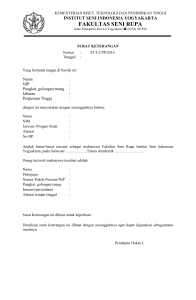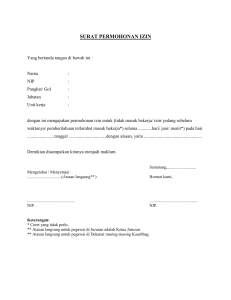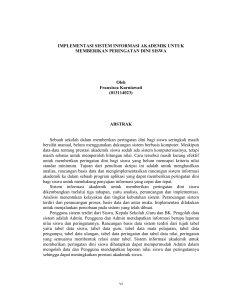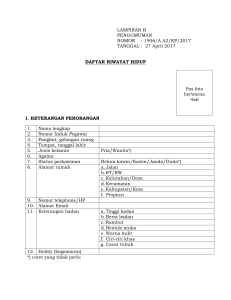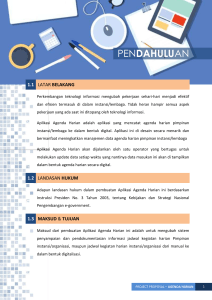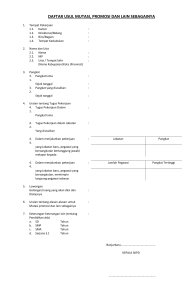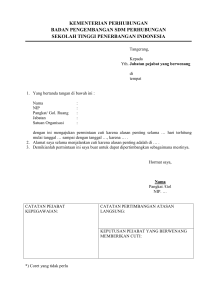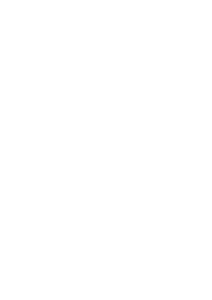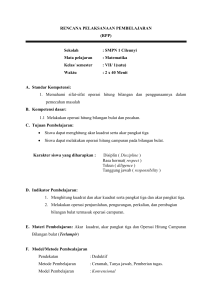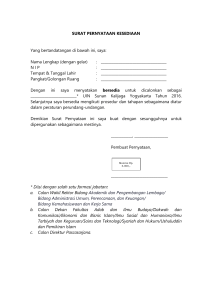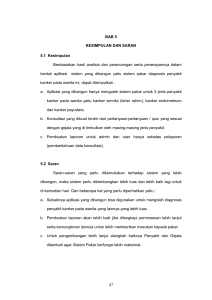panduan operasional sistem informasi manajemen database
advertisement

PANDUAN OPERASIONAL SISTEM INFORMASI MANAJEMEN DATABASE PEGAWAI (SIMDAPEG) http://dislautkan.kalbarprov.go.id/simdapeg/ DINAS KELAUTAN DAN PERIKANAN PROVINSI KALIMANTAN BARAT 21 Mei, 2014 Oleh : Wendy, S.Kom. - [2014] KATA PENGANTAR Puji syukur kepada Tuhan yang Masa Esa atas hikmat dan penyertaan dalam penulisan dan penyusunan buku Pedoman Operasional Sistem Informasi Manajemen Database Pegawai (SIMDAPEG) hingga berjalan lancar. Terima kasih kepada Kepala Dinas Bapak Ir. Gatot Rudiyono,SH.,MM. yang telah memberikan dukungan, dan kepada Sekretaris Dinas Ibu Ir. Rohiza Adriani, MH. atas bantuan dan masukkan terhadap aplikasi SIMDAPEG sehingga dapat selesai dengan baik, teman –teman Dinas Kelautan dan Perikanan Provinsi Kalimantan Barat yang telah menjadi sumber inspirasi setiap hari. Buku Pedoman Operasional Sistem Informasi Manajemen Database Pegawai (SIMDAPEG) disusun agar dapat menjadi pedoman dalam mengoperasikan aplikasi SIMDAPEG sehingga memudahkan pengguna aplikasi dalam melakukan manajemen database pegawai. Adapun pengguna aplikasi adalah ditujukan kepada pengguna dari kalangan pegawai Dinas Kelautan dan Perikanan Provinsi Kalimantan Barat yang diberikan wewenang maupun kewajiban untuk melakukan manajemen database pegawai lingkup Dinas Kelautan dan Perikanan Provinsi Kalimantan Barat sendiri, walaupun tidak menutup kemungkinan aplikasi SIMDAPEG ini digunakan untuk instansi lain. Dengan adanya aplikasi SIMDAPEG dan buku Pedoman Operasional Sistem Informasi Manajemen Database Pegawai (SIMDAPEG) ini, diharapkan dapat membantu meringankan, mempermudah, mempercepat dan meningkatkan kinerja dinas terutama dalam melakukan manajemen data pegawai. Pontianak, 21 Mei 2014 Pranata Komputer, Wendy, S.Kom. Penata Muda (III/a) NIP 19860506 201101 1 003 i DAFTAR ISI KATA PENGANTAR.................................................................................................................................... i DAFTAR ISI............................................................................................................................................... ii Peta Situs (Site Map) ............................................................................................................................... 1 Login dan Hak Akses................................................................................................................................ 2 Login .................................................................................................................................................... 2 Hak Akses ............................................................................................................................................ 3 Guest ............................................................................................................................................... 3 Authenticated ................................................................................................................................. 3 Data Entry ....................................................................................................................................... 3 Admin .............................................................................................................................................. 3 Menu ....................................................................................................................................................... 4 Menu Utama ....................................................................................................................................... 4 Home ............................................................................................................................................... 4 About............................................................................................................................................... 4 Contact ............................................................................................................................................ 4 Login / Logout ................................................................................................................................. 5 Menu Data Entry ................................................................................................................................. 5 Create pegawai ............................................................................................................................... 5 Create detil pangkat ........................................................................................................................ 6 Create detil jabatan......................................................................................................................... 6 Menu View .......................................................................................................................................... 7 Menu User .......................................................................................................................................... 8 Menu Admin ....................................................................................................................................... 8 Manage Pegawai ............................................................................................................................. 9 Create Pangkat ................................................................................................................................ 9 Manage Pangkat ............................................................................................................................. 9 Create Jabatan ................................................................................................................................ 9 Manage Jabatan .............................................................................................................................. 9 Manage Detil Pangkat ..................................................................................................................... 9 Manage Detil Jabatan ................................................................................................................... 10 Create User ................................................................................................................................... 10 ii List User......................................................................................................................................... 11 Manage Rights .............................................................................................................................. 11 Fitur ....................................................................................................................................................... 15 Penambahan Data Baru / Create Data & Upload Dokumen ............................................................. 15 Create Data ................................................................................................................................... 15 Upload Dokumen .......................................................................................................................... 15 Mencari Data..................................................................................................................................... 16 Perubahan Data / Update ................................................................................................................. 16 Hapus Data / Delete .......................................................................................................................... 17 Export Data ....................................................................................................................................... 18 Download Dokumen PDF .................................................................................................................. 18 iii Peta Situs (Site Map) Berikut ini adalah peta situs (site map) aplikasi Sistem Informasi Database Pegawai : <urlset> <url><loc>http://dislautkan.kalbarprov.go.id/simdapeg/</loc></url> <url><loc>http://dislautkan.kalbarprov.go.id/simdapeg/index.php?r=site/index</loc></url> <url><loc>http://dislautkan.kalbarprov.go.id/simdapeg/index.php?r=site/page&view=about</loc></ url> <url><loc>http://dislautkan.kalbarprov.go.id/simdapeg/index.php?r=site/contact</loc></url> <url><loc>http://dislautkan.kalbarprov.go.id/simdapeg/index.php?r=site/login</loc></url> <url><loc>http://dislautkan.kalbarprov.go.id/simdapeg/index.php</loc></url> </urlset> 1 Login dan Hak Akses Login Aplikasi Sistem Informasi Manajemen Database Pegawai (SIMDAPEG) dapat diakses melalui internet browser (Mozilla Firefox, Google Chrome, Internet Explorer, Opera, dsb) pada alamat url http://dislautkan.kalbarprov.go.id/simdapeg atau melalui link SIMDAPEG pada halaman portal http://dislautkan.kalbarprov.go.id/. Untuk dapat mengakses informasi data pegawai, pengguna harus melakukan login terlebih dahulu dengan membuka halaman login kemudian memberikan nama pengguna (username) dan kata sandi (password) masing-masing. (gambar 1.1) Jika Anda ingin browser dikenali oleh aplikasi, silahkan centang kotak opsi Ingat saya. (gambar 1.2) Gambar 1.1 Login Gambar 1.2 Username dan Password 2 Hak Akses Hak akses mengatur tentang izin yang diberikan aplikasi kepada pengguna untuk membuka menu/halaman tertentu. Pada aplikasi SIMDAPEG ada 4 tingkat hak akses, yaitu : Guest, Authenticated, Data Entry, dan Admin. Guest Guest adalah pengguna yang tidak mempunyai nama pengguna (username) dan kata sandi (password) yang terekam pada sistem, sehingga pengguna yang memiliki hak akses Guest hanya diperbolehkan membuka menu utama. Authenticated Authenticated adalah pengguna yang dikenali oleh aplikasi karena pengguna tersebut telah melakukan login dengan nama pengguna (username) dan kata sandi (password) yang benar. Pengguna dengan hak akses authenticated dapat mengakses menu utama dan menu view, serta diperbolehkan meng-export data pegawai ke format Ms Excel dan men-download dokumen pegawai. Data Entry Data Entry adalah pengguna yang dikenali oleh aplikasi karena pengguna tersebut telah melakukan login dengan nama pengguna (username) dan kata sandi (password) yang benar. Pengguna dengan hak akses data entry dapat mengakses menu utama, menu view, menu data entry, serta diperbolehkan meng-export data pegawai ke format Ms Excel dan men-download dokumen pegawai. Hak akses data entry diberikan kepada pengguna aplikasi yang bertugas menginput data pegawai. Admin Pengguna dengan hak akses admin merupakan seorang administrator aplikasi, mempunyai akses menu utama, menu view, menu data entry dan menu admin serta diperbolehkan meng-export data pegawai ke format Ms Excel dan men-download dokumen pegawai. Melalui menu admin, seorang admin dapat melakukan management terhadap data pegawai, baik melakukan entry data, view data, update data, hingga penghapusan data. 3 Menu Gambar 2.1 Menu Pada aplikasi SIMDAPEG ini terdapat 4 kelompok menu, yaitu : Menu utama, Menu data entry, Menu view, dan Menu user. Menu Utama Gambar 2.2 Menu Utama Home Home merupakan halaman depan aplikasi SIMDAPEG, berisi informasi umum aplikasi SIMDAPEG. About Halaman about berisi informasi pengembangan aplikasi SIMDAPEG. Contact Halaman contact menampilkan informasi alamat yang dapat dihubungi terkait aplikasi SIMDAPEG. 4 Login / Logout Halaman login digunakan untuk melakukan login ke dalam aplikasi dengan memasukkan nama pengguna (username) dan kata sandi (password) Menu Data Entry Menu data entry terdiri dari tiga sub menu. (gambar 2.3) Gambar 2.3 Menu Data Entry Create pegawai Menu ini digunakan untuk memasukkan data pegawai (data baru). (gambar 2.4) Gambar 2.4 Create Pegawai 5 Create detil pangkat Menu ini digunakan untuk memasukkan data kepangkatan pegawai (dari data pegawai yang telah ada). (gambar 2.5) Gambar 2.5 Create Detil Pangkat Create detil jabatan Menu ini digunakan untuk memasukkan data jabatan pegawai (dari data pegawai yang telah ada). (gambar 2.6) Gambar 2.6 Create Detil Jabatan 6 Menu View Menu view terdiri dari tiga sub menu. (gambar 2.7) Gambar 2.7 Menu View Ketiga sub menu tersebut berfungsi untuk menampilkan data pegawai, detil pangkat dan detil jabatan. Detil pangkat merupakan hubungan data pegawai terhadap data pangkat. Yang bertujuan menentukan pangkat seorang pegawai. Detil jabatan merupakan hubungan data pegawai terhadap data jabatan. Yang bertujuan menentukan jabatan seorang pegawai. Selain itu pada masing-masing sub menu tersebut terdapat fitur berikut : Pencarian Dengan mengetikkan kata kunci yang akan dicari pada field (bagian atas tabel) yang sesuai. Export ke file Ms Excel Dengan mengklik tombol Export (bagian bawah tabel). Detail view Dengan mengklik icon kaca pembesar (magnifier) (bagian kanan tabel) yang berfungsi untuk menampilkan data rinci pegawai tersebut. Gambar 2.8 Daftar Pegawai 7 Menu User Menu user terdiri dari sebuah sub menu yaitu sub menu Change Password (gambar 2.9) yang digunakan untuk mengganti password pengguna. (gambar 2.10) Gambar 2.9 Menu User Gambar 2.10 Change Password Menu Admin Menu admin terdiri dari terdiri dari sepuluh sub menu yang hanya dapat diakses oleh seorang admin. (gambar 2.11) Gambar 2.11 Menu Admin 8 Manage Pegawai Untuk dapat melakukan manajemen data pegawai, pengguna harus mempunyai hak akses Admin dan telah melakukan login. Sub menu manage pegawai berfungsi untuk melakukan manajemen terhadap data pegawai, baik melihat data rinci pegawai, mengubah data pegawai sampai menghapus data pegawai. Lihat bagian Mencari Data, Mengubah Data dan bagian Menghapus Data untuk langkah-langkahnya. Create Pangkat Untuk dapat melakukan penambahan data pangkat, pengguna harus mempunyai hak akses Admin dan telah melakukan login. Data pangkat cenderung bersifat tetap dan jarang mengalami penambahan/perubahan sehingga wewenang mengakses sub menu Create Pangkat tidak diberikan kepada level data entry. Lihat bagian Create Data untuk langkah-langkahnya. Manage Pangkat Untuk dapat melakukan manajemen data pangkat, pengguna harus mempunyai hak akses Admin dan telah melakukan login. Sub menu manage pangkat berfungsi untuk melakukan manajemen terhadap data pokok pangkat, baik melihat data rinci data pokok pangkat, mengubah data pangkat sampai menghapus data pangkat. Lihat bagian Mencari Data, Mengubah Data dan bagian Menghapus Data untuk langkah-langkahnya. Create Jabatan Untuk dapat melakukan penambahan data jabatan, pengguna harus mempunyai hak akses Admin dan telah melakukan login. Seperti data pangkat, data jabatan juga cenderung bersifat tetap dan jarang mengalami penambahan/perubahan sehingga wewenang mengakses sub menu Create Jabatan tidak diberikan kepada level data entry. Lihat bagian Create Data untuk langkah-langkahnya. Manage Jabatan Untuk dapat melakukan manajemen data jabatan, pengguna harus mempunyai hak akses Admin dan telah melakukan login. Sub menu manage jabatan berfungsi untuk melakukan manajemen terhadap data pokok jabatan, baik melihat data rinci data pokok jabatan, mengubah data jabatan sampai menghapus data jabatan. Lihat bagian Mencari Data, Mengubah Data dan bagian Menghapus Data untuk langkah-langkahnya. Manage Detil Pangkat Detil pangkat merupakan hubungan data pegawai terhadap data pangkat. Yang bertujuan menentukan pangkat seorang pegawai. 9 Untuk dapat melakukan manajemen data detil pangkat, pengguna harus mempunyai hak akses Admin dan telah melakukan login. Sub menu manage pangkat berfungsi untuk melakukan manajemen terhadap data detil pangkat, baik melihat data rinci data detil pokok pangkat, mengubah data detil pangkat sampai menghapus data detil pangkat. Lihat bagian Mencari Data, Mengubah Data dan bagian Menghapus Data untuk langkah-langkahnya. Manage Detil Jabatan Detil jabatan merupakan hubungan data pegawai terhadap data jabatan. Yang bertujuan menentukan jabatan seorang pegawai. Untuk dapat melakukan manajemen data detil jabatan, pengguna harus mempunyai hak akses Admin dan telah melakukan login. Sub menu manage jabatan berfungsi untuk melakukan manajemen terhadap data detil jabatan, baik melihat data rinci data detil pokok jabatan, mengubah data detil jabatan sampai menghapus data detil jabatan. Lihat bagian Mencari Data, Mengubah Data dan bagian Menghapus Data untuk langkah-langkahnya. Create User Untuk dapat melakukan pembuatan data pengguna, pengguna harus mempunyai hak akses Admin dan telah melakukan login. Sub menu create user berfungsi untuk menambah data pengguna (user) aplikasi Sistem Informasi Manajemen Database Pegawai. (gambar 2.12) Gambar 2.12 Create User 10 Keterangan : Username Password Email Superuser Status First Name Last Name : nama pengguna : kata sandi : alamat email : superuser (admin) atau member biasa : aktifkan atau non aktif : nama depan pengguna : nama keluarga pengguna Setelah semua fields terisi, klik tombol Create untuk menyimpan. List User Untuk dapat menampilkan daftar pengguna, pengguna harus mempunyai hak akses Admin dan telah melakukan login. Sub menu list user berfungsi untuk menampilkan daftar pengguna aplikasi Sistem Informasi Manajemen Database Pegawai. (gambar 2.13) Gambar 2.13 List User Manage Rights Untuk dapat melakukan manajemen hak akses pengguna, pengguna harus mempunyai hak akses Admin dan telah melakukan login. Sub menu manage rights berfungsi untuk mengatur hak akses pengguna aplikasi Sistem Informasi Manajemen Database Pegawai. (gambar 2.14) 11 Gambar 2.14 Manage Rights – Assignments Assignments Pada bagian assignments, admin mengatur hak akses pengguna. Perhatikan gambar 2.14 di atas, dari tabel tersebut dapat kita lihat bahwa pengguna ‘admin’ mempunyai hak akses ’Admin’, sedangkan pengguna lainnya seperti ‘sekretariat’ memiliki hak akses ‘Data Entry’ Permissions Pada bagian permissions, admin mengatur operasi apa saja yang bisa diakses oleh suatu level hak akses. (gambar 2.15) Gambar 2.15 Manage Rights - Permissions Perhatikan gambar 2.15 di atas, dari tabel tersebut dapat kita lihat bahwa operasi Create Detil Jabatan boleh dilakukan oleh level Data Entry saja (ditandai dengan adanya tombol Revoke mencabut izin pada kolom Data Entry) 12 Roles Pada bagian roles, admin mengatur hak akses apa saja yang ada. Gambar 2.16 Manage Rights – Roles Perhatikan gambar 2.16, dari tabel tersebut dapat diketahui terdapat 4 (empat) level hak akses, yaitu : Admin, Authenticated, Data Entry, dan Guest Tasks Pada bagian tasks, admin mengatur pengelompokan operasi dasar. Gambar 2.17 Manage Rights – Tasks Operations Pada bagian operations, admin mengatur operasi dasar apa saja yang ada pada setiap controller aplikasi Sistem Informasi Manajemen Database Pegawai. (gambar 2.18) 13 Gambar 2.18 Manage Rights – Operations 14 Fitur Penambahan Data Baru / Create Data & Upload Dokumen Create Data Untuk dapat melakukan penambahan data, pengguna harus mempunyai hak akses Data Entry atau Admin dan telah melakukan login. Penambahan data baru dilakukan melalui menu data entry, kemudian pilih sub menu sesuai dengan data yang ingin ditambah. Misalnya jika ingin menambahkan data pangkat seorang pegawai, maka pilihlah sub menu create detil pangkat, kemudian isikan sesuai formulir (form). Lengkapi dengan upload file pdf (aplikasi SIMDAPEG hanya mengizinkan file pdf) bila ada, dalam hal ini surat keputusan (sk) pangkat, untuk petunjuk upload dokumen silahkan menuju ke bagian upload dokumen. (gambar 3.1) Gambar 3.1 Penambahan Data Baru Setelah mengisikan formulir tersebut, jangan lupa untuk mengklik tombol create yang terdapat di bagian bawah formulir untuk disimpan ke database. Data detil akan ditampilkan apabila penyimpanan data pangkat pegawai tersebut berhasil tersimpan. Upload Dokumen Sebelum memulai upload dokumen, perlu diketahui ada beberapa batasan yang diberlakukan pada aplikasi Sistem Informasi Manajemen Database Pegawai yaitu : Jenis dokumen yang dapat diupload pada aplikasi Sistem Informasi Manajemen Database Pegawai terdiri dari dua jenis yaitu dokumen foto/gambar dengan format jpg dan dokumen surat dengan format pdf. Selain itu, ukuran file juga perlu diperhatikan untuk mengurangi penggunaan space pada server hosting. Batasan ukuran file yang di upload adalah sebesar 512 kB. Upload dokumen dapat dilakukan pada saat menambah data ataupun mengubah data (untuk keterangan lebih lengkap silahkan menuju ke bagian menambah data maupun bagian mengubah data). 15 Mencari Data Untuk dapat melakukan pencarian data, pengguna harus mempunyai hak akses minimal authenticated dan telah melakukan login. Pencarian dilakukan melalui menu view, kemudian pilih sub menu sesuai dengan data yang ingin dicari. Misalnya jika ingin mencari data pangkat seorang pegawai, maka pilihlah sub menu daftar pangkat, kemudian ketikkan nip atau nama pegawai tersebut pada textbox di bagian atas tabel. (gambar 3.1) Gambar 3.2 Cari Data Setelah pencarian dilakukan, kita dapat melihat data detil pegawai tersebut dengan mengklik icon kaca pembesar (magnifier) yang berada di sebelah kanan tabel. Perubahan Data / Update Perubahan data, baik data pegawai, data pangkat, data jabatan, data detil pangkat, maupun data detil jabatan dapat dilakukan oleh data entry atau admin. Perubahan data dilakukan melalui sub menu daftar atau sub menu manage. Misal jika ingin mengubah data pegawai, maka pilihlah sub menu manage pegawai. Kemudian klik tombol pensil di samping data yang ingin di ubah. Admin bisa melakukan pencarian terlebih dahulu untuk menampilkan data yang ingin di ubah. (gambar 3.3) 16 Gambar 3.3 Manage Pegawai Kemudian lengkapi fields yang ingin diubah (gambar 3.4) Gambar 3.4 Perubahan Data Setelah selesai melengkapi isi fields yang ingin diubah, klik tombol Save untuk menyimpan perubahan tersebut. Hapus Data / Delete Penghapusan data, baik data pegawai, data pangkat, data jabatan, data detil pangkat, maupun data detil jabatan hanya dapat dilakukan oleh admin. Penghapusan data dilakukan melalui sub menu manage. Misal jika ingin menghapus data pegawai, maka pilihlah sub menu manage pegawai. Kemudian klik tombol silang di samping data yang ingin di hapus. Admin bisa melakukan pencarian terlebih dahulu untuk menampilkan data yang ingin di hapus. (gambar 3.4) 17 Setelah mengklik tombol silang, akan muncul dialog box seperti pada gambar 3.6. Klik tombol OK untuk menghapus data tersebut atau klik tombol Cancel untuk membatalkan penghapusan data. Gambar 3.5 Hapus Data Export Data Untuk dapat menghasilkan file Ms Excel, pengguna harus mempunyai hak akses minimal authenticated dan telah melakukan login. Export dapat dilakukan melalui menu view, kemudian pilih sub menu sesuai dengan data yang ingin dicari. Misalnya jika ingin meng-export data pangkat pegawai, maka pilihlah sub menu daftar pangkat. Kemudian klik tombol export yang berada di bagian bawah tabel (gambar 3.6), akan muncul sebuah dialog box. (gambar 3.3) Gambar 3.6 Export Data Jika ingin membuka file melalui Ms Excel, pilihlah opsi Open with Microsoft Excel kemudian klik ok. Jika ingin menyimpan file Ms Excel tersebut, pilihlah opsi Save File kemudian klik ok. *Lakukan pencarian terlebih dahulu untuk menghasilkan data yang lebih spesifik. Download Dokumen PDF Untuk dapat mengunduh (download) dokumen pdf, pengguna harus mempunyai hak akses minimal authenticated dan telah melakukan login. 18 Download dapat dilakukan melalui menu view, kemudian pilih sub menu sesuai dengan data yang ingin diunduh. Misalnya jika ingin mengunduh surat keputusan (sk) pangkat pegawai, maka pilihlah sub menu daftar pangkat. Lakukan pencarian terhadap data pangkat yang diinginkan seperti pada pembahasan sebelumnya (Mencari Data). Kemudian klik icon kaca pembesar (magnifier) di sebelah kanan data yang diinginkan untuk menampilkan data detail pangkat. Setelah muncul data detail pangkat, klik pada link file pdf yang diinginkan (gambar 3.7) Gambar 3.7 Download Dokumen PDF Akan muncul sebuah jendela unduh (download), lokasi penyimpanan file pdf hasil unduh (download) tersebut tergantung pada pengaturan (setting) masing-masing internet browser. (gambar 3.8) Gambar 3.8 Hasil Download 19