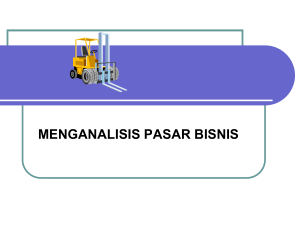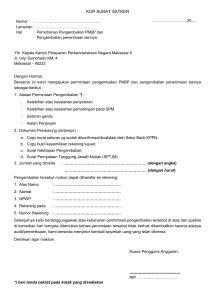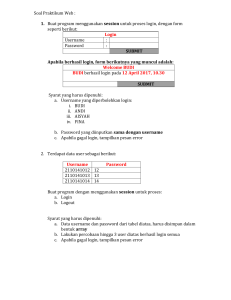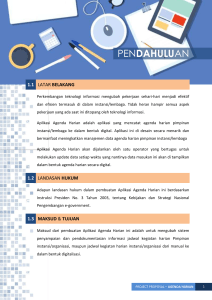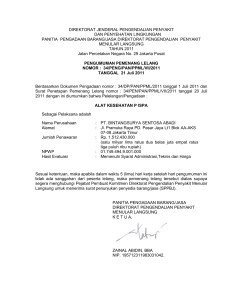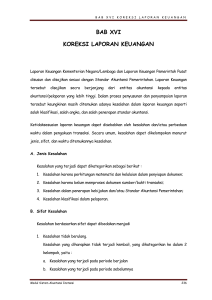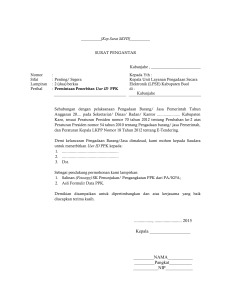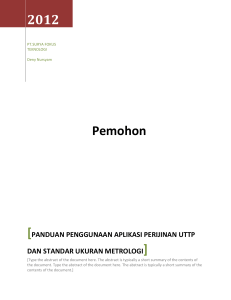Untitled - Pusat Layanan Pengadaan Secara Elektronik
advertisement

i DAFTAR ISI DAFTAR ISI ................................................................................................... ii 1 PENDAHULUAN ...................................................................................... 1 1.1 Latar Belakang .............................................................................................. 1 1.2 Tujuan............................................................................................................ 1 1.3 Pengguna Aplikasi ....................................................................................... 2 2 AKSES APLIKASI DAN PROSEDUR LOGIN ......................................... 3 2.1 Akses Aplikasi .............................................................................................. 3 2.2 Petunjuk Akses Aplikasi ............................................................................. 3 2.3 Tampilan Dashboard Aplikasi SIMAPAN ............................................... 4 2.4 Tampilan Halaman Login Aplikasi SIMAPAN ....................................... 6 2.5 Paket Pengadaan .......................................................................................... 7 2.6 Prosedur Login ............................................................................................. 8 3 REKAM RENCANA PENGADAAN ........................................................ 9 4 UMUMKAN RENCANA PENGADAAN ............................................... 18 5 MANAJEMEN KONTRAK ..................................................................... 26 6 MANAJEMEN VENDOR ........................................................................ 36 7 LAPORAN ............................................................................................... 38 8 AUDITOR.............................................................................................................39 ii 1 PENDAHULUAN 1.1 Latar Belakang Guna mendukung pengelolaan pengadaan barang dan jasa di lingkungan Kementerian Keuangan perlu dilakukan pengembangan terhadap aplikasi-aplikasi pendukung yang ada. Aplikasi Sistem Informasi Manajemen Pengadaan (SIMAPAN) merupakan pengembangan dari aplikasi RUP (Rencana Umum Pengadaan) dan VMS (Vendor Management System) ditambah dengan Modul Auditor. Aplikasi SIMAPAN diharapkan dapat membantu pengguna sistem mempermudah dalam melakukan pengumunan RUP, mengelola vendor dan administrasi kontrak yang selama ini dilakukan secara terpisah. Beberapa fitur pada aplikasi SIMAPAN versi 3 telah disesuaikan dengan kebutuhan dan menambahkan fitur baru antara lain : - Masing-masing satuan kerja dapat langsung menggunakan Aplikasi RUP dengan menggunakan kode satker seperti pada Aplikasi RKAKL; - Sumber Pendanaan Satu Paket Pengadaan dapat berasal dari beberapa Output, Akun dan Item sesuai pengalokasian anggarannya; - Satuan kerja dapat memilih Kegiatan, Output, Akun, Item dan Anggaran sesuai dengan anggaran yang dimilikinya karena data anggaran telah diimport ke dalam database Aplikasi RUP; - Satuan kerja dapat melihat tahapan lelang dari paket yang sedang berjalan di Aplikasi SPSE melalui Aplikasi RUP; - Satuan kerja cukup menginputkan kode lelang pada saat Update Realisasi paket pengadaan yang dilakukan secara elektronik, data lelang paket pengadaan akan diambil dari database Aplikasi SPSE; - Satuan kerja dapat mng-input RUP untuk pengadaan barang/jasa secara swakelola melalui belanja langsung ataupun dengan pelelangan/seleksi; - Satuan kerja akan mendapatkan pop up rekomendasi setiap kali login dalam Aplikasi RUP; - Menggunakan database yang ada pada RKAKL hingga level Kegiatan, Output, Akun, dan Item; - Manajemen Kontrak akan digunakan oleh PPK dan Operator satker untuk mengisi realisasi pengadaan barang/jasa, meliputi rencana pelaksanaan pengadaan, rencana 1 penarikan dana dan pengisian Bill Of Quantity (BOQ) khusus untuk pengadaan barang; - Modul Vendor Management akan digunakan oleh PPK untuk mengisi kinerja penyedia barang/jasa yang telah ditunjuk untuk melaksanakan paket pekerjaan dilingkungan Satkernya. Modul ini dapat digunakan juga oleh panitia/pejabat pengadan untuk melihat penilaian terhadap semua Penyedia barang/jasa di lingkungan Kementerian Keuangan. - PPK dapat menambah realisasi pada paket Non Lelang/Seleksi. - Modul Auditor telah ditambahkan pada Aplikasi SIMAPAN versi 3. 1.2 Pengguna Aplikasi a) Admin LPSE Pusat User Admin LPSE Pusat bertugas untuk mengupdate admin daerah, serta dapat menampilkan seluruh user yang terdaftar di Aplikasi Rencana Pengadaan kecuali user monitoring. Mengelola data RUP Kementerian Keuangan b) Admin LPSE Daerah User Admin LPSE Daerah bertugas untuk monitoring dan mengelola data RUP di lingkup daerahnya. c) KPA User KPA bertugas untuk merekam, mengumumkan, membatalkan, merubah dan mengupdate status menjadi “Terealisasi”. d) Satker User Satker bertugas untuk merekam Rencanan Pengadaan. e) Monitoring Rencana Pengadaan User yang memiliki wewenang untuk melakukan monitoring dan mengelola data RUP lingkup Unit Eselon I. f) PPK User ini memiliki wewenang untuk melakukan realisasi pengadaan (manajemen kontrak) dan penilaian vendor. g) ULP User ini dapat melihat hasil penilaian vendor oleh PPK. h) Auditor User ini dapat melakukan pemeriksaan terhadap perencanaan pengadaan, progress pengadaan, dan realisasi pengadaan. 2 2 AKSES APLIKASI DAN PROSEDUR LOGIN 2.1 Akses Aplikasi Semua browser dapat digunakan untuk mengakses aplikasi SIMAPAN, namun browser yang umum digunakan adalah sebagai berikut: Internet Explorer versi 7 atau diatasnya Mozilla Firefox versi 3.5 atau diatasnya Opera (semua versi) Google Chrome (semua versi) Safari (semua versi) 2.2 Petunjuk Akses Aplikasi Buka browser Mozilla Firefox Ketik alamat http://www.simapan.lpse.kemenkeu.go.id Gambar 2.1. URL Aplikasi Simapan 3 2.3 Tampilan Dashboard Aplikasi SIMAPAN 4 Gambar 2.2. Tampilan Dashboard Aplikasi SIMAPAN 5 2.4 Tampilan Halaman Login Aplikasi SIMAPAN A B A C D E Gambar 2.3. Tampilan Halaman Rencana Pengadaan Dari tampilan Rencana pengadaan Aplikasi SIMAPAN, pengguna aplikasi dapat melihat paket pengadaan di Satker masing-masing. A. Menu, menu yang tampil pada Aplikasi SIMAPAN, yaitu Rencana Pengadaan, Manajemen Kontrak dan Manajemen Vendor; B. Menu Tambah Rencana Pengadaan, Cetak dan Export (User Administrator); C. Filter, fasilitas ini berfungsi untuk menyaring data yang diinginkan oleh pengguna sesuai dengan parameter yang diisi; D. Tombol View, Update, dan Delete Rencana Pengadaan; E. Paket-Paket Pengadaan yang statusnya Direkam, Diubah, Diumumkan, Dibatalkan, dan Terealisasi; 6 2.5 Paket Pengadaan Halaman paket pengadaan ini menampilkan informasi tentang paket pengadaan. Gambar 2.4. Tampilan Detail Paket Pengadaan 7 2.6 Prosedur Login Gambar 2.5. Tampilan Login Panel Petunjuk Pengisian Login Panel Elemen Keterangan Username Isikan username Anda dengan menggunakan kode satker Contoh: User KPA: 675514.kpa User Satker: 675514.satker User PPK: Password 675514.ppk Untuk mendapatkan password agar menghubungi call center Pusat LPSE nomor (021) 29225922 Log In Diharuskan untuk segera mengganti password setelah login pertama kali Klik tombol login untuk masuk ke dalam Aplikasi Tabel 2.1. Petunjuk Pengisian Login Panel Jika Anda salah menginput username atau password, maka akan muncul pesan seperti pada gambar. Gambar 2.6. Tampilan Error Login 8 3 REKAM RENCANA PENGADAAN 1. Login dengan Akun Satker. Dapat diilustrasikan pada gambar berikut ini. Gambar 3.1. Halaman Login Aplikasi SIMAPAN 2. Setelah login, akan muncul notifikasi untuk segera mengganti password default “kemenkeu” dengan password yang dikehendaki oleh masing-masing satker. Selain itu, perlu juga mengupdate profil pengguna dari masing-masing user baik user KPA maupun satker (Nama Lengkap dan NIP). Gambar 3.2. Halaman Verifikasi Password User Satker 9 3. Tahapan update password dan update profil pengguna diilustrasikan pada gambar berikut. Gambar 3.3. Pengisian User Profil dan Pergantian Password Data Profil yang telah diisi secara lengkap, dilanjutkan ke tahap selanjutnya dengan mengklik tombol Simpan dan Lanjutkan. Setelah selesai peengisian data, user satker sudah dapat digunakan untuk merekam Rencana Pengadaan. Gambar 3.4. Tampilan Setelah Password Default Diubah 4. Jika masih sudah ada data rencana pengadaan, maka akan muncul pop up box seperti gambar dibawah ini 10 Gambar 3.5. Tampilan Pop Up Box Keterangan: - Cara Pengadaan Lelang/Seleksi Elektronik o Seminggu sebelum tanggal awal Rencana Pengadaan sampai KPA mengisi ID Lelang Notifikasi: “Harap Segera melaksanakan Lelang/Seleksi sesuai rencana Pengadaan” o Seminggu sebelum tanggal akhir Lelang/Seleksi (SPSE) sampai KPA mengisi No. Kontrak dan Nilai Kontrak Notifikasi: “Harap memasukkan No. Kontrak dan Nilai Kontrak setelah lelang/seleksi selesai” - Cara Pengadaan Non Lelang/Seleksi o Seminggu sebelum tanggal awal Rencana Pengadaan sampai KPA mengisi No. Kontrak dan Nilai Kontrak Notifikasi: “Harap Segera melaksanakan Lelang/Seleksi sesuai rencana Pengadaan & memasukkan No. Kontrak dan Nilai Kontrak setelah lelang/seleksi selesai” 11 5. Close Pop up box tersebut, maka akan muncul tampilan Rencana Pengadaan seperti pada gambar. B A C D Gambar 3.6 Tampilan halaman Menu Rencana Pengadaan login Satker A. Menu Setelah Anda login sebagai Satker, maka pilihan menu yang tampil adalah Rencana Pengadaan, Manajemen Kontrak, Manajemen Vendor, Laporan, dan User. B. Kode Satker User login. C. Tambah Export Fasilitas Tambah berfungsi untuk membuat Rencana Pengadaan Fasilitas Export berfungsi untuk mengekspor data yang ditampilkan ke dalam bentuk format Excel. D. Action Icon Keterangan Untuk mengedit paket pengadaan. Tombol ini hanya aktif jika paket Update pengadaan belum diumumkan. D 12 Untuk melihat detil paket pengadaan. View Tampilan View Rencana Pengadaan Tabel 3.1. Icon pada menu Rencana Pengadaan 6. Tambah Rencana Pengadaan Tombol Tambah Rencana Pengadaan ini berfungsi untuk merekam Rencana Pengadaan. Paket pengadaan harus diumumkan terlebih dahulu dalam aplikasi Rencana Pengadaan sebelum paket tersebut dilaksanaakan/direalisasikan. Jika di Klik, maka akan muncul tampilan seperti pada gambar 3.5. Gambar 3.7. Form Rekam Rencana Pengadaan Tahap I (Pilih Jenis Belanja) 13 Gambar 3.8. Form Rekam Rencana Pengadaan Tahap II (Pilih Item DIPA) Petunjuk Pengisian Form Rekam Rencana Pengadaan Tahap II Elemen Keterangan Tahun Anggaran* Pilih tahun Anggaran yang tersedia pada combo box Kegiatan * - Pilih kode Kegiatan (4 digit angka). Output* - Pilih kode Output (3 digit angka) Tabel 3.2. Pengisian Item DIPA 14 Gambar 3.9. Form Rekam Rencana Pengadaan Tahap III (Isi Detil Paket) Petunjuk Pengisian Form Rekam Rencana Pengadaan Tahap III Elemen Keterangan Kegiatan Pengadaan Metode Pengadaan Dipilih sesuai dengan Drop Down List yang ada Jenis Pekerjaan Dipilih sesuai dengan Drop Down List yang ada Metode Pengadaan Dipilih sesuai dengan Drop Down List yang ada 15 Nama Paket Nama Paket diisi sesuai dengan pemaketan yang direncanakan Pagu Paket Pagu Paket diisi dengan angka, tanpa tanda titik/koma dan simbol Rupiah (Rp) Tanggal Rencana Pengadaan adalah rentang waktu proses pemilihan penyedia (proses lelang/seleksi) Tanggal Awal Pilih Tanggal Awal Rencana pengadaan dilakukan Rencana* Tanggal Akhir Pilih Tanggal Akhir pengadaan dilakukan Rencana* 16 Lokasi Pekerjaan* Isi nama Kota, kemudian akan muncul tampilan daftar nama Kota sesuai dengan yang diketikkan Simpan / Klik tombol Simpan jika Anda sudah yakin dengan Batal data yang akan Anda Input, klik tombol Batal untuk membatalkan perekaman. Tabel 3.3. Petunjuk Pengisian Form Rekam Rencana Pengadaan *) wajib diisi Setelah Proses Perekaman maupun Edit Rencana Pengadaan selesai dilakukan, KPA wajib mengumumkan Rencana Pengadaan tersebut. Selama belum diumumkan, User Satker masih bisa mengedit Rencana Pengadaan yang telah direkam. Bila, sudah diumumkan, Rencana Pengadaan tidak bisa diedit lagi oleh User Satker. 17 4 UMUMKAN RENCANA PENGADAAN 1. Login dengan Akun KPA. Dapat Diilustrasikan pada gambar berikut ini. Gambar 4.1. Tampilan Login KPA 2. Setelah login, akan muncul notifikasi untuk segera mengganti password default “kemenkeu” sesuai dengan yang dikehendaki KPA. Selain itu, perlu juga mengupdate profil pengguna dari masing-masing KPA. Perlakuannya sama dengan user Satker Rencana Pengadaan pada penjelasan mengenai user satker pada bab sebelumnya. Gambar 4.2. Tampilan Halaman Verifikasi Password 18 3. Tahapan update password dan profil pengguna diilustrasikan pada gambar berikut. Gambar 4.3. Tampilan Update Nama dan NIP User Satker 4. Klik Simpan dan Lanjutkan, maka akan muncul tampilan Halaman Dashboard. Selanjutnya pilih menu Rencana Pengadaan agar tampilan seperti pada gambar di bawah ini. B A C Gambar 4.4. Tampilan Halaman Rencana Pengadaan login KPA A. Tombol Export Untuk mengekspor data Rencana Pengadaan ke dalam format Excel. B. Tombol Tambah Rencana Pengadaan 19 Tombol ini berfunsi untuk menambahkan Rencana Pengadaan. KPA dimungkinkan untuk merekam Rencana Pengadaan tanpa harus terlebih dahulu menunggu user satker untuk merekam Rencana Pengadaan. Dengan Tombol ini, akan mempecepat proses pengumuman Rencana Pengadaan bagi KPA karena proses pembuatan draft Rencana Pengadaan hingga pengumuman Rencana Pengadaan dilakukan langsung melalui user KPA (Penjelasan mengenai penggunaannya sama dengan Tombol Rencana Pengadaan pada User Satker Rencana Pengadaan). C. Tombol Cetak Rencana Pengadaan Tombol ini berfungsi untuk mencetak Laporan Rencana Pengadaan. Data yang ditampilkan pada laporan hanyalah paket-paket pengadaan yang statusnya sudah diumumkan dan belum terealisasi. Gambar 4.5. Tampilan Laporan Rencana Pengadaan dari Hasil Cetak Rencana Pengadaan D. Icon Icon Keterangan Untuk melihat detil paket pengadaan. Tampilan dapat dilihat pada Gambar 20 View Berfungsi untuk mengumumkan paket pengadaan Berfungsi untuk menginput kode lelang guna memonitoring tahapan Lelang. Tombol ini hanya muncul untuk paket Lelang E-Proc. Update ID Lelang dapat dilakukan dengan menggunakan User ID KPA maupun PPK. Bila PPK sudah mengisi ID Lelang seperti pada penjelasan BAB berikutnya, maka KPA tidak perlu lagi menginput ID Lelang demikian pula sebaliknya, karena ID Lelang dari kedua user ID ini sudah terkoneksi bila salah satu user sudah menginput ID lelangnya. Edit Berfungsi untuk mengedit detil dari Paket Pengadaan. Tampilan dapat dilihat pada Gambar. Untuk paket yang sudah diumumkan, KPA dapat mengupdate paket dengan meng-klik icon View seperti Gambar Update Paket 21 Berfungsi untuk mengupdate Rencana Pengadaan yang sudah diumumkan. Setelah Anda klik icon “Update Paket”, maka akan muncul pop up box untuk mengisi Jenis dan Alasan seperti gambar dibawah ini Setelah paket pengadaan diupdate, maka dapat di edit kembali dan diumumkan ulang. Icon Update Paket ini hanya tampil pada paket pengadaan yang statusnya sudah “Diumumkan”. Bila status paket sudah terealisasi, maka tombol Update Paket hilang secara otomatis, karena paket Rencana Pengadaan sudah tidak bisa diupdate lagi. Jenis Update Paket: 1. Pembatalan Paket, bertujuan untuk membatalkan Rencana Pengadaan yang telah diumumkan dan tidak ingin dilakukan edit kembali; 2. Perubahan Paket, bertujuan untuk melakukan pembatalan paket namun demikian akan dilakukan edit paket kemudian diumumkan kembali; 3. Pemecahan Paket, bertujuan untuk melakukan pembatalan paket karena 1 paket yang telah diumumkan tersebut akan dipecah menjadi beberapa paket pengadaan; 4. Penggabungan Paket, bertujuan untuk menggabungkan beberapa 22 paket pengadaan yang telah diumumkan menjadi 1 paket pengadaan saja. Nantinya paket lain yang akan digabungkan tersebut statusnya akan berubah, yang semula diumumkan berubah menjadi dibatalkan; Untuk melihat Tahapan Lelang E-Proc, dapat mengklik tab “Tahap Lelang”. Tahapan Lelang dapat terlihat bila Update ID Lelang telah dilakukan. Tabel 4.1. Icon pada menu Rencana Pengadaan login KPA Mekanisme Kaji Ulang Paket 1. Update RUP yang akan dibatalkan. Gambar 4.6. Update RUP yang akan dibatalkan Setelah RUP di edit dengan cara dibatalkan (pembatalan paket) disertai dengan pemberian alasan, paket RUP tersebut tidak dapat diedit kembali. 23 2. Update RUP yang diedit. Gambar 4.7. Update RUP yang diedit Setelah dipilih kaji ulang dengan jenis “Perubahan Paket” disertai pemberian alasan, paket RUP tersebut masih dapat diedit untuk kemudian diumumkan kembali. 3. Update Paket RUP untuk Pemecahan Paket Gambar 4.8. Update Paket RUP untuk Pemecahan Paket Setelah dipilih update paket dengan jenis “Pemecahan Paket” disertai pemberian alasan, akan muncul tombol “Pecah Paket” untuk membuat paket RUP seperti gambar di bawah ini. 24 Gambar 4.9. Pemecahan Paket Apabila tombol “Pecah Paket” di-klik, akan muncul halaman pembuatan paket RUP pada tab baru. Apabila history paket tersebut di-klik, akan tampil informasi mengenai alasan pemecahan paket tersebut. Gambar 4.10. History Pemecahan Paket 4. Update Paket RUP untuk Penggabungan Paket Gambar 4.11. Penggabungan Paket 25 Setelah dipilih edit dengan jenis “Penggabungan Paket” disertai pemberian alasan, akan muncul tombol “Gabung Paket” untuk menggabungkan paket RUP seperti gambar di bawah ini. Gambar 4.12. Update paket untuk digabungkan Apabila tombol “Gabung Paket” di-klik, akan muncul halaman yang berisi paketpaket RUP dengan status “Diumumkan”pada tab baru. Setelah itu, paket pengadaan yang akan digabung, diberi tanda centang. Maka status paket pengadaan yang semula diumumkan akan menjadi dibatalkan dengan alasan akan digabungkan seperti ilustrasi pada gambar di bawah ini. Gambar 4.13. Pilih Paket yang akan digabungkan 26 Setelah paket yang akan digabung ditentukan, berpindah ke tab Pilih Jenis Belanja. Langkah selanjutnya masih sama dengan tata cara pembuatan paket RUP seperti yang telah dijelaskan pada pembahasan selanjutnya. Apabila history paket tersebut di-klik, akan tampil informasi mengenai alasan penggabungan paket tersebut. Gambar 4.14. History Penggabungan Paket 27 5 MANAJEMEN KONTRAK 1. Login dengan Akun PPK. Dapat Diilustrasikan pada gambar berikut ini. Gambar 5.1. Tampilan Login PPK 2. Setelah login, akan muncul notifikasi untuk segera mengganti password default “kemenkeu” sesuai dengan yang dikehendaki PPK. Selain itu, perlu juga mengupdate profil pengguna dari masing-masing PPK. Perlakuannya sama dengan user KPA pada penjelasan mengenai user satker pada bab sebelumnya. Gambar 5.2. Tampilan Halaman Verifikasi Password 3. Tahapan update password dan profil pengguna diilustrasikan pada gambar berikut. 28 Gambar 5.3. Tampilan Update Nama dan NIP User Satker 4. Klik Simpan dan Lanjutkan, maka akan muncul tampilan Halaman Dashboard. Selanjutnya pilih menu Manajemen Kontrak agar tampilan seperti pada gambar di bawah ini. A B Gambar 5.4. Tampilan Halaman Rencana Pengadaan login PPK A. Tombol Export Untuk mengekspor data Rencana Pengadaan ke dalam format Excel. B. Tombol Input Data Kontrak 29 Apabila Paket Pengadaan telah selesai dilaksanakan, PPK wajib mengupdate Rencana Pengadaan menjadi status Terealisasi. Untuk Pengadaan Barang secara e-Procurement, Update Realisasinya adalah sebagai berikut. 1. Input Data Kontrak Pengadaan Barang dilakukan dengan meng-klik tombol Gambar 5.5. Tampilan Isi Detil Kontrak Pada Lelang Eproc Bila ID lelang diisi dengan benar maka Nilai Penawaran, Nama Penyedia, Tanggal Awal Lelang/Seleksi, dan Tanggal Akhir Lelang/Seleksi akan terisi secara otomatis. Nilai Penawaran “0” menunjukkan bahwa paket lelang tersebut sedang berjalan dan belum selesai. No. Kontrak dan Nilai Kontrak diisi, setelah itu klik tombol Simpan. Nilai Kontrak harus diisi dengan format angka tanpa tanda titik/koma dan simbol Rupiah (Rp) Untuk Pengadaan Barang secara Non Lelang/Seleksi, Tampilan Update Realisasinya tanpa menggunakan ID Lelang seperti gambar di bawah ini. 30 Gambar 5.6. Tampilan Isi Detil Kontrak Pada Non Lelang/Seleksi 2. Pindah ke tab Isi data BOQ (Khusus untuk pengadaan barang). Klik tombol tambah BOQ Gambar 5.7. Tampilan isi BOQ 31 3. Pilih Kategori dan Subkategori Barang seperti gambar di bawah ini. Untuk Katageri dan Subkatagori terdapat kode referensi barang. Gambar 5.8. Tampilan Referensi Sub Kategori BOQ 4. Pindah ke tab Isi Metode Pembayaran. Isikan Uang Muka dan tentukan jumlah termin pembayaran Gambar 5.9. Tampilan isi Metode Pembayaran 32 Gambar 5.10. Tampilan Jumlah Termin Pembayaran 5. Setelah mengisi metode pembayaran, pindah ke tab Isi Rencana Pelaksanaan Pekerjaan, kemudian klik Tambah Pekerjaan. Setelah itu, Upload Bukti Fisiknya. Gambar 5.11. Tampilan Isi Rencana Pelaksanaan Pekerjaan 33 6. Setelah tahapan pada Manajemen Kontrak selesai dilaksanakan, maka status rencana pengadaan akan berubah menjadi teralisasi Untuk Pengadaan Jasa Konstruksi, Jasa Lainnya, dan Jasa Konsultansi secara eProcurement, Update Realisasinya adalah sebagai berikut. 1. Input Data Kontrak Pengadaan dilakukan dengan meng-klik tombol Gambar 5.12. Tampilan isi Detil Kontrak Lelang E-Proc Non Barang (tanpa BOQ) 2. Langkah selanjutnya untuk Isi Metode Pembayaran dan Isi Rencana Pelaksanaan Pekerjaan sama dengan langkah-langkah Update Realisasi pada Pengadaan Barang secara e-Procurement. Untuk Pengadaan Jasa Konstruksi, Jasa Lainnya, dan Jasa Konsultansi secara Non Lelang/Seleksi, Update Realisasinya adalah sebagai berikut. 1. Input Data Kontrak Pengadaan dilakukan dengan meng-klik tombol 34 Gambar 5.13. Tampilan isi Detil Kontrak Non Lelang/Seleksi (tanpa BOQ) 2. Langkah selanjutnya untuk Isi Metode Pembayaran dan Isi Rencana Pelaksanaan Pekerjaan sama dengan langkah-langkah yang telah dijelaskan sebelumnya. 3. Untuk Paket Non Lelang/Seleksi dapat menambahkan Realisasi Pengadaan. Gambar 5.14. Tampilan isi Tambah Realisasi Non Lelang/Seleksi 35 6 MANAJEMEN VENDOR Gambar 6.1. Tampilan Dashboard Management Vendor 1. Penilaian kinerja dilakukan oleh PPK terhadap vendor yang telah selesai melaksanakan pekerjaan pada satkernya masing-masing. Tampilannya adalah sebagai berikut. Gambar 6.2. Tampilan Penilaian Kinerja Penyedia 2. Untuk vendor yang belum dinilai, PPK dapat memberikan penilaian dengan meng-klik tombol Penilaian ( ), maka akan muncul kuisioner penilaian. Kuisioner Penilaian diisi seobjektif mungkin sesuai dengan kondisi yang terjadi satker masing-masing. 36 Gambar 6.3. Kuisioner Penilaian Kinerja Penyedia 3. Output dari hasil penilaian ini disajikan dalam bentuk Laporan Vendor Management yang akan menjadi referensi bagi ULP dalam melakukan evaluasi penawaran penyedia di kemudian hari. Hasil penilaian ini dapat dilihat oleh ULP dengan cara: a. Login pada aplikasi SIMAPAN dengan username: (kode wilayah.ulp). Misalnya Untuk ULP di wilayah Jakarta menggunakan username: 01.ulp . Jawa Barat menggunakan username: 02.ulp . b. Passwordnya adalah kemenkeu . Apabila muncul tampilan verifikasi password untuk mengganti password yang baru, mohon untuk tidak mengganti password dan tetap menginput password kemenkeu pada kotak New Password* dan New Password Repeat*. Hal ini dikarenakan setiap wilayah hanya memiliki satu user untuk melihat hasil penilaian kinerja vendor pada aplikasi SIMAPAN. 37 7 LAPORAN Laporan yang disajikan oleh aplikasi SIMAPAN terdiri dari Laporan Rencana Pengadaan dan Laporan Manajemen Vendor. 1. Laporan Rencana Pengadaan dapat dilihat dengan menggunakan user KPA, PPK, Satker, Admin Pusat, Admin Daerah, User Monitoring dan Auditor. Laporan yang dapat disajikan antara lain seperti tampilan di bawah ini. Gambar 7.1. Tampilan Daftar Laporan Rencana Pengadaan 2. Laporan Vendor Management dapat dilihat dengan menggunakan user KPA, PPK, Satker, Admin Pusat, Admin Daerah dan ULP. Laporan yang dapat disajikan antara lain seperti tampilan di bawah ini. Gambar 7.2. Tampilan Daftar Laporan Management Vendor 38 8 AUDITOR 1. Untuk mendapatkan user dan password, Auditor harus menyerahkan surat tugas audit kepada Pusat Layanan Pengadaan Elektronik Kementerian Keuangan. User dan Password Auditor akan diberikan melalui email sesuai surat tugas audit. 2. Login dengan Akun Auditor. Dapat Diilustrasikan pada gambar berikut ini. Gambar 8.1. Tampilan Login Auditor 3. Setelah login, akan muncul notifikasi untuk segera mengganti password default “kemenkeu” sesuai dengan yang dikehendaki Auditor. Selain itu, perlu juga mengupdate profil pengguna dari masing-masing Auditor. Gambar 8.2. Tampilan Halaman Verifikasi Password 39 4. Tahapan update password dan profil pengguna diilustrasikan pada gambar berikut. Gambar 8.3. Tampilan Update Nama dan NIP User Auditor 5. Halaman Dashboard Auditor sesuai tampilan berikut. Gambar 8.4. Tampilan Dashboard Auditor 40 6. User Auditor dapat melihat Rencana Pengadaan dan Manajemen Kontrak dari satker yang diaudit selama masa audit. Ketika Tanggal audit sesuai surat tugas telah berakhir, Auditor tidak bisa mengakses paket pekerjaan dari satker yang bersangkutan. Apabila Auditor memerlukan perpanjangan waktu untuk audit, Auditor dapat mengajukan surat tugas perpanjangan audit kepada Pusat Layanan Pengadaan Secara Elektronik Kementerian Keuangan. Gambar 8.5. Tampilan Paket Rencana Pengadaan oleh User Auditor Gambar 8.6. Tampilan Manajemen Kontrak oleh User Auditor 41 Gambar 8.7. Tampilan Manajemen Vendor Seluruh Satker oleh User Auditor Gambar 8.8. Tampilan Laporan Rencana Pengadaan oleh User Auditor 42