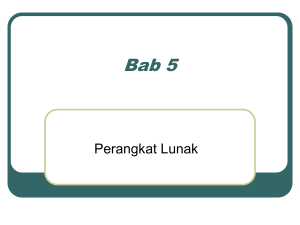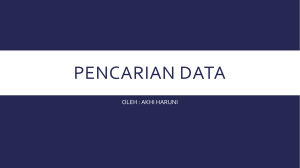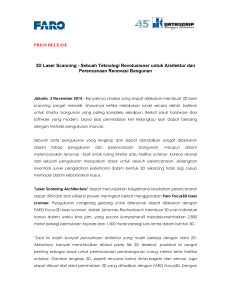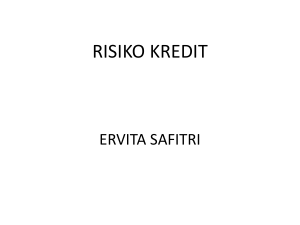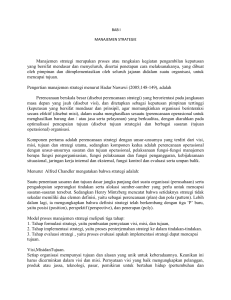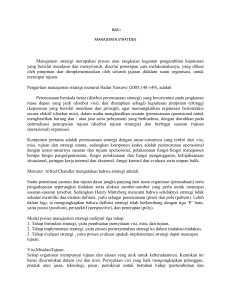User Manual
advertisement
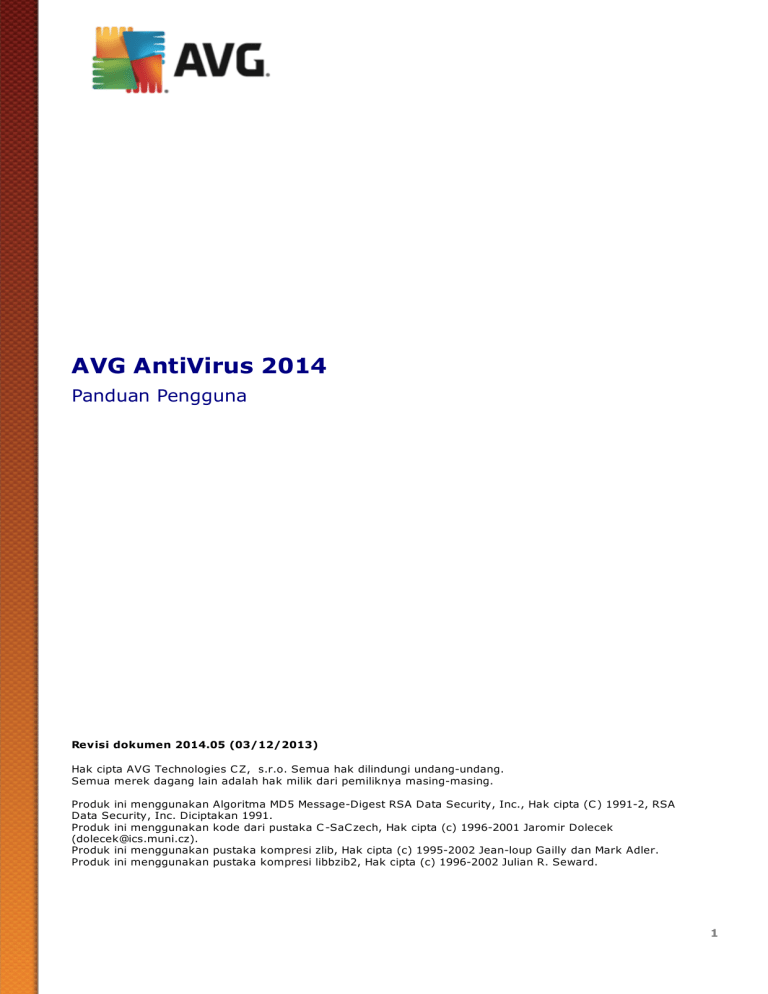
AVG AntiVirus 2014 Panduan Pengguna Revisi dokumen 2014.05 (03/12/2013) Hak cipta AVG Technologies C Z, s.r.o. Semua hak dilindungi undang-undang. Semua merek dagang lain adalah hak milik dari pemiliknya masing-masing. Produk ini menggunakan Algoritma MD5 Message-Digest RSA Data Security, Inc., Hak cipta (C ) 1991-2, RSA Data Security, Inc. Diciptakan 1991. Produk ini menggunakan kode dari pustaka C -SaC zech, Hak cipta (c) 1996-2001 Jaromir Dolecek ([email protected]). Produk ini menggunakan pustaka kompresi zlib, Hak cipta (c) 1995-2002 Jean-loup Gailly dan Mark Adler. Produk ini menggunakan pustaka kompresi libbzib2, Hak cipta (c) 1996-2002 Julian R. Seward. 1 Daftar Isi ........................................................................................................................ 5 1. Pendahuluan ........................................................................................................................ 6 2. Persyaratan Instalasi AVG .......................................................................................................... 6 2.1 Sistem Operasi yang Didukung .......................................................................................................... 6 2.2 Persyaratan PK Minimum & yang Disarankan ........................................................................................................................ 7 3. Proses Instalasi AVG 7 3.1 Selamat .......................................................................................................... Datang: Pemilihan Bahasa 8 3.2 Selamat .......................................................................................................... Datang: Perjanjian Lisensi .......................................................................................................... 9 3.3 Aktifkan lisensi Anda 10 3.4 Pilih tipe.......................................................................................................... instalasi .......................................................................................................... 11 3.5 Opsi Khusus .......................................................................................................... 12 3.6 Instal AVG Security Toolbar .......................................................................................................... 13 3.7 Kemajuan Instalasi .......................................................................................................... 14 3.8 Selamat! ........................................................................................................................ 15 4. Setelah Instalasi .......................................................................................................... 15 4.1 Pendaftaran produk .......................................................................................................... 15 4.2 Akses ke antarmuka pengguna .......................................................................................................... 15 4.3 Pemindaian seluruh komputer .......................................................................................................... 15 4.4 Tes Eicar .......................................................................................................... 16 4.5 Konfigurasi default AVG ........................................................................................................................ 17 5. Antarmuka Pengguna AVG 18 5.1 Navigasi.......................................................................................................... Baris Atas .......................................................................................................... 21 5.2 Info Status Keamanan 22 5.3 Tinjauan.......................................................................................................... Umum Komponen 23 5.4 Aplikasi .......................................................................................................... Saya .......................................................................................................... 24 5.5 Pindai/Perbarui Tautan Cepat .......................................................................................................... 24 5.6 Ikon Baki Sistem 26 5.7 Gadget .......................................................................................................... AVG .......................................................................................................... 27 5.8 AVG Advisor .......................................................................................................... 28 5.9 AVG Accelerator ........................................................................................................................ 29 6. Komponen AVG .......................................................................................................... 29 6.1 Perlindungan Komputer .......................................................................................................... 33 6.2 Perlindungan Penjelajahan Web 35 6.3 Identity.......................................................................................................... Protection 2 .......................................................................................................... 37 6.4 Perlindungan Email .......................................................................................................... 39 6.5 Quick Tune komponen ........................................................................................................................ 41 7. AVG Security Toolbar ........................................................................................................................ 44 8. AVG Do Not Track .......................................................................................................... 44 8.1 Antarmuka AVG Do Not Track .......................................................................................................... 46 8.2 Informasi tentang proses pelacakan .......................................................................................................... 47 8.3 Memblokir proses pelacakan .......................................................................................................... 47 8.4 Pengaturan AVG Do Not Track ........................................................................................................................ 49 9. Pengaturan Lanjutan AVG .......................................................................................................... 49 9.1 Tampilan 9.2 Suara .......................................................................................................... 51 .......................................................................................................... 52 9.3 Menonaktifkan perlindungan AVG untuk sementara .......................................................................................................... 53 9.4 Perlindungan Komputer .......................................................................................................... 58 9.5 Email Scanner .......................................................................................................... 68 9.6 Perlindungan Penjelajahan Web 71 9.7 Identity.......................................................................................................... Protection .......................................................................................................... 72 9.8 Pemindaian 9.9 Jadwal .......................................................................................................... 78 .......................................................................................................... 86 9.10 Perbarui .......................................................................................................... 90 9.11 Pengecualian .......................................................................................................... 92 9.12 Gudang Virus .......................................................................................................... 93 9.13 Perlindungan Diri AVG .......................................................................................................... 93 9.14 Preferensi Privasi .......................................................................................................... 96 9.15 Abaikan Status Kesalahan .......................................................................................................... 97 9.16 Advisor – Jaringan Dikenali 99 10......................................................................................................................... Pemindaian AVG .......................................................................................................... 101 10.1 Pemindaian Yang Ditetapkan .......................................................................................................... 110 10.2 Memindai dalam Windows Explorer .......................................................................................................... 111 10.3 Pemindaian Baris Perintah .......................................................................................................... 113 10.4 Penjadwalan Pemindaian .......................................................................................................... 121 10.5 Peperincian .......................................................................................................... 122 10.6 Perincian hasil pemindaian ........................................................................................................................ 124 11. AVG File Shredder ........................................................................................................................ 125 12. Gudang Virus 3 ........................................................................................................................ 127 13. Riwayat 127 13.1 Hasil .......................................................................................................... pemindaian 128 13.2 Hasil .......................................................................................................... Resident Shield 131 13.3 Hasil .......................................................................................................... Identity Protection 132 13.4 Hasil .......................................................................................................... Perlindungan Email 133 13.5 Hasil .......................................................................................................... Online Shield .......................................................................................................... 135 13.6 Riwayat Kejadian ........................................................................................................................ 136 14. Pembaruan AVG .......................................................................................................... 136 14.1 Peluncuran pembaruan .......................................................................................................... 136 14.2 Tingkat pembaruan ........................................................................................................................ 138 15. Tanya-Jawab dan Dukungan Teknis 4 1. Pendahuluan Panduan pengguna ini memberikan dokumentasi pengguna yang komprehensif untuk AVG AntiVirus 2014. AVG AntiVirus 2014 menawarkan perlindungan seketika terhadap ancaman tercanggih saat ini. Anda dapat mengobrol, mengunduh dan bertukar file dengan nyaman, bermain game dan melihat video tanpa rasa kuatir atau gangguan, mengunduh, berbagi file dan mengirim pesan dengan aman, menikmati kehidupan Anda di jejaring sosial, atau menjelajah dan melakukan pencarian dengan perlindungan waktu nyata. Anda mungkin juga ingin menggunakan sumber informasi lainnya: File Bantuan: Bagian Pemecahan masalah tersedia langsung di file bantuan yang telah disertakan AVG AntiVirus 2014 (untuk membuk a file bantuan, tek an tombol F1 di setiap dialog pada aplik asi). Bagian ini menyediakan daftar situasi yang paling sering terjadi bila pengguna ingin mencari bantuan profesional untuk masalah teknis. Harap pilih situasi yang paling mirip dengan masalah Anda, dan klik untuk membuka petunjuk terperinci yang mengarahkan pada solusi masalah. Pusat Dukungan Situs Web AVG: Atau, Anda dapat mencari solusi bagi masalah Anda pada situs Web AVG (http://www.avg.com/). Di bagian Pusat Dukungan Anda dapat menemukan tinjauan umum terstruktur atas grup tema yang menyangkut masalah penjualan dan teknis. Pertanyaan yang sering diajukan: Pada situs Web AVG (http://www.avg.com/) Anda juga dapat menemukan bagian terstruktur terpisah dan menyatu atas pertanyaan yang sering diajukan. Bagian ini dapat diakses melalui opsi menu Pusat Dukungan / Tanya-Jawab dan Tutorial. Sekali lagi, semua pertanyaan terbagi dengan rapi dalam kategori penjualan, teknis, dan virus. AVG ThreatLabs: Situs web terkait AVG khusus (http://www.avgthreatlabs.com/websitesafety-reports/) yang didedikasikan untuk masalah virus dengan menyediakan gambaran umum terstruktur mengenai informasi terkait ancaman online. Anda juga dapat menemukan petunjuk tentang cara menghapus virus, spyware, dan nasihat mengenai cara agar tetap terlindungi. Forum diskusi: Anda juga dapat menggunakan forum diskusi pengguna AVG di http:// forums.avg.com. 5 2. Persyaratan Instalasi AVG 2.1. Sistem Operasi yang Didukung AVG AntiVirus 2014 ditujukan untuk melindungi workstation dengan sistem operasi berikut: Windows XP Home Edition SP2 Windows XP Professional SP2 Windows XP Professional x64 Edition SP1 Windows Vista (x86 dan x64, semua edisi) Windows 7 (x 86 dan x64, semua edisi) Windows 8 (x32 dan x64) (dan mungkin service pack yang lebih tinggi untuk sistem operasi tertentu) Catatan: Komponen Identity tidak diduk ung pada Windows XP x64. Pada sistem operasi ini Anda dapat menginstal AVG AntiVirus 2014 tetapi tanpa k omponen IDP. 2.2. Persyaratan PK Minimum & yang Disarankan Persyaratan perangkat keras minimum untuk AVG AntiVirus 2014: Intel Pentium CPU 1,5 GHz atau yang lebih cepat 512 MB (Windows XP) / 1024 MB (Windows Vista, Windows 7) dari memori RAM 1,3 GB ruang k osong hard drive (untuk k eperluan instalasi) Persyaratan perangkat keras yang disarankan untuk AVG AntiVirus 2014: Intel Pentium CPU 1,8 GHz atau yang lebih cepat 512 MB (Windows XP) / 1024 MB (Windows Vista, Windows 7) dari memori RAM 1,6 GB ruang k osong hard drive (untuk k eperluan instalasi) 6 3. Proses Instalasi AVG Untuk menginstal AVG AntiVirus 2014 pada komputer Anda, Anda perlu mendapatkan file instalasi terbaru. Untuk memastikan Anda menginstal versi AVG AntiVirus 2014 terbaru, Anda sebaiknya mengunduh file instalasi dari situs web AVG (http://www.avg.com/). Bagian Dukungan/Unduhan menyediakan tinjauan umum terstruktur atas file instalasi bagi setiap edisi AVG. Jika Anda tidak yakin file mana yang perlu diunduh dan diinstal, Anda mungkin perlu menggunakan layanan Pilih produk di bagian bawah halaman web. Setelah Anda menjawab tiga pertanyaan sederhana, layanan ini akan menetapkan file yang Anda perlukan. Tekan tombol Lanjutkan agar dialihkan ke daftar lengkap file unduhan yang telah disesuaikan untuk kebutuhan pribadi Anda. Setelah Anda mengunduh dan menyimpan file instalasi pada hard disk, Anda dapat meluncurkan proses instalasi. Instalasi adalah serentetan dialog sederhana dan mudah dipahami. Setiap dialog secara ringkas menerangkan apa yang dilakukan setiap langkah pada proses instalasi. Kami menawarkan penjelasan terperinci atas setiap jendela dialog berikut ini: 3.1. Selamat Datang: Pemilihan Bahasa Proses instalasi dimulai dengan dialog Selamat datang di AVG Installer: Di dialog ini, Anda dapat memilih bahasa yang digunakan untuk proses instalasi. Klik tombol kombinasi untuk bergulir ke bawah dalam menu bahasa. Pilih bahasa yang diinginkan, dan proses instalasi akan dilanjutkan dalam bahasa yang Anda pilih. Perhatian: Di saat ini, Anda hanya memilih bahasa untuk proses instalasi. Aplikasi AVG AntiVirus 2014 akan diinstal dalam bahasa yang dipilih, dan dalam bahasa Inggris yang selalu diinstal secara otomatis. Walau demikian, bisa saja menginstal bahasa lainnya dan menggunakan AVG AntiVirus 2014 dalam salah satu bahasa ini. Anda akan diminta mengkonfirmasi pilihan bahasa alternatif dalam salah satu dialog pengaturan berikut bernama Opsi Khusus. 7 3.2. Selamat Datang: Perjanjian Lisensi Dialog Selamat datang di AVG Installer menyediakan teks lengkap perjanjian lisensi AVG: Silakan baca keseluruhan teks dengan seksama. Untuk mengonfirmasi bahwa Anda telah membaca, memahami, dan menerima perjanjian, tekan tombol Terima. Jika Anda tidak setuju dengan perjanjian lisensi tersebut, tekan tombol Tolak, maka proses instalasi akan segera diakhiri. Kebijakan Privasi AVG Di samping perjanjian lisensi, dialog pengaturan ini juga menawarkan opsi untuk mempelajari lagi tentang Pemberitahuan Pemrosesan yang Jujur AVG, Personalisasi AVG, dan Kebijakan Privasi AVG (semua fungsi yang telah disebutk an ditampilk an pada dialog dalam bentuk tautan ak tif yang ak an membawa Anda k e situs web k husus di mana Anda dapat menemuk an informasi yang lebih lengk ap). Klik tautan yang Anda inginkan agar diarahkan ke situs web AVG (http://www. avg.com/) di mana Anda dapat menemukan teks lengkap pernyataan tersebut. Tombol kontrol Dari dialog pengaturan pertama, hanya ada dua tombol kontrol yang tersedia: Versi cetak – Klik tombol untuk menampilkan teks lengkap perjanjian lisensi AVG dalam antarmuka web dan telah diatur dengan rapi untuk dicetak. Tolak – Klik untuk menolak perjanjian lisensi. Proses pengaturan akan segera ditutup. AVG AntiVirus 2014 tidak akan diinstal! Kembali – Klik untuk mundur satu langkah ke dialog pengaturan sebelumnya. Terima – Klik untuk mengkonfirmasi bahwa Anda telah membaca, memahami, dan menerima perjanjian lisensi. Instalasi akan dilanjutkan, dan Anda akan maju satu langkah 8 ke dialog pengaturan berikut. 3.3. Aktifkan lisensi Anda Dalam dialog Aktifkan Lisensi Anda, Anda diminta untuk memasukkan nomor lisensi ke dalam bidang teks yang disediakan: Tempat menemukan nomor lisensi Nomor penjualan dapat ditemukan pada kemasan CD di kotak AVG AntiVirus 2014 Anda. Nomor lisensi ada dalam email konfirmasi yang telah Anda terima setelah membeli AVG AntiVirus 2014 Anda secara online. Anda harus mengetikkan angkanya persis seperti yang ditampilkan. Jika tersedia bentuk digital dari nomor lisensi tersebut (dalam email), disarankan menggunakan metode salin dan tempel untuk memasukkannya. Cara menggunakan metode Salin & Tempel Dengan metode Salin & Tempel untuk memasukkan nomor lisensi AVG AntiVirus 2014 Anda ke program akan memastikan nomor tersebut dimasukkan dengan benar. Harap ikuti langkah-langkah ini: Buka email yang berisi nomor lisensi Anda. Klik tombol kiri mouse di permulaan nomor lisensi, tahan dan seret mouse ke ujung nomor, kemudian lepaskan tombol. Nomor tersebut sekarang telah disorot. Tekan terus Ctrl, kemudian tekan C. Ini akan menyalin nomor tersebut. Arahkan dan klik posisi tempat Anda ingin menempelkan nomor yang telah disalin. Tekan terus Ctrl, kemudian tekan V. Ini akan menempelkan nomor tersebut ke lokasi yang 9 Anda pilih. Tombol kontrol Sebagaimana dalam dialog pengaturan pada umumnya, ada tiga tombol kontrol yang tersedia: Batalkan – klik untuk keluar dari proses pengaturan dengan segera; AVG AntiVirus 2014 tidak akan diinstal! Kembali – klik untuk kembali satu langkah ke dialog pengaturan sebelumnya. Berikutnya – klik untuk melanjutkan instalasi dan maju satu langkah. 3.4. Pilih tipe instalasi Dialog Pilih tipe instalasi menawarkan dua pilihan opsi instalasi: Cepat dan Instal Khusus: Instalasi cepat Untuk sebagian besar pengguna, sangatlah disarankan untuk tetap menggunakan instalasi Cepat standar. Dengan ini Anda menginstal AVG AntiVirus 2014 dlam mode otomatis penuh dengan pengaturan yang sudah ditentukan oleh vendor program, termasuk Gadget AVG. Konfigurasi ini menyediakan keamanan maksimum yang dikombinasikan dengan penggunaan sumber daya yang optimal. Di masa mendatang, jika perlu mengubah konfigurasi, Anda akan selalu memiliki opsi untuk melakukannya secara langsung dalam aplikasi AVG AntiVirus 2014. Tekan tombol Berikutnya untuk melanjutkan ke dialog proses instalasi berikut ini. 10 Instalasi khusus Instal Khusus hanya boleh digunakan oleh pengguna berpengalaman dengan alasan yang kuat untuk menginstal AVG AntiVirus 2014 dengan pengaturan non-standar, misalnya, agar pas dengan persyaratan sistem tertentu. Jika Anda memutuskan memilih opsi ini, bagian baru yang disebut Folder Tujuan muncul di dialog. Di sini, Anda harus menentukan lokasi di mana AVG AntiVirus 2014 harus diinstal. Secara default, AVG AntiVirus 2014 akan diinstal ke folder file program di drive C:, sebagaimana dinyatakan di bidang teks pada dialog. Jika Anda ingin mengubah lokasi ini, gunakan tombol Jelajah untuk menampilkan struktur drive dan pilih folder yang diinginkan. Untuk kembali ke tujuan default yang ditentukan sebelumnya oleh vendor perangkat lunak, gunakan tombol Default. Setelah itu, tekan tombol Berikutnya untuk melanjutkan ke dialog Opsi Khusus. Tombol kontrol Sebagaimana dalam dialog pengaturan pada umumnya, ada tiga tombol kontrol yang tersedia: Batalkan – klik untuk keluar dari proses pengaturan dengan segera; AVG AntiVirus 2014 tidak akan diinstal! Kembali – klik untuk kembali satu langkah ke dialog pengaturan sebelumnya. Berikutnya – klik untuk melanjutkan instalasi dan maju satu langkah. 3.5. Opsi Khusus Dialog Opsi Khusus memungkinkan Anda menentukan parameter terperinci pada instalasi: Bagian Pemilihan Komponen menampilkan gambaran umum mengenai semua komponen AVG AntiVirus 2014 yang dapat diinstal. Jika pengaturan default tidak cocok untuk Anda, Anda dapat 11 menghapus/menambah komponen tertentu. Walau demikian, Anda hanya dapat memilih dari komponen yang telah disertakan dalam edisi AVG yang dibeli! Sorot pilihan apa pun dalam daftar Pilihan Komponen, dan keterangan singkat tentang komponen tersebut akan ditampilkan pada sisi kanan bagian ini. Untuk informasi terperinci tentang fungsionalitas masing-masing komponen, harap lihat bab Tinjauan Umum Komponen dalam dokumentasi ini. Untuk kembali ke konfigurasi default yang ditentukan sebelumnya oleh vendor perangkat lunak, gunakan tombol Default. Tombol kontrol Sebagaimana dalam dialog pengaturan pada umumnya, ada tiga tombol kontrol yang tersedia: Batalkan – klik untuk keluar dari proses pengaturan dengan segera; AVG AntiVirus 2014 tidak akan diinstal! Kembali – klik untuk kembali satu langkah ke dialog pengaturan sebelumnya. Berikutnya – klik untuk melanjutkan instalasi dan maju satu langkah. 3.6. Instal AVG Security Toolbar Dalam dialog Instal AVG Security Toolbar putuskan apakah Anda ingin menginstal AVG Security Toolbar. Jika Anda tidak mengubah pengaturan default, komponen ini akan diinstal secara otomatis dalam browser Internet defult Anda (browser yang saat ini diduk ung adalah Microsoft Internet Explorer v. 6.0 atau yang lebih tinggi, dan Mozilla Firefox v. 3.0 atau yang lebih tinggi) untuk memberi Anda suatu perlindungan online yang komprehensif selagi menjelajahi Internet. Untuk saat ini, browser Internet yang didukung adalah Internet Explorer (versi 6.0 dan yang lebih tinggi), dan/ atau Mozilla Firefox (versi 3.0 dan yang lebih tinggi). Tidak ada browser lain yang didukung (jik a Anda menggunak an browser Internet alternatif, misalnya Avant Browser, mak a Anda mungk in mengalami cara k erja yang tidak diharapk an). Di dialog Anda memiliki pilihan untuk memutuskan konfigurasi berikut ini: 12 Saya menerima persyaratan Perjanjian Lisensi Pengguna Akhir & Kebijakan Privasi AVG – opsi ini perlu dikonfirmasi agar instalasi dapat dilanjutkan! Saya meneria AVG Secure Search sebagai penyedia penelusuran default saya – centang untuk mengonfirmasi bahwa Anda ingin menggunakan mesin AVG Secure Search yang bekerja sama sangat dekat dengan komponen Link Scanner Surf Shield untuk keamanan maksimum Anda secara online. Saya menerima AVG Secure Search sebagai halaman awal dan halaman tab baru saya. 3.7. Kemajuan Instalasi Dialog Kemajuan Instalasi menampilkan kemajuan proses instalasi, dan tidak memerlukan campurtangan apapun: Setelah proses instalasi selesai, Anda akan dialihkan ke dialog berikutnya secara otomatis. Tombol kontrol Ada dua tombol kontrol yang tersedia dalam dialog ini: Minimalkan – Proses instalasi mungkin memerlukan waktu beberapa menit. Klik tombol untuk meminimalkan jendela dialog menjadi ikon yang terlihat di bilah sistem. Dialog akan muncul lagi setelah instalasi selesai. Batal – Tombol ini seharusnya hanya digunakan jika Anda ingin menghentikan proses instalasi yang sedang dijalankan. Harap diingat jika Anda memilih batal, AVG AntiVirus 2014 tidak akan diinstal! 13 3.8. Selamat! Dialog Selamat mengonfirmasi bahwa AVG AntiVirus 2014 Anda telah terinstal lengkap dan dikonfigurasi: Program Peningkatan Produk dan Kebijakan Privasi Di sini Anda dapat memutuskan apakah Anda ingin berpartisipasi dalam Program Peningkatan Produk (untuk perinciannya, lihat bab Pengaturan Lanjutan AVG/Program Peningk atan Produk ) yang mengumpulkan informasi anonim mengenai ancaman yang terdeteksi guna meningkatkan tingkatan keamanan Internet secara keseluruhan. Semua data diperlakukan secara rahasia dan tunduk terhadap Kebijakan Privasi AVG, klik tautan Kebijakan Privasi agar diarahkan ke situs web AVG (http://www.avg.com/) di mana Anda dapat menemukan teks lengkap Kebijakan Privasi AVG. Jika Anda setuju, biarkan opsi ini tetap dicentang (opsi ini dik onfirmasi, secara default). Untuk mengakhiri proses instalasi, tekan tombol Selesaikan. 14 4. Setelah Instalasi 4.1. Pendaftaran produk Setelah menyelesaikan instalasi AVG AntiVirus 2014, daftarkan produk Anda secara online pada situs web AVG (http://www.avg.com/). Setelah pendaftaran, Anda akan mendapatkan akses penuh ke akun pengguna AVG, Berita pembaruan AVG, dan layanan lain yang disediakan khusus untuk pengguna terdaftar. Cara termudah untuk mendaftar adalah langsung dari antarmuka pengguna AVG AntiVirus 2014. Silakan pilih item navigasi baris atas / Opsi / Daftarkan sekarang. Anda akan dialihkan ke halaman Pendaftaran pada situs web AVG (http://www.avg.com/). Harap ikuti petunjuk yang diberikan di halaman tersebut. 4.2. Akses ke antarmuka pengguna Dialog utama AVG dapat diakses dengan beberapa cara: klik dua kali ikon baki sistem AVG klik dua kali ikon AVG di desktop dari menu Start / All Programs / AVG / AVG 2014 4.3. Pemindaian seluruh komputer Ada kemungkinan risiko bahwa virus komputer telah terkirim ke komputer Anda sebelum instalasi AVG AntiVirus 2014. Karena alasan ini, Anda harus menjalankan Pemindaian seisi komputer untuk memastikan tidak ada infeksi pada PC Anda. Pemindaian pertama mungkin membutuhkan beberapa waktu (sek itar satu jam) tetapi disarankan untuk memulainya untuk memastikan komputer Anda tidak terganggu oleh ancaman. Untuk petunjuk mengenai menjalankan Pemindaian seisi komputer bacalah bab Pemindaian AVG. 4.4. Tes Eicar Untuk mengkonfirmasi bahwa AVG AntiVirus 2014 telah diinstal dengan benar, Anda dapat menjalankan tes EICAR. Uji EICAR adalah metode standar dan benar-benar aman untuk menguji operasi sistem antivirus. Ini aman diedarkan, karena ia bukan virus sungguhan, dan tidak berisi potongan kode virus. Kebanyakan produk bereaksi seolah-olah ia virus (tetapi produk -produk tersebut biasanya melapork annya dengan nama yang jelas, seperti "EICAR-AV-Test"). Anda dapat mengunduh virus EICAR dari situs Web EICAR di www.eicar.com, dan di sana Anda juga akan menemukan semua informasi tes EICAR yang diperlukan. Cobalah mengunduh file eicar.com, dan simpan di disk lokal Anda. Segera setelah Anda mengonfirmasi mengunduh file uji coba, AVG AntiVirus 2014 Anda akan memberikan reaksi dengan sebuah peringatan. Pemberitahuan ini menunjukkan bahwa AVG telah terinstal pada komputer Anda dengan benar. 15 Jika AVG gagal mengenali file tes EICAR sebagai virus, Anda harus memeriksa lagi konfigurasi program! 4.5. Konfigurasi default AVG Konfigurasi default (yak ni cara aplik asi diatur tepat setelah instalasi) AVG AntiVirus 2014 telah diatur oleh vendor perangkat lunak sehingga semua komponen dan fungsi telah disesuaikan untuk mencapai kinerja optimal. Jika Anda tidak memiliki alasan kuat untuk itu, jangan ubah konfigurasi AVG! Perubahan pengaturan hanya boleh dilakukan oleh pengguna berpengalaman. Jika Anda ingin mengubah konfigurasi AVG agar lebih sesuai dengan kebutuhan Anda, masuk ke Pengaturan Lanjutan AVG: pilih Opsi/Pengaturan Lanjutan item menu utama, lalu edit konfigurasi AVG dalam dialog Pengaturan Lanjutan AVG yang baru dibuka. 16 5. Antarmuka Pengguna AVG AVG AntiVirus 2014 dibuka dengan jendela utama: Jendela utama dibagi ke dalam beberapa bagian: Navigasi baris atas terdiri dari empat tautan aktif yang berjejer di bagian atas jendela utama (Suk a AVG, Laporan, Duk ungan, Opsi). Perincian >> Info Status Keamanan memberikan informasi dasar tentang status saat ini AVG AntiVirus 2014 Anda. Perincian >> Gambaran umum komponen terinstal dapat ditemukan pada garis balok mendatar di bagian tengah jendela utama. Komponen-komponen ini ditampilkan sebagai balok berwarna hijau terang yang diberi nama sesuai ikon komponen yang dimaksud, dan memberikan informasi tentang status komponen. Perincian >> Aplikasi Saya secara grafis digambarkan oleh garis tengah di bagian bawah jendela utama dan menawarkan gambaran umum aplikasi yang melengkapi AVG AntiVirus 2014 baik yang telah terinstal di komputer, atau disarankan agar diinstal. Perincian >> Pindai/Perbarui tautan cepat diletakkan di baris balok bagian bawah pada jendela utama. Tombol-tombol ini memberikan akses cepat ke fungsi-fungsi AVG yang paling penting dan paling sering digunakan. Perincian >> Di bagian luar jendela utama AVG AntiVirus 2014, terdapat dua lagi elemen pengontrol yang bisa Anda gunakan untuk mengakses aplikasi: Ikon baki sistem terletak di sudut kanan bawah layar (pada bak i sistem) dan menunjukkan status terkini dari AVG AntiVirus 2014. Perincian >> 17 Gadget AVG dapat diakses dari bilah sisi Windows (hanya diduk ung di OS Windows Vista/7/8), memungkinkan akses cepat ke pemindaian dan pembaruan di dalam AVG AntiVirus 2014. Perincian >> 5.1. Navigasi Baris Atas Navigasi baris atas terdiri dari beberapa tautan aktif yang berjajar di bagian atas jendela utama. Navigasi ini mencakup tombol-tombol berikut: 5.1.1. Bergabung dengan kami di Facebook Klik tautan satu kali agar terhubung ke komunitas Facebook AVG dan untuk berbagi informasi, berita, tips, dan trik terbaru dari AVG demi keamanan maksimal internet Anda. 5.1.2. Laporkan Membuka dialog Laporan baru yang berisi gambaran umum semua laporan terkait pada proses pemindaian dan pembaruan yang dijalankan sebelumnya. Jika pemindaian atau pembaruan sedang berjalan, ikon lingkaran yang berputar akan ditampilkan di samping teks Laporan pada navigasi atas antarmuka pengguna utama. Klik lingkaran ini agar dialog menggambarkan kemajuan proses yang sedang berjalan: 18 5.1.3. Dukungan Membuka dialog baru yang terstruktur dalam empat tab di mana Anda dapat menemukan semua informasi terkait tentang AVG AntiVirus 2014: Lisensi dan Dukungan – Tab ini memberikan informasi mengenai nama produk, nomor lisensi, dan tanggal berakhir. Di bagian bawah dialog, Anda juga dapat menemukan gambaran umum semua kontak yang tersedia untuk dukungan pelanggan yang ditata dengan jelas. Tautan dan tombol aktif di bawah ini tersedia dalam tab: o Ak tifk an (Ulang) – Klik untuk membuka dialog Aktifkan Perangkat Lunak AVG. Isikan nomor lisensi Anda ke dalam kolom untuk menggantikan nomor penjualan Anda (yang Anda gunak an selama instalasi) AVG AntiVirus 2014, atau untuk mengubah nomor lisensi Anda saat ini untuk yang lain (misalnya saat meningk atk an k e produk AVG yang lebih tinggi). o Salin k e clipboard – Gunakan tautan ini untuk menyalin nomor lisensi dan menempelnya ke tempat yang seharusnya. Dengan cara ini Anda yakin telah memasukkan nomor lisensi dengan benar. o Perpanjang sek arang – Kami menyarankan Anda untuk membeli perpanjangan lisensi AVG AntiVirus 2014 dalam waktu yang baik, minimal satu bulan sebelum berakhirnya lisensi saat ini. Anda akan diberitahu tanggal berakhir yang telah dekat. Klik tautan ini untuk diarahkan ke situs web AVG (http://www.avg.com/) di mana Anda akan menemukan informasi terperinci mengenai status lisensi Anda, tanggal berakhir, dan penawaran perpanjangan/peningkatan. Produk – Tab ini memberikan gambaran umum data teknis AVG AntiVirus 2014 yang paling penting yang mengacu pada informasi produk, komponen yang terinstal, perlindungan email yang diinstal, dan informasi sistem. Program – Pada tab ini Anda dapat menemukan informasi mengenai versi file program, dan mengenai kode pihak ketiga yang digunakan dalam produk. 19 Perjanjian Lisensi – Tab ini memberikan teks lengkap perjanjian lisensi antara Anda dengan AVG Technologies. 5.1.4. Opsi Pemeliharaan AVG AntiVirus 2014 dapat diakses melalui item Opsi. Klik tanda panah untuk membuka menu gulir-bawah: Pindai komputer menjalankan pemindaian seluruh komputer. Pindai folder yang dipilih... – Beralih ke antarmuka pemindaian AVG dan memungkinkan Anda menentukan dalam struktur komputer; file dan folder mana yang harus dipindai. Pindai file... – Memungkinkan Anda untuk menjalankan pengujian atas permintaan untuk satu file tertentu. Klik opsi ini untuk membuka jendela baru dengan struktur disk Anda. Pilih file yang diinginkan, dan konfimasikan peluncuran pemindaian. Perbarui – Secara otomatis meluncurkan proses pembaruan pada AVG AntiVirus 2014. Perbarui dari direktori... – Menjalankan proses pembaruan dari file pembaruan yang berada dalam folder tertentu pada disk lokal Anda. Walau demikian, opsi ini hanya disarankan saat darurat, misalnya situasi di mana tidak ada koneksi ke Internet (misalnya, komputer Anda terinfeksi dan terputus dari Internet; komputer Anda terhubung ke jaringan tanpa akses ke Internet, dll.). Dalam jendela yang baru dibuka, pilih folder di mana sebelumnya Anda meletakkan file pembaruan, dan luncurkan proses pembaruan. Gudang Virus – Membuka antarmuka ruang karantina, Gudang Virus, tempat AVG membuang semua infeksi terdeteksi yang tidak dapat dipulihkan secara otomatis karena suatu alasan. Di dalam karantina ini, file terinfeksi diisolasi, keamanan komputer Anda terjamin, dan file terinfeksi tersebut sekaligus disimpan seandainya nanti bisa diperbaiki. Riwayat – Menawarkan opsi submenu tertentu secara lebih lengkap: o Hasil pemindaian – Membuka dialog yang memberikan tinjauan umum hasil pemindaian. o Detek si Resident Shield – Membuka dialog berisi tinjauan umum mengenai ancaman yang terdeteksi oleh Resident Shield. o Detek si Identity Protection – Membuka dialog dengan gambaran umum ancaman yang terdeteksi berdasarkan komponen Identity. o Detek si Perlindungan Email – Membuka dialog berisi tinjauan umum mengenai lampiran pesan email yang terdeteksi sebagai ancaman oleh komponen Perlindungan Email. o Temuan Online Shield – Membuka dialog berisi tinjauan umum mengenai ancaman yang terdeteksi oleh Online Shield. o Log riwayat k ejadian – Membuka antarmuka log riwayat yang berisi tinjauan umum semua AVG AntiVirus 2014 tindakan Pengaturan lanjut... – Membuka dialog pengaturan lanjut AVG tempat Anda dapat 20 mengedit AVG AntiVirus 2014 konfigurasi. Umumnya, disarankan untuk tetap menggunakan pengaturan default aplikasi sebagaimana ditentukan oleh vendor perangkat lunak. Daftar isi Bantuan – Membuka file bantuan AVG. Dapatkan dukungan – Membuka situs web AVG (http://www.avg.com/) di halaman pusat dukungan pelanggan. Web AVG Anda – Membuka situs web AVG (http://www.avg.com/). Tentang Virus dan Ancaman – Membuka ensiklopedia virus online situs web AVG(http:// www.avg.com/) di mana Anda dapat melihat informasi terperinci mengenai virus yang telah dikenali. Aktifkan (Ulang) – Membuka dialog Aktifkan AVG yang berisi data yang Anda sediakan selama proses instalasi. Dalam dialog ini Anda dapat memasukkan nomor lisensi untuk mengganti nomor penjualan (nomor yang Anda gunak an untuk menginstal AVG), atau untuk mengganti nomor lisensi lama (misalnya, saat meningk atk an k e produk AVG baru). Jika menggunakan versi uji coba AVG AntiVirus 2014, dua item selanjutnya akan muncul sebagai Beli sekarang dan Aktifkan, memungkinkan Anda untuk membeli versi penuh program secara langsung. Untuk AVG AntiVirus 2014 yang terinstal dengan nomor penjualan, item yang ditampilkan adalah Daftarkan dan Aktifkan. Daftarkan sekarang / MyAccount – Menghubungkan ke halaman pendaftaran situs web AVG (http://www.avg.com/). Harap isikan data pendaftaran Anda ; hanya pelanggan yang mendaftarkan produk AVG mereka yang dapat menerima dukungan teknis gratis. Tentang AVG – Membuka dialog baru dengan empat tab yang menyediakan data mengenai lisensi yang Anda beli dan dukungan yang dapat diakses, informasi produk dan program, dan isi lengkap perjanjian lisensi. 5.2. Info Status Keamanan Bagian Info Status Keamanan berada di bagian atas jendela utama AVG AntiVirus 2014. Di bagian ini akan selalu Anda temukan informasi mengenai status keamanan saat ini atas AVG AntiVirus 2014 Anda. Lihat tinjauan umum mengenai berbagai ikon yang ditampilkan di bagian ini beserta artinya: – ikon hijau menunjukkan bahwa AVG AntiVirus 2014 Anda berfungsi penuh. Komputer Anda terlindungi sepenuhnya, mutakhir dan semua komponen yang terinstal bekerja dengan benar. – ikon kuning memperingatkan bahwa satu atau beberapa komponen salah konfigurasi dan Anda harus memeriksa properti/pengaturannya. Tidak ada masalah kritis dalam AVG AntiVirus 2014 dan Anda barangkali telah memutuskan untuk menonaktifkan satu komponen karena suatu alasan. Anda tetap terlindungi!. Walau demikian, perhatikanlah masalah pengaturan komponen! Komponen yang salah konfigurasi akan ditampilkan dengan garis oranye peringatan dalam antarmuka pengguna utama. Ikon kuning juga muncul jika karena suatu alasan Anda memutuskan untuk mengabaikan 21 status kesalahan komponen. Opsi Abaikan status kesalahan dapat diakses dalam cabang Pengaturan lanjutan / Abaikan status kesalahan. Di sana Anda mempunyai opsi untuk menyatakan Anda mengetahui status kesalahan komponen namun karena suatu alasan Anda ingin membiarkan AVG AntiVirus 2014begitu dan Anda tidak ingin diperingatkan. Anda mungkin perlu menggunakan opsi ini dalam situasi tertentu namun sangat disarankan untuk menonaktifkan opsi Abaikan status kesalahan secepatnya! Atau ikon kuning juga akan ditampilkan jika AVG AntiVirus 2014 Anda meminta komputer dihidupkan ulang (Hidupkan ulang diperlukan). Perhatikan peringatan ini dan hidupkan ulang PC Anda. – ikon oranye menunjukkan bahwa AVG AntiVirus 2014 dalam status kritis! Satu atau beberapa komponen tidak berfungsi dengan benar dan AVG AntiVirus 2014 tidak dapat melindungi komputer Anda. Perhatikan segera untuk memperbaiki masalah yang dilaporkan! Jika Anda tidak dapat memperbaiki sendiri kesalahan tersebut, hubungi tim Dukungan teknis AVG. Jika AVG AntiVirus 2014 tidak diatur pada kinerja optimal, tombol baru bernama Klik untuk perbaiki (atau Klik untuk perbaiki semua jika masalah melibatkan lebih dari satu komponen) akan muncul di sebelah informasi status keamanan. Tekan tombol untuk meluncurkan proses otomatis pemeriksaan dan konfigurasi program. Inilah cara mudah untuk mengatur AVG AntiVirus 2014 ke kinerja optimal dan mencapai tingkat keamanan maksimum! Sangatlah disarankan agar Anda memperhatikan Info Status Keamanan dan jika laporan menunjukkan adanya masalah, teruskan dan cobalah mengatasinya dengan segera. Jika tidak, komputer Anda berisiko! Catatan: informasi status AVG AntiVirus 2014 juga dapat diperoleh k apan saja dari ik on bak i sistem. 5.3. Tinjauan Umum Komponen Gambaran umum komponen terinstal dapat ditemukan pada garis balok mendatar di bagian tengah jendela utama. Komponen-komponen ini ditampilkan sebagai balok berwarna hijau terang yang diberi nama sesuai ikon komponen yang dimaksud. Setiap balok memberikan informasi tentang status terkini perlindungan. Jika komponen dikonfigurasi dengan tepat dan benar-benar berfungsi, informasi akan tertera dalam huruf berwarna hijau. Jika komponen berhenti, fungsionalitasnya akan terbatas, atau komponen berada dalam kondisi galat, Anda akan diberitahu dengan teks peringatan yang ditampilkan dalam kolom teks oranye. Sangat disarankan untuk memperhatikan pengaturan komponen masing-masing! Gerakkan mouse ke komponen untuk menampilkan teks singkat di bagian bawah jendela utama. Teks ini memberikan pendahuluan dasar mengenai fungsionalitas komponen. Selain itu, teks ini juga memberikan informasi tentang status terkini komponen, dan menyebutkan layanan komponen yang tidak dikonfigurasi dengan benar. Daftar komponen terinstal Di bagian AVG AntiVirus 2014 Tinjauan Umum Komponen berisi informasi mengenai komponen berikut: 22 Komputer – Komponen ini mencakup dua layanan: AntiVirus Shield mendeteksi virus, spyware, worm, troya, file yang dapat dijalankan yang tidak diinginkan, atau pustaka dalam sistem Anda, serta melindungi Anda dari adware jahat/perusak, dan pemindaian AntiRootkit untuk rootkit berbahaya yang bersembunyi di dalam aplikasi, driver, atau pustaka. Perincian >> Penjelajahan Web – Melindungi Anda dari serangan berbasis web saat Anda menelusuri atau menjelajahi Internet. Perincian >> Identity – Komponen ini menjalankan layanan Identity Shield yang terus melindungi aset digital Anda dari ancaman baru dan tak dikenal di Internet. Perincian >> Email – Periksa pesan email masuk Anda dari SPAM, dan blok virus, serangan pishing, atau ancaman lainnya. Perincian >> Tindakan yang dapat diakses Gerakkan mouse di atas ikon komponen untuk menyorotnya dalam tinjauan umum komponen. Pada saat yang sama, keterangan fungsionalitas dasar komponen akan muncul di bagian bawah antarmuka pengguna. Klik sekali ikon komponen untuk membuka antarmuka komponen yang berisi informasi status terkini komponen, akses menuju konfigurasinya serta data statistik. 5.4. Aplikasi Saya Di area Aplikasi Saya (baris balok hijau di bawah rangk aian k omponen) , Anda dapat menemukan gambaran umum aplikasi AVG tambahan baik yang telah diinstal di komputer, atau disarankan agar diinstal. Balok ditampilkan akan ditampilkan dengan syarat dan mungkin mewakili salah satu aplikasi berikut: Perlindungan seluler adalah aplikasi yang melindungi telepon seluler Anda dari virus dan malware. Aplikasi ini juga memberikan kemampuan untuk melacak ponsel pintar Anda dari jarak jauh jika sedang tidak sedang Anda bawa. LiveKive dikhususkan untuk pencadangan data online di server aman. LiveKive secara otomatis mencadangkan semua file, foto, dan musik Anda ke satu tempat yang aman, sehingga Anda dapat berbagi dengan keluarga dan teman dan mengaksesnya dari perangkat apa saja yang berkemampuan web, termasuk perangkat iPhone dan Android. Family Safety membantu Anda melindungi anak-anak dari situs web, konten media, dan penelusuran online yang tidak pantas, serta memberi Anda laporan mengenai aktivitas online mereka. AVG Family Safety menggunakan teknologi tekanan-tombol untuk memantau aktivitas anak Anda di ruang obrolan pada situs jaringan sosial. Jika ditemukan kata, frasa, atau bahasa yang diketahui digunakan untuk menipu anak-anak saat online, Anda segera diberi tahu melalui SMS atau email. Aplikasi ini memungkinkan Anda mengatur tingkat perlindungan yang sesuai untuk masing-masing dari anak Anda dan memantau mereka secara terpisah melalui login unik. PC TuneUp adalah alat tingkat lanjut untuk analisis sistem terperinci dan koreksi, misalnya bagaimana kecepatan dan keseluruhan kinerja komputer Anda dapat ditingkatkan. 23 MultiMi menggabungkan semua email dan akun sosial Anda ke satu tempat yang aman, memudahkan Anda untuk terhubung dengan keluarga dan teman, untuk menjelajahi Internet, berbagi foto, video dan file. MultiMi berisi layanan LinkScanner yang melindungi Anda dari berbagai ancaman di web yang jumlahnya semakin meningkat dengan cara menganalisis halaman web di balik semua tautan pada halaman web apa pun yang sedang Anda lihat kemudian memastikan bahwa halaman web tersebut aman. AVG Toolbar tersedia secara langsung di peramban Internet Anda dan melindungi keamanan secara maksimal saat menjelajah Internet. Untuk informasi selengkapnya tentang aplikasi Aplikasi Saya, klik balok yang dimaksud. Anda akan diarahkan ke halaman web AVG khusus di mana Anda dapat segera mengunduh komponen. 5.5. Pindai/Perbarui Tautan Cepat Tautan cepat terletak di baris tombol yang lebih rendah AVG AntiVirus 2014 dalam antarmuka pengguna. Tautan ini memungkinkan Anda mengakses fitur aplikasi yang paling penting dan paling sering digunakan secara cepat, misalnya pemindaian dan pembaruan. Tautan cepat dapat diakses dari semua dialog antarmuka pengguna: Pindai sekarang – Tombol ini secara grafis dibagi menjadi dua bagian. Ikuti tautan Pindai sekarang untuk menjalankan Pemindaian seluruh komputer dengan segera, dan melihat kemajuan serta hasilnya pada jendela Laporan yang terbuka secara otomatis. Tombol Opsi membuka dialog Opsi Pemindaian di mana Anda dapat memilih atur pemindaian terjadwal dan mengedit parameter Pemindaian seluruh komputer / Pindai File atau Folder Tertentu. (Untuk perinciannya, lihat bab Pemindaian AVG) Perbarui sekarang – Tekan tombol untuk menjalankan pembaruan produk dengan segera. Anda akan diberi tahu mengenai hasil pembaruan di slide dialog pada Ikon Baki Sistem AVG. (Untuk perinciannya, lihat bab Pembaruan AVG) 5.6. Ikon Baki Sistem Ikon Baki Sistem AVG (pada Windows taskbar, sudut kanan bawah layar) menunjuk k an status terk ini dari AVG AntiVirus 2014 Anda. Ini selalu terlihat pada baki sistem Anda, baik antarmuka pengguna AVG AntiVirus 2014 sedang dibuka atau ditutup: Tampilan Ikon Baki Sistem AVG 24 Jika warnanya penuh tanpa elemen tambahan berarti ikon menunjukkan bahwa semua komponen AVG AntiVirus 2014 aktif dan berfungsi penuh. Walau demikian, ikon tersebut juga dapat ditampilkan seperti ini bila salah satu komponen tidak berfungsi penuh namun pengguna memutuskan untuk mengabaikan status komponen. (Setelah mengonfirmasi opsi pengabaian status k omponen, Anda menyatak an bahwa Anda mengetahui status k esalahan k omponen namun k arena suatu alasan Anda ingin membiark annya begitu, dan Anda tidak ingin diperingatk an tentang situasi tersebut.) Ikon dengan tanda seru menunjukkan bahwa komponen (atau bahk an lebih banyak k omponen) dalam status kesalahan. Selalu perhatikan peringatan demikian dan cobalah menghilangkan masalah konfigurasi komponen yang tidak diatur dengan benar. Agar dapat menerapkan perubahan dalam konfigurasi komponen, klik dua kali pada ikon baki sistem untuk membuka antarmuka pengguna aplikasi. Untuk informasi terperinci mengenai komponen apa saja yang berada dalam status kesalahan harap lihat bagian info status keamanan. Ikon baki sistem dapat ditampilkan dalam warna penuh dengan sinar lampu berkedip dan berputar. Versi grafik ini memberi sinyal atas proses pembaruan yang saat ini diluncurkan. Tampilan ikon yang berubah-ubah warna dengan panah menunjukkan AVG AntiVirus 2014 pemindaian sedang berjalan. Informasi Ikon Baki Sistem AVG Ikon Baki Sistem AVG juga memberikan informasi tentang berbagai aktivitas terkini dalam AVG AntiVirus 2014, dan kemungkinan perubahan status dalam program (misalnya peluncuran otomatis untuk pemindaian atau pembaruan terjadwal, perubahan status k omponen, k ejadian status k esalahan, ...) melalui jendela pop-up yang terbuka dari ikon baki sistem. Tindakan dapat diakses dari Ikon Baki Sistem AVG Ikon Baki Sistem AVG juga dapat digunakan sebagai tautan cepat untuk mengakses antarmuka pengguna AVG AntiVirus 2014; cukup klik dua kali ikon. Dengan mengeklik kanan ikon Anda akan membuka menu konteks singkat berisi opsi-opsi berikut: Buka AVG – klik untuk membuka antarmuka pengguna AVG AntiVirus 2014. Nonaktifkan perlindungan AVG untuk sementara – Anda mempunyai opsi untuk menonaktifkan seluruh perlindungan yang diberikan oleh AVG AntiVirus 2014 sekaligus. Ingatlah bahwa Anda tidak boleh menggunakan opsi ini kecuali jika sangat diperlukan! Dalam kebanyakan kasus, tidak diperlukan untuk menonaktifkan AVG AntiVirus 2014 sebelum menginstal perangkat lunak atau memasang driver baru, meskipun installer atau wizard perangkat lunak menyarankan bahwa program dan aplikasi yang berjalan ditutup terlebih dahulu untuk memastikan tidak ada gangguan yang tidak diinginkan selama proses instalasi. Jika Anda menonaktifkan AVG AntiVirus 2014 untuk sementara, Anda harus mengaktifkannya lagi begitu Anda selesai. Jika Anda terhubung dengan Internet atau jaringan selama perangkat lunak antivirus Anda dinonaktifkan, komputer Anda rentan terhadap serangan. 25 Pemindaian – klik untuk membuka menu konteks pemindaian yang telah ditetapkan ( Pemindaian Seluruh Komputer, dan Pindai File atau Folder Tertentu) lalu pilih pemindaian yang diinginkan, pemindaian akan segera diluncurkan. Menjalankan pemindaian ... – item ini ditampilkan hanya jika ada pemindaian yang sedang berjalan di komputer Anda. Untuk pemindaian ini, Anda dapat menentukan prioritasnya, selain menghentikan atau memberi jeda pada pemindaian yang sedang berjalan. Tindakan-tindakan berikut juga dapat diakses: Tentuk an prioritas semua pemindaian, Jeda semua pemindaian atau Hentik an semua pemindaian. Jalankan Quick Tune – klik untuk meluncurkan komponen Quick Tune. Login ke AVG MyAccount – Membuka halaman awal MyAccount di mana Anda dapat mengatur produk langganan Anda, membeli perlindungan tambahan, mengunduh file instalasi, memeriksa pesanan dan invoice sebelumnya, dan mengelola informasi pribadi Anda. Perbarui sekarang – meluncurkan pembaruan dengan segera. Bantuan – membuka halaman bantuan pada halaman awal. 5.7. Gadget AVG Gadget AVG ditampilkan pada desktop Windows (Bilah Sisi Windows). Aplikasi ini hanya didukung dalam sistem operasi Windows Vista, Windows 7, dan Windows 8. Gadget AVG menawarkan akses langsung ke fungsi AVG AntiVirus 2014 yang paling penting yaitu pemindaian dan pembaruan: Kontrol gadget AVG Jika perlu, Gadget AVG memungkinkan Anda menjalankan pemindaian atau pembaruan dengan segera. Gadget AVG menyediakan tautan cepat yang menyambungkan Anda ke jejaring sosial utama (Facebook , Twitter), dan menawarkan pencarian cepat. Berikut ini Anda dapat menemukan gambaran umum semua kontrol yang tersedia: Pindai sekarang – klik tautan tersebut untuk memulai fitur pindai seluruh komputer secara langsung. Anda dapat mengawasi kemajuan proses pemindaian dalam antarmuka pengguna alternatif gadget. Gambaran umum statistik singkat memberikan informasi tentang jumlah objek yang dipindai, ancaman yang terdeteksi dan ancaman yang dipulihkan. Selama pemindaian Anda selalu dapat melakukan jeda atau menghentikan proses pemindaian. Untuk data terperinci yang berhubungan dengan hasil pindai, harap lihat dialog Tinjauan umum hasil pindai yang dapat dibuka langsung dari perkakas melalui 26 opsi Tampilkan perincian (hasil pindainya ak an dicantumk an pada Pemindaian perk ak as bilah samping). Perbarui sekarang – klik tautan Perbarui sekarang AVG AntiVirus 2014 untuk meluncurkan pembaruan langsung dari dalam gadget: Tautan Twitter – membuka antarmuka Gadget AVG baru yang menyediakan tinjauan umum umpan AVG terbaru yang diposting di Twitter. Ikuti tautan Lihat semua umpan Twitter AVG untuk membuka peramban Internet Anda di jendela baru dan Anda akan diarahkan ulang langsung ke situs web Twitter, khususnya halaman yang ditujukan untuk berita tentang AVG. Tautan Facebook – membuka peramban Internet Anda pada situs Web Facebook, khususnya pada halaman komunitas AVG. Tautan Quick Tune – membuka komponen Quick Tune yang siap untuk analisis langsung komputer Anda. Kotak telusur – ketikkan kata kunci dan dapatkan hasil telusur dengan segera di jendela yang baru dibuka pada peramban Web default Anda. 5.8. AVG Advisor AVG Advisor telah dirancang untuk mendeteksi masalah yang mungkin memperlambat komputer Anda, atau membahayakannya, dan menyarankan suatu tindakan untuk mengatasi situasi tersebut. Jika komputer Anda tiba-tiba berjalan lambat (Menjelajah Internet, k inerja k eseluruhan), biasanya tidak jelas apa penyebab sebenarnya, dan selanjutnya, bagaimana mengatasi masalah tersebut. Saat itulah AVG Advisor digunakan: AVG Advisor akan menampilkan pemberitahuan pada baki sistem yang memberitahu Anda kemungkinan masalahnya dan memberi saran bagaimana cara mengatasinya. AVG Advisor tetap memonitor semua proses yang berjalan dalam PC Anda untuk mendeteksi kemungkinan masalah dan menawarkan tips bagaimana menghindari masalah tersebut. AVG Advisor dapat dilihat berupa munculan geser melalui baki sistem: Terutama, AVG Advisor akan memonitor hal-hal berikut ini: 27 Kondisi peramban Web yang sedang dibuka. Peramban Web mungkin membebani memori, terutama jika beberapa tab atau jendela telah dibuka selama beberapa waktu, dan menghabiskan terlalu banyak sumber daya sistem, mis. memperlambat komputer Anda. Dalam situasi demikian, menghidupkan ulang peramban Web biasanya membantu. Menjalankan koneksi Peer-To-Peer. Setelah menggunakan protokol P2P untuk berbagi file, koneksi terkadang dapat tetap aktif, dengan menggunakan jumlah tertentu dari bandwidth Anda. Akibatnya, penjelajahan web Anda berjalan lambat. Jaringan tak dikenal dengan nama yang dikenal. Hal ini biasanya hanya terjadi kepada pengguna yang tersambung ke berbagai jaringan, biasanya dengan komputer pertabel: Jika jaringan baru tak dikenal memiliki nama yang sama sebagai jaringan dikenal yang sering digunakan (misalnya Home atau MyWifi), kekacauan dapat terjadi, dan Anda dapat dengan tidak sengaja terhubung ke jaringan yang benar-benar tidak dikenal dan berpotensi tidak aman. AVG Advisor dapat mencegah hal ini dengan memperingatkan Anda bahwa nama yang dikenal sebenarnya merupakan jaringan yang baru. Tentu saja, jika Anda memutuskan bahwa jaringan yang tidak dikenal tersebut aman, Anda dapat menyimpannya ke daftar jaringan yang dikenal AVG Advisor sehingga tidak akan dilaporkan lagi di kemudian hari. Di setiap situasi ini, AVG Advisor memperingatkan Anda tentang kemungkinan masalah yang mungkin terjadi serta memberikan nama dan ikon proses atau aplikasi yang bertentangan. AVG Advisor juga menyarankan langkah apa yang harus diambil untuk menghindari kemungkinan masalah tersebut. Peramban web yang didukung Fitur ini dapat bekerja dengan peramban web berikut: Internet Explorer, Chrome, Firefox, Opera, Safari. 5.9. AVG Accelerator AVG Accelerator memungkinkan pemutaran video online lebih lancar dan membuat pengunduhan tambahan lebih mudah. Bila proses akselerasi video sedang berlangsung, Anda akan diberi tahu melalui jendela yang muncul di baki sistem. 28 6. Komponen AVG 6.1. Perlindungan Komputer Komponen Komputer mencakup dua layanan keamanan utama: AntiVirus dan Data Safe: AntiVirus terdiri dari mesin pemindaian yang melindungi semua file, area sistem pada komputer, dan media eksternal (flash disk , dll.) serta memindai virus yang dikenal. Semua virus yang terdeteksi akan diblokir agar tidak dapat berbuat apa pun, kemudian dibersihkan atau dikarantina di Gudang virus. Anda bahkan tidak melihat prosesnya, karena perlindungan tetap ini berjalan "di latar belakang". AntiVirus juga menggunakan pemindaian heuristik, di mana file dipindai berdasarkan karakteristik khas virus. Ini berarti pemindai AntiVirus dapat mendeteksi virus tak dikenal yang baru, jika virus baru tersebut memiliki karakteristik khas dari virus yang telah ada. AVG AntiVirus 2014 juga dapat menganalisis dan mendeteksi aplikasi atau pustaka DLL yang dapat dijalankan yang mungkin tidak diinginkan dalam sistem (berbagai jenis spyware, adware, dll.). Lagi pula, AntiVirus memindai register sistem untuk mencari entri mencurigakan, file Internet sementara, dan cookie pelacak, dan memungkinkan Anda memperlakukan semua item yang mungkin merusak dengan cara yang sama dengan infeksi lainnya. Layanan Data Save memudahan Anda membuat brankas virtual aman untuk menyimpan data berharga dan sensitif. Konten Dara Safe dienkripsi dan diproteksi dengan kata sandi pilihan Anda agar tidak ada orang dapat mengaksesnya tanpa otorisasi. Kontrol dialog Untuk beralih antar dua bagian dialog, Anda cukup mengeklik bagian mana saja dari panel layanan terkait. Panel kemudian akan disorot dengan warna biru yang lebih muda. Di kedua bagian dialog, Anda dapat menemukan kontrol-kontrol berikut ini. Fungsionalitasnya tetap sama meskipun mereka adalah milik layanan keamanan yang satu atau lainnya (AntiVirus atau Brank as File): 29 Aktif/Tidak Aktif – Tombol ini mungkin mengingatkan Anda akan lampu lalu lintas, baik tampilannya ataupun fungsinya. Klik satu kali untuk beralih antar dua posisi. Warna hijau berarti Aktif, yang berarti bahwa layanan keamanan AntiVirus aktif dan berfungsi penuh. Warna merah menunjukkan status Tidak Aktif, yaitu layanan dinonaktifkan. Jika Anda tidak memiliki alasan yang tepat untuk menonaktifkan layanan, kami sangat menyarankan untuk membiarkan pengaturan default untuk semua konfigurasi keamanan. Pengaturan default menjamin kinerja aplikasi yang optimal dan keamanan maksimal. Jika karena alasan tertentu Anda ingin menonaktifkan layanan, Anda akan segera diperingatkan tentang risiko yang mungkin terjadi oleh tanda Peringatan berwarna merah dan informasi bahwa Anda tidak terlindung secara penuh pada saat itu. Harap diingat bahwa Anda harus mengaktifkan layanan lagi secepat mungkin! Pengaturan – Klik tombol agar diarahkan ke antarmuka pengaturan lanjut. Tepatnya, dialog tersebut akan terbuka dan Anda akan dapat mengonfigurasi layanan yang dipilih, yaitu AntiVirus. Pada antarmuka pengaturan lanjut, Anda dapat mengedit semua konfigurasi setiap layanan keamanan dalam AVG AntiVirus 2014 tetapi konfigurasi tersebut hanya disarankan untuk pengguna yang berpengalaman! Statistik – Klik tombol untuk diarahkan ulang ke halaman khusus pada situs web AVG ( http://www.avg.com/). Di halaman tersebut, Anda dapat menemukan tinjauan umum statistik terperinci atas semua aktivitas AVG AntiVirus 2014 yang dilakukan pada komputer Anda dalam jangka waktu tertentu dan secara total. Perincian – Klik tombol, maka keterangan singkat tentang layanan yang disorot akan muncul di bagian bawah dialog. – Gunakan tanda panah hijau di bagian kiri atas dialog untuk kembali ke antarmuka pengguna utama dengan gambaran umum komponen. Cara membuat data safe Anda Dalam bagian Data Safe dari dialog Perlindungan Komputer, Anda dapat menemukan tombol Buat Data Safe Anda. Klik tombol tersebut untuk membuka dialog baru dengan nama yang sama tempat Anda dapat menentukan parameter data safe yang Anda rencanakan. Harap isikan semua informasi yang diperlukan, dan ikuti petunjuk di dalam aplikasi tersebut: 30 Pertama, Anda harus menentukan nama data safe, dan membuat kata sandi yang kuat: Nama Data Safe – Untuk membuat data safe baru, Anda perlu memilih nama data safe yang cocok terlebih dahulu untuk menandainya. Jika Anda menggunakan komputer bersama anggota keluarga yang lain, Anda mungkin perlu mencantuman nama Anda berikut tanda konten data safe, misalnya Emai ayah. Buat kata sandi / Ketik ulang kata sandi – Buat kata sandi untuk data safe Anda dan ketikkan ke dalam masing-masing bidang teks. Indikator gambar di sebelah kanan akan memberi tahu jika kata sandi Anda lemah (relatif mudah dipecahk an dengan alat perangk at lunak k husus) atau kuat; kami sarankan memilih kata sandi dengan setidaknya berkekuatan menengah. Anda dapat membuat kata sandi Anda lebih kuat dengan memasukkan huruf besar, angka, dan karakter lain seperti, tanda titik, tanda hubung, dll. Jika Anda ingin memastikan Anda mengetik kata sandi sesuai keinginan, Anda dapat mencentang kotak Tampilkan kata sandi (tentu saja, orang lain tidak boleh melihat layar Anda). Petunjuk kata sandi – Kami sangat menyarankan Anda membuat petunjuk kata sandi bantuan yang akan mengingatkan Anda apa kata sandi Anda jika Anda lupa. Harap diingat bahwa Data Safe didesain untuk menyimpan file Anda dengan aman dengan hanya mengizinkan akses dengan kata sandi; tidak ada jalan lain untuk ini, dan jika Anda lupa kata sandi, Anda tidak dapat mengakses data safe Anda! Setelah memasukkan semua data yang diperlukan ke dalam bidang teks, klik tombol Berikutnya untuk melanjutkan ke langkah berikutnya: 31 Dialog ini menampilkan opsi konfigurasi berikut: Lokasi menyatakan tempat data safe akan ditempatkan secara fisik. Jelajahi tujuan yang cocok di hard drive, atau Anda dapat memilih lokasi yang sudah ditentukan, yaitu folder Documents Anda. Harap diingat bahwa setelah membuat data safe, Anda tidak dapat mengubah lokasinya. Ukuran – Anda dapat menentukan ukuran data safe terlebih dulu, yang akan mengambil ruang yang diperlukan pada disk. Nilai harus diatur jangan terlalu kecil (tidak sesuai k ebutuhan), atau terlalu besar (terlalu banyak mengambil ruang yang tidak dipak ai). Jika sudah tahu apa yang ingin Anda masukkan di data safe, Anda dapat meletakkan semua file di satu folder lalu menggunakan tautan Pilih folder untuk otomatis menghitung total ukurannya. Namun, ukuran dapat diubah nanti sesuai kebutuhan Anda. Akses – kotak centang di bagian ini memudahkan Anda membuat pintasan yang nyaman ke data safe Anda. Cara membuka kunci data safe Anda Setelah Anda menyukai pengaturannya, klik tombol Buat Data Safe. Anda akan diminta membuka kunci data safe baru Anda dengan kata sandi pilihan Anda, lalu data safe tersebut siap diisi file: 32 Buka – Untuk menggunakan data safe, Anda perlu membuka kuncinya dahulu. Saat membuka kunci, data safe tampak di komputer Anda sebagai disk virtual baru. Harap terapkan huruf pilihan Anda dari menu buka turun. Biasanya, Anda tidak dizinkan memilih C (biasanya diterapk an untuk hard drive Anda), A (floppy disk drive), atau D (drive DVD). Harap diingat bahwa setiap kali Anda membuka kunci data safe, Anda dapat memilih huruf drive berbeda yang tersedia. Kata sandi – Di dalam bidang teks, harap ketikkan kata sandi Anda untuk mengotorisasi diri Anda, dan klik tombol Buka kunci. Jika Anda perlu bantuan mengingat kata sandi, klik Petunjuk untuk menampilkan petunjuk kata sandi yang Anda tentukan saat membuat data safe. Data safe baru kan muncul di gambaran umum data safe Anda sebagai TERBUKA, dan Anda akan dapat menambahkan/ menghapus file didalamnya jika diperlukan. 6.2. Perlindungan Penjelajahan Web Komponen Perlindungan Penjelajahan Web terdiri dari dua layanan: LinkScanner Surf-Shield dan Online Shield: LinkScanner Surf-Shield melindungi Anda dari ancaman yang 'hari ini muncul dan besok menghilang' yang semakin meningkat jumlahnya di web. Ancaman ini dapat disembunyikan di berbagai jenis situs Web, mulai situs pemerintah hingga perusahaan besar dan terkenal, hingga bisnis kecil; dan biasanya ancaman ini jarang berada pada situs tersebut lebih dari 24 jam. LinkScanner melindungi Anda dengan menganalisis halaman Web di balik semua tautan pada halaman situs yang Anda lihat dan memastikan tautan itu aman di saat yang paling menentukan – yaitu saat Anda akan mengklik tautan tersebut. LinkScanner SurfShield tidak ditujukan untuk perlindungan platform server! Online Shield adalah sebuah tipe perlindungan menetap secara waktu nyata yang memindai isi halaman web yang dikunjungi (dan file yang mungkin termasuk di dalamnya) bahkan sebelum halaman ditampilkan di peramban web Anda atau diunduh ke komputer. Online Shield mendeteksi apakah halaman yang akan Anda kunjungi berisi javascript berbahaya dan mencegah halaman tersebut untuk ditampilkan. Selain itu, ia akan mengenali malware yang dimasukkan dalam sebuah laman dan segera menghentikan 33 unduhannya agar jangan sampai masuk ke komputer Anda. Perlindungan tangguh ini akan memblokir berbagai konten jahat/perusak dari halaman web apa pun yang coba Anda buka, dan mencegahnya agar tidak diunduh ke komputer Anda. Bila fitur ini diaktifkan, mengklik tautan atau mengetikkan URL ke situs berbahaya akan mencegah Anda secara otomatis dari membuka halaman Web tersebut, dengan demikian akan melindungi Anda dari terinfeksi secara tidak sengaja. Harap diingat bahwa halaman web yang terkena exploit dapat menginfeksi komputer Anda cukup dengan mengunjungi situs yang terpengaruh. Online Shield tidak ditujukan untuk perlindungan platform server! Kontrol dialog Untuk beralih antar dua bagian dialog, Anda cukup mengeklik bagian mana saja dari panel layanan terkait. Panel kemudian akan disorot dengan warna biru yang lebih muda. Di kedua bagian dialog, Anda dapat menemukan kontrol-kontrol berikut ini. Fungsionalitasnya tetap sama meskipun mereka adalah milik layanan keamanan yang satu atau lainnya (Link Scanner Surf-Shield atau Online Shield) : Aktif/Tidak Aktif – Tombol ini mungkin mengingatkan Anda akan lampu lalu lintas, baik tampilannya ataupun fungsinya. Klik satu kali untuk beralih antar dua posisi. Warna hijau berarti Aktif, yang berarti bahwa layanan keamanan LinkScanner Surf-Shield / Online Shield aktif dan berfungsi penuh. Warna merah menunjukkan status Tidak Aktif, yaitu layanan dinonaktifkan. Jika Anda tidak memiliki alasan yang tepat untuk menonaktifkan layanan, kami sangat menyarankan untuk membiarkan pengaturan default untuk semua konfigurasi keamanan. Pengaturan default menjamin kinerja aplikasi yang optimal dan keamanan maksimal. Jika karena alasan tertentu Anda ingin menonaktifkan layanan, Anda akan segera diperingatkan tentang risiko yang mungkin terjadi oleh tanda Peringatan berwarna merah dan informasi bahwa Anda tidak terlindung secara penuh pada saat itu. Harap diingat bahwa Anda harus mengaktifkan layanan lagi secepat mungkin! Pengaturan – Klik tombol agar diarahkan ke antarmuka pengaturan lanjutan. Secara tepat dialog tersebut akan terbuka dan Anda akan dapat mengonfigurasi layanan yang dipilih, 34 yaitu LinkScanner Surf-Shield atau Online Shield. Pada antarmuka pengaturan lanjut, Anda dapat mengedit semua konfigurasi setiap layanan keamanan dalam AVG AntiVirus 2014 tetapi konfigurasi tersebut hanya disarankan untuk pengguna yang berpengalaman! Perincian – Klik tombol, maka keterangan singkat tentang layanan yang disorot akan muncul di bagian bawah dialog. – Gunakan tanda panah hijau di bagian kiri atas dialog untuk kembali ke antarmuka pengguna utama dengan gambaran umum komponen. 6.3. Identity Protection Komponen Identity Protection menjalankan layanan Identity Shield yang terus melindungi aset digital Anda dari ancaman baru dan tak dikenal di Internet: Identity Protection merupakan layanan anti-malware yang melindungi Anda dari semua jenis malware (spyware, bot, pencuri identitas, ...) menggunakan teknologi perilaku dan memberikan perlindungan setiap hari dari virus baru.. Identity Protection difokuskan untuk mencegah agar pencuri identitas tidak mencuri sandi, perincian rekening bank, nomor kartu kredit dan data digital Anda yang bernilai lainnya dengan menggunakan semua jenis perangkat lunak jahat (malware) yang menarget PC Anda. Ini memastikan bahwa semua program yang dijalankan pada PC Anda atau di jaringan berbagi Anda beroperasi dengan benar. Identity Protection menemukan dan memblokir perilaku mencurigakan secara terusmenerus dan melindungi komputer Anda dari semua malware baru. Identity Protection memberikan perlindungan seketika bagi komputer Anda terhadap berbagai ancaman baru, bahkan yang tidak dikenal. Ia memantau semua proses (termasuk yang tersembunyi) dan lebih dari 285 macam pola perilaku, dan dapat menentukan apakah sesuatu yang membahayakan terjadi dalam sistem Anda. Oleh karena itu, ia dapat mengetahui ancaman yang bahkan belum diterangkan dalam basis data virus. Bila sebuah kode yang tidak dikenal masuk ke komputer Anda, kode tersebut segera diamati dan dipantau apakah menunjukkan perilaku jahat. Jika ternyata file tersebut jahat, Identity Protection akan memindahkan kode tersebut ke Gudang Virus dan membatalkan semua perubahan pada sistem yang telah dilakukannya ((injek si k ode, perubahan register, pembuk aan port, dsb.). Anda tidak perlu memulai pemindaian untuk tetap terlindungi. Teknologi ini sangat proaktif, jarang memerlukan pembaruan, dan selalu siaga. 35 Kontrol dialog Dalam dialog ini, Anda dapat menemukan kontrol berikut: Aktif/Tidak Aktif – Tombol ini mungkin mengingatkan Anda akan lampu lalu lintas, baik tampilannya ataupun fungsinya. Klik satu kali untuk beralih antar dua posisi. Warna hijau berarti Aktif, yang berarti bahwa layanan keamanan Identity Protection aktif dan berfungsi penuh. Warna merah menunjukkan status Tidak Aktif, yaitu layanan dinonaktifkan. Jika Anda tidak memiliki alasan yang tepat untuk menonaktifkan layanan, kami sangat menyarankan untuk membiarkan pengaturan default untuk semua konfigurasi keamanan. Pengaturan default menjamin kinerja aplikasi yang optimal dan keamanan maksimal. Jika karena alasan tertentu Anda ingin menonaktifkan layanan, Anda akan segera diperingatkan tentang risiko yang mungkin terjadi oleh tanda Peringatan berwarna merah dan informasi bahwa Anda tidak terlindung secara penuh pada saat itu. Harap diingat bahwa Anda harus mengaktifkan layanan lagi secepat mungkin! Pengaturan – Klik tombol agar diarahkan ke antarmuka pengaturan lanjut. Secara tepat dialog tersebut akan terbuka dan Anda akan dapat mengonfigurasi layanan yang dipilih, yaitu Identity Protection. Pada antarmuka pengaturan lanjut, Anda dapat mengedit semua konfigurasi setiap layanan keamanan dalam AVG AntiVirus 2014 tetapi konfigurasi tersebut hanya disarankan untuk pengguna yang berpengalaman! Perincian – Klik tombol, maka keterangan singkat tentang layanan yang disorot akan muncul di bagian bawah dialog. – Gunakan tanda panah hijau di bagian kiri atas dialog untuk kembali ke antarmuka pengguna utama dengan gambaran umum komponen. Sayangnya, dalam AVG AntiVirus 2014 layanan Identity Alert tidak disertakan. Jika Anda ingin menggunakan perlindungan semacam ini, ikuti tombol Tingkatkan untuk Mengaktifkan agar diarahkan ke halaman web khusus di mana Anda dapat membeli lisensi Identity Alert. 36 Harap diingat bahwa bahk an dengan edisi AVG Premium Security, layanan Identity Alert saat ini hanya tersedia di wilayah tertentu: AS, Inggris, Kanada, dan Irlandia. 6.4. Perlindungan Email Komponen Perlindungan Email mencakup dua layanan keamanan berikut: Pemindai Email dan Anti-Spam: Email Scanner: Salah satu sumber paling umum dari virus dan troya adalah melalui email. Phishing dan spam membuat email menjadi sumber risiko yang jauh lebih besar. Akun email gratis hampir bisa dipastikan akan menerima email jahat semacam itu (k arena ak un tersebut jarang memasang tek nologi anti-spam), dan pengguna di rumah sangat mengandalkan email semacam itu. Juga pengguna di rumah, yang menjelajahi situs tak dikenal dan mengisi formulir online dengan data pribadi (misalnya alamat email merek a), akan menambah kemungkinan terkena serangan melalui email. Perusahaan biasanya menggunakan akun email perusahaan dan menggunakan filter anti-spam, dll, untuk mengurangi risiko tersebut. Komponen Perlindungan Email bertanggung jawab untuk memindai setiap pesan email yang dikirim atau diterima; kapan saja virus terdeteksi dalam email, virus akan segera dipindahkan ke Gudang Virus. Komponen ini juga dapat memfilter jenis lampiran email tertentu, dan menambahkan teks sertifikasi ke pesan bebas infeksi. Email Scanner tidak ditujukan untuk platform server! Anti-Spam memeriksa semua pesan email masuk dan menandai email yang tidak diinginkan sebagai spam (Spam merupak an email yang tidak diundang, hampir semuanya mengik lank an produk atau layanan yang dik irimk an massal k e sejumlah besar alamat email sek aligus, sehingga memenuhi k otak surat penerima. Email k omersial resmi yang telah disetujui oleh k onsumen tidak termasuk spam.). Anti-Spam dapat memodifikasi isi perihal email (yang telah diidentifik asi sebagai spam) dengan menambahkan string teks khusus. Sehingga Anda dengan mudah dapat menyaring email dalam klien email. Komponen Anti-Spam menggunakan beberapa metode analisis untuk memproses setiap pesan email, menawarkan perlindungan maksimum yang dapat diberikan dari pesan email yang tidak diinginkan. Anti-Spam menggunakan basis data yang diperbarui secara rutin untuk deteksi spam. Dapat juga menggunakan basis data umum server RBL (dari alamat email "spammer yang dik enal") dan secara manual menambahkan alamat email ke Daftar Putih Anda (jangan tandai sebagai spam) dan Daftar Hitam (selalu tandai sebagai spam). 37 Kontrol dialog Untuk beralih antar dua bagian dialog, Anda cukup mengeklik bagian mana saja dari panel layanan terkait. Panel kemudian akan disorot dengan warna biru yang lebih muda. Di kedua bagian dialog, Anda dapat menemukan kontrol-kontrol berikut ini. Fungsionalitasnya tetap sama meskipun mereka adalah milik layanan keamanan yang satu atau lainnya (Email Scanner atau Anti-Spam): Aktif/Tidak Aktif – Tombol ini mungkin mengingatkan Anda akan lampu lalu lintas, baik tampilannya ataupun fungsinya. Klik satu kali untuk beralih antar dua posisi. Warna hijau berarti Aktif, yang berarti bahwa layanan keamanan aktif dan berfungsi penuh. Warna merah menunjukkan status Tidak Aktif, yaitu layanan dinonaktifkan. Jika Anda tidak memiliki alasan yang tepat untuk menonaktifkan layanan, kami sangat menyarankan untuk membiarkan pengaturan default untuk semua konfigurasi keamanan. Pengaturan default menjamin kinerja aplikasi yang optimal dan keamanan maksimal. Jika karena alasan tertentu Anda ingin menonaktifkan layanan, Anda akan segera diperingatkan tentang risiko yang mungkin terjadi oleh tanda Peringatan berwarna merah dan informasi bahwa Anda tidak terlindung secara penuh pada saat itu. Harap diingat bahwa Anda harus mengaktifkan layanan lagi secepat mungkin! Dalam bagian Email Scanner, Anda dapat melihat dua tombol "lalu lintas". Dengan cara ini Anda dapat menentukan secara terpisah apakah Anda ingin Email Scanner memeriksa pesan masuk, atau pesan keluar, atau keduanya. Secara default, pemindaian akan aktif untuk pesan masuk dan tidak aktif untuk email keluar di mana risiko infeksi termasuk rendah. Pengaturan – Klik tombol agar diarahkan ke antarmuka pengaturan lanjut. Secara tepat dialog tersebut akan terbuka dan Anda akan dapat mengonfigurasi layanan yang dipilih, yaitu Email Scanner atau Anti-Spam. Pada antarmuka pengaturan lanjut, Anda dapat mengedit semua konfigurasi setiap layanan keamanan dalam AVG AntiVirus 2014 tetapi konfigurasi tersebut hanya disarankan untuk pengguna yang berpengalaman! Statistik – Klik tombol untuk diarahkan ulang ke halaman khusus pada situs web AVG ( 38 http://www.avg.com/). Di halaman tersebut, Anda dapat menemukan tinjauan umum statistik terperinci atas semua aktivitas AVG AntiVirus 2014 yang dilakukan pada komputer Anda dalam jangka waktu tertentu dan secara total. Perincian – Klik tombol, maka keterangan singkat tentang layanan yang disorot akan muncul di bagian bawah dialog. – Gunakan tanda panah hijau di bagian kiri atas dialog untuk kembali ke antarmuka pengguna utama dengan gambaran umum komponen. 6.5. Quick Tune komponen Komponen Quick Tune adalah alat mutakhir untuk analisis sistem terperinci dan koreksi untuk bagaimana kecepatan dan keseluruhan kinerja komputer Anda dapat ditingkatkan. Komponen ini dibuk dari antarmuka pengguna utama lewat item Perbaiki Kinerja: Kategori berikut dapat dianalisis dan diperbaiki: kesalahan register, file sampah, fragmentasi, dan pintasan yang terputus: Kesalahan Register akan menampilkan pada Anda jumlah kesalahan di Windows Registry yang mungkin memperlambat komputer Anda, atau menyebabkan munculnya pesan kesalahan. File Sampah akan menampilkan jumlah file yang menghabiskan kapasitas disk Anda, dan sebagian besar dapat dihapus. Biasanya, file sampah berisi berbagai jenis file sementara, dan berbagai file dalam Recycle Bin. Fragmentasi akan menghitung persentase hard disk yang terfragmentasi, yaitu yang digunakan dalam waktu lama sehingga sebagian besar file sekarang tersebar di berbagai bagian disk fisik. Pintasan Terputus akan mencari pintasan yang tidak lagi berfungsi, mengarah pada lokasi 39 yang tidak ada, dsb. Untuk mulai menganalisis sistem Anda, tekan tombol Analisis sekarang. Anda akan dapat melihat kemajuan analisis dan hasilnya langsung pada bagan: Gambaran umum hasil menampilkan banyaknya masalah sistem yang terdeteksi yang diklasifikasikan berdasarkan kategori terkait yang diuji. Hasil analisis juga ditampilkan secara grafis pada poros dalam kolom Keseriusan. Tombol kontrol Analisis sekarang (ditampilk an sebelum analisis dimulai) – tekan tombol ini untuk segera meluncurkan analisis atas komputer Anda. Perbaiki sekarang (ditampilk an saat analisis selesai) – tekan tombolnya untuk memperbaiki semua kesalahan yang ditemukan. Anda akan mendapatkan tinjauan umum atas hasilnya begitu proses koreksi selesai. Batal – tekan tombol ini untuk menghentikan analisis yang sedang berjalan, atau kembali ke komponen default dialog utama AVG (tinjauan umum k omponen) setelah analisis selesai. 40 7. AVG Security Toolbar AVG Security Toolbar merupakan alat yang erat bekerja sama dengan layanan Surf-Shield, dan menjaga keamanan maksimum saat Anda menjelajah Internet. Dalam AVG AntiVirus 2014, instalasi AVG Security Toolbar bersifat opsional; selama proses instalasi Anda diminta memutuskan apakah komponen tersebut harus diinstal. AVG Security Toolbar tersedia secara langsung dalam browser Internet Anda. Untuk saat ini, browser Internet yang didukung adalah Internet Explorer (versi 6.0 dan yang lebih tinggi), dan/atau Mozilla Firefox (versi 3.0 dan yang lebih tinggi). Tidak ada browser lain yang didukung (jik a Anda menggunak an browser Internet alternatif, misalnya Avant Browser, mak a Anda mungk in mengalami cara k erja yang tidak diharapk an). AVG Security Toolbar terdiri dari item berikut: Logo AVG dengan menu buka-bawah: o Tingkat Ancaman Saat Ini – membuka halaman Web lab virus yang berisi tampilan grafis mengenai tingkat ancaman saat ini di Web. o Lab Ancaman AVG – membuka situs Web Lab Ancaman AVG tertentu (pada http://www.avgthreatlabs.com) tempat Anda dapat menemukan informasi mengenai berbagai keamanan situs web dan tingkat ancaman saat ini secara online. o Bantuan Toolbar – membuka bantuan online yang mencakup semua fungsionalitas AVG Security Toolbar. o Kirim Masukan Produk – membuka halaman web berisi formulir yang dapat Anda isi dan memberi tahu kami pendapat Anda tentang AVG Security Toolbar. o Perjanjian Lisensi Pengguna Akhir – membuka situs web AVG yang berisi halaman keseluruhan teks persetujun lisensi terkait penggunaan AVG AntiVirus 2014 Anda. o Kebijakan Privasi – membuka situs web AVG yang berisi halaman tempat Anda dapat menemukan keseluruhan teks Kebijakan Privasi AVG. o Hapus Instalasi AVG Security Toolbar – membuka halaman web yang memberikan keterangan terperinci tentang bagaimana cara menonaktifkan AVG Security Toolbar pada setiap browser web yang didukung. o Tentang... – membuka jendela baru berisi informasi mengenai versi AVG Security Toolbar yang saat ini terinstal. Kolom penelusuran – menelusuri Internet menggunakan AVG Security Toolbar agar benar-benar aman dan nyaman karena semua hasil telusur yang ditampilkan seratus persen aman. Masukkan kata kunci atau kalimat ke dalam bidang penelusuran, dan tekan tombol Telusuri (atau Enter). Keamanan Situs – tombol ini membuka dialog baru yang menyediakan informasi tentang 41 tingkat ancaman saat ini (Aman) dari halaman yang sedang Anda kunjungi. Gambaran umum singkat ini dapat diperluas, dan ditampilkan dengan rincian lengkap tentang semua kegiatan keamanan yang berkaitan dengan halaman, tepat dalam jendela browser (Lihat Laporan Situs Web): Do Not Track – layanan DNT membantu Anda mengidentifikasi berbagai situs web yang mengumpulkan data tentang berbagai aktivitas online Anda serta memberikan Anda pilihan untuk mengizinkannya atau melarangnya. Perincian >> Hapus – tombol 'tong sampah' menyediakan menu roll down, tempat Anda dapat memilih apakah Anda ingin menghapus informasi tentang jelajah, unduhan, formulir online, atau menghapus semua riwayat penelusuran Anda sekaligus. Cuaca – tombol ini membuka dialog baru yang memberikan informasi mengenai cuaca saat ini di lokasi Anda, serta prakiraan cuaca untuk dua hari mendatang. Informasi ini rutin diperbarui setiap 3-6 jam. Dalam dialog, Anda dapat mengubah lokasi yang diinginkan secara manual, dan memutuskan apakah Anda ingin melihat info suhu dalam Celsius atau Fahrenheit. 42 Facebook – Tombol ini memungkinkan Anda menghubungkan ke jaringan sosial Facebook langsung dari dalam AVG Security Toolbar. Tombol pintasan untuk akses cepat ke aplikasi ini: Calculator, Notepad, Windows Explorer. 43 8. AVG Do Not Track AVG Do Not Track membantu Anda mengidentifikasi situs web yang sedang mengumpulkan data tentang aktivitas online Anda. AVG Do Not Track yang merupakan bagian dari AVG Security Toolbar menampilkan berbagai situs web dan pengiklan yang mengumpulkan data tentang aktivitas Anda serta memberi Anda pilihan untuk mengizinkannya atau melarangnya. AVG Do Not Track memberikan informasi tambahan untuk Anda tentang kebijakan privasi layanan terkait, begitu juga tautan langsung untuk Keluar dari layanan, jika tersedia. Selain itu, AVG Do Not Track mendukung protokol W3C DNT untuk secara otomatis memberitahu situs yang tidak ingin dilacak. Pemberitahuan ini diaktifkan secara default, tetapi dapat diubah kapan pun. AVG Do Not Track diberikan berdasarkan syarat dan ketentuan ini. AVG Do Not Track diaktifkan secara default, tetapi dapat dengan mudah dinonaktifkan kapan pun. Petunjuknya dapat ditemukan di artikel Tanya-Jawab Menonaktifkan fitur AVG Do Not Track. Untuk informasi selanjutnya tentang AVG Do Not Track, silakan kunjungi situs web kami. Saat ini, fungsionalitas AVG Do Not Track hanya didukung di peramban Mozilla Firefox, Chrome, dan Internet Explorer. 8.1. Antarmuka AVG Do Not Track Ketika online, AVG Do Not Track segera memperingatkan Anda bila ada aktivitas pengumpulan data yang terdeteksi. Dalam kasus yang demikian, ikon AVG Do Not Track yang terletak di AVG Security Toolbar mengubah tampilannya; satu angka kecil muncul di samping ikon yang memberikan informasi tentang layanan pengumpulan data yang terdeteksi: melihat dialog berikut: Klik ikon itu untuk 44 Semua layanan pengumpulan data yang terdeteksi terdaftar di Pelacak diikhtisar halaman ini. Ada tiga tipe aktivitas pengumpulan data yang dikenali oleh AVG Do Not Track: Web Analytics (diperbolehk an secara default): Layanan yang digunakan untuk meningkatkan kinerja dan pengalaman situs web terkait. Dalam kategori ini Anda dapat menemukan layanan seperti Google Analytics, Omniture, atau Yahoo Analytics. Kami menyarankan untuk tidak memblokir layanan web analytics, karena situs web mungkin tidak bekerja sesuai yang dimaksudkan. Ad Networks (beberapa diblok ir secara default): Layanan yang mengumpulkan atau membagikan data tentang aktivitas online Anda ke banyak situs, baik secara langsung maupun tidak langsung, untuk menawari Anda Iklan yang dipersonalisasi dan tidak seperti Iklan yang berbasis konten. Layanan ini ditentukan berdasarkan kebijakan privasi masingmasing jaringan Iklan sebagaimana tersedia di situs web jaringan Iklan tersebut. Beberapa jaringan iklan diblokir secara default. Social Buttons (diperbolehk an secara default): Elemen yang didesain untuk meningkatkan pengalaman berjejaring sosial. Tombol sosial dijalankan dari jejaring sosial ke situs yang sedang Anda kunjungi. Tombol tersebut dapat mengumpulkan data tentang aktivitas online Anda jika Anda masuk. Contoh-contoh tombol Sosial antara lain: Plugin Sosial Facebook, Tombol Twitter, dan Google +1. Catatan: Tergantung pada layanan yang berjalan di latar belak ang situs web, 3 bagian yang diterangk an di atas mungk in tidak muncul pada dialog AVG Do Not Track . Kontrol dialog Apa itu pelacakan? – Klik tautan ini di bagian atas dialog agar Anda diarahkan kembali ke 45 halaman web khusus yang menyediakan penjelasan terperinci tentang prinsip-prinsip pelacakan, dan keterangan tipe-tipe pelacakan spesifik. Blokir Semua – Klik tombol ini yang terletak di bagian bawah dialog untuk menyatakan Anda tidak menginginkan aktivitas pengumpulan data sama sekali(untuk detail lihat bab Proses pelacak an pemblok iran Pengaturan AVG Do Not Track – klik tautan di bagian bawah dialog agar Anda diarahkan kembali ke halaman web khusus, agar Anda dapat menetapkan konfigurasi spesifik berbagai parameter AVG Do Not Track (lihat bab pengaturan AVG Do Not Track untuk informasi lengk ap) 8.2. Informasi tentang proses pelacakan Daftar layanan pengumpulan data yang terdeteksi hanya menyediakan nama layanan tertentu. Untuk membuat keputusan cepat tentang apakah masing-masing layanan harus diblokir atau diizinkan, Anda mungkin perlu tahu lebih banyak. Gerakkan mouse Anda ke masing-masing item daftar. Sebuah gelembung informasi muncul dengan memberikan data terperinci tentang layanan. Anda akan mengetahui apakah layanan pelacakannya mengumpulkan data pribadi Anda atau data lain yang tersedia; apakah data sedang dibagi dengan subjek pihak ketiga lain, dan apakah data yang dikumpulkan sedang disimpan untuk kemungkinan tujuan lebih lanjut: Di bagian bawah gelembung informasi, Anda dapat melihat hyperlink Kebijakan Privasi yang mengarahkan Anda ke situs web khusus untuk kebijakan privasi dari masing-masing layanan yang terdeteksi. 46 8.3. Memblokir proses pelacakan Dengan daftar semua Ad Networks / Social Buttons / Web Analytics, Anda sekarang memiliki opsi untuk mengontrol layanan mana yang harus diblokir. Anda dapat memakai dua cara: Blokir Semua – Klik tombol ini yang terletak di bagian bawah dialog untuk menyatakan Anda tidak menginginkan aktivitas pengumpulan data sama sekali. (Namun, harap ingat bahwa tindak an ini mungk in merusak fungsionalitas di laman web terk ait di mana layanan ini sedang berjalan!) – Jika Anda tidak ingin memblokir semua sistem yang terdeteksi sekaligus, Anda dapat menentukan apakah layanan tersebut harus diizinkan atau diblokir satu per satu. Anda mungkin memperbolehkan untuk menjalankan beberapa sistem yang terdeteksi (misalnya: Web Analytics): sistem ini menggunakan data yang dikumpulkan untuk pengoptimalan situs web mereka sendiri, dan dengan cara ini mereka membantu meningkatkan lingkungan Internet secara umum bagi semua pengguna. Namun, pada saat yang sama Anda dapat memblokir aktivitas pengumpulan data semua proses yang diklasifikasikan sebagai Ad Networks. Cukup klik ikon di samping masing-masing layanan untuk memblokir pengumpulan data (nama proses ak an muncul sebagai dicoret), atau untuk memperbolehkan pengumpulan data kembali. 8.4. Pengaturan AVG Do Not Track Dialog Do Not Track Options menawarkan opsi konfigurasi berikut: Do Not Track diaktifkan – Secara default, layanan DNT aktif (HIDUPKAN) Untuk menonaktifkan layanan ini, pindahkan posisi saklar ke ON. 47 Di bagian tengah dialog ini Anda dapat melihat kotak berisi daftar layanan kumpulan data yang dikenal yang dapat digolongkan sebagai Ad Networks. Secara default, Do Not Track memblokir beberapa Ad Networks secara otomatis dan keputusan pemblokiran ini tetap bergantung Anda apakah sisanya harus diblokir juga, atau dibiarkan diizinkan. Untuk melakukannya, cukup klik tombol Blokir Semua di bawah daftar. Atau Anda dapat menggunakan tombol Default untuk membatalkan seluruh pengaturan perubahan yang telah berjalan, dan kembali ke konfigurasi semula. Beri tahu situs web... – Di bagian ini, Anda dapat mengaktifkan/menonaktifkan opsi Beri tahu situs yang tidak boleh melacak saya (diak tifk an secara default). Biarkan opsi ini ditandai untuk mengonfirmasi bahwa Anda ingin agar Do Not Track memberi tahu penyedia layanan pengumpulan data bahwa Anda tidak mau dilacak. 48 9. Pengaturan Lanjutan AVG Dialog konfigurasi lanjutan AVG AntiVirus 2014 akan membuka jendela baru bernama Pengaturan AVG Lanjutan. Jendela ini terbagi dua bagian: bagian kiri menawarkan navigasi dengan susunan terstruktur ke berbagai opsi konfigurasi program. Pilih komponen yang ingin Anda ubah konfigurasinya (atau bagian spesifik nya) untuk membuka dialog pengeditan di bagian sebelah kanan jendela. 9.1. Tampilan Item pertama pada struktur navigasi, Tampilan, mengacu pada pengaturan umum antarmuka pengguna AVG AntiVirus 2014, dan menyediakan beberapa opsi mendasar pada cara kerja aplikasi: Pemilihan bahasa Di bagian Pemilihan bahasa Anda dapat memilih bahasa yang diinginkan dari menu buka-bawah. Bahasa yang dipilih kemudian akan digunakan untuk seluruh antarmuka pengguna AVG AntiVirus 2014. Menu buka-bawah hanya menawarkan bahasa yang sebelumnya telah Anda pilih untuk diinstal selama proses instalasi plus Bahasa Inggris (Bahasa Inggris selalu diinstal secara otomatis, secara default). Untuk menyelesaikan perpindahan AVG AntiVirus 2014 Anda ke bahasa lain, Anda harus menjalankan ulang aplikasi. Harap ikuti langkah-langkah ini: Dalam menu buka-bawah, pilih bahasa yang diinginkan pada aplikasi Konfirmasi pilihan Anda dengan menekan tombol Terapkan (sudut k anan bawah dialog) Tekan tombol OK untuk mengkonfirmasi 49 Sebuah dialog baru akan muncul yang memberi tahu Anda bahwa untuk mengubah bahasa aplikasi, Anda perlu menjalankan ulang AVG AntiVirus 2014 Tekan tombol Jalankan ulang AVG sekarang untuk menyetujui menjalankan ulang program, dan tunggu sebentar hingga perubahan bahasa diberlakukan: Pemberitahuan baki sistem Dalam bagian ini Anda dapat menyembunyikan tampilan pemberitahuan baki sistem mengenai status aplikasi AVG AntiVirus 2014. Secara default, pemberitahuan sistem diperbolehkan untuk ditampilkan. Sangat disarankan untuk membiarkan konfigurasi ini! Pemberitahuan sistem misalnya memberikan informasi diluncurkannya proses pemindaian atau pembaruan, atau mengenai perubahan status komponen AVG AntiVirus 2014. Anda harus memperhatikan pemberitahuan ini! Namun demikian, jika karena beberapa alasan Anda tidak ingin diberi tahu dengan cara ini, atau Anda hanya ingin melihat pemberitahuan tertentu (berhubungan dengan k omponen AVG AntiVirus 2014 tertentu), Anda dapat menentukan dan menetapkan preferensi dengan mencentang/ mengosongkan kotak centang pada opsi berikut: Tampilkan pemberitahuan baki sistem (diak tifk an, secara default) – secara default, semua pemberitahuan ditampilkan. Jangan tandai item ini untuk menonaktifkan sama sekali tampilan semua pemberitahuan sistem. Bila diaktifkan, Anda dapat memilih lebih lanjut pemberitahuan spesifik yang akan ditampilkan: o Pemberitahuan pembaruan (diak tifk an, secara default) – putuskan apakah informasi mengenai peluncuran proses pembaruan AVG AntiVirus 2014, kemajuannya, dan finalisasinya harus ditampilkan. o Pemberitahuan perubahan komponen (dinonak tifk an, secara default) – putuskan apakah informasi mengenai aktivitas/inaktivitas komponen, atau kemungkinan masalahnya harus ditampilkan. Saat melaporkan status kesalahan komponen, opsi ini sama dengan fungsi informatif ikon baki sistem yang melaporkan masalah dalam komponen AVG AntiVirus 2014. o Pemberitahuan penghapusan ancaman otomatis Resident Shield (diak tifk an, secara default) – putuskan apakah informasi mengenai penyimpanan, penyalinan, dan proses pembukaan file harus ditampilkan atau disembunyikan (k onfigurasi ini hanya muncul saat opsi pulihk an otomatis pada Resident Shield telah diak tifk an). o Pemberitahuan pemindaian (diak tifk an, secara default) – putuskan apakah informasi saat peluncuran otomatis pemindaian terjadwal, kemajuan, dan hasilnya harus ditampilkan. o Pemberitahuan Email Scanner (diak tifk an, secara default) – putuskan apakah informasi mengenai pemindaian semua pesan email yang masuk dan keluar akan 50 ditampilkan. o Pemberitahuan statistik (diak tifk an, secara default) – biarkan opsi ini ditandai untuk memperbolehkan pemberitahuan peninjauan statistik secara rutin ditampilkan di baki sistem. o Pemberitahuan perbaikan waktu booting (dinonak tifk an, secara default) – putuskan apakah Anda ingin diberi tahu tentang akselerasi waktu booting komputer Anda. o Pemberitahuan AVG Advisor (diak tifk an, secara default) – putuskan apakah informasi tentang aktivitas AVG Advisor harus ditampilkan di panel geser pada baki sistem. Mode permainan Fungsi AVG ini dirancang untuk aplikasi layar penuh bila balon informasi AVG (misalnya saat dimulainya pemindaian yang telah dijadwalk an) dirasa mengganggu (hal ini dapat menyembunyik an aplik asi atau merusak grafik nya). Untuk menghindari hal ini, biarkan kotak untuk opsi Aktifkan mode permainan bila aplikasi layar penuh dijalankan ditandai (pengaturan default). 9.2. Suara Dalam dialog Pengaturan Suara Anda dapat menetapkan apakah Anda ingin diberi tahu tentang tindakan tertentu AVG AntiVirus 2014 dengan pemberitahuan suara: Pengaturan ini hanya berlaku untuk akun pengguna aktif. Maksudnya, setiap pengguna dapat 51 mengatur sendiri suaranya. Jika Anda ingin memperbolehkan pemberitahuan suara, biarkan opsi Aktifkan kejadian suara tetap ditandai (opsi diak tifk an secara default) untuk mengaktifkan daftar semua tindakan yang relevan. Anda mungkin juga perlu menandai opsi Jangan mainkan suara bila aplikasi layar penuh sedang aktif untuk membungkam pemberitahuan suara bila merasa terganggu (lihat juga bagian mode Permainan pada bab Pengaturan lanjutan/Tampilan dalam dok umen ini). Tombol kontrol Jelajah... – setelah memilih kejadian yang bersangkutan dari daftar, gunakan tombol Jelajah untuk mencari file suara yang diinginkan di disk Anda, yang akan digunakan. (Perhatik an bahwa hanya file suara *.wav yang diduk ung untuk saat ini!) Putar – untuk mendengarkan suara yang dipilih, sorot kejadian dalam daftar dan tekan tombol Putar. Hapus – gunakan tombol Hapus untuk menghapus suara yang ditetapkan untuk kejadian tertentu. 9.3. Menonaktifkan perlindungan AVG untuk sementara Dalam dialog Nonaktifkan perlindungan AVG untuk sementara Anda mempunyai opsi untuk menonaktifkan seluruh perlindungan yang diberikan oleh AVG AntiVirus 2014 sekaligus. Ingatlah bahwa Anda tidak boleh menggunakan opsi ini kecuali jika sangat diperlukan! Umumnya, tidak perlu menonaktifkan AVG AntiVirus 2014 sebelum menginstal perangkat lunak atau driver baru, meskipun penginstal atau wizard perangkat lunak menyarankan agar program dan 52 aplikasi yang berjalan ditutup terlebih dahulu untuk memastikan tidak ada gangguan yang tidak diinginkan selama proses instalasi. Jika Anda ternyata mengalami masalah selama instalasi, coba nonaktifkan perlindungan tetap (Ak tifk an Resident Shield) terlebih dahulu. Jika Anda menonaktifkan AVG AntiVirus 2014 untuk sementara, Anda harus mengaktifkannya lagi begitu Anda selesai. Jika Anda terhubung dengan Internet atau jaringan saat perangkat lunak antivirus Anda dinonaktifkan, komputer Anda rentan terhadap serangan. Cara menonaktifkan perlindungan AVG Centang Nonaktifkan perlindungan AVG untuk sementara, dan konfirmasi pilihan Anda dengan menekan tombol Terapkan. Dalam dialog Nonaktifkan perlindungan AVG untuk sementara yang baru dibuka, tetapkan berapa lama Anda ingin menonaktifkan AVG AntiVirus 2014. Secara default, perlindungan akan dinonaktifkan selama 10 menit, yang seharusnya cukup untuk tugas umum seperti menginstal perangkat lunak baru, dsb. Anda dapat menetapkan jangka waktu yang lebih lama, tetapi opsi ini tidak disarankan jika tidak sepenuhnya perlu. Setelah itu, semua komponen yang dinonaktifkan akan diaktifkan lagi secara otomatis. Maksimal, Anda dapat menonaktifkan perlindungan AVG sampai komputer dihidupkan ulang. 9.4. Perlindungan Komputer 9.4.1. AntiVirus AntiVirus bersama dengan Resident Shield melindungi komputer Anda secara terus-menerus dari semua jenis virus, spyware, dan malware yang dikenal (termasuk malware nonak tif dan tidur, yak ni malware yang telah terunduh namun belum diak tifk an). 53 Dalam dialog Pengaturan Resident Shield, Anda dapat mengaktifkan atau menonaktifkan sepenuhnya perlindungan menetap dengan menandai atau tidak menandai item Aktifkan Resident Shield (opsi ini telah diak tifk an secara default). Selain itu, Anda dapat memilih fitur perlindungan tetap apa yang harus diaktifkan: Tanya saya sebelum menghapus ancaman (diak tifk an secara default) – centang untuk memastikan bahwa Resident Shield tidak akan melakukan tindakan apapun secara otomatis; melainkan akan menampilkan dialog yang menjelaskan ancaman yang terdeteksi, yang memungkinkan Anda memutuskan apa yang harus dilakukan. Jika Anda membiarkan kotak ini tidak dicentang, AVG AntiVirus 2014 otomatis akan memulihkan infeksi; dan jika tidak memungkinkan, objek tersebut akan dipindahkan ke Gudang Virus. Laporkan Program yang Mungkin Tidak Diinginkan dan ancaman Spyware ( diak tifk an secara default) – centang untuk mengaktifkan pemindaian spyware serta virus. Spyware merupakan kategori malware yang meragukan: sekalipun biasanya merupakan suatu risiko keamanan, banyak dari program ini yang terinstal secara tidak sengaja. Kami sarankan untuk tetap mengaktifkan fitur ini karena akan meningkatkan keamanan komputer Anda. Laporkan serangkaian Program yang Mungkin Tidak Diinginkan (dinonak tifk an secara default) – tandai untuk mendeteksi paket tambahan spyware: program yang benarbenar baik dan tidak berbahaya bila diperoleh langsung dari pabrikannya, tetapi dapat disalahgunakan untuk maksud jahat nantinya. Ini merupakan tindakan tambahan yang meningkatkan keamanan komputer Anda lebih lanjut, meskipun hal ini dapat memblokir program yang legal, dan karenanya dinonaktifkan secara default. Pindai file saat ditutup (dinonak tifk an secara default) – pemindaian saat ditutup memastikan bahwa AVG akan memindai berbagai objek aktif (misalnya aplikasi, dokumen, …) saat sedang dibuka, dan saat sedang ditutup; fitur ini membantu Anda melindungi 54 komputer terhadap beberapa tipe virus canggih. Pindai sektor boot media eksternal (diak tifk an secara default) Gunakan Heuristik (diak tifk an secara default) – analisis heuristik akan digunakan untuk deteksi (emulasi dinamis dari petunjuk objek yang dipindai di lingk ungan k omputer virtual). Pindai file yang dirujuk di register (diak tifk an secara default) – parameter ini menentukan apakah AVG akan memindai semua file yang dapat dijalankan yang ditambahkan ke register startup agar infeksi yang dikenal tidak dijalankan saat komputer dihidupkan berikutnya. Aktifkan pemindaian menyeluruh (dinonak tifk an secara default) – dalam kondisi tertentu (dalam k eadaan sangat darurat) Anda dapat mencentang opsi ini untuk mengaktifkan algoritma paling menyeluruh yang akan memeriksa semua objek yang mungkin mengancam, secara mendalam. Tetapi harap diingat bahwa metode ini memakan waktu lama. Aktifkan perlindungan Perpesanan Instan dan perlindungan unduhan P2P (diak tifk an secara default) – centang pilihan ini jika Anda ingin memastikan bahwa komunikasi pesanInappropriate style instan (misalnya AIM, Yahoo!, ICQ, Sk ype, MSN Messenger, ...) dan data yang diunduh dalam jaringan Peer-to-Peer (jaringan yang mengizink an k onek si langsung antar k lien, tanpa server, yang berpotensi membahayak an, biasanya digunak an untuk berbagi file musik ) bebas virus. Dalam dialog File Dipindai oleh Resident Shield Anda dapat mengkonfigurasi file yang akan dipindai (menurut ek stensi tertentu): 55 Tandai kotak yang bersangkutan untuk memutuskan apakah Anda ingin Pindai semua file atau Pindai file yang dapat terinfeksi dan tipe dokumen yang dipilih saja. Untuk mempercepat pemindaian dan memberikan tingkat perlindungan secara maksimum pada saat bersamaan, kami menyarankan Anda untuk menggunakan pengaturan default. Dengan cara ini, hanya file yang terinfeksilah yang akan dipindai. Pada bagian dialog yang bersangkutan, Anda juga dapat menemukan daftar ekstensi yang dapat diedit yang menentukan file-file yang dimasukkan pada pemindaian. Tandai Selalu pindai file tanpa ekstensi (secara default) untuk memastikan bahwa bahkan file tanpa ekstensi dan format yang tidak dikenal akan dipindai oleh Resident Shield. Kami sarankan untuk tetap mengaktifkan fitur ini, karena file tanpa ekstensi dianggap mencurigakan. 9.4.2. Anti-Rootkit Dalam dialog Pengaturan Anti-Rootkit Anda dapat mengedit parameter khusus dan konfigurasi layanan Anti-Rootkit pada pemindaian anti-rootkit. Pemindaian anti-rootkit adalah proses default yang telah disertakan dalam Pemindaian Seisi Komputer: Pindai aplikasi dan Pindai driver memungkinkan Anda menetapkan secara terperinci apa yang harus disertakan dalam pemindaian anti-rootkit. Pengaturan ini ditujukan untuk pengguna mahir; kami sarankan untuk tetap mengaktifkan semua opsi. Anda juga dapat memilih mode pemindaian rootkit: Pemindaian rootkit cepat – memindai semua proses yang berjalan, driver yang dimuat dan folder sistem (biasanya c:\Windows) Pemindaian rootkit lengkap – memindai semua proses yang berjalan, driver yang dimuat, folder sistem (biasanya c:\Windows), ditambah semua disk lokal (termasuk flash-disk , namun tidak termasuk floppy-disk /drive CD) 56 9.4.3. Server Cache Dialog Pengaturan Server Cache merujuk pada proses server cache yang dirancang untuk mempercepat semua tipe pemindaian AVG AntiVirus 2014: Server cache ini mengumpulkan dan menyimpan informasi file terpercaya (file dianggap terpercaya jik a ditandai dengan tanda tangan digital dari sumber terpercaya). File ini kemudian secara otomatis dianggap aman, dan tidak perlu dipindai kembali; karena itu file ini akan dilompati selama pemindaian. Dialog Pengaturan Server Cache menawarkan opsi konfigurasi berikut: Cache diaktifkan (diak tifk an secara default) – kosongkan kotaknya untuk menonaktifkan Server Cache dan mengosongkan memori cache. Perhatikan, pemindaian mungkin melambat, dan kinerja komputer Anda secara keseluruhan akan menurun, karena setiap file yang sedang digunakan akan dipindai untuk mencari virus dan spyware terlebih dahulu. Aktifkan penambahan file baru ke cache (diak tifk an secara default) – hapus centang pada kotak untuk menghentikan penambahan file lainnya ke memori cache. File yang sudah ditambahkan ke cache akan disimpan dan digunakan hingga aktivitas cache dinonaktifkan sama sekali, atau hingga pembaruan basis data virus berikutnya. Kecuali jika Anda mempunyai alasan kuat untuk menonaktifkan server cache, kami sangat menyarankan agar Anda membiarkan pengaturan default dan tetap mengaktifkan kedua opsi! Jika tidak, Anda mungkin mengalami penurunan yang signifikan pada kecepatan sistem dan kinerja. 57 9.5. Email Scanner Di bagian ini, Anda dapat mengedit konfigurasi terperinci dari Email Scanner dan Anti-Spam: 9.5.1. Email Scanner Dialog Email Scanner dibagi menjadi 3 bagian: Pemindaian email Di bagian ini, Anda dapat menetapkan pengaturan dasar ini untuk pesan email masuk dan/atau keluar: Periksa email masuk (diak tifk an secara default) – tandai untuk mengaktifkan/ menonaktifkan opsi pemindaian semua pesan email yang dikirim ke klien email Anda Periksa email keluar (dinonak tifk an secara default) – tandai untuk mengaktifkan/ menonaktifkan opsi pemindaian semua pesan email yang dikirim dari akun Anda Modifikasi perihal pesan yang terinfeksi virus (dinonak tifk an secara default) – jika Anda ingin diberi peringatan bahwa pesan email yang dipindai terdeteksi sebagai terinfeksi, tandai item ini dan isi teks yang diinginkan ke dalam kolom teks. Teks ini kemudian ditambahkan ke bidang "Perihal" untuk setiap pesan email terinfeksi untuk lebih memudahkan identifikasi dan pemfilteran. Nilai defaultnya adalah ***VIRUS*** yang kami sarankan untuk tetap digunakan. 58 Properti pemindaian Di bagian ini, Anda dapat menetapkan bagaimana pesan email akan dipindai: Gunakan Heuristik (diak tifk an secara default) – tandai untuk menggunakan metode deteksi heuristik saat memindai pesan email. Bila opsi ini aktif, Anda dapat memfilter lampiran email tidak hanya berdasarkan ekstensinya tetapi juga isi sebenarnya dari lampiran tersebut akan dipertimbangkan. Pemfilteran dapat diatur dalam dialog Pemfilteran Email. Laporkan Program yang Mungkin Tidak Diinginkan dan ancaman Spyware ( diak tifk an secara default) – centang untuk mengaktifkan pemindaian spyware serta virus. Spyware merupakan kategori malware yang meragukan: sekalipun biasanya merupakan suatu risiko keamanan, banyak dari program ini yang terinstal secara tidak sengaja. Kami sarankan untuk tetap mengaktifkan fitur ini karena akan meningkatkan keamanan komputer Anda. Laporkan serangkaian Program yang Mungkin Tidak Diinginkan (dinonak tifk an secara default) – tandai untuk mendeteksi paket tambahan spyware: program yang benarbenar baik dan tidak berbahaya bila diperoleh langsung dari pabrikannya, tetapi dapat disalahgunakan untuk maksud jahat nantinya. Ini merupakan tindakan tambahan yang meningkatkan keamanan komputer Anda lebih lanjut, walaupun hal ini dapat memblokir program yang legal, dan karenanya dinonaktifkan secara default. Pindai di dalam arsip (diak tifk an secara default) – tandai untuk memindai isi arsip yang terlampir ke pesan email. Aktifkan pemindaian menyeluruh (dinonak tifk an secara default) – dalam kondisi khusus (misalnya jik a dicurigai bahwa k omputer Anda terinfek si virus atau serangan) Anda dapat mencentang opsi ini untuk mengaktifkan algoritma pemindaian paling menyeluruh yang akan memindai bahkan area yang paling sulit terinfeksi di komputer Anda, agar benar-benar merasa yakin. Tetapi harap diingat bahwa metode ini memakan waktu lama. Pelaporan lampiran email Di bagian ini, Anda dapat mengatur laporan tambahan tentang file yang mungkin membahayakan atau mencurigakan. Perhatikan bahwa tidak ada dialog peringatan yang ditampilkan, hanya teks sertifikasi yang akan ditambahkan di akhir pesan email, dan semua laporan tersebut akan terdaftar dalam dialog deteksi Perlindungan Email: Laporkan arsip yang dilindungi sandi – arsip (ZIP, RAR, dll.) yang dilindungi sandi tidak dapat dipindai dari virus; centang kotak ini untuk melaporkannya sebagai berpotensi berbahaya. Laporkan dokumen yang dilindungi sandi – dokumen yang dilindungi sandi tidak dapat dipindai dari virus; centang kotak ini untuk melaporkannya sebagai berpotensi berbahaya. Laporkan file yang berisi makro – makro merupakan urutan langkah yang telah ditetapkan untuk mempermudah tugas pengguna (mak ro MS Word sudah dik enal luas). Oleh karena itu, makro dapat berisi petunjuk yang mungkin berbahaya, dan Anda mungkin 59 ingin menandai kotak ini untuk memastikan file dengan makro akan dilaporkan sebagai mencurigakan. Laporkan ekstensi tersembunyi – ekstensi tersembunyi dapat membuat, misalnya file dapat dijalankan yang mencurigakan "sesuatu.txt.exe", tampak sebagai file teks biasa yang tidak berbahaya "sesuatu.txt"; tandai kotak ini untuk melaporkannya sebagai berpotensi membahayakan. Pindahkan lampiran yang dilaporkan ke Gudang Virus – tentukan apakah Anda ingin diberi tahu melalui email tentang arsip yang dilindungi sandi, dokumen yang dilindungi sandi, file berisi makro dan/atau file dengan ekstensi tersembunyi yang terdeteksi sebagai lampiran pada pesan email yang dipindai. Jika pesan-pesan demikian teridentifikasi selama pemindaian, tetapkan apakah objek terinfeksi yang terdeteksi harus dipindah ke Gudang Virus. Dalam dialog Sertifikasi Anda dapat menandai kotak tertentu untuk memutuskan apakah Anda ingin mengizinkan email masuk (Sertifikasi email masuk) dan/atau email keluar (Sertifikasi email keluar). Untuk setiap opsi ini Anda dapat menetapkan lebih jauh parameter Hanya dengan lampiran sehingga sertifikasi hanya ditambahkan pada pesan email yang berisi lampiran: Secara default, teks sertifikasi terdiri dari informasi dasar yang berbunyi Tidak ditemuk an virus dalam pesan ini. Walau demikian, informasi ini dapat ditambah atau diubah menurut kebutuhan Anda: tuliskan teks sertifikasi yang diinginkan ke dalam bidang Teks sertifikasi email. Di bagian Bahasa yang digunakan untuk teks sertifikasi email Anda dapat menentukan lebih jauh dalam bahasa apa bagian sertifikasi yang dibuat secara otomatis tersebut (Tidak ditemuk an virus dalam pesan ini) harus ditampilkan. Catatan: Harap diingat bahwa tek s default hanya ak an ditampilk an dalam bahasa yang diminta, dan 60 tek s yang telah Anda sesuaik an tidak ak an diterjemahk an secara otomatis! Dialog Filter lampiran memungkinkan Anda mengatur parameter untuk pemindaian lampiran pesan e-mai. Secara default, opsi Hapus lampiran dinonaktifkan. Jika Anda memutuskan untuk mengaktifkannya, semua pesan email yang terdeteksi sebagai terinfeksi atau mungkin berbahaya akan dihapus secara otomatis. Jika Anda ingin menetapkan tipe lampiran tertentu yang harus dihapus, pilih opsi yang terkait: Hapus semua file yang dapat dijalankan – semua file *.exe akan dihapus Hapus semua dokumen – semua file *.doc, *.docx, *.xls, *.xlsx akan dihapus Hapus file dengan ekstensi yang dipisahkan koma ini – akan menghapus semua file dengan ekstensi yang ditetapkan Di bagian Server, Anda dapat mengedit parameter server Email Scanner: Server POP3 Server SMTP Server IMAP Anda dapat menetapkan server baru untuk email masuk atau keluar, dengan tombol Tambah server baru. 61 Dalam dialog ini, Anda dapat mengatur server Email Scanner baru dengan menggunakan protokol IMAP untuk email masuk: Nama Server POP3 – di bidang ini Anda dapat menentukan nama server yang baru 62 ditambahkan (untuk menambahk an server POP3, k lik tombol k anan mouse di atas pilihan POP3 pada menu navigasi k iri). Untuk membuat server "AutoPOP3" secara otomatis, kolom ini dinonaktifkan. Tipe Login – menetapkan metode untuk menentukan server email yang digunakan untuk email masuk: o Otomatis – login akan dilakukan secara otomatis, sesuai pengaturan klien email Anda. o Host tetap – dalam kasus ini, program akan selalu menggunakan server yang ditentukan di sini. Tentukan alamat atau nama server email Anda. Nama login tetap tidak berubah. Untuk nama, Anda dapat menggunakan nama domain (misalnya, pop. acme.com) serta alamat IP (misalnya, 123.45.67.89 ). Jika server email menggunakan port non-standar, Anda dapat menentukan port ini setelah nama server dengan menggunakan titik dua sebagai pemisah (misalnya, pop.acme.com:8200). Port standar untuk komunikasi POP3 adalah 110. Pengaturan Tambahan – menetapkan parameter yang lebih terperinci: o Port lokal – menentukan port yang akan dicari oleh aplikasi email Anda untuk berkomunikasi. Anda kemudian harus menentukan port ini sebagai port untuk komunikasi POP3 dalam aplikasi email Anda. o Koneksi – dalam menu buka-bawah ini, Anda dapat menentukan jenis koneksi yang akan digunakan (biasa/SSL/SSL default). Jika Anda memilih koneksi SSL, data yang dikirim akan dienkripsi tanpa risiko dapat dilacak atau dipantau oleh pihak ketiga. Fitur ini juga hanya tersedia bila server email tujuan mendukungnya. Aktivasi Server POP3 Clien Email – tandai/hapus tanda item ini untuk mengaktifkan atau menonaktifkan server POP3 yang ditentukan 63 Dalam dialog ini, Anda dapat mengatur server Email Scanner baru dengan menggunakan protokol SMTP untuk email keluar: Nama Server SMTP – pada bidang ini, Anda dapat menentukan nama server yang baru 64 ditambahkan (untuk menambahk an server SMTP, k lik tombol k anan mouse di atas pilihan SMTP pada menu navigasi k iri). Untuk membuat server "AutoSMTP" secara otomatis, bidang ini dinonaktifkan. Tipe Login – menetapkan metode untuk menentukan server email yang digunakan bagi email keluar: o Otomatis – login akan dilakukan secara otomatis, sesuai pengaturan klien email Anda o Host tetap – Dalam kasus ini, program akan selalu menggunakan server yang ditentukan di sini. Tentukan alamat atau nama server email Anda. Anda dapat menggunakan nama domain (misalnya, smtp.acme.com) ataupun alamat IP ( misalnya, 123.45.67.89) untuk nama server. Jika server Email menggunakan port non-standar, Anda dapat menetapkan port ini setelah nama server dengan menggunakan titik dua sebagai pemisah (misalnya, smtp.acme.com:8200). Port standar untuk komunikasi SMTP adalah 25. Pengaturan Tambahan – menetapkan parameter yang lebih terperinci: o Port lokal – menentukan port yang akan dicari oleh aplikasi email Anda untuk berkomunikasi. Anda kemudian harus menentukan port ini sebagai port untuk komunikasi SMTP dalam aplikasi email Anda. o Koneksi – dalam menu buka-bawah ini, Anda dapat menentukan jenis koneksi yang akan digunakan (biasa/SSL/SSL default). Jika Anda memilih koneksi SSL, data yang dikirim akan dienkripsi tanpa risiko dapat dilacak atau dipantau oleh pihak ketiga. Fitur ini hanya tersedia bila server email tujuan mendukungnya. Aktivasi server SMTP klien email – centang/hapus centang kotak ini untuk mengaktifkan/ menonaktifkan server SMTP yang ditentukan di atas 65 Dalam dialog ini, Anda dapat mengatur server Email Scanner baru dengan menggunakan protokol IMAP untuk email keluar: Nama Server IMAP – di bidang ini Anda dapat menentukan nama server yang baru 66 ditambahkan (untuk menambah server IMAP, k lik tombol k anan mouse di atas item IMAP pada menu navigasi k iri). Untuk membuat server "AutoIMAP" secara otomatis, kolom ini dinonaktifkan. Tipe Login – menetapkan metode untuk menentukan server email yang digunakan bagi email keluar: o Otomatis – login akan dilakukan secara otomatis, sesuai pengaturan klien email Anda o Host tetap – Dalam kasus ini, program akan selalu menggunakan server yang ditentukan di sini. Tentukan alamat atau nama server email Anda. Anda dapat menggunakan nama domain (misalnya, smtp.acme.com) ataupun alamat IP ( misalnya, 123.45.67.89) untuk nama server. Jika server Email menggunakan port non-standar, Anda dapat menetapkan port ini setelah nama server dengan menggunakan titik dua sebagai pemisah (misalnya, imap.acme.com:8200). Port standar untuk komunikasi IMAP adalah 143. Pengaturan Tambahan – menetapkan parameter yang lebih terperinci: o Port lokal yang digunakan – menentukan port yang akan dicari oleh aplikasi email Anda untuk berkomunikasi. Anda kemudian harus menentukan port ini sebagai port untuk komunikasi IMAP dalam aplikasi email Anda. o Koneksi – dalam menu buka-bawah ini, Anda dapat menentukan jenis koneksi yang akan digunakan (biasa/SSL/SSL default). Jika Anda memilih koneksi SSL, data yang dikirim akan dienkripsi tanpa risiko dapat dilacak atau dipantau oleh pihak ketiga. Fitur ini hanya tersedia bila server email tujuan mendukungnya. Aktivasi Server IMAP klien email – centang/hapus centang kotak ini untuk mengaktifkan/ menonaktifkan server IMAP yang ditetapkan di atas. 67 9.6. Perlindungan Penjelajahan Web Dialog Pengaturan LinkScanner memungkinkan Anda untuk memilih/tidak memilih fitur-fitur berikut: Aktifkan Surf-Shield – (diak tifk an secara default): perlindungan aktif (wak tu nyata) terhadap situs-situs yang bersifat eksploitatif selama situs tersebut diakses. Koneksi situs jahat yang telah dikenal dan konten eksploitatif diblokir begitu diakses oleh pengguna melalui peramban web (atau aplik asi lain yang menggunak an HTTP). Tambahkan 'Dilindungi oleh LinkScanner'... – (dinonak tifk an secara default): pilih opsi ini untuk memastikan bahwa semua pesan yang dikirim dari jejaring sosial Facebook / MySpace yang berisi tautan aktif akan disertifikasi telah diperiksa oleh LinkScanner. 68 9.6.1. Online Shield Dialog Online Shield menyediakan opsi berikut: Aktifkan Online Shield (diak tifk an secara default) – Mengaktifkan/menonaktifkan seluruh layanan Online Shield. Untuk pengaturan lanjutan selebihnya pada Online Shield harap lanjutkan ke dialog berikutnya bernama Perlindungan Web. Mode pemberitahuan ancaman Di bagian bawah dialog, pilih dengan metode apa Anda ingin diberitahu tentang potensi ancaman yang terdeteksi: lewat dialog pop-up standar, lewat pemberitahuan balon baki, atau lewat info ikon baki. 69 Dalam dialog Perlindungan Web, Anda dapat mengedit konfigurasi komponen yang menyangkut pemindaian konten situs Web. Antarmuka pengeditan memungkinkan Anda untuk mengkonfigurasi beberapa opsi dasar berikut: Aktifkan Perlindungan Web – opsi ini mengonfirmasi bahwa Online Shield harus melakukan pemindaian atas isi halaman www. Asalkan opsi ini aktif (secara default), Anda juga dapat mengaktifkan/menonaktifkan item ini: o Periksa arsip – (dinonak tifk an secara default): memindai isi arsip yang mungkin telah dimasukkan di halaman www yang akan ditampilkan. o Laporkan Program yang Mungkin Tidak Diinginkan dan ancaman Spyware diak tifk an secara default – centang untuk mengaktifkan pemindaian untuk spyware serta virus. Spyware merupakan kategori malware yang meragukan: sekalipun biasanya merupakan suatu risiko keamanan, banyak dari program ini yang terinstal secara tidak sengaja. Kami sarankan untuk tetap mengaktifkan fitur ini karena akan meningkatkan keamanan komputer Anda. o Laporkan serangkaian Program yang Mungkin Tidak Diinginkan – ( dinonak tifk an secara default): tandai untuk mendeteksi paket tambahan spyware: program yang benar-benar baik dan tidak berbahaya bila diperoleh langsung dari pabrikannya, namun dapat disalahgunakan untuk maksud jahat nantinya. Ini merupakan tindakan tambahan yang meningkatkan keamanan komputer Anda lebih lanjut, walaupun hal ini dapat memblokir program yang legal, dan karenanya dinonaktifkan secara default. o Gunakan analisis heuristik – (diak tifk an secara default): memindai isi halaman yang akan ditampilkan, menggunakan metode analisis heuristik (emulasi dinamis 70 dari petunjuk objek yang dipindai di lingk ungan k omputer virtual). o Aktifkan pemindaian menyeluruh (dinonak tifk an secara default) – dalam kondisi khusus (dicurigai bahwa k omputer Anda terinfek si) Anda dapat mencentang opsi ini untuk mengaktifkan algoritma pemindaian paling menyeluruh yang akan memindai area yang jarang terinfeksi sekalipun, agar benar-benar merasa yakin. Tetapi harap diingat bahwa metode ini memakan waktu lama. o Ukuran bagian file maksimum yang akan dipindai – jika file yang disertakan ada di halaman yang ditampilkan, Anda juga dapat memindai isinya bahkan sebelum diunduh ke komputer Anda. Namun, pemindaian file besar akan memakan waktu lama dan halaman Web mungkin diunduh jauh lebih pelan. Anda dapat menggunakan bilah geser untuk menetapkan ukuran maksimum file yang masih akan dipindai dengan Online Shield. Bahka jika file unduhan lebih besar dari yang ditentukan, dan oleh karenanya tidak akan dipindai dengan Online Shield, Anda masih terlindung: jika file terinfeksi, Resident Shield akan segera mendeteksinya. o Kecualikan host/IP/domain – Anda dapat mengetikkan nama pasti dari sebuah server (host, alamat IP, alamat IP dengan mask , atau URL) atau domain yang tidak perlu dipindai oleh Online Shield ke kolom teks. Karena itu hanya kecualikan host yang Anda benar-benar yakini tidak akan menyediakan konten situs web berbahaya. 9.7. Identity Protection Identity Protection adalah komponen anti-malware yang melindungi Anda dari semua jenis malware (spyware, bot, pencurian identitas, ...) menggunakan teknologi perilaku dan memberikan perlindungan setiap hari dari virus baru (untuk penjelasan terperinci mengenai fungsionalitas k omponen, lihat bab Identity). Dialog Pengaturan Identity Protection memungkinkan Anda mengaktifkan atau menonaktifkan fitur dasar komponen Identity Protection: 71 Aktifkan Identity (diak tifk an secara default) – jangan centang untuk menonaktifkan komponen Identity Protection. Kami sangat menyarankan agar Anda tidak melakukannya jika tidak perlu! Bila Identity Protection diaktifkan, Anda dapat menetapkan apa yang dilakukan bila ancaman terdeteksi: Selalu tanya (diak tifk an secara default) – saat ancaman terdeteksi, Anda akan ditanyai apakah ia harus dipindahkan ke karantina untuk memastikan tidak terhapusnya aplikasi yang ingin Anda jalankan. Karantina ancaman yang terdeteksi secara otomatis – centang kotak ini untuk menetapkan bahwa Anda ingin semua ancaman yang mungkin terdeteksi segera dipindahkan ke ruang aman di Gudang Virus. Dengan menyimpan pengaturan default, saat ancaman terdeteksi, Anda akan ditanyai apakah ancaman harus dipindahkan ke karantina untuk memastikan tidak terhapusnya aplikasi yang ingin Anda jalankan. Karantina ancaman yang dikenal secara otomatis – biarkan item ini ditandai jika Anda ingin agar semua aplikasi yang terdeteksi sebagai kemungkinan malware untuk dipindah segera dan secara otomatis ke Gudang Virus. 9.8. Pemindaian Pengaturan pindai lanjutan terbagi ke dalam empat kategori yang merujuk pada tipe pemindaian tertentu sebagaimana ditentukan oleh vendor perangkat lunak: Pemindaian seluruh komputer – pemindaian standar yang ditentukan untuk seluruh komputer 72 Pemindaian file atau folder tertentu – pemindaian standar yang ditentukan atas area yang dipilih pada komputer Anda Pemindaian ekstensi shell – pemindaian tertentu atas objek yang dipilih, langsung dari lingkungan Windows Explorer Pemindaian perangkat eksternal – pemindaian tertentu atas perangkat eksternal yang dipasang pada komputer Anda 9.8.1. Pemindaian Seisi Komputer Opsi Pindai Seluruh Komputer memungkinkan Anda mengedit parameter salah satu pemindaian yang telah ditetapkan oleh vendor perangkat lunak, Pindai Seluruh Komputer: Pengaturan pemindaian Bagian Pengaturan pemindaian menyediakan daftar parameter pemindaian yang secara opsional dapat diaktifkan/ dinonaktifkan: Pulihkan/hapus infeksi tanpa bertanya pada saya (diak tifk an secara default) – jika ada virus teridentifikasi selama pemindaian, maka dapat dipulihkan secara otomatis jika penawarnya tersedia. Jika file yang terinfeksi tidak dapat dipulihkan secara otomatis, objek yang terinfeksi akan dipindahkan ke Gudang Virus. Laporkan pogram yang mungkin tidak dinginkan dan ancaman spyware (diak tifk an secara default) – centang untuk mengaktifkan pemindaian spyware serta virus. Spyware merupakan kategori malware yang meragukan: sekalipun biasanya merupakan suatu risiko keamanan, banyak dari program ini yang terinstal secara tidak sengaja. Kami sarankan 73 untuk tetap mengaktifkan fitur ini karena akan meningkatkan keamanan komputer Anda. Laporkan serangkaian program yang mungkin tidak diinginkan (dinonak tifk an secara default): tandai untuk mendeteksi paket tambahan spyware: program yang benar-benar baik dan tidak berbahaya bila diperoleh langsung dari pabrikannya, tetapi dapat disalahgunakan untuk maksud jahat nantinya. Ini merupakan tindakan tambahan yang meningkatkan keamanan komputer Anda lebih lanjut, walaupun hal ini dapat memblokir program yang legal, dan karenanya dinonaktifkan secara default. Pindai cookie pelacakan (dinonak tifk an secara default) – parameter ni menetapkan bahwa cookie harus dideteksi selama pemindaian; (cook ie HTTP digunak an untuk mengautentik asi, melacak , dan memelihara informasi tertentu tentang pengguna, seperti preferensi situs atau isi k ereta belanja elek tronik merek a). Pindai arsip di dalamnya (dinonak tifk an secara default) – parameter ini menetapkan bahwa pemindaian harus memeriksa semua file yang tersimpan dalam arsip, misalnya, ZIP, RAR, ... Gunakan heuristik (diak tifk an secara default) – analisis heuristik (emulasi dinamis dari petunjuk objek yang dipindai di lingk ungan k omputer virtual) akan menjadi salah satu metode yang digunakan untuk deteksi virus selama pemindaian. Pindai lingkungan sistem (diak tifk an secara default) – pemindaian juga akan memeriksa area sistem komputer Anda. Aktifkan pemindaian menyeluruh (dinonak tifk an secara default) – dalam kondisi khusus (dicurigai bahwa k omputer Anda terinfek si) Anda dapat mencentang opsi ini untuk mengaktifkan algoritma pemindaian paling menyeluruh yang akan memindai area yang jarang terinfeksi sekalipun, agar benar-benar merasa yakin. Tetapi harap diingat bahwa metode ini memakan waktu lama. Pindai rootkit (ak tifk an secara default) – pemindaian Anti-Rootkit menelusuri komputer Anda dari kemungkinan rootkit, yaitu program dan teknologi yang dapat menutupi aktivitas malware di komputer Anda. Jika rootkit terdeteksi, tidak berarti komputer Anda terinfeksi. Di beberapa kasus, driver atau bagian tertentu dari aplikasi biasa mungkin salah terdeteksi sebagai rootkit. Anda juga harus memutuskan apakah Anda ingin memindai Semua tipe file dengan opsi penentuan pengecualian dari pemindaian dengan memberikan daftar file ekstensi yang dipisah koma (setelah disimpan, k oma ak an berganti menjadi titik k oma) untuk file yang tidak boleh dipindai; Tipe file yang dipilih – Anda dapat menentukan bahwa Anda hanya ingin memindai file yang dapat terinfeksi (file yang tidak dapat terinfek si tidak ak an dipindai, misalnya beberapa file tek s biasa, atau file yang tidak dapat dijalank an lainnya), termasuk file media (file video, audio – jik a Anda membiark an k otak ini tidak dicentang, mak a hal ini ak an lebih mengurangi wak tu pemindaian, k arena file ini seringk ali terlalu besar dan sangat k ecil k emungk inannya untuk terinfek si virus). Sekali lagi, Anda dapat menentukan ekstensi file yang harus selalu dipindai. Secara opsional, Anda dapat memutuskan apakah Anda ingin memilih opsi Pindai file 74 tanpa ekstensi – opsi ini diaktifkan secara default, dan disarankan Anda membiarkannya kecuali Anda memiliki alasan kuat untuk mengubahnya. File tanpa ekstensi cukup mencurigakan dan harus selalu dipindai. Sesuaikan secepat apa pemindaian selesai Di bagian Sesuaikan kecepatan melakukan pemindaian Anda dapat menentukan lebih jauh kecepatan pemindaian sesuai dengan penggunaan sumber daya sistem. Secara default, nilai opsi ini diatur ke tingkat penggunaan sumber daya otomatis yang pek a pengguna. Jika Anda ingin pemindaian berjalan lebih cepat, ini akan menghemat waktu tetapi sumber daya sistem yang digunakan akan jauh meningkat selama pemindaian dan akan memperlambat aktivitas lain pada PC (opsi ini dapat digunak an bila k omputer hidup namun tidak ada orang yang saat itu menggunak annya). Di sisi lain, Anda dapat menurunkan sumber daya sistem yang digunakan dengan memperpanjang waktu pemindaian. Atur laporan pemindaian tambahan ... Klik tautan Atur laporan pindai tambahan ... untuk membuka jendela dialog mandiri bernama Laporan pindai di mana Anda dapat menandai beberapa item untuk menetapkan temuan apa yang harus dilaporkan: 9.8.2. Pemindaian file atau folder Antarmuka pengeditan untuk Pindai File atau Folder Tertentu identik dengan dialog pengeditan Pindai Seluruh Komputer. Semua opsi konfigurasinya sama; walau demikian, pengaturan default lebih ketat untuk Pindai Seluruh Komputer: 75 Semua parameter yang diatur dalam dialog konfigurasi ini hanya berlaku untuk area yang dipilih bagi pemindaian dengan Pindai File atau Folder Tertentu! Catatan: Untuk k eterangan mengenai parameter tertentu, bacalah bab Pengaturan Lanjutan AVG/ Pemindaian/ Pindai Seluruh Komputer. 9.8.3. Pemindaian Ekstensi Shell Seperti pada fungsi Pindai Seluruh Komputer sebelumnya, fungsi yang dinamai Pemindaian Ekstensi Shell ini juga menawarkan beberapa opsi untuk mengedit pemindaian yang ditentukan oleh vendor perangkat lunak. Kali ini konfigurasi berhubungan dengan pemindaian objek tertentu yang diluncurkan langsung dari lingkungan Windows Explorer (ek stensi shell), lihat bab Pemindaian di Windows Explorer: 76 Daftar parameter identik dengan yang tersedia untuk Pindai Seluruh Komputer. Akan tetapi, pengaturan default berbeda (misalnya, Pindai Seluruh Komputer secara default tidak memerik sa arsip tetapi memindai lingk ungan sistem; sementara Pemindaian Ek stensi Shell melak uk an sebalik nya.). Catatan: Untuk k eterangan mengenai parameter tertentu, bacalah bab Pengaturan Lanjutan AVG/ Pemindaian/ Pindai Seluruh Komputer. Dibandingkan dengan dialog Pindai Seluruh Komputer, dialog Pemindaian Ekstensi Shell juga berisi bagian bernama Pengaturan lainnya terkait dengan Antarmuka Pengguna AVG, tempat Anda dapat menentukan apakah Anda ingin kemajuan dan hasil pemindaian dapat diakses dari antarmuka pengguna AVG. Anda juga dapat menentukan bahwa hasil pemindaian seharusnya hanya ditampilkan jika ada infeksi yang terdeteksi selama pemindaian. 77 9.8.4. Pemindaian Perangkat Eksternal Antarmuka pengeditan untuk Pemindaian Perangkat Eksternal juga sangat mirip dengan dialog pengeditan Pindai Seluruh Komputer: Pemindaian Perangkat Eksternal dijalankan secara otomatis begitu Anda memasang perangkat eksternal ke komputer Anda. Secara default, pemindaian ini dinonaktifkan. Walau demikian, sangatlah penting memindai ancaman potensial pada perangkat eksternal karena merupakan sumber infeksi utama. Untuk menyiapkan pemindaian ini dan agar diluncurkan secara otomatis bila diperlukan, tandai opsi Aktifkan pemindaian perangkat eksternal. Catatan: Untuk k eterangan mengenai parameter tertentu, bacalah bab Pengaturan Lanjutan AVG/ Pemindaian/ Pindai Seluruh Komputer. 9.9. Jadwal Di bagian Jadwal Anda dapat mengedit pengaturan default: Pemindaian Terjadwal Jadwal Pembaruan Definisi Jadwal Pembaruan Program 9.9.1. Pemindaian Terjadwal Parameter pemindaian yang telah dijadwalkan dapat diedit (atau jadwal baru yang telah diatur) pada ketiga tab. Pada tiap tab, Anda dapat menandai/tidak menandai item Aktifkan tugas ini terlebih dahulu untuk menonaktifkan tes terjadwal untuk sementara, dan mengaktifkannya lagi saat 78 diperlukan: Berikutnya, kolom teks Nama (dinonak tifk an untuk semua jadwal default) menunjukkan nama yang ditetapkan ke jadwal ini oleh vendor program. Untuk jadwal yang baru ditambah (Anda dapat menambahk an jadwal baru dengan mengk lik k anan di atas item Pemindaian terjadwal dalam struk tur navigasi di sebelah k iri) Anda dapat menetapkan nama Anda sendiri, dan selanjutnya kolom teks akan terbuka untuk pengeditan. Cobalah selalu gunakan nama pemindaian yang singkat, deskriptif dan sesuai agar mudah membedakan pemindaian tersebut nanti dari jadwal lain. Contoh: Anda tidak disarank an untuk memberi nama pemindaian "Pindai baru" atau "Pindaiank u" k arena nama tersebut tidak menunjuk k an apa yang diperik sa. Sebalik nya, sebuah contoh nama desk riptif yang baik misalnya "Pemindaian area sistem", dll. Yang juga tidak perlu ditetapk an dalam nama pemindaian adalah apak ah pemindaian itu untuk seluruh k omputer atau pun hanya untuk pemindaian atas file atau folder yang dipilih – pemindaian Anda ak an selalu menjadi versi spesifik dari pindai file atau folder yang dipilih. Dalam dialog ini, Anda dapat menentukan lebih lanjut parameter pemindaian berikut: Jadwal berjalan Di sini, Anda dapat menetapkan interval waktu untuk peluncuran pemindaian yang baru dijadwalkan. Penentuan waktu dapat ditentukan dengan pengulangan peluncuran pemindaian setelah periode waktu tertentu (Jalankan setiap ...) atau dengan menentukan tanggal dan waktu yang pasti ( Jalankan pada interval waktu tertentu ...), atau mungkin dengan menentukan kejadian yang akan dikaitkan dengan peluncuran pemindaian (Jalankan saat menghidupkan komputer). 79 Opsi jadwal lanjutan Di bagian ini Anda dapat menentukan dalam kondisi apa pemindaian harus/tidak boleh diluncurkan jika komputer dalam mode daya rendah atau dimatikan sepenuhnya. Setelah pemindaian terjadwal diluncurkan pada waktu yang ditetapkan, Anda akan diberi tahu mengenai hal ini melalui jendela yang muncul di atas ikon baki sistem AVG. Sebuah ikon baki sistem AVG akan kemudian muncul (dengan penuh warna bersama sinar berk edip) yang memberi tahu adanya pemindaian terjadwal yang sedang dijalankan. Klik kanan pada ikon pemindaian AVG yang sedang berjalan untuk membuka konteks menu yang dapat Anda gunakan untuk memutuskan akan melakukan jeda atau bahkan menghentikan pemindaian yang sedang berjalan, dan juga mengubah prioritas pemindaian yang sedang berjalan saat itu. Pada tab Pengaturan Anda akan menemukan daftar parameter pemindaian yang secara opsional dapat diaktifkan/dinonaktifkan. Secara default, hampir semua parameter diaktifkan dan fungsionalitasnya diterapkan selama pemindaian. Kecuali Anda mempunyai alasan yang kuat untuk mengubah pengaturan ini, kami menyarankan untuk tetap menggunakan konfigurasi yang sudah ditetapkan: Pulihkan/hapus infeksi virus tanpa bertanya pada saya (diak tifk an secara default): jika virus teridentifikasi selama pemindaian, maka dapat dipulihkan secara otomatis jika penawarnya tersedia. Jika file yang terinfeksi tidak dapat dipulihkan secara otomatis, objek yang terinfeksi akan dipindahkan ke Gudang Virus. Laporkan program yang mungkin tidak diinginkan dan ancaman spyware (diak tifk an secara default): centang untuk mengaktifkan pemindaian spyware serta virus. Spyware 80 merupakan kategori malware yang meragukan: sekalipun biasanya merupakan suatu risiko keamanan, banyak dari program ini yang terinstal secara tidak sengaja. Kami sarankan untuk tetap mengaktifkan fitur ini karena akan meningkatkan keamanan komputer Anda. Laporkan serangkaian program yang mungkin tidak diinginkan (dinonak tifk an secara default): tandai untuk mendeteksi paket tambahan spyware: program yang benar-benar baik dan tidak berbahaya bila diperoleh langsung dari pabrikannya, tetapi dapat disalahgunakan untuk maksud jahat nantinya. Ini merupakan tindakan tambahan yang meningkatkan keamanan komputer Anda lebih lanjut, walaupun hal ini dapat memblokir program yang legal, dan karenanya dinonaktifkan secara default. Pindai cookie pelacakan (dinonak tifk an secara default): parameter ini menetapkan bahwa cookie harus dideteksi selama pemindaian; (cook ie HTTP digunak an untuk mengautentik asi, melacak , dan memelihara informasi tertentu tentang pengguna, seperti preferensi situs atau isi k ereta belanja elek tronik merek a). Pindai arsip di dalamnya (dinonak tifk an secara default): parameter ini menetapkan bahwa pemindaian harus memeriksa semua file bahkan jika tersimpan di dalam arsip, misalnya ZIP, RAR, ... Gunakan heuristik (diak tifk an secara default): analisis heuristik (emulasi dinamis dari petunjuk objek yang dipindai di lingk ungan k omputer virtual) akan menjadi salah satu metode yang digunakan untuk deteksi virus selama pemindaian. Pindai lingkungan sistem (diak tifk an secara default): pemindaian juga akan memeriksa area sistem komputer Anda. Aktifkan pemindaian menyeluruh (dinonak tifk an secara default): dalam kondisi khusus ( misalnya jik a dicurigai bahwa k omputer Anda terinfek si) Anda dapat menandai opsi ini untuk mengaktifkan algoritma pemindaian paling menyeluruh yang akan memindai area paling sulit terinfeksi sekalipun di komputer Anda, agar benar-benar merasa yakin. Tetapi harap diingat bahwa metode ini memakan waktu lama. Pindai rootkit (diak tifk an secara default): Pemindaian Anti-Rootkit menelusuri komputer Anda dari kemungkinan rootkit, yaitu program dan teknologi yang dapat menutupi aktivitas malware di komputer Anda. Jika rootkit terdeteksi, tidak berarti komputer Anda terinfeksi. Di beberapa kasus, driver atau bagian tertentu dari aplikasi biasa mungkin salah terdeteksi sebagai rootkit. Anda juga harus memutuskan apakah Anda ingin memindai Semua tipe file dengan opsi penentuan pengecualian dari pemindaian dengan memberikan daftar file ekstensi yang dipisah koma (setelah disimpan, k oma ak an berganti menjadi titik k oma) untuk file yang tidak boleh dipindai. Tipe file yang dipilih – Anda dapat menentukan bahwa Anda hanya ingin memindai file yang dapat terinfeksi (file yang tidak dapat terinfek si tidak ak an dipindai, misalnya beberapa file tek s biasa, atau file yang tidak dapat dijalank an lainnya), termasuk file media (file video, audio – jik a Anda membiark an k otak ini tidak dicentang, mak a hal ini ak an lebih mengurangi wak tu pemindaian, k arena file ini seringk ali terlalu besar dan sangat k ecil k emungk inannya untuk terinfek si virus). Sekali lagi, Anda dapat menentukan ekstensi file yang harus selalu dipindai. 81 Secara opsional, Anda dapat memutuskan apakah Anda ingin memilih opsi Pindai file tanpa ekstensi – opsi ini diaktifkan secara default, dan disarankan Anda membiarkannya kecuali Anda memiliki alasan kuat untuk mengubahnya. File tanpa ekstensi cukup mencurigakan dan harus selalu dipindai. Sesuaikan secepat apa pemindaian selesai Dalam bagian ini Anda dapat menentukan lebih lanjut kecepatan pemindaian yang diinginkan berdasarkan penggunaan sumber daya sistem. Secara default, nilai opsi ini diatur ke tingkat penggunaan sumber daya otomatis yang pek a pengguna. Jika Anda ingin pemindaian berjalan lebih cepat, ini akan menghemat waktu tetapi sumber daya sistem yang digunakan akan jauh meningkat selama pemindaian dan akan memperlambat aktivitas lain pada PC (opsi ini dapat digunak an bila k omputer hidup namun tidak ada orang yang saat itu menggunak annya). Di sisi lain, Anda dapat menurunkan sumber daya sistem yang digunakan dengan memperpanjang waktu pemindaian. Atur laporan pemindaian tambahan Klik tautan Atur laporan pindai tambahan ... untuk membuka jendela dialog mandiri bernama Laporan pindai di mana Anda dapat menandai beberapa item untuk menetapkan temuan apa yang harus dilaporkan: Opsi matikan komputer Pada bagian Opsi matikan komputer, Anda dapat memutuskan apakah komputer akan dimatikan secara otomatis setelah proses pemindaian yang berjalan selesai. Dengan mengkonfirmasi opsi ini ( Matikan komputer setelah pemindaian selesai), sebuah opsi baru yang diaktifkan akan memungkinkan komputer dimatikan sekalipun saat itu sedang terkunci (Matikan paksa jika komputer terkunci). 82 Pada tab Lokasi Anda dapat menentukan apakah Anda ingin menjadwalkan pemindaian seluruh komputer atau pemindaian file atau folder tertentu. Jika Anda memilih pemindaian file atau folder, di bagian bawah dialog ini akan diaktifkan struktur yang ditampilkan dan Anda dapat menetapkan folder yang akan dipindai. 83 9.9.2. Jadwal Pembaruan Definisi Jika benar-benar perlu, Anda dapat mengosongkan item Aktifkan tugas ini untuk menonaktifkan pembaruan definisi yang terjadwal untuk sementara, dan mengaktifkannya lagi nanti: Dalam dialog ini Anda dapat mengatur beberapa parameter terperinci untuk jadwal pembaruan definisi. Kolom teks Nama (dinonak tifk an untuk semua jadwal default) menampilkan nama yang ditetapkan ke jadwal ini oleh vendor program. Jadwal berjalan Di bagian ini, tetapkan interval waktu untuk peluncuran pembaruan definisi yang baru dijadwalkan. Penentuan waktu dapat ditentukan dengan pengulangan peluncuran pembaruan setelah periode waktu tertentu (Jalankan setiap ...) atau dengan menentukan tanggal dan waktu yang pasti ( Jalankan pada waktu tertentu ...). Opsi jadwal lanjutan Bagian ini memungkinkan Anda menentukan dalam kondisi apa pembaruan definisi harus diluncurkan/tidak diluncurkan jika komputer dalam mode daya rendah atau dimatikan sepenuhnya. Pengaturan pembaruan lain Akhirnya, centang opsi Jalankan lagi pembaruan begitu koneksi Internet tersedia untuk memastikan bahwa jika koneksi Internet terputus dan proses pembaruan gagal, pembaruan akan segera diluncurkan lagi setelah koneksi Internet pulih. Setelah pembaruan terjadwal diluncurkan 84 pada waktu yang ditentukan, Anda akan diberi tahu mengenai hal ini melalui jendela yang muncul di atas ikon baki sistem AVG (asalk an Anda telah membiark an k onfigurasi default pada dialog Pengaturan Lanjutan/Tampilan). 9.9.3. Jadwal Pembaruan Program Jika benar-benar perlu, Anda dapat mengosongkan item Aktifkan tugas ini untuk menonaktifkan pembaruan program yang terjadwal untuk sementara, dan mengaktifkannya lagi nanti: Kolom teks Nama (dinonak tifk an untuk semua jadwal default) menampilkan nama yang ditetapkan ke jadwal ini oleh vendor program. Jadwal berjalan Di sini, tetapkan interval waktu untuk peluncuran pembaruan program yang baru dijadwalkan. Penentuan waktu dapat ditentukan dengan pengulangan peluncuran pembaruan setelah periode waktu tertentu (Jalankan setiap ...) atau dengan menentukan tanggal dan waktu yang pasti ( Jalankan pada waktu tertentu ...), atau mungkin dengan menentukan kejadian untuk dikaitkan dengan peluncuran pembaruan (Tindakan berdasar pengaktifan komputer). Opsi jadwal lanjutan Bagian ini memungkinkan Anda menentukan dalam kondisi apa pembaruan program boleh/tidak boleh diluncurkan jika komputer dalam mode daya rendah atau dimatikan sepenuhnya. 85 Pengaturan pembaruan lain Centang opsi Jalankan lagi pembaruan begitu koneksi Internet tersedia untuk memastikan bahwa jika koneksi Internet terputus dan proses pembaruan gagal, pembaruan akan segera diluncurkan lagi segera setelah koneksi Internet pulih. Setelah pembaruan terjadwal diluncurkan pada waktu yang ditentukan, Anda akan diberi tahu mengenai hal ini melalui jendela yang muncul di atas ikon baki sistem AVG (asalk an Anda telah membiark an k onfigurasi default pada dialog Pengaturan Lanjutan/Tampilan). Catatan: Jik a terjadi k onflik wak tu antara pembaruan program terjadwal dan pemindaian terjadwal, mak a proses pembaruan ak an lebih diprioritask an dan pemindaian ak an dihentik an sementara. Dalam hal ini, Anda ak an diberi tahu tentang benturan tersebut 9.10. Perbarui Item navigasi Perbarui membuka dialog baru di mana Anda dapat menetapkan parameter umum yang menyangkut Pembaruan AVG: 86 Kapan memperbarui file Di bagian ini, Anda dapat memilih tiga opsi alternatif yang akan digunakan jika proses pembaruan mengharuskan PC dihidupkan ulang. Penuntasan pembaruan dapat dijadwalkan saat PC dihidupkan ulang berikutnya, atau Anda dapat menghidupkan ulang segera: Minta konfirmasi dari pengguna (secara default) – Anda akan dimintai persetujuan untuk menghidupkan ulang PC yang diperlukan buat menuntaskan proses pembaruan Hidupkan ulang segera – secara otomatis komputer akan dihidupkan ulang segera setelah proses pembaruan selesai, dan persetujuan Anda tidak akan diperlukan Selesaikan saat komputer dihidupkan ulang berikutnya – penuntasan proses pembaruan akan ditunda hingga saat berikutnya komputer dihidupkan ulang. Harap diingat bahwa opsi ini hanya disarankan jika Anda yakin komputer akan dihidupkan ulang secara rutin, setidaknya sekali sehari! Pemindaian memori setelah pembaruan Centang kotak ini untuk menentukan apakah Anda ingin meluncurkan pemindaian memori baru setelah setiap pembaruan yang berhasil selesai. Pembaruan yang terakhir diunduh dapat berisi definisi virus baru, dan definisi ini dapat segera diterapkan dalam pemindaian. Opsi pembaruan tambahan Buat titik pemulihan sistem baru setiap kali melakukan pembaruan program ( diak tifk an secara default) – sebelum setiap peluncuran pembaruan program AVG, akan dibuat titik pemulihan sistem. Seandainya proses pembaruan gagal dan sistem operasi crash, Anda dapat memulihkan OS ke konfigurasi aslinya dari titik ini. Opsi ini dapat diakses melalui Start / All Programs / Accessories / System tools / System Restore, tetapi segala perubahan hanya disarankan untuk pengguna yang berpengalaman! Biarkan kotak ini ditandai jika Anda ingin menggunakan fungsionalitas ini. Gunakan pembaruan DNS (diak tifk an secara default) – bila item ini ditandai, setelah pembaruan diluncurkan, AVG AntiVirus 2014 akan mencari informasi tentang versi basis data virus terbaru dan versi program terbaru pada server DNS. Kemudian, hanya file pembaruan yang benar-benar diperlukan saja yang akan diunduh dan diterapkan. Dengan cara ini, total jumlah data yang diunduh akan diminimalkan, dan proses pembaruan berjalan lebih cepat. Minta konfirmasi sebelum menutup aplikasi yang berjalan (diak tifk an secara default) – ini akan membantu Anda memastikan tidak ada penutupan aplikasi yang sedang berjalan tanpa seizin Anda – jika diperlukan untuk menuntaskan proses pembaruan. Periksa waktu komputer (diak tifk an secara default) – tandai opsi ini untuk menyatak an Anda ingin pemberitahuan ditampilk an seandainya wak tu k omputer berbeda dengan wak tu yang benar lebih dari jumlah jam yang ditetapk an. 87 9.10.1. Proxy Server proxy adalah server mandiri atau layanan yang berjalan pada PC, yang menjamin koneksi ke Internet lebih aman. Sesuai aturan jaringan yang ditentukan, Anda nanti dapat mengakses Internet baik secara langsung atau melalui server proxy; keduanya juga dapat diperbolehkan sekaligus. Kemudian, dalam item pertama pada dialog Pengaturan pembaruan – Proxy Anda harus memilih dari menu kotak kombo apakah Anda ingin: Jangan gunakan proxy – pengaturan default Gunakan proxy Coba hubungkan dengan menggunakan proxy dan, jika gagal, hubungkan langsung Jika Anda memilih suatu opsi menggunakan server proxy, Anda nanti harus menentukan beberapa data lebih lanjut. Pengaturan server dapat dikonfigurasi secara manual atau secara otomatis. Konfigurasi manual Jika Anda memilih konfigurasi manual (tandai opsi Manual untuk mengak tifk an bagian dialognya) Anda harus menentukan item berikut: Server – menentukan alamat IP server atau nama server Port – menentukan nomor port yang memungkinkan akses Internet (secara default, nomor ini diatur k e 3128 namun dapat diatur berbeda – jik a Anda tidak yak in, hubungi administrator jaringan Anda) 88 Server proxy juga dapat dikonfigurasi dengan aturan tertentu untuk setiap pengguna. Jika server proxy Anda telah diatur dengan cara ini, tandai opsi Gunakan autentikasi PROXY untuk memverifikasi bahwa nama pengguna dan kata sandi Anda sudah sah untuk menghubungkan ke Internet melalui server proxy. Konfigurasi otomatis Jika Anda memilih konfigurasi otomatis (tandai opsi Otomatis untuk mengak tifk an bagian dialognya ) maka pilih dari mana konfigurasi proxy akan diambil: Dari peramban – konfigurasi akan dibaca dari peramban Internet default Anda Dari skrip – konfigurasi akan dibaca dari skrip yang telah diunduh dengan fungsi yang menghasilkan alamat proxy Deteksi otomatis – konfigurasi akan dideteksi secara otomatis, langsung dari server proxy 9.10.2. URL Dialog URL menyediakan daftar alamat Internet dari mana Anda dapat mengunduh file pembaruan: Tombol kontrol Daftar ini dan itemnya dapat diubah dengan menggunakan tombol kontrol berikut: Tambah – membuka dialog di mana Anda dapat menetapkan URL baru untuk ditambahkan ke daftar Edit – membuka sebuah dialog di mana Anda dapat mengedit parameter URL yang dipilih 89 Hapus – menghapus URL yang dipilih dari daftar Naik – memindah URL yang dipilih satu posisi ke atas dalam daftar Turun – memindah URL yang dipilih satu posisi ke bawah dalam daftar 9.10.3. Atur Dialog Manajemen Pembaruan menyediakan dua opsi yang dapat diakses melalui dua tombol: Hapus file pembaruan sementara – tekan tombol ini untuk menghapus semua file pembaruan sementara dari hard disk Anda (secara default, file ini ak an disimpan selama 30 hari) Kembalikan basis data virus ke versi sebelumnya – tekan tombol ini untuk menghapus versi basis data virus terbaru dari hard disk Anda, dan kembali ke versi yang telah disimpan sebelumnya (versi basis data virus baru ak an menjadi bagian dari pembaruan berik utnya) 9.11. Pengecualian Pada dialog Pengecualian Anda dapat menentukan pengecualian, yaitu item yang akan diabaikan oleh AVG AntiVirus 2014. Biasanya, Anda harus menentukan pengecualian jika AVG terus mendeteksi program atau file sebagai ancaman, atau memblokir situs web yang aman sebagai berbahaya. Tambahkan file atau situs web semacam itu dalam daftar pengecualian ini, maka AVG tidak akan melaporkan atau memblokirnya lagi. Selalu pastikan bahwa file, program atau situs web yang ditanyakan benar-benar aman! 90 Bagan dalam dialog menampilkan daftar pengecualian, jika sebelumnya telah ditentukan. Setiap item memiliki kotak centang di sampingnya. Jika kotak ini dicentang, maka pengecualiannya berlaku; jika tidak, maka pengecualiannya hanya ditetapkan tapi saat ini belum digunakan. Dengan mengeklik kepala kolom, Anda dapat mengurutkan item diperbolehkan sesuai dengan kriteria yang terkait. Tombol kontrol Tambah pengecualian – Klik untuk membuka dialog baru di mana Anda dapat menentukan item yang harus dikecualikan dari pemindaian AVG. Pertama kali, Anda akan diminta untuk menentukan tipe objek, misalnya apakah sebuah file, folder, atau URL. Kemudian Anda harus menjelajahi disk Anda untuk memberikan jalur objek yang dimaksud, atau tipe URL. Terakhir, Anda dapat memilih fitur AVG apa yang harus mengabaikan objek yang dipilih (Resident Shield, Identity, Pemindaian, Anti-Rootk it). Edit – Tombol ini hanya aktif jika beberapa pengecualian telah ditentukan, dan tertera dalam bagan. Kemudian Anda dapat menggunakan tombol untuk membuka dialog edit untuk pengecualian yang dipilih, dan mengonfigurasi parameter pengecualian. Hapus – Gunakan tombol ini untuk membatalkan pengecualian yang sebelumnya telah ditentukan. Anda dapat menghapusnya satu per satu, atau menyorot balok pengecualian pada daftar lalu membatalkan pengecualian yang telah ditentukan. Setelah membatalkan pengecualian, file, folder atau URL tersebut akan diperiksa oleh AVG lagi. Perhatikan bahwa hanya pengecualiannya yang akan dihapus, bukan file atau folder itu sendiri! 91 9.12. Gudang Virus Dialog Perawatan Gudang Virus memungkinkan Anda menentukan beberapa parameter yang menyangkut administrasi berbagai objek yang tersimpan dalam Gudang Virus: Batasi Ukuran Gudang Virus – gunakan penggeser untuk mengatur ukuran maksimum Gudang Virus. Ukuran ditetapkan secara proporsional, dibandingkan dengan ukuran disk lokal Anda. Penghapusan file otomatis – di bagian ini, tentukan lama maksimum untuk menyimpan objek dalam Gudang Virus (Hapus file yang lebih lama dari ... hari), dan jumlah maksimum file yang disimpan dalam Gudang Virus (Jumlah maksimum file yang disimpan). 92 9.13. Perlindungan Diri AVG Perlindungan Diri AVG mengaktifkan AVG AntiVirus 2014 untuk melindungi prosesnya sendiri, file, kunci registri, dan driver agar tidak berubah atau dinonaktifkan. Alasan utama untuk perlindungan semacam ini karena beberapa ancaman canggih mencoba untuk melumpuhkan perlindungan anti virus, lalu menyebabkan kerusakan pada komputer Anda dengan bebas. Kami menyarankan agar fiitur ini selalu diaktifkan! 9.14. Preferensi Privasi Dialog Preferensi Privasi meminta Anda untuk berpartisipasi dalam peningkatan produk AVG dan membantu kami meningkatkan tingkat keamanan Internet. Laporan Anda membantu kami mengumpulkan informasi mutakhir mengenai ancaman terbaru dari semua peserta di seluruh dunia, dan sebagai timbal baliknya kami dapat menyempurnakan perlindungan bagi semua orang. Laporan ini dibuat secara otomatis, sehingga tidak mengganggu kenyamanan Anda. Tidak ada data pribadi yang disertakan dalam laporan tersebut. Pelaporan ancaman yang terdeteksi bersifat opsional, walau demikian, kami minta Anda membiarkan opsi ini diaktifkan. Ini akan membantu kami meningkatkan perlindungan untuk Anda dan pengguna AVG lainnya. 93 Dalam dialog, opsi pengaturan berikut ini tersedia: Saya ingin membantu AVG meningkatkan produk-produknya dengan berpartisipasi dalam Program Peningkatan Produk AVG (diak tifk an secara default) – Jika Anda ingin membantu kami meningkatkan AVG AntiVirus 2014 lebih lanjut, tetap centang kotak ini. Ini akan memungkinkan semua ancaman yang ditemukan untuk dilaporkan ke AVG, sehingga kami dapat mengumpulkan informasi terbaru mengenai malware dari semua peserta di seluruh dunia, dan dengan demikian dapat meningkatkan perlindungan bagi siapa saja. Laporan ini dibuat secara otomatis, sehingga tidak mengganggu kenyamanan Anda, dan tidak ada data pribadi yang disertakan dalam laporan tersebut. o Perbolehkan mengirim menurut data konfirmasi pengguna tentang email yang salah diidentifikasi (diak tifk an secara default) – mengirim informasi tentang pesan email yang salah diidentifikasi sebagai spam atau tentang pesan spam yang tidak terdeteksi oleh layanan Anti-Spam. Saat mengirim jenis informasi ini, Anda akan diminta konfirmasi. o Perbolehkan mengirim data anonim tentang ancaman yang dikenali atau dicurigai (diak tifk an secara default) – mengirim informasi tentang kode atau pola perilaku yang positif berbahaya atau mencurigakan (boleh jadi berupa virus, spyware, atau halaman Web jahat yang coba Anda ak ses) yang terdeteksi pada komputer Anda. o Perbolehkan mengirim data anonim tentang penggunaan produk (diak tifk an secara default) – mengirim statistik dasar tentang penggunaan aplikasi, seperti jumlah deteksi, pemindaian yang diluncurkan, pembaruan berhasil atau tidak berhasil, dsb. Perbolehkan di verifikasi awan atas deteksi (diak tifk an secara default) – ancaman yang 94 terdeteksi akan diperiksa apakah benar-benar terinfeksi untuk memilah peringatan palsu. Saya ingin AVG untuk mempersonalisasi pengalaman saya dengan mengaktifkan Personalisasi AVG (dinonak tifk an secara default) - fitur ini secara anonim menganalisis perilaku program dan aplikasi yang terinstal pada PC Anda. Berdasarkan analisis ini, AVG dapat menawarkan layanan yang ditargetkan secara langsung dengan kebutuhan Anda, untuk memastikan keamanan maksimum Anda. Ancaman yang paling umum Saat ini, ada lebih banyak ancaman di luar sana dari sekedar virus biasa. Pembuat program dan situs Web berbahaya sangat inovatif, dan berbagai bentuk ancaman baru cukup sering timbul, sebagian besar muncul di Internet. Berikut ini beberapa yang paling umum: Virus merupakan kode jahat yang menyalin dan menyebarkan diri, sering tanpa diketahui hingga terjadi kerusakan. Virus tertentu merupakan ancaman serius, menghapus atau dengan sengaja mengubah file yang ditemuinya, sementara virus lain dapat melakukan sesuatu yang terkesan tidak berbahaya, seperti memutar musik tertentu. Namun, semua virus adalah berbahaya karena sifat dasarnya yang dapat menggandakan diri – bahkan virus yang sederhana dapat memenuhi memori komputer dalam seketika, dan menyebabkan kemacetan. Worm merupakan subkategori virus yang, tidak seperti virus biasa, tidak memerlukan objek "pembawa" untuk ditempeli; worm mengirim dirinya sendiri ke komputer lain, biasanya melalui email, dan akibatnya sering membebani server email dan sistem jaringan secara berlebihan. Spyware biasanya ditetapkan dalam kategori malware (malware = semua perangk at lunak jahat/perusak , termasuk virus) yang meliputi program – umumnya kuda Troya – yang bertujuan mencuri informasi pribadi, sandi, nomor kartu kredit, atau menembus komputer dan memungkinkan penyerang untuk mengontrolnya dari jauh; tentu saja, semua itu tanpa sepengetahuan atau seizin pengguna. Program yang Mungkin Tidak Diinginkan merupakan jenis spyware yang mungkin, meski tidak selalu, berbahaya bagi komputer Anda. Contoh spesifik PUP adalah adware, perangkat lunak yang dirancang untuk menyebarkan iklan, biasanya dengan menampilkan iklan pop-up yang mengganggu, tetapi tidak membahayakan. Cookie pelacak juga dapat dianggap sebagai sejenis spyware, karena file kecil ini, yang disimpan di browser Web dan dikirimkan secara otomatis ke situs Web "induk" setiap kali Anda mengunjunginya lagi, dapat berisi data seperti riwayat penjelajahan dan informasi yang serupa lainnya. Exploit merupakan kode berbahaya yang memanfaatkan kesalahan atau kelemahan sistem operasi, browser Internet, atau program baku lainnya Phishing merupakan upaya untuk mendapatkan data pribadi yang sensitif dengan meniru organisasi yang terpercaya dan dikenal. Biasanya, calon korban dihubungi melalui email massal yang meminta mereka, misalnya, memperbarui informasi rekening bank. Untuk melakukannya, korban diundang untuk mengikuti tautan yang diberikan yang mengarah ke situs Web palsu bank tersebut. 95 Hoax (berita palsu) merupakan email massal yang berisi informasi berbahaya, mengkhawatirkan, atau hanya mengganggu dan tidak berguna sama sekali. Banyak ancaman di atas yang menggunakan pesan email hoax untuk menyebarkannya. Situs Web berbahaya merupakan situs Web yang dengan sengaja menginstal perangkat lunak berbahaya pada komputer Anda, dan situs yang diretas melakukan hal yang sama, hanya sebenarnya situs ini merupakan situs resmi yang telah diretas oleh pengunjung yang menularkan infeksi. Untuk melindungi Anda dari semua jenis ancaman ini, AVG AntiVirus 2014 dilengkapi dengan komponen khusus: Untuk keterangan singkat mengenai hal ini, lihat bab Tinjauan Umum Komponen. 9.15. Abaikan Status Kesalahan Dalam dialog Abaikan status kesalahan, Anda dapat menandai komponen-komponen yang tidak perlu diberitahukan kepada Anda: Secara default, tidak ada komponen yang dipilih dalam daftar ini. Berarti jika ada komponen diberi status kesalahan, Anda akan segera diberitahu melalui: ikon baki sistem – saat semua bagian AVG bekerja dengan benar, ikon-ikonnya ditampilkan dalam empat warna; walau demikian, jika terjadi kesalahan, ikon akan tampak bersama tanda seru berwarna kuning, keterangan teks mengenai masalah yang ada di bagian Info Status Keamanan pada jendela utama AVG Mungkin akan ada situasi di mana karena suatu alasan, Anda harus menonaktifkan komponen 96 untuk sementara. Ini tidak direkomendasikan Anda harus tetap mengaktifkan semua komponen selamanya dan dalam konfigurasi default, tetapi hal ini mungkin saja terjadi. Dalam hal ini, ikon baki sistem secara otomatis melaporkan status kesalahan komponen tersebut. Walau demikian, dalam hal ini kita tidak dapat membicarakan tentang kesalahan sebenarnya karena Anda sengaja melakukannya, dan Anda mengetahui akan potensi risikonya. Di saat yang sama, saat ditampilkan dalam warna abu-abu, ikon tersebut tidak dapat melaporkan dengan sebenarnya segala kemungkinan kesalahan lebih lanjut yang mungkin muncul. Untuk situasi ini, dalam dialog Abaikan status kesalahan Anda dapat memilih komponen yang mungkin sedang mengalami kesalahan (atau dinonak tifk an) dan Anda tidak ingin diberitahu mengenai hal tersebut. Tekan tombol OK untuk mengonfirmasi. 9.16. Advisor – Jaringan Dikenali AVG Advisor memiliki fitur yang memantau jaringan yang terhubung dengan Anda, dan jika jaringan baru ditemukan (dengan nama jaringan yang sudah digunak an, yang dapat menyebabk an k ek acauan), Anda akan diberi tahu dan disarankan untuk memeriksa keamanan jaringan. Jika Anda memutuskan bahwa jaringan baru yang akan terhubung sudah aman, Anda juga dapat menyimpannya ke daftar ini (Melalui tautan yang disediak an di pemberitahuan bak i AVG Advisor yang bergulir pada bak i sistem apabila ada jaringan tak dik enal yang terdetek si. Untuk k eterangan selengk apnya, lihat bab AVG Advisor). AVG Advisor kemudian akan mengingat atribut unik dari jaringan tersebut (terutama alamat MAC), dan tidak akan menampilkan pemberitahuan di lain waktu. Setiap jaringan yang tersambung dengan Anda otomatis akan dianggap sebagai jaringan yang dikenal dan ditambahkan pada daftar. Anda dapat menghapus masing-masing entri dengan menekan tombol Hapus; masing-masing jaringan tersebut kemudian akan dianggap tidak dikenal dan berpotensi tidak aman lagi. Pada jendela dialog ini, Anda dapat memeriksa jaringan mana yang dianggap akan dikenal: 97 Catatan: Fitur jaringan yang dik enal dalam AVG Advisor tidak diduk ung pada Windows XP 64-bit. 98 10. Pemindaian AVG Secara default, AVG AntiVirus 2014 tidak menjalankan pemindaian, karena setelah pemindaian awal (Anda ak an ditanya untuk menjalank annya), Anda harus terlindungi sepenuhnya oleh komponen tetap dari AVG AntiVirus 2014 yang akan selalu menjaga, dan tidak akan membiarkan kode jahat apa pun memasuki komputer Anda. Tentu saja, Anda dapat menjadwalkan pemindaian untuk dijalankan pada interval rutin, atau secara manual menjalankan pemindaian sesuai dengan kebutuhan Anda kapan saja. Antarmuka pemindaian AVG dapat diakses dari antarmuka pengguna utama melalui tombol yang secara grafis dibagi menjadi dua bagian: Pindai sekarang – Tekan tombol agar tertaut untuk segera menjalankan Pemindaian seluruh komputer, dan lihat kemajuan serta hasilnya pada jendela Laporan yang terbuka secara otomatis: Opsi – Pilih tombol ini (secara grafis ditampilk an sebagai tiga garis mendatar dalam k olom hijau) untuk membuka dialog Opsi Pemindaian di mana Anda dapat mengelola pemindaian terjadwal dan mengedit parameter Pemindaian seluruh komputer / Pindai file atau folder tertentu: 99 Dalam dialog Opsi Pemindaian, Anda dapat melihat tiga bagian konfigurasi pemindaian utama: o Atur pemindaian terjadwal – Klik opsi ini untuk membuka dialog baru dengan tinjauan umum semua jadwal pemindaian. Sebelum Anda menentukan pemindaian Anda sendiri, Anda hanya bisa melihat satu pemindaian terjadwal yang telah ditetapkan oleh vendor perangkat lunak yang tertera dalam diagram. Pemindaian dinonaktifkan, secara default. Untuk mengaktifkannya, klik kanan lalu pilih opsi Ak tifk an tugas dari menu konteks. Setelah pemindaian terjadwal diaktifkan, Anda bisa mengedit konfigurasinya melalui tombol Edit jadwal pemindaian. Anda juga dapat mengeklik tombol Tambahk an jadwal pemindaian untuk membuat jadwal pemindaian baru Anda sendiri. o Pemindaian seluruh komputer/Pengaturan – Tombol dibagi menjadi dua bagian. Klik opsi Pemindaian seluruh k omputer untuk segera menjalankan pemindaian seluruh komputer Anda (untuk perincian tentang pemindaian seluruh k omputer, silak an lihat bab yang dimak sud bernama Pemindaian yang ditetapk an/Pemindaian seluruh k omputer). Mengklik bagian Pengaturan akan membawa Anda ke dialog konfigurasi pindai seluruh komputer. o Pemindaian seluruh komputer/Pengaturan – Lagi, tombol dibagi menjadi dua bagian. Klik opsi Pindai file atau folder tertentu untuk segera menjalankan pemindaian bagian tertentu komputer Anda (untuk perincian tentang pemindaian file atau folder tertentu, silak an lihat bab yang dimak sud yaitu Pemindaian yang ditetapk an/Pindai file atau folder tertentu). Mengeklik bagian Pengaturan akan membawa Anda ke dialog konfigurasi pemindaian file atau folder tertentu. o Pindai komputer untuk rootkit / Pengaturan – Bagian kiri tombol yang bertuliskan Pindai k omputer untuk rootk it segera menjalankan pemindai anti-rootkit (untuk rincian tentang pemindaian rootk it, harap baca bab terk ait berjudul Pemindaian yang ditentuk an sebelumnya / Pindai k omputer untuk rootk it). Mengklik bagian Pengaturan kan membawa Anda ke dialog konfigurasi pemindaian rootkit. 100 10.1. Pemindaian Yang Ditetapkan Salah satu fitur utama AVG AntiVirus 2014 adalah pemindaian saat diperlukan. Tes atas permintaan dirancang untuk memindai berbagai bagian komputer Anda bila muncul kecurigaan mengenai kemungkinan infeksi virus. Namun, sangat disarankan untuk melakukan tes demikian secara rutin sekalipun menurut Anda tidak ada virus yang dapat ditemukan pada komputer Anda. Dalam AVG AntiVirus 2014 Anda akan menemukan tipe pemindaian yang sudah ditentukan oleh vendor perangkat lunak berikut in: 10.1.1. Pemindaian seluruh komputer Pemindaian Seluruh Komputer memindai seluruh komputer Anda untuk mencari kemungkinan infeksi dan/atau program yang mungkin tidak diinginkan. Tes ini akan memindai semua hard drive di komputer Anda, akan mendeteksi dan memulihkan virus yang ditemukan, atau memindahkan infeksi yang terdeteksi ke Gudang Virus. Pemindaian seluruh komputer Anda harus dijadwalkan pada komputer Anda sedikitnya sekali seminggu. Peluncuran pemindaian Pemindaian Seluruh Komputer dapat langsung diluncurkan dari antarmuka pengguna utama dengan mengeklik tombol Pindai sekarang. Tidak ada pengaturan tertentu lainnya yang harus dikonfigurasi untuk tipe pemindaian ini, pemindaian akan segera dimulai. Dalam dialog Pemindaian seluruh komputer sedang dijalankan (lihat cuplik an layar) Anda dapat melihat kemajuan dan hasilnya. Pemindaian dapat dihentikan untuk sementara (Jeda) atau dibatalkan (Hentikan) jika perlu. Mengedit konfigurasi pindai Anda dapat mengedit konfigurasi Pemindaian seluruh komputer dalam dialog Pemindaian seluruh komputer – Pengaturan (dialog ini dapat diak ses melalui tautan Pengaturan untuk 101 Pemindaian seluruh k omputer dalam dialog Opsi pemindaian). Anda disarankan untuk tetap menggunakan pengaturan default kecuali ada alasan yang kuat untuk mengubahnya! Dalam daftar parameter pemindaian, Anda dapat mengaktifkan/menonaktifkan parameter tertentu bila diperlukan: Pulihkan / hapus infeksi virus tanpa bertanya pada saya (diak tifk an secara default) – Jika ada virus teridentifikasi selama pemindaian, maka virus dapat dipulihkan secara otomatis jika penawarnya tersedia. Jika file yang terinfeksi tidak dapat dipulihkan secara otomatis, objek yang terinfeksi akan dipindahkan ke Gudang Virus. Laporkan Program yang Mungkin Tidak Diinginkan dan ancaman Spyware (diak tifk an secara default) – Centang untuk mengaktifkan pemindaian untuk spyware serta virus. Spyware merupakan kategori malware yang meragukan: sekalipun biasanya merupakan suatu risiko keamanan, banyak dari program ini yang terinstal secara tidak sengaja. Kami sarankan untuk tetap mengaktifkan fitur ini karena akan meningkatkan keamanan komputer Anda. Laporkan serangkaian Program yang Mungkin Tidak Diinginkan (dinonak tifk an secara default) – Tandai untuk mendeteksi paket tambahan spyware: program yang benarbenar baik dan tidak berbahaya bila diperoleh langsung dari pabrikannya, tetapi dapat disalahgunakan untuk maksud jahat nantinya. Ini merupakan tindakan tambahan yang meningkatkan keamanan komputer Anda lebih lanjut, walaupun hal ini dapat memblokir program yang legal, dan karenanya dinonaktifkan secara default. Pindai Cookie Pelacak (dinonak tifk an secara default) – Parameter komponen ini menentukan bahwa cookie harus terdeteksi; (cook ie HTTP digunak an untuk mengautentik asi, melacak , dan memelihara informasi tertentu tentang pengguna, seperti preferensi situs atau isi k ereta belanja elek tronik merek a). Pindai di dalam arsip (dinonak tifk an secara default) – Parameter ini menentukan bahwa pemindaian harus memeriksa semua file yang tersimpan dalam arsip, misalnya, ZIP, RAR, ... 102 Gunakan Heuristik (diak tifk an secara default) – Analisis heuristik (emulasi dinamis dari petunjuk objek yang dipindai di lingk ungan k omputer virtual) akan menjadi salah satu metode yang digunakan untuk mendeteksi virus selama pemindaian. Pindai lingkungan sistem (diak tifk an secara default) – Pemindaian juga akan memeriksa area sistem komputer Anda. Aktifkan pemindaian menyeluruh (dinonak tifk an secara default) – Dalam kondisi khusus (dicurigai bahwa k omputer Anda terinfek si) Anda dapat mencentang opsi ini untuk mengaktifkan algoritma pemindaian paling menyeluruh yang akan memindai area yang jarang terinfeksi sekalipun, agar benar-benar merasa yakin. Tetapi harap diingat bahwa metode ini memakan waktu lama. Pindai rootkit (ak tif secara default) – menyertakan pemindaian anti-rootkit ke dalam pemindaian keseluruhan komputer. The pemindaian anti-rootkit dapat dijalankan secara terpisah. Pengaturan pindai tambahan – tautan ini akan membuka dialog Pengaturan pemindaian tambahan di mana Anda dapat menetapkan parameter berikut: o Opsi matikan komputer – memutuskan apakah komputer akan dimatikan secara otomatis setelah proses pemindaian yang berjalan selesai. Dengan mengkonfirmasi opsi ini (Matikan komputer setelah pemindaian selesai), sebuah opsi baru yang diaktifkan akan memungkinkan komputer dimatikan sekalipun saat itu sedang terkunci (Matikan paksa jika komputer terkunci). o Tipe file untuk pemindaian – selanjutnya Anda harus memutuskan apakah Anda ingin memindai: Semua tipe file dengan opsi penentuan pengecualian dari pemindaian dengan memberikan daftar ekstensi file yang dipisah koma, untuk file yang tidak boleh 103 dipindai; Tipe file yang dipilih – Anda dapat menentukan bahwa Anda hanya ingin memindai file yang dapat terinfeksi (file yang tidak dapat terinfek si tidak ak an dipindai, misalnya beberapa file tek s biasa, atau file yang tidak dapat dijalank an lainnya), termasuk file media (file video, audio – jik a Anda membiark an k otak ini tidak dicentang, mak a hal ini ak an lebih mengurangi wak tu pemindaian, k arena file ini seringk ali terlalu besar dan sangat k ecil k emungk inannya untuk terinfek si virus). Sekali lagi, Anda dapat menentukan ekstensi file yang harus selalu dipindai. Secara opsional, Anda dapat memutuskan untuk memilih opsi Pindai file tanpa ekstensi – opsi ini diaktifkan secara default, dan disarankan Anda membiarkannya kecuali Anda memiliki alasan kuat untuk mengubahnya. File tanpa ekstensi cukup mencurigakan dan harus selalu dipindai. Sesuaikan secepat apa pemindaian selesai – Anda dapat menggunakan penggeser untuk mengganti prioritas proses pemindaian. Secara default, nilai opsi ini diatur ke tingkat penggunaan sumber daya otomatis yang pek a pengguna. Sebagai alternatif, Anda dapat menjalankan proses pemindaian lebih lambat yang berarti beban sumber daya sistem akan diminimumkan (berguna saat Anda perlu menggunak an k omputer tersebut namun Anda tidak peduli berapa lama pemindaian ak an berlangsung), atau lebih cepat dengan kebutuhan sumber daya sistem yang bertambah (misalnya saat k omputer ditinggalk an untuk sementara). Atur laporan pindai tambahan – tautan ini akan membuka dialog baru Laporan pindai di mana Anda dapat memilih kemungkinan tipe temuan apa saja yang harus dilaporkan: Peringatan: Pengaturan pindai ini sama dengan parameter pemindaian yang baru ditetapk an – seperti diterangk an dalam bab Pemindaian AVG / Menjadwalk an pemindaian/ Cara Memindai. Seandainya Anda harus memutusk an untuk mengubah k onfigurasi default Pemindaian seluruh komputer mak a Anda dapat menyimpan pengaturan baru sebagai k onfigurasi default untuk digunak an bagi semua pemindaian seluruh k omputer selanjutnya. 10.1.2. Pindai file atau folder tertentu Pindai File atau Folder Tertentu – hanya memindai area komputer Anda yang telah dipilih untuk dipindai (folder, hard disk , disk et floppy, atau CD yang dipilih, dll.). Kemajuan pemindaian jika terdeteksi virus dan penyembuhannya sama dengan pemindaian seluruh komputer: virus yang ditemukan akan dipulihkan atau dipindahkan ke Gudang Virus. Pemindaian file atau folder dapat digunakan untuk mengatur tes Anda sendiri dan menjadwalkannya berdasarkan kebutuhan. 104 Peluncuran pemindaian Pindai file atau folder tertentu dapat diluncurkan langsung dari dialog Opsi pemindaian dengan mengeklik tombol Pindai file atau folder tertentu. Sebuah dialog baru bernama Pilih file atau folder tertentu untuk pemindaian akan dibuka. Dalam struktur komputer Anda, pilih folder yang ingin Anda pindai. Jalur ke setiap folder yang dipilih akan dibuat secara otomatis dan muncul dalam kotak teks di bagian atas dialog ini. Juga ada opsi pada folder tertentu yang dipindai sementara semua sub foldernya telah dikecualikan dari pemindaian ini; untuk melakukannya ketikkan tanda kurang "-" di depan jalur yang telah dibuat secara otomatis (lihat cuplik an layar). Untuk mengecualikan seluruh folder dari pemindaian, gunakan tanda "!" parameter. Terakhir, untuk meluncurkan pemindaian, tekan tombol Mulai pindai ; proses pemindaiannya sendiri pada dasarnya sama dengan Pemindaian seluruh komputer. Mengedit konfigurasi pindai Anda dapat mengedit konfigurasi Pindai File atau Folder Tertentu dalam dialog Pindai File atau Folder Tertentu – Pengaturan (dialog ini dapat diak ses melalui tautan Pengaturan untuk Pindai file atau folder tertentu di dalam dialog Opsi pemindaian). Anda disarankan untuk tetap menggunakan pengaturan default kecuali ada alasan yang kuat untuk mengubahnya! 105 Dalam daftar parameter pemindaian, Anda dapat mengaktifkan/menonaktifkan parameter tertentu bila diperlukan: Pulihkan / hapus infeksi virus tanpa bertanya pada saya (diak tifk an secara default): Jika ada virus terdeteksi selama pemindaian, virus dapat dipulihkan otomatis jika penawarnya tersedia. Jika file yang terinfeksi tidak dapat dipulihkan secara otomatis, objek yang terinfeksi akan dipindahkan ke Gudang Virus. Laporkan Program yang Mungkin Tidak Diinginkan dan ancaman Spyware (diak tifk an secara default): Centang untuk mengaktifkan pemindaian spyware serta virus. Spyware merupakan kategori malware yang meragukan: sekalipun biasanya merupakan suatu risiko keamanan, banyak dari program ini yang terinstal secara tidak sengaja. Kami sarankan untuk tetap mengaktifkan fitur ini karena akan meningkatkan keamanan komputer Anda. Laporkan serangkaian Program yang Mungkin Tidak Diinginkan (dinonak tifk an secara default): Tandai untuk mendeteksi paket tambahan spyware: program yang benarbenar baik dan tidak berbahaya bila diperoleh langsung dari pabrikannya, tetapi dapat disalahgunakan untuk maksud jahat nantinya. Ini merupakan tindakan tambahan yang meningkatkan keamanan komputer Anda lebih lanjut, walaupun hal ini dapat memblokir program yang legal, dan karenanya dinonaktifkan secara default. Pindai Cookie Pelacak (dinonak tifk an secara default): Parameter ini menetapkan bahwa cookie harus dideteksi; (cook ie HTTP digunak an untuk mengautentik asi, melacak , dan memelihara informasi tertentu tentang pengguna, seperti preferensi situs atau isi k ereta belanja elek tronik merek a). Pindai arsip di dalamnya (diak tifk an secara default): Parameter ini menetapkan bahwa pemindaian harus memeriksa semua file sekalipun file tersebut tersimpan dalam arsip, misalnya ZIP, RAR, ... Gunakan Heuristik (diak tifk an secara default): Analisis heuristik (emulasi dinamis dari petunjuk objek yang dipindaidi lingk ungan k omputer virtual) akan menjadi salah satu metode yang digunakan untuk deteksi virus selama pemindaian. 106 Pindai lingkungan sistem (dinonak tifk an secara default): Pemindaian juga akan memeriksa area sistem komputer Anda. Aktifkan pemindaian menyeluruh (dinonak tifk an secara default): Dalam kondisi khusus (misalnya jik a dicurigai bahwa k omputer Anda terinfek si) Anda dapat menandai opsi ini untuk mengaktifkan algoritma pemindaian paling menyeluruh yang akan memindai area paling sulit terinfeksi sekalipun di komputer Anda, agar benar-benar merasa yakin. Tetapi harap diingat bahwa metode ini memakan waktu lama. Pengaturan pindai tambahan – Tautan ini akan membuka dialog Pengaturan pindai tambahan di mana Anda dapat menentukan parameter berikut: o Opsi matikan komputer – memutuskan apakah komputer akan dimatikan secara otomatis setelah proses pemindaian yang berjalan selesai. Dengan mengkonfirmasi opsi ini (Matikan komputer setelah pemindaian selesai), sebuah opsi baru yang diaktifkan akan memungkinkan komputer dimatikan sekalipun saat itu sedang terkunci (Matikan paksa jika komputer terkunci). o Tipe file untuk pemindaian – selanjutnya Anda harus memutuskan apakah Anda ingin memindai: Semua tipe file dengan opsi penentuan pengecualian dari pemindaian dengan memberikan daftar ekstensi file yang dipisah koma, untuk file yang tidak boleh dipindai; Tipe file yang dipilih – Anda dapat menentukan bahwa Anda hanya ingin memindai file yang dapat terinfeksi (file yang tidak dapat terinfek si tidak ak an dipindai, misalnya beberapa file tek s biasa, atau file yang tidak dapat dijalank an lainnya), termasuk file media (file video, audio – jik a Anda membiark an k otak ini tidak dicentang, mak a hal ini ak an lebih mengurangi wak tu pemindaian, k arena file ini seringk ali terlalu besar dan sangat k ecil k emungk inannya untuk terinfek si 107 virus). Sekali lagi, Anda dapat menentukan ekstensi file yang harus selalu dipindai. Secara opsional, Anda dapat memutuskan untuk memilih opsi Pindai file tanpa ekstensi – opsi ini diaktifkan secara default, dan disarankan Anda membiarkannya kecuali Anda memiliki alasan kuat untuk mengubahnya. File tanpa ekstensi cukup mencurigakan dan harus selalu dipindai. Sesuaikan secepat apa pemindaian selesai – Anda dapat menggunakan penggeser untuk mengganti prioritas proses pemindaian. Secara default, nilai opsi ini diatur ke tingkat penggunaan sumber daya otomatis yang pek a pengguna. Sebagai alternatif, Anda dapat menjalankan proses pemindaian lebih lambat yang berarti beban sumber daya sistem akan diminimumkan (berguna saat Anda perlu menggunak an k omputer tersebut namun Anda tidak peduli berapa lama pemindaian ak an berlangsung), atau lebih cepat dengan kebutuhan sumber daya sistem yang bertambah (misalnya saat k omputer ditinggalk an untuk sementara). Atur laporan pindai tambahan – tautan ini akan membuka dialog baru Laporan Pindai di mana Anda dapat memilih tipe temuan yang berpotensi untuk dilaporkan: Peringatan: Pengaturan pindai ini sama dengan parameter pemindaian yang baru ditetapk an – seperti diterangk an dalam bab Pemindaian AVG / Menjadwalk an pemindaian/ Cara Memindai. Seandainya Anda harus memutusk an untuk mengubah k onfigurasi default Pindai file atau folder tertentu mak a Anda dapat menyimpan pengaturan baru sebagai k onfigurasi default untuk digunak an bagi semua pemindaian file atau folder selanjutnya. Selain itu, k onfigurasi ini ak an digunak an sebagai template bagi semua pemindaian yang baru Anda jadwalk an (semua pemindaian k husus berdasark an pada k onfigurasi saat ini pada Pindai file atau folder yang dipilih). 10.1.3. Pindai komputer untuk rootkit Pindai komputer untuk rootkit mendeteksi dan menghilangkan rootkit berbahaya secara efektif, misalnya program dan teknologi yang dapat menyamarkan kehadiran perangkat lunak jahat pada komputer Anda. Rootkit dirancang untuk mengambil alih kontrol utama pada sistem komputer, tanpa seizin pemilik sistem dan manajer yang berwenang. Pemindaian ini mampu mendeteksi rootkit berdasarkan seperangkat aturan yang ditentukan. Jika rootkit ditemukn, bukan berarti rootkit terinfeksi. Kadang, rootkit digunakan sebagai driver atau bagian dari aplikasi yang benar. Peluncuran pemindaian Pindai komputer untuk rootkit dapat dijalankan dari dialog Opsi pemindaian dengan mengklik tombol Pindai komputer untuk rootkit. Dialog baru berjudul Pemindaian anti-rootkit sedang 108 berlangsung terbuka menunjukkan progres pemindaian yang dijalankan: Mengedit konfigurasi pindai Anda dapat mengedit konfigurasi pemindaian Anti-Rootkit di dalam dialog Pengaturan Anti-Rootkit (dialog ini dapat diak ses melalui tautan Pengaturan untuk Pemindaian Anti-Rootk it di dalam dialog Opsi pemindaian). Anda disarankan untuk tetap menggunakan pengaturan default kecuali ada alasan yang kuat untuk mengubahnya! 109 Pindai aplikasi dan Pindai driver memungkinkan Anda menetapkan secara terperinci apa yang harus disertakan dalam pemindaian anti-rootkit. Pengaturan ini ditujukan untuk pengguna mahir; kami sarankan untuk tetap mengaktifkan semua opsi. Anda juga dapat memilih mode pemindaian rootkit: Pemindaian rootkit cepat – memindai semua proses yang berjalan, driver yang dimuat dan folder sistem (biasanya c:\Windows) Pemindaian rootkit lengkap – memindai semua proses yang berjalan, driver yang dimuat, folder sistem (biasanya c:\Windows), ditambah semua disk lokal (termasuk flash-disk , namun tidak termasuk floppy-disk /drive CD) 10.2. Memindai dalam Windows Explorer Di samping pemindaian yang telah ditetapkan, yang diluncurkan untuk seisi komputer atau area yang dipilih, AVG AntiVirus 2014 juga menyediakan opsi untuk pemindaian cepat atas objek tertentu secara langsung di lingkungan Windows Explorer. Jika Anda ingin membuka file tidak dikenal dan Anda tidak bisa memastikan isinya, Anda mungkin perlu memeriksanya bila diperlukan. Ikuti langkah-langkah ini: Dalam Windows Explorer, sorot file (atau folder) yang ingin Anda periksa Klik kanan mouse Anda di atas objek untuk membuka menu konteks Pilih opsi Pindai dengan AVG agar file dipindai dengan AVG AntiVirus 2014 110 10.3. Pemindaian Baris Perintah Dalam AVG AntiVirus 2014 ada opsi untuk menjalankan pemindaian dari baris perintah. Anda dapat menggunakan opsi ini untuk kejadian di server, atau saat membuat skrip batch yang akan diluncurkan secara otomatis setelah komputer melakukan boot. Dari baris perintah, Anda dapat meluncurkan pemindaian bersama sebagian besar parameter yang ditawarkan dalam antarmuka pengguna grafis AVG. Untuk meluncurkan pemindaian AVG dari baris perintah, jalankan perintah berikut dalam folder di mana AVG terinstal: avgscanx untuk OS 32 bit avgscana untuk OS 64 bit Sintaksis perintah Sintaksis perintah mengikuti: avgscanx /parameter ... misalnya, avgscanx /comp untuk memindai seisi komputer avgscanx /parameter /parameter ... dengan beberapa parameter sekaligus, ini harus ditempatkan dalam satu baris dan dipisahkan dengan spasi serta karakter garis miring jika parameter mengharuskan diberikannya nilai tertentu (seperti /scan yang memerlukan informasi mengenai pemilihan area pada komputer yang akan dipindai, maka Anda harus memberikan jalur yang persis ke bagian yang dipilih tersebut), nilai-nilainya dipisahkan dengan titik koma, sebagai contoh: avgscanx /scan=C:\;D:\ Parameter pemindaian Untuk menampilkan tinjauan umum seluruh parameter yang tersedia, ketikkan perintah tersebut dengan parameter /? atau /HELP (mis. avgscanx /?). Satu-satunya parameter wajib adalah /SCAN untuk menentukan area komputer yang harus dipindai. Untuk penjelasan lebih lanjut mengenai opsi ini, lihat tinjauan umum parameter baris perintah. Untuk menjalankan pemindaian, tekan Enter. Selama pemindaian, Anda dapat menghentikan proses dengan menggunakan Ctrl+C atau Ctrl+Pause. Pemindaian CMD diluncurkan dari antarmuka grafis Bila Anda menjalankan komputer dalam Safe Mode di Windows, ada juga opsi untuk meluncurkan pemindaian baris perintah dari antarmuka pengguna grafis. Pemindaiannya sendiri akan diluncurkan dari baris perintah, dialog Penyusun Baris Perintah hanya memungkinkan Anda menentukan sebagian besar parameter pemindaian dalam antarmuka grafis yang mudah. Berhubung dialog ini hanya dapat diakses dalam Safe Mode di Windows, untuk melihat keterangan terperinci mengenai dialog ini bacalah file bantuan yang dibuka langsung dari dialog. 111 10.3.1. Parameter Pemindaian CMD Kemudian diikuti daftar semua parameter yang tersedia untuk pemindaian baris perintah: /SCAN Pindai file atau folder tertentu /SCAN=path;path (misalnya /SCAN=C:\;D:\) /COMP Pemindaian seluruh Komputer /HEUR Gunakan analisis heuristik /EXCLUDE Kecualikan jalur atau file dari pemindaian /@ File perintah /nama file/ /EXT Pindai ekstensi ini /misalnya EXT=EXE,DLL/ /NOEXT Jangan pindai ekstensi ini /misalnya NOEXT=JPG/ /ARC Pindai arsip /CLEAN Bersihkan secara otomatis /TRASH Pindahkan file terinfeksi ke Gudang Virus /QT Pengujian cepat /LOG Buat file hasil pemindaian /MACROW Laporkan makro /PWDW Laporkan file yang dilindungi kata sandi /ARCBOMBSW Laporkan bom arsip (arsip yang dik ompresi secara berulang k ali) /IGNLOCKED Abaikan file terkunci /REPORT Laporkan ke file /nama file/ /REPAPPEND Tambahkan ke file laporan /REPOK Laporkan file yang tidak terinfeksi sebagai OK /NOBREAK Jangan perbolehkan CTRL-BREAK untuk menggugurkan /BOOT Aktifkan pemeriksaan MBR/BOOT /PROC Pindai proses aktif /PUP Laporkan Program yang mungkin tidak diinginkan /PUPEXT Laporkan serangkaian Program yang mungkin tidak diinginkan /REG Pindai register 112 /COO Pindai cookie /? Tampilkan bantuan untuk topik ini /HELP Tampilkan bantuan untuk topik ini /PRIORITY Pemindaian) Atur prioritas pindai /Low, Auto, High/ (lihat Pengaturan lanjutan/ /SHUTDOWN Matikan komputer setelah pemindaian selesai /FORCESHUTDOWN Matikan paksa komputer setelah pemindaian selesai /ADS Pindai Aliran Data Alternatif (hanya NTFS) /HIDDEN Laporkan file dengan ekstensi tersembunyi /INFECTABLEONLY Pindai file dengan ekstensi terinfeksi saja /THOROUGHSCAN Aktifkan pemindaian menyeluruh /CLOUDCHECK Periksa positif palsu /ARCBOMBSW Laporkan file arsip yang dikompresi ulang 10.4. Penjadwalan Pemindaian Dengan AVG AntiVirus 2014 Anda dapat menjalankan pemindaian saat diperlukan (misalnya saat Anda mencurigai adanya infek si yang terbawa k e k omputer Anda) atau berdasarkan rencana yang telah dijadwalkan. Sangat disarankan untuk menjalankan pemindaian berdasarkan jadwal: dengan cara ini Anda dapat memastikan komputer terlindung dari segala kemungkinan terinfeksi, dan Anda tidak perlu memikirkan apakah telah meluncurkan dan kapan meluncurkan pemindaian. Anda harus meluncurkan Pemindaian Seisi Komputer secara rutin, sedikitnya sekali seminggu. Walau demikian, jika memungkinkan, luncurkan pemindaian seisi komputer Anda setiap hari – sebagaimana diatur dalam konfigurasi default jadwal pemindaian. Jika komputer "selalu dihidupkan" maka Anda dapat menjadwalkan pemindaian di luar jam kerja. Jika komputer kadang dimatikan, maka pemindaian jadwal akan terjadi saat komputer dihidupkan bila tugas tersebut telah lewat. Jadwal pemindaian dapat dibuat/diedit pada dialog Pemindaian terjadwal yang dapat diakses melalui tombol Atur pemindaian terjadwal di dalam dialog Opsi pemindaian. Pada dialog Pemindaian Terjadwal yang baru, Anda dapat melihat gambaran umum lengkap mengenai semua pemindaian terjadwal saat ini: 113 Pada dialog ini Anda dapat menentukan pemindaian Anda sendiri. Gunakan tombol Tambah jadwal pemindaian untuk membuat jadwal pemindaian baru Anda sendiri. Parameter pemindaian yang telah dijadwalkan dapat diedit (atau jadwal baru yang telah diatur) pada ketiga tab: Jadwal Pengaturan Lokasi Pada setiap tab Anda cukup dapat beralih ke tombol "lalu lintas" sementara tes terjadwal, dan diaktifkan kembali bila diperlukan. untuk menonaktifkan 10.4.1. Jadwal 114 Di bagian atas tab Jadwal Anda akan menemukan kolom teks tempat Anda dapat menetapkan nama jadwal pemindaian yang saat ini sedang ditentukan. Cobalah selalu gunakan nama pemindaian yang singkat, deskriptif dan sesuai agar mudah membedakan pemindaian tersebut nanti dari jadwal lain. Misalnya, tidaklah tepat untuk memberi nama pemindaian dengan "Pemindaian baru" atau "Pindaianku" karena nama tersebut tidak menunjukkan apa yang sebenarnya diperiksa oleh pemindaian tersebut. Sebaliknya, sebuah contoh nama deskriptif yang baik misalnya "Pemindaian area sistem", dll. Dalam dialog ini, Anda dapat menentukan lebih lanjut parameter pemindaian berikut: Jadwal berjalan – Di sini, Anda dapat menetapkan interval waktu untuk peluncuran pemindaian yang baru dijadwalkan. Penentuan waktu dapat ditentukan dengan pengulangan peluncuran pemindaian setelah periode waktu tertentu (Jalank an setiap ...) atau dengan menentukan tanggal dan waktu yang pasti (Jalank an pada interval wak tu tertentu ...), atau mungkin dengan menentukan kejadian untuk mengaitkan peluncuran pemindaian dengan (Jalank an saat menghidupk an k omputer). Opsi jadwal lanjutan – Di bagian ini Anda dapat menentukan dalam kondisi apa pemindaian harus/tidak boleh diluncurkan jika komputer dalam mode daya rendah atau dimatikan sama sekali. Setelah pemindaian terjadwal diluncurkan pada waktu yang ditetapkan, Anda akan diberi tahu mengenai hal ini melalui jendela sembul yang dibuka lewat ikon baki sistem AVG. Sebuah ikon baki sistem AVG yang beru kemudian muncul (dengan penuh warna bersama sinar berkedip) yang memberi tahu adanya pemindaian terjadwal yang sedang dijalankan. Klik kanan pada ikon pemindaian AVG yang sedang berjalan untuk membuka konteks menu yang dapat Anda gunakan untuk memutuskan akan melakukan jeda atau bahkan menghentikan pemindaian yang sedang berjalan, dan juga mengubah prioritas pemindaian yang sedang berjalan saat itu. 115 Kontrol pada dialog Simpan – Menyimpan semua perubahan yang telah dilakukan pada tab ini atau tab lain pada dialog ini, dan kembali ke gambaran umum Pemindaian terjadwal. Dengan demikian, jika Anda ingin mengonfigurasi parameter tes pada semua tab, tekan tombol untuk menyimpannya hanya setelah Anda menentukan semua persyaratan. – Gunakan tanda panah hijau di bagian kiri atas dialog untuk kembali ke gambaran umum Pemindaian terjadwal. 10.4.2. Pengaturan Di bagian atas tab Pengaturan Anda akan menemukan kolom teks tempat Anda dapat menetapkan nama jadwal pemindaian yang saat ini sedang ditentukan. Cobalah selalu gunakan nama pemindaian yang singkat, deskriptif dan sesuai agar mudah membedakan pemindaian tersebut nanti dari jadwal lain. Misalnya, tidaklah tepat untuk memberi nama pemindaian dengan "Pemindaian baru" atau "Pindaianku" karena nama tersebut tidak menunjukkan apa yang sebenarnya diperiksa oleh pemindaian tersebut. Sebaliknya, sebuah contoh nama deskriptif yang baik misalnya "Pemindaian area sistem", dll. Pada tab Pengaturan Anda akan menemukan daftar parameter pemindaian yang secara opsional dapat diaktifkan/dinonaktifkan. Kecuali Anda mempunyai alasan yang kuat untuk mengubah pengaturan ini, kami menyarankan untuk tetap menggunakan konfigurasi yang sudah ditetapkan: Pulihkan/hapus infeksi virus tanpa bertanya pada saya (diak tifk an secara default): jika virus teridentifikasi selama pemindaian, maka dapat dipulihkan secara otomatis jika penawarnya tersedia. Jika file yang terinfeksi tidak dapat dipulihkan secara otomatis, objek yang terinfeksi akan dipindahkan ke Gudang Virus. Laporkan program yang mungkin tidak diinginkan dan ancaman spyware (diak tifk an secara default): centang untuk mengaktifkan pemindaian spyware serta virus. Spyware 116 merupakan kategori malware yang meragukan: sekalipun biasanya merupakan suatu risiko keamanan, banyak dari program ini yang terinstal secara tidak sengaja. Kami sarankan untuk tetap mengaktifkan fitur ini karena akan meningkatkan keamanan komputer Anda. Laporkan serangkaian program yang mungkin tidak diinginkan (dinonak tifk an secara default): tandai untuk mendeteksi paket tambahan spyware: program yang benar-benar baik dan tidak berbahaya bila diperoleh langsung dari pabrikannya, tetapi dapat disalahgunakan untuk maksud jahat nantinya. Ini merupakan tindakan tambahan yang meningkatkan keamanan komputer Anda lebih lanjut, walaupun hal ini dapat memblokir program yang legal, dan karenanya dinonaktifkan secara default. Pindai cookie pelacakan (dinonak tifk an secara default): parameter ini menetapkan bahwa cookie harus dideteksi selama pemindaian; (cook ie HTTP digunak an untuk mengautentik asi, melacak , dan memelihara informasi tertentu tentang pengguna, seperti preferensi situs atau isi k ereta belanja elek tronik merek a). Pindai arsip di dalamnya (dinonak tifk an secara default): parameter ini menetapkan bahwa pemindaian harus memeriksa semua file bahkan jika tersimpan di dalam arsip, misalnya ZIP, RAR, ... Gunakan heuristik (diak tifk an secara default): analisis heuristik (emulasi dinamis dari petunjuk objek yang dipindai di lingk ungan k omputer virtual) akan menjadi salah satu metode yang digunakan untuk deteksi virus selama pemindaian. Pindai lingkungan sistem (diak tifk an secara default): pemindaian juga akan memeriksa area sistem komputer Anda. Aktifkan pemindaian menyeluruh (dinonak tifk an secara default): dalam kondisi khusus ( misalnya jik a dicurigai bahwa k omputer Anda terinfek si) Anda dapat menandai opsi ini untuk mengaktifkan algoritma pemindaian paling menyeluruh yang akan memindai area paling sulit terinfeksi sekalipun di komputer Anda, agar benar-benar merasa yakin. Tetapi harap diingat bahwa metode ini memakan waktu lama. Pindai rootkit (diak tifk an secara default): Pemindaian Anti-Rootkit menelusuri komputer Anda dari kemungkinan rootkit, yaitu program dan teknologi yang dapat menutupi aktivitas malware di komputer Anda. Jika rootkit terdeteksi, tidak berarti komputer Anda terinfeksi. Di beberapa kasus, driver atau bagian tertentu dari aplikasi biasa mungkin salah terdeteksi sebagai rootkit. Pengaturan pindai tambahan Tautan ini akan membuka dialog baru Pengaturan Pindai Tambahan di mana Anda dapat menetapkan parameter berikut: 117 Opsi matikan komputer – memutuskan apakah komputer akan dimatikan secara otomatis setelah proses pemindaian yang berjalan selesai. Dengan mengonfirmasi opsi ini (Matik an k omputer setelah pemindaian selesai), sebuah opsi baru yang diaktifkan akan memungkinkan komputer dimatikan sekalipun saat itu sedang terkunci (Matik an pak sa jik a k omputer terk unci). Tipe file untuk pemindaian – selanjutnya Anda harus memutuskan apakah Anda ingin memindai: o Semua tipe file dengan opsi penentuan pengecualian dari pemindaian dengan memberikan daftar ekstensi file yang dipisah koma, untuk file yang tidak boleh dipindai. o Tipe file yang dipilih – Anda dapat menentukan bahwa Anda hanya ingin memindai file yang dapat terinfeksi (file yang tidak dapat terinfek si tidak ak an dipindai, misalnya beberapa file tek s biasa, atau file yang tidak dapat dijalank an lainnya), termasuk file media (file video, audio – jik a Anda membiark an k otak ini tidak ditandai, mak a hal ini ak an lebih mengurangi wak tu pemindaian, k arena file ini seringk ali terlalu besar dan sangat k ecil k emungk inannya untuk terinfek si virus). Sekali lagi, Anda dapat menentukan ekstensi file yang harus selalu dipindai. o Secara opsional, Anda dapat memutuskan apakah Anda ingin memilih opsi Pindai file tanpa ekstensi – opsi ini diaktifkan secara default, dan disarankan Anda membiarkannya kecuali Anda memiliki alasan kuat untuk mengubahnya. File tanpa ekstensi cukup mencurigakan dan harus selalu dipindai. Sesuaikan secepat apa pemindaian selesai Dalam bagian ini Anda dapat menentukan lebih lanjut kecepatan pemindaian yang diinginkan berdasarkan penggunaan sumber daya sistem. Secara default, nilai opsi ini diatur ke tingkat penggunaan sumber daya otomatis yang pek a pengguna. Jika Anda ingin pemindaian berjalan lebih 118 cepat, ini akan menghemat waktu tetapi sumber daya sistem yang digunakan akan jauh meningkat selama pemindaian dan akan memperlambat aktivitas lain pada PC (opsi ini dapat digunak an bila k omputer hidup namun tidak ada orang yang saat itu menggunak annya). Di sisi lain, Anda dapat menurunkan sumber daya sistem yang digunakan dengan memperpanjang waktu pemindaian. Atur laporan pemindaian tambahan Klik tautan Atur laporan pindai tambahan ... untuk membuka jendela dialog mandiri bernama Laporan pindai di mana Anda dapat menandai beberapa item untuk menetapkan temuan apa yang harus dilaporkan: Kontrol pada dialog Simpan – Menyimpan semua perubahan yang telah dilakukan pada tab ini atau tab lain pada dialog ini, dan kembali ke gambaran umum Pemindaian terjadwal. Dengan demikian, jika Anda ingin mengonfigurasi parameter tes pada semua tab, tekan tombol untuk menyimpannya hanya setelah Anda menentukan semua persyaratan. – Gunakan tanda panah hijau di bagian kiri atas dialog untuk kembali ke gambaran umum Pemindaian terjadwal. 119 10.4.3. Lokasi Pada tab Lokasi Anda dapat menentukan apakah Anda ingin menjadwalkan pemindaian seluruh komputer atau pemindaian file atau folder tertentu. Jika Anda memilih untuk memindai file atau folder tertentu, maka struktur yang ditampilkan di bagian bawah dialog ini akan diaktifkan dan Anda dapat menentukan folder yang akan dipindai (perluas item dengan mengek lik tanda plus hingga Anda menemuk an folder yang ingin Anda pindai). Anda dapat memilih beberapa folder dengan menandai kotaknya masing-masing. Folder yang dipilih akan ditampilkan dalam bidang teks di bagian atas dialog, dan menu turun-bawah akan menyimpan riwayat pemindaian yang Anda pilih untuk digunakan kemudian. Atau, masukkan jalur lengkap ke folder yang diinginkan secara manual (jik a memasuk k an beberapa jalur, pisahk an dengan titik k oma tanpa menambah spasi). Dalam struktur, Anda juga dapat melihat cabang Lokasi khusus. Di bawah ini adalah daftar lokasi yang akan dipindai setelah kotak centang yang dimaksud ditandai: Hard drive lokal – semua hard drive komputer Anda File program o C:\Program Files\ o dalam versi 64-bit C:\Program Files (x86) Folder My Documents o untuk Win XP: C:\Documents and Settings\Default User\My Documents\ o untuk Windows Vista/7: C:\Users\user\Documents\ Dokumen Bersama o untuk Win XP: C:\Documents and Settings\All Users\Documents\ 120 o untuk Windows Vista/7: C:\Users\Public\Documents\ Folder Windows – C:\Windows\ Lainnya o Drive sistem – hard drive tempat menginstal sistem operasi Anda (biasanya C:) o Folder sistem – C:\Windows\System32\ o Folder File Sementara – C:\Documents and Settings\User\Local\ (Windows XP); atau C:\Users\user\AppData\Local\Temp\ (Windows Vista/7) o File Internet Sementara – C:\Documents and Settings\User\Local Settings\Temporary Internet Files\ (Windows XP); atau C: \Users\user\AppData\Local\Microsoft\Windows\Temporary Internet Files (Windows Vista/7) Kontrol pada dialog Simpan – Menyimpan semua perubahan yang telah dilakukan pada tab ini atau tab lain pada dialog ini, dan kembali ke gambaran umum Pemindaian terjadwal. Dengan demikian, jika Anda ingin mengonfigurasi parameter tes pada semua tab, tekan tombol untuk menyimpannya hanya setelah Anda menentukan semua persyaratan. – Gunakan tanda panah hijau di bagian kiri atas dialog untuk kembali ke gambaran umum Pemindaian terjadwal. 10.5. Peperincian Dialog Gambaran umum hasil pemindaian memberikan daftar hasil semua pemindaian yang telah dilakukan. Diagram ini memberikan informasi berikut mengenai masing-masing hasil pemindaian: 121 Ikon – Kolom pertama menampilkan ikon informasi yang menjelaskan status pemindaian: o Tidak ditemukan infeksi, pemindaian selesai o Tidak ditemukan infeksi, pemindaian tersela sebelum selesai o Infeksi ditemukan dan tidak dipulihkan, pemindaian selesai o Infeksi ditemukan dan tidak dipulihkan, pemindaian tersela sebelum selesai o Infeksi ditemukan dan semua dipulihkan atau dihapus, pemindaian selesai o Infeksi ditemukan dan semua dipulihkan atau dihapus, pemindaian tersela sebelum selesai Nama – Kolom ini memberikan nama pemindaian yang dimaksud. Baik salah satu dari pemindaian yang ditentukan, atau pemindaian terjadwal Anda sendiri. Waktu mulai – Memberikan tanggal dan waktu yang tepat saat pemindaian diluncurkan. Waktu selesai – Memberikan tanggal dan waktu yang tepat saat pemindaian selesai, dihentikan sementara, atau terganggu. Objek yang diuji – Memberikan jumlah semua objek yang telah dipindai. Infeksi – Menunjukkan jumlah infeksi yang dihapus/total yang ditemukan. Tinggi /Sedang / Rendah – Tiga kolom berurutan yang memberitahukan jumlah infeksi yang ditemukan menurut tingkat keseriusannya yaitu tinggi, sedang dan rendah. Rootkit – Menunjukkan jumlah rootkit yang ditemukan selama pemindaian. Kontrol dialog Lihat perincian – Klik tombol ini untuk melihat informasi terperinci mengenai pemindaian yang dipilih (disorot dalam diagram di atas). Hapus hasil – Klik tombol ini untuk menghapus informasi hasil pemindaian yang dipilih dari diagram. – Gunakan tanda panah hijau di bagian kiri atas dialog untuk kembali ke antarmuka pengguna utama dengan gambaran umum komponen. 10.6. Perincian hasil pemindaian Untuk membuka gambaran umum informasi terperinci tentang hasil pemindaian yang dipilih, klik tombol Lihat perincian yang dapat diakses pada dialog Gambaran umum hasil pemindaian. Anda akan diarahkan ke antarmuka dialog yang sama yang menerangkan informasi tentang hasil pemindaian secara terperinci. Informasi tersebut dibagi menjadi tiga tab: 122 Ringkasan – Tab ini memberikan informasi dasar tentang pemindaian: Apakah pemindaian berhasil diselesaikan, apakah ada ancaman yang ditemukan dan apa yang terjadi pada ancaman itu. Perincian – Tab ini menampilkan semua informasi tentang pemindaian, termasuk perincian tentang ancaman yang terdeteksi. Ekspor gambaran umum ke file memungkinkan Anda menyimpan hasil pemindaian sebagai file .csv. Deteksi – Tab ini hanya ditampilkan jika ada ancaman yang terdeteksi selama pemindaian, dan memberikan informasi terperinci tentang ancaman tersebut: Tingkat keparahan informasi: informasi atau peringatan, bukan ancaman sesungguhnya. Biasanya dokumen yang berisi makro, dokumen atau arsip yang dilindungi oleh kata sandi, file terkunci, dll. Keseriusan sedang: biasanya berupa PUP (potentially unwanted programs/ program yang mungk in tidak diingink an, misalnya adware) atau cookie pelacak Keseriusan tinggi: ancaman serius seperti virus, Troya, eksploit, dll. Dan juga objek-objek yang terdeteksi oleh metode deteksi Heuristik, yaitu ancaman yang belum diterangkan dalam basis data virus. 123 11. AVG File Shredder AVG File Shredder telah didesain untuk menghapus file dengan sangat aman, sehingga, tidak ada kemungkinan memulihkannya, bahkan dengan alat perangkat lunak canggih untuk tujuan ini. Untuk mencacah file atau folder, klik kanan kanan file atau folder di file manager (Windows Explorer, Total Commander, ...) dan pilih Cacah secara permanen dengan AVG di menu konteks. File di Tempat Sampah juga dapat dicacah. Jika file khusus di lokasi khusus (misalk an CD-ROM) tidak dapat dicacah dengan baik, Anda akan diberi tahu, atau opsi di menu konteks tidak akan tersedia sama sekali. Harap selalu diingat: Sekali Anda mencacah file, file akan hilang selamanya. 124 12. Gudang Virus Gudang Virus merupakan lingkungan aman untuk manajemen objek yang dicurigai/terinfeksi, yang terdeteksi selama tes AVG. Begitu objek yang terinfeksi telah terdeteksi selama pemindaian, dan AVG tidak dapat memulihkannya secara otomatis, Anda akan diminta untuk memutuskan apa yang harus dilakukan dengan objek yang dicurigai tersebut. Solusi yang disarankan adalah memindah objek tersebut ke Gudang Virus untuk penanganan lebih lanjut. Kegunaan utama Gudang Virus adalah menyimpan setiap file yang dihapus selama jangka waktu tertentu, sampai Anda benar-benar yakin tidak memerlukannya lagi di lokasi aslinya. Jika Anda menyadari bahwa hilangnya file menyebabkan masalah, Anda dapat mengirim file tersebut untuk dianalisis, atau mengembalikannya ke lokasi asli. Antarmuka Gudang Virus membuka jendela tersendiri dan menyediakan gambaran umum informasi mengenai objek terinfeksi yang telah dikarantina: Tanggal Ditambahkan – Memberikan tanggal dan waktu file yang dicurigai terdeteksi dan dipindahkan ke Gudang Virus. Tingkat keparahan – Jika Anda memutuskan untuk menginstal komponen Identity dalam AVG AntiVirus 2014 Anda, maka identifikasi grafis dari tingkat keparahan temuan dengan skala empat tingkat mulai dari yang dapat diterima (tiga titik hijau) hingga sangat berbahaya (tiga titik merah) akan disediakan di bagian ini; dan informasi mengenai tipe infeksi (berdasark an tingk at infek sinya – semua objek yang disebutk an dapat positif terinfek si atau mungk in terinfek si). Nama Ancaman – Nama Menetapkan nama infeksi yang terdeteksi menurut ensiklopedia virus online. Sumber – Menentukan komponen AVG AntiVirus 2014 mana yang telah mendeteksi masing-masing ancaman. 125 Pesan – Dalam situasi yang sangat jarang, beberapa catatan dapat terjadi dalam kolom ini yang memberikan keterangan terperinci tentang masing-masing ancaman yang terdeteksi. Tombol kontrol Tombol kontrol berikut dapat diakses dari antarmuka Gudang Virus: Pulihkan – mengembalikan file yang terinfeksi ke lokasi aslinya pada disk Anda. Pulihkan Sebagai – memindai file yang terinfeksi ke folder yang dipilih. Perincian – untuk informasi terperinci tentang virus tertentu yang dikarantina dalam Gudang Virus sorot item yang dipilih pada daftar lalu klik tombol Perincian untuk memanggil dialog baru dengan keterangan ancaman yang terdeteksi. Hapus – menghapus sama sekali file yang terinfeksi dari Gudang Virus dan tidak akan dapat dikembalikan. Kosongkan Gudang – menghapus sama sekali semua isi Gudang Virus. Dengan menghapus file dari Gudang Virus, maka file tersebut akan dihapus dari disk dan tidak akan dapat dikembalikan (tidak dipindahk an k e Recycle Bin). 126 13. Riwayat Riwayat mencakup semua kejadian di masa lampau (seperti pembaruan, pemindaian, detek si, dll.) dan laporan tentang kejadian-kejadian tersebut. Bagian ini dapat diakses dari antarmuka pengguna utama melalui item Opsi/Riwayat. Selanjutnya, riwayat semua kejadian yang tercatat dibagi menjadi bagian-bagian berikut: Hasil pemindaian Deteksi Perisai Tetap Deteksi Perlindungan Email Temuan Online Shield Log riwayat kejadian 13.1. Hasil pemindaian Dialog Gambaran umum hasil pemindaian dapat diakses melalui item menu Opsi / Riwayat / Hasil pemindaian di navigasi baris atas dari jendela utama AVG AntiVirus 2014 . Dialog ini memberikan daftar semua pemindaian yang sebelumnya telah dijalankan dan informasi mengenai hasilnya: Nama – tujuan pemindaian; bisa berupa nama salah satu pemindaian yang ditentukan, atau nama yang Anda berikan pada pemindaian yang dijadwalkan sendiri. Setiap nama berisi ikon yang menunjukkan hasil pemindaian: – ikon hijau memberitahu ada infeksi terdeteksi selama pemindaian – ikon biru memberitahu ada infeksi terdeteksi selama pemindaian namun objek 127 yang terinfeksi telah dihapus secara otomatis – ikon merah memberitahu ada infeksi terdeteksi selama pemindaian dan tidak dapat dihapus! Setiap ikon mungkin penuh atau terpotong separuh – ikon penuh menyatakan pemindaian telah dilakukan dan selesai dengan benar; ikon terpotong separuh berarti pemindaian dibatalkan atau terputus. Catatan: Untuk informasi terperinci mengenai setiap pemindaian, lihat dialog Hasil Pemindaian yang dapat diak ses melalui tombol Lihat perincian (di bagian bawah dialog ini). Waktu mulai – tanggal dan waktu pemindaian diluncurkan Waktu selesai – tanggal dan waktu pemindaian selesai Objek yang diuji – jumlah objek yang telah diperiksa selama pemindaian Infeksi – jumlah infeksi virus yang terdeteksi/dihapus Tinggi / Sedang – kolom ini menunjukkan jumlah infeksi yang dihapus/total yang ditemukan yaitu tingkat keparahan tinggi, sedang, dan rendah Info – informasi terkait proses dan hasil pemindaian (biasanya setelah selesai atau jik a terhenti) Rootkit – jumlah rootkit Tombol kontrol Tombol kontrol untuk dialog Gambaran umum hasil pemindaian adalah: Lihat perincian – tekan tombol ini untuk berpindah ke dialog Hasil pemindaian untuk melihat data terperinci mengenai pemindaian yang dipilih Hapus hasil – tekan untuk menghapus item yang dipilih dari tinjauan umum hasil pemindaian – untuk beralih kembali ke dialog utama AVG default (gambaran umum k omponen), gunakan tanda panah di sudut kiri atas dialog ini 13.2. Hasil Resident Shield Layanan Resident Shield adalah bagian dari komponen Komputer dan memindai file selagi file disalin, dibuka, atau disimpan. Bila ada virus atau semacam ancaman yang terdeteksi, Anda akan segera diperingatkan melalui dialog berikut: 128 Di dalam dialog peringatan ini, Anda akan menemukan informasi tentang objek yang dideteksi dan ditetapkan sebagai terinfeksi (Ancaman), dan beberapa fakta penjelasan tentang infeksi yang dikenali (Desk ripsi). Tautan Tampilkan perincian akan mengarahkan Anda ke ensiklopedia virus online di mana Anda dapat memperoleh informasi terperinci mengenai infeksi yang terdeteksi, jika dikenali. Dalam dialog ini, Anda juga akan melihat gambaran umum solusi yang tersedia untuk menangani ancaman yang terdeteksi. Salah satu alternatif akan ditandai sebagai disarankan: Lindungi Saya (disarankan). Bila memungkinkan, Anda harus selalu mencentang opsi ini! Catatan: Ini mungk in terjadi k arena uk uran objek yang terdetek si melebihi batas k apasitas k osong dalam Gudang Virus. Jik a demik ian, sebuah pesan peringatan ak an muncul memberi tahu Anda tentang masalah saat Anda mencoba memindah objek yang terinfek si k e Gudang Virus. Namun demik ian, uk uran Gudang Virus tidak dapat diubah. Ini telah ditetapk an berupa persentase uk uran nyata dari hard disk Anda yang dapat disesuaik an. Untuk menambah uk uran Gudang Virus Anda, masuk k e dialog Gudang Virus dalam Pengaturan Lanjutan AVG, melalui opsi 'Batasi uk uran Gudang Virus'. Di bagian bawah dialog Anda dapat menemukan tautan Tampilkan perincian. Klik tautan ini untuk membuka jendela baru dengan informasi terperinci tentang proses yang berjalan ketika infeksi terdeteksi, dan identifikasi proses. Daftar semua deteksi Resident Shield tersedia sebagai gambaran umum dalam dialog deteksi Resident Shield. Dialog ini dapat diakses melalui item menu Opsi / Riwayat / Deteksi Resident Shield di navigasi baris atas jendela utama AVG AntiVirus 2014 . Dialog ini memberikan gambaran umum mengenai berbagai objek yang terdeteksi oleh resident shield, yang telah dievaluasi sebagai berbahaya dan telah dipulihkan atau dipindahkan ke Gudang Virus. 129 Untuk setiap objek yang terdeteksi, tersedia informasi berikut: Nama ncaman – deskripsi (bahk an mungk in nama) objek yang terdeteksi dan lokasinya Hasil – tindakan yang dilakukan pada objek yang terdeteksi Waktu Deteksi – tanggal dan waktu ancaman telah terdeteksi dan terblokir Tipe Objek – tipe objek yang terdeteksi Proses – tindakan yang telah dilakukan untuk memanggil objek yang mungkin berbahaya agar dapat dideteksi Tombol kontrol Segarkan – memperbarui daftar temuan yang terdeteksi oleh Online Shield Ekspor – mengekspor seluruh daftar objek yang terdeteksi ke dalam file Hapus yang dipilih – Anda dapat menyorot catatan yang dipilih dalam daftar, dan menggunakan tombol ini untuk menghapus item yang dipilih saja Hapus semua ancaman – gunakan tombol ini untuk menghapus semua catatan yang tertera dalam dialog ini – untuk beralih kembali ke dialog utama AVG default (gambaran umum k omponen), gunakan tanda panah di sudut kiri atas dialog ini 130 13.3. Hasil Identity Protection Dialog Hasil Identity Protection dapat diakses melalui item menu Opsi / Riwayat / Hasil Identity Protection di navigasi baris atas dari jendela utama AVG AntiVirus 2014 . Dialog ini memberikan daftar semua temuan yang terdeteksi oleh komponen Identity Protection. Untuk setiap objek yang terdeteksi, tersedia informasi berikut: Nama deteksi – keterangan (bahk an mungk in nama) objek yang terdeteksi dan lokasinya Hasil – tindakan yang dilakukan pada objek yang terdeteksi Waktu Deteksi – tanggal dan waktu objek yang mencurigakan terdeteksi Tipe Objek – tipe objek yang terdeteksi Proses – tindakan yang telah dilakukan untuk memanggil objek yang mungkin berbahaya agar dapat dideteksi Di bagian bawah dialog, di bawah daftar, Anda akan menemukan informasi mengenai jumlah total objek terdeteksi yang dicantumkan di atas. Anda juga dapat mengekspor seluruh daftar objek yang terdeteksi dalam sebuah file (Ekspor daftar ke file) dan menghapus semua entri pada objek yang terdeteksi (Kosongkan daftar). Tombol kontrol Tombol kontrol yang tersedia dalam antarmuka Hasil Identity Protectionadalah sebagai berikut: Segarkan daftar – memperbarui daftar ancaman yang terdeteksi – untuk beralih kembali ke dialog utama AVG default (gambaran umum k omponen), gunakan tanda panah di sudut kiri atas dialog ini 131 13.4. Hasil Perlindungan Email Dialog Hasil Perlindungan Emil dapat diakses melalui item menu Opsi / Riwayat / Hasil Perlindungan Email di navigasi baris atas dari jendela utama AVG AntiVirus 2014 . Dialog ini memberikan daftar semua temuan yang terdeteksi oleh komponen Pemindai Email. Untuk setiap objek yang terdeteksi, tersedia informasi berikut: Nama deteksi – keterangan (bahk an mungk in nama) objek yang terdeteksi dan lokasinya Hasil – tindakan yang dilakukan pada objek yang terdeteksi Waktu Deteksi – tanggal dan waktu objek yang mencurigakan terdeteksi Tipe Objek – tipe objek yang terdeteksi Proses – tindakan yang telah dilakukan untuk memanggil objek yang mungkin berbahaya agar dapat dideteksi Di bagian bawah dialog, di bawah daftar, Anda akan menemukan informasi mengenai jumlah total objek terdeteksi yang dicantumkan di atas. Anda juga dapat mengekspor seluruh daftar objek yang terdeteksi dalam sebuah file (Ekspor daftar ke file) dan menghapus semua entri pada objek yang terdeteksi (Kosongkan daftar). Tombol kontrol Tombol kontrol yang tersedia dalam antarmuka deteksi Pemindai E-mail adalah: Segarkan daftar – memperbarui daftar ancaman yang terdeteksi – untuk beralih kembali ke dialog utama AVG default (gambaran umum k omponen), 132 gunakan tanda panah di sudut kiri atas dialog ini 13.5. Hasil Online Shield Online Shield memindai isi halaman Web yang dikunjungi dan mungkin file yang dimasukkan di dalamnya bahkan sebelum halaman ditampilkan di peramban Web Anda atau diunduh ke komputer. Bila ada ancaman yang terdeteksi, Anda akan segera diperingatkan dengan dialog berikut: Dalam dialog peringatan ini Anda akan menemukan informasi tentang objek yang terdeteksi dan dinyatakan sebagai terinfeksi (Ancaman), dan beberapa fakta deskriptif tentang infeksi yang dikenali (Nama objek ). Tautan Info lainnya akan mengarahkan Anda ke ensiklopedia virus online tempat Anda dapat memperoleh informasi terperinci mengenai infeksi yang terdeteksi, jika dikenali. Dialog ini menyediakan elemen-elemen kontrol berikut: Tampilkan perincian – klik tautan untuk membuka jendela pop-up baru tempat Anda dapat menemukan informasi tentang proses yang sedang berjalan ketika infeksi terdeteksi, dan proses identifikasi. Tutup – klik tombol untuk menutup dialog peringatan. Halaman web yang dicurigai tidak akan dibuka, dan deteksi ancaman tidak akan dilog dalam daftar Temuan Online Shield. Gambaran umum ancaman yang terdeteksi ini dapat diakses melalui Opsi / Riwayat / Temuan Online Shield item menu di navigasi baris atas jendela utama AVG AntiVirus 2014. 133 Untuk setiap objek yang terdeteksi, tersedia informasi berikut: Nama Ancaman – deskripsi (bahk an mungk in nama) objek yang terdeteksi dan halaman web sumbernya) Hasil – tindakan yang dilakukan pada objek yang terdeteksi Waktu Deteksi – tanggal dan waktu ancaman telah terdeteksi dan terblokir Tipe Objek – tipe objek yang terdeteksi Proses – tindakan yang telah dilakukan untuk memanggil objek yang mungkin berbahaya agar dapat dideteksi Tombol kontrol Segarkan – memperbarui daftar temuan yang terdeteksi oleh Online Shield Ekspor – mengekspor seluruh daftar objek yang terdeteksi ke dalam file – untuk beralih kembali ke dialog utama AVG default (gambaran umum k omponen), gunakan tanda panah di sudut kiri atas dialog ini 134 13.6. Riwayat Kejadian Dialog Riwayat kejadian dapat diakses melalui menu Opsi / Riwayat / Riwayat Kejadian di navigasi baris atas dari jendela utama AVG AntiVirus 2014. Dalam dialog ini Anda dapat menemukan ringkasan kejadian penting yang terjadi selama operasi AVG AntiVirus 2014. Dialog ini memberikan catatan mengenai tipe kejadian berikut ini: informasi mengenai pembaruan aplikasi AVG, informasi pemindaian mulai, selesai atau berhenti (termasuk tes yang dilak uk an secara otomatis); informasi mengenai kejadian yang berhubungan dengan deteksi virus (oleh resident shield atau pemindaian) termasuk lokasi kejadian, dan kejadian penting lainnya. Untuk setiap kejadian, tercantum informasi berikut: Tanggal dan Waktu Kejadian menunjukkan tanggal dan waktu persis kejadian berlangsung. Pengguna menampilkan nama pengguna yang saat itu login pada saat kejadian. Sumber memberikan informasi mengenai komponen sumber atau bagian lain dari sistem AVG yang memicu kejadian tersebut Keterangan Kejadian berisi ringkasan singkat apa yang sebenarnya terjadi. Tombol kontrol Segarkan daftar – tekan tombol untuk memperbarui semua entri dalam daftar kejadian Tutup – tekan tombol untuk kembali ke AVG AntiVirus 2014 jendela utama 135 14. Pembaruan AVG Tidak ada perangkat lunak keamanan yang dapat menjamin perlindungan sesungguhnya dari berbagai tipe ancaman, kecuali jika rutin diperbarui! Penulis virus selalu mencari kelemahan baru yang dapat mereka eksploitir dalam perangkat lunak maupun sistem operasi. Virus baru, malware baru, serangan peretas baru muncul setiap hari. Karena alasan ini, vendor perangkat lunak terus mengeluarkan pembaruan dan penambal keamanan, untuk memperbaiki berbagai lubang keamanan yang ditemukan. Mengingat semua ancaman komputer baru yang merebak, dan kecepatan penyebarannya, sangatlah penting untuk memperbarui AVG AntiVirus 2014 Anda secara rutin. Solusi terbaik adalah membiarkan pengaturan default program di mana pembaruan otomatis telah dikonfigurasi. Harap diingat bahwa jika basis data virus AVG AntiVirus 2014 Anda tidak diperbarui, program tidak akan dapat mendeteksi ancaman terbaru! Sangatlah penting memperbarui AVG Anda secara rutin! Pembaruan definisi virus penting harus dilakukan setiap hari jika memungkinkan. Pembaruan program yang kurang penting bisa dilakukan setiap minggu. 14.1. Peluncuran pembaruan Untuk memberikan keamanan maksimum, AVG AntiVirus 2014 secara default dijadwalkan untuk mencari pembaruan basis data virus baru setiap empat jam. Karena pembaruan AVG tidak dirilis berdasarkan jadwal tetap, tapi disesuaikan dengan respons terhadap jumlah dan keseriusan ancaman baru, pemeriksaan ini sangat penting untuk memastikan basis data virus AVG selalu terbarui. Jika Anda ingin memeriksa file pembaruan baru dengan segera, gunakan tautan cepat Perbarui sekarang dalam antarmuka pengguna utama. Tautan ini selalu tersedia dari dialog antarmuka pengguna mana saja. Begitu Anda memulai pembaruan, AVG akan memverifikasi terlebih dahulu apakah ada file pembaruan baru yang tersedia. Jika ya, AVG AntiVirus 2014 akan mulai mengunduhnya dan meluncurkan proses pembaruannya. Anda akan diberi tahu mengenai hasil pembaruan di slide dialog pada Ikon Baki Sistem AVG. Jika ingin mengurangi jumlah peluncuran pembaruan, Anda dapat mengatur sendiri parameter peluncuran pembaruan. Namun demikian, Anda sangat disarankan untuk meluncurkan pembaruan setidaknya sekali sehari! Konfigurasi dapat diedit di bagian Pengaturan lanjut/Jadwal, khususnya dalam dialog berikut: Jadwal pembaruan definisi Jadwal pembaruan program 14.2. Tingkat pembaruan AVG AntiVirus 2014 menyediakan dua tingkat pembaruan untuk dipilih: Pembaruan definisi berisi perubahan yang diperlukan agar perlindungan antivirus tetap bisa diandalkan. Biasanya, ini tidak termasuk segala perubahan pada kode dan hanya memperbarui basis data definisi. Pembaruan ini akan diterapkan begitu tersedia. Pembaruan program berisi beragam perubahan program, perbaikan dan peningkatan. 136 Saat menjadwalkan pembaruan, Anda dapat menetapkan parameter tertentu bagi kedua tingkat pembaruan: Jadwal pembaruan definisi Jadwal pembaruan program Catatan: Jik a pembaruan program terjadwal dan pemindaian terjadwal terjadi bersamaan, proses pembaruan didahuluk an dan pemindaian ak an dihentik an. Dalam hal ini Anda ak an diberi tahu tentang benturan ini. 137 15. Tanya-Jawab dan Dukungan Teknis Seandainya Anda mempunyai kesulitan dalam hal penjualan atau teknis dengan aplikasi AVG AntiVirus 2014 Anda, ada sejumlah cara untuk memperoleh bantuan. Harap pilih dari opsi berikut ini: Dapatkan Dukungan: Tepat dalam aplikasi AVG, Anda dapat mengunjungi halaman dukungan pelanggan khusus pada situs web AVG (http://www.avg.com/). Pilih item menu utama Bantuan / Dapatkan Dukungan untuk dialihkan ke situs Web AVG dengan fasilitas dukungan yang tersedia. Untuk melanjutkan, harap ikuti petunjuk di halaman web. Dukungan (tautan menu utama): Menu aplikasi AVG (di bagian atas antarmuk a pengguna utama) berisi tautan Dukungan yang akan membuka dialog baru berisi semua jenis informasi yang mungkin Anda perlukan saat mencoba menemukan bantuan. Dialog ini berisi data dasar mengenai program AVG yang telah Anda instal (program / versi basis data), perincian lisensi, dan daftar tautan dukungan cepat. Pemecahan masalah dalam file bantuan: Bagian Pemecahan masalah baru tersedia langsung di file bantuan yang telah disertakan dalam AVG AntiVirus 2014 (untuk membuk a file bantuan, tek an tombol F1 di setiap dialog pada aplik asi). Bagian ini menyediakan daftar situasi yang paling sering terjadi bila pengguna ingin mencari bantuan profesional untuk masalah teknis. Harap pilih situasi yang paling mirip dengan masalah Anda, dan klik untuk membuka petunjuk terperinci yang mengarahkan pada solusi masalah. Pusat Dukungan Situs Web AVG: Atau, Anda dapat mencari solusi bagi masalah Anda pada situs Web AVG (http://www.avg.com/). Di bagian Pusat Dukungan Anda dapat menemukan tinjauan umum terstruktur atas grup tema yang menyangkut masalah penjualan dan teknis. Pertanyaan yang sering diajukan: Pada situs Web AVG (http://www.avg.com/) Anda juga dapat menemukan bagian terstruktur terpisah dan menyatu atas pertanyaan yang sering diajukan. Bagian ini dapat diakses melalui opsi menu Pusat Dukungan / Tanya-Jawab dan Tutorial. Sekali lagi, semua pertanyaan terbagi dengan rapi dalam kategori penjualan, teknis, dan virus. AVG ThreatLabs: Situs web terkait AVG khusus (http://www.avgthreatlabs.com/websitesafety-reports/) yang didedikasikan untuk masalah virus dengan menyediakan gambaran umum terstruktur mengenai informasi terkait ancaman online. Anda juga dapat menemukan petunjuk tentang cara menghapus virus, spyware, dan nasihat mengenai cara agar tetap terlindungi. Forum diskusi: Anda juga dapat menggunakan forum diskusi pengguna AVG di http:// forums.avg.com. 138