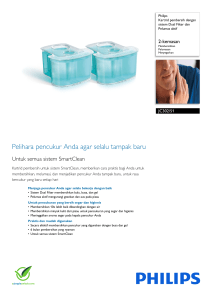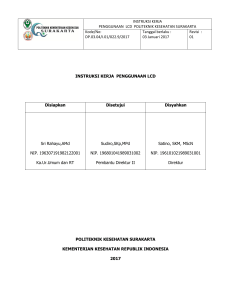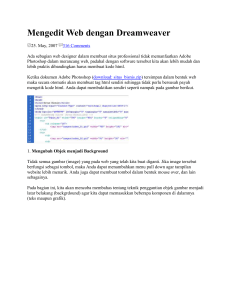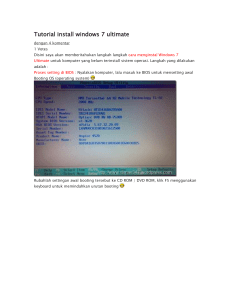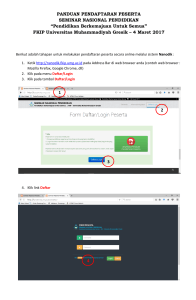HP LaserJet Pro 100 Color M175 Quick Reference Guide
advertisement

LASERJET PRO 100 COLOR MFP M175 Panduan Ringkas Instalasi HP Smart Install Produk ini disertai perangkat lunak instalasi HP Smart Install untuk sistem operasi Windows. Perangkat lunak ini menggunakan kabel USB untuk menginstal koneksi nirkabel, jaringan, dan USB. 1. Hubungkan kabel USB yang disertakan dengan produk ke komputer dan produk. 2. Ikuti petunjuk di layar. Cabut kabel USB hanya jika diperintahkan. Program HP Smart Install mungkin memerlukan beberapa menit untuk memulai. CATATAN: Jika program instalasi tidak dimulai secara otomatis, fitur AutoPlay mungkin dinonaktifkan di komputer. Di Windows Explorer, telusuri komputer, lalu klik ganda drive HP Smart Install untuk menjalankan program instalasi. 2 Panduan Ringkas IDWW HP Web Services Aktifkan atau nonaktifkan HP Web Services dari panel kontrol produk. 1. Tekan tombol Pengaturan 2. Gunakan tombol panah untuk memilih menu HP Web Services [Layanan Web HP], lalu tekan tombol OK. 3. Gunakan tombol panah untuk memilih item Print Info Sheet [Cetak Lembar Info], lalu tekan tombol OK. 4. Ikuti petunjuk di Lembar Info HP Web Services untuk mengaktifkan atau menghapus HP Web Services. . Gunakan panel kontrol produk untuk mencari alamat email produk. 1. Tekan tombol Pengaturan 2. Gunakan tombol panah untuk memilih menu HP Web Services [Layanan Web HP], lalu tekan tombol OK. 3. Gunakan tombol panah untuk memilih item Display Email Address [Tampilkan Alamat Email], kemudian tekan tombol OK. . Kunjungi situs web HP ePrint untuk melihat informasi selengkapnya serta ketentuan dan persyaratan spesifik: www.hp.com/go/ePrint Hanya model nirkabel: Kunjungi situs web HP wireless untuk melihat informasi selengkapnya serta ketentuan dan persyaratan spesifik: www.hp.com/go/wirelessprinting IDWW HP Web Services 3 Mengubah kualitas salinan Tersedia pengaturan kualitas salinan berikut: ● Pilih Oto.: Gunakan pengaturan ini bila Anda tidak mempermasalahkan kualitas salinan. Ini adalah pengaturan default. 4 ● Campuran: Gunakan pengaturan ini untuk dokumen yang berisi campuran teks dan grafik. ● Teks: Gunakan pengaturan ini untuk dokumen yang sebagian besar berisi teks. ● Gambar: Gunakan pengaturan ini untuk dokumen yang sebagian besar berisi grafis. 1. Muat dokumen ke kaca pemindai atau ke pengumpan dokumen. 2. Pada panel kontrol, tekan tombol Menu Salin . 3. Gunakan tombol panah untuk memilih menu Optimalkan, kemudian tekan tombol OK. 4. Gunakan tombol panah untuk memilih opsi yang benar, kemudian tekan tombol OK. 5. Tekan tombol Hitam atau Color [Warna] untuk mulai menyalin. Panduan Ringkas IDWW Memindai dengan perangkat lunak HP Scan (Windows) 1. Klik dua kali ikon HP Scan di desktop komputer. 2. Pilih pintasan pemindaian, dan ubah pengaturan bila perlu. 3. Klik Scan [Pindai]. CATATAN: Klik Pengaturan Lanjutan untuk mengakses opsi lainnya. Klik Buat Pintasan Baru untuk membuat serangkaian pengaturan yang disesuaikan dan menyimpannya dalam daftar pintasan. IDWW Memindai dengan perangkat lunak HP Scan (Windows) 5 Mengganti kartrid cetak Bila kartrid cetak mendekati perkiraan akhir masa pakainya, Anda dapat terus mencetak dengan kartrid cetak tersebut hingga kualitas cetaknya tidak dapat diterima lagi. Bila kartrid cetak HP telah mencapai "sangat rendah", Garansi Perlindungan Premium HP atas persediaan itu telah berakhir. Segala cacat cetak atau kerusakan kartrid cetak akibat digunakannya persediaan HP dalam mode sangat rendah tidak akan dianggap sebagai cacat pada bahan atau pengerjaan persediaan menurut Pernyataan Garansi Kartrid Cetak HP. 1. Beberapa pesan kesalahan atau status akan menyebabkan produk memutar korsel kartrid cetak secara otomatis ke kartrid yang terpengaruh. Jika kartrid cetak yang perlu diganti tidak pada posisi yang benar, tekan tombol Kartrid untuk memutar korsel kartrid ke warna kartrid yang akan diganti. CATATAN: Semua pintu harus tertutup saat menekan tombol Kartrid . Drum gambar juga harus terpasang agar tombol dapat bekerja. Kartrid CATATAN: Tunggu hingga pesan Berkedip dan suara berputar berhenti sebelum membuka pintu kartrid cetak. 2. 6 Buka pintu kartrid cetak. Panduan Ringkas IDWW 3. Pegang kartrid cetak lama pada gagang tengahnya lalu keluarkan. 4. Keluarkan kartrid cetak baru dari kemasannya. Masukkan kartrid cetak bekas ke dalam kantong dan kemasannya untuk didaur ulang. PERHATIAN: Agar tidak rusak, pegang kartrid cetak di setiap ujungnya. Jangan sentuh roller pada kartrid cetak. 5. Pegang kedua sisi kartrid cetak, kemudian guncang perlahan kartrid cetak untuk mendistribusikan toner secara merata di bagian dalam kartrid cetak. 6. Pegang kartrid cetak pada gagang tengahnya lalu lepaskan lapisan plastik pengaman. CATATAN: Jangan sentuh roller kartrid cetak. Sidik jari pada roller dapat menyebabkan masalah kualitas cetak. 7. IDWW Lepaskan pita segel dari kartrid cetak. Pasang pita dalam kemasan kartrid cetak untuk dikembalikan dan didaur ulang. Mengganti kartrid cetak 7 8. Pegang kartrid cetak pada gagang tengahnya dan masukkan ke dalam produk. CATATAN: Bandingkan label warna pada kartrid cetak dengan label warna dalam slot carousel untuk memastikan warna kartrid cetak sama dengan posisi carousel. PERHATIAN: Jika pakaian Anda terkena toner, bersihkan dengan lap kering kemudian cuci dengan air dingin. Air panas akan menyebabkan toner menempel pada pakaian. 9. Tutup pintu kartrid cetak. CATATAN: Setelah menutup pintu kartrid cetak, panel kontrol menampilkan pesan Calibrating.... Biarkan beberapa menit selama produk dikalibrasi. CATATAN: Jika mengganti kartrid cetak lain, Anda harus menutup pintu kartrid cetak sebelum menekan tombol Kartrid pada kartrid cetak berikutnya. Anda tidak perlu menunggu produk dikalibrasi untuk memasang kartrid cetak kedua. Namun, tekan tombol Kartrid untuk memutar korsel ke posisinya. Setelah Anda mengganti kartrid cetak, produk akan dikalibrasi. CATATAN: Saat mencetak, jika Anda menerima pesan peringatan status Wrong Cartridge in <Color> Slot [Salah Kartrid di Slot <Color>], keluarkan kartrid cetak dari slot yang disebutkan dan bandingkan label warna pada kartrid cetak dengan label warna di slot untuk menentukan kartrid cetak yang benar bagi slot tersebut. 8 Panduan Ringkas IDWW Periksa kaca pemindai apakah kotor atau terdapat noda Lama-kelamaan, noda debu dapat mengumpul pada kaca pemindai dan lapisan belakang plastik putih, yang dapat mempengaruhi kinerjanya. Gunakan prosedur berikut untuk membersihkan kaca pemindai dan lapisan belakang plastik putih. 1. Gunakan sakelar daya untuk mematikan produk, kemudian cabut stekernya dari stopkontak listrik. 2. Buka tutup pemindai. 3. Bersihkan kaca pemindai, strip pemindai pemasok dokumen, dan alas plastik putih kain atau spons lembut yang telah dilembabkan dengan pembersih kaca nonabrasif. PERHATIAN: Jangan gunakan ampelas, aseton, bensin, amonia, etil alkohol, atau karbon tetraklorida pada komponen produk karena dapat merusak produk. Jangan tuangkan cairan langsung di atas kaca atau pelatnya. Cairan tersebut dapat merembes dan merusak produk. 4. Keringkan kaca dan plastik putih dengan chamois atau spon selulosa untuk mencegah bercak. 5. Pasang steker produk kemudian gunakan sakelar daya untuk menghidupkan produk. IDWW Periksa kaca pemindai apakah kotor atau terdapat noda 9 Memahami penggunaan kertas Produk ini mendukung beragam kertas dan media cetak lainnya sesuai dengan pedoman dalam panduan pengguna ini. Kertas atau media cetak yang tidak memenuhi pedoman dapat menyebabkan kualitas cetak yang buruk, bertambahnya kemacetan, dan lebih cepat aus pada produk. Untuk hasil terbaik, gunakan hanya kertas dan media cetak merek HP yang dirancang untuk printer laser atau serbaguna. Jangan gunakan kertas atau media cetak yang dibuat untuk printer inkjet. Hewlett-Packard Company tidak bisa menganjurkan penggunaan media merek lainnya karena HP tidak bisa mengontrol kualitasnya. Mungkin saja ada kertas yang telah sesuai dengan pedoman dalam buku pedoman ini, namun hasilnya tetap tidak memuaskan. Hal ini mungkin disebabkan oleh penanganan yang tidak tepat, suhu dan/atau tingkat kelembaban yang tidak cocok, atau faktor lain yang berada di luar kendali Hewlett-Packard. PERHATIAN: Penggunaan kertas atau media cetak yang tidak memenuhi spesifikasi Hewlett-Packard dapat menimbulkan masalah pada produk, sehingga memerlukan perbaikan. Perbaikan ini tidak termasuk dalam jaminan atau perjanjian layanan Hewlett-Packard. Pedoman kertas khusus Produk ini mendukung pencetakan pada media khusus. Gunakan pedoman berikut ini untuk mendapatkan hasil yang memuaskan. Bila menggunakan kertas atau media cetak khusus, pastikan untuk mengatur jenis dan ukurannya dalam driver printer untuk mendapatkan hasil terbaik. PERHATIAN: Produk HP LaserJet menggunakan fuser untuk melekatkan partikel toner secara tepat pada kertas. Kertas laser HP dirancang untuk menahan panas yang sangat tinggi. Penggunaan kertas inkjet dapat merusak produk. 10 Jenis media Boleh Amplop ● Simpan amplop dengan rata. ● Gunakan amplop dengan lipatan yang memanjang hingga sudut amplop. ● Gunakan strip perekat lepasan yang disetujui untuk digunakan pada printer laser. Panduan Ringkas Tidak Boleh ● Jangan gunakan amplop yang kusut, sobek, saling menempel, atau rusak. ● Jangan gunakan amplop dengan penjepit, penahan, tali pengikat, jendela, atau berpelapis. ● Jangan gunakan perekat yang menempel sendiri atau bahan sintetis lainnya. IDWW Jenis media Boleh Label ● Gunakan hanya lembaran label yang pelapisnya tidak terbuka di antara label-label tersebut. ● Gunakan label yang benarbenar rata. ● Gunakan hanya lembaran label yang masih utuh. ● Gunakan hanya transparansi yang disetujui untuk digunakan dengan printer laser warna. ● Letakkan transparansi di atas permukaan yang rata setelah dikeluarkan dari produk. Kertas kop surat dan formulir pracetak ● Kertas tebal Kertas mengkilap atau berpelapis Transparansi IDWW Tidak Boleh ● Jangan gunakan label yang berkerut, menggelembung, atau rusak. ● Jangan mencetak pada lembaran label yang telah terpakai sebagian. ● Jangan gunakan media transparan yang tidak disetujui untuk printer laser. Gunakan hanya kertas kop surat atau formulir yang disetujui untuk digunakan pada printer laser. ● Jangan gunakan kertas kop surat timbul atau metalik. ● Gunakan hanya kertas tebal yang disetujui untuk digunakan pada printer laser dan memenuhi spesifikasi berat untuk produk ini. ● Jangan gunakan kertas yang lebih berat dari spesifikasi media yang dianjurkan untuk produk ini kecuali kertas HP yang telah disetujui untuk digunakan pada produk ini. ● Gunakan hanya kertas mengkilap atau berpelapis yang disetujui untuk digunakan pada printer laser. ● Jangan gunakan kertas mengkilap atau berpelapis yang dirancang untuk digunakan pada produk inkjet. Memahami penggunaan kertas 11 Menyesuaikan warna Atur warna dengan mengubah pengaturan pada tab Color [Warna] dalam driver printer. Mengubah tema warna untuk pekerjaan cetak 1. Dari menu File pada program perangkat lunak, klik Print [Cetak]. 2. Klik Properties [Properti] atau Preferences [Preferensi]. 3. Klik tab Color [Warna]. 4. Pilih tema warna dari daftar buka-bawah Color Theme [Tema Warna]. ● Default (sRGB) [Standar (sRGB)]: Tema ini mengatur produk untuk mencetak data RGB dalam mode perangkat asli. Bila menggunakan tema ini, atur warna dalam program perangkat lunak atau dalam sistem operasi untuk proses rendering yang benar. ● Vivid [Tajam]: Produk meningkatkan saturasi warna dalam midtone. Gunakan tema ini bila mencetak grafis bisnis. ● Photo [Foto]: Produk menginterpretasikan warna RGB seperti untuk dicetak sebagai fotografi menggunakan mini-lab digital. Produk membuat warna yang lebih dalam dan lebih jenuh, berbeda dari tema Default (sRBG) [Standar (sRGB)]. Gunakan tema ini bila mencetak foto. 12 Panduan Ringkas IDWW ● Photo (Adobe RGB 1998) [Foto (Adobe RGB 1998)]: Gunakan tema ini untuk mencetak foto digital yang menggunakan ruang warna AdobeRGB, bukan sRGB. Nonaktifkan manajemen warna dalam program perangkat lunak bila menggunakan tema ini. ● Tidak ada: Tidak ada tema warna yang digunakan. Mengubah opsi warna Ubah pengaturan opsi warna untuk pekerjaan cetak yang aktif dari tab warna pada driver printer. 1. Dari menu File pada program perangkat lunak, klik Print [Cetak]. 2. Klik Properties [Properti] atau Preferences [Preferensi]. 3. Klik tab Color [Warna]. 4. Klik pengaturan Automatic [Otomatis] atau Manual. ● pengaturanAutomatic [Otomatis]: Pilih pengaturan ini untuk hampir semua pekerjaan cetak warna. ● Pengaturan Manual: Pilih pengaturan ini untuk mengubah pengaturan warna secara terpisah dari pengaturan lain. CATATAN: Mengubah pengaturan warna secara manual dapat mempengaruhi keluaran. HP menyarankan hanya pakar grafis warna yang mengubah pengaturan ini. IDWW Menyesuaikan warna 13 5. Klik opsi Print in Grayscale [Cetak dalam Skala Abu-abu] untuk mencetak dokumen warna dalam warna hitam dan skala abu-abu. Gunakan opsi ini untuk mencetak dokumen warna untuk fotokopi atau faks. Anda juga dapat menggunakan opsi ini untuk mencetak salinan draf atau menghemat toner warna. 6. Klik tombol OK. Pilihan warna Manual Gunakan opsi warna manual untuk menyesuaikan opsi Neutral Grays [Abu-Abu Netral], Halftone, dan Edge Control [Kontrol Tepi] untuk teks, grafik, dan foto. Tabel 1 Pilihan warna Manual Keterangan pengaturan Opsi pengaturan Edge Control [Kontrol Tepi] ● Off [Mati], menonaktifkan trapping dan adaptive halftoning. ● Light (Ringan) mengatur trapping pada tingkat minimal. Adaptive halftoning diaktifkan. ● Normal mengatur trapping pada tingkat sedang. Halftone adaptif diaktifkan. ● Maximum [Maksimal] adalah pengaturan trapping paling agresif. Adaptive halftoning diaktifkan. ● Smooth [Halus], memberikan hasil yang lebih baik untuk bidang cetakan yang besar dan padat-isi serta meningkatkan foto dengan menghaluskan gradasi warna. Pilih opsi ini apabila pengisian bidang yang sama dan halus adalah penting. ● Detail [Rincian] berguna untuk teks dan grafik yang memerlukan penonjolan yang tajam di antara garis atau warna, atau gambar yang memuat pola atau tingkat rincian yang tinggi. Pilih opsi ini apabila tepi tajam dan rincian kecil adalah penting. ● Black Only [Hanya Hitam] menghasilkan warna netral (abu-abu dan hitam) dengan menggunakan toner hitam saja. Ini menjamin warna netral tanpa taburan warna. Pengaturan ini adalah yang terbaik untuk dokumen dan tayangan grafik skala abu-abu. ● 4-Color [4-Warna] menghasilkan warna-warna netral (abu-abu dan hitam) dengan menggabungkan empat warna toner. Metode ini menghasilkan gradasi dan transisi yang lebih lembut ke warna lain dan menghasilkan warna hitam yang sangat pekat. Pengaturan Edge Control [Kontrol Tepi] menentukan perenderan tepi. Kontrol tepi memiliki dua komponen: adaptive halftoning dan trapping. Adaptive halftoning meningkatkan ketajaman tepi. Trapping mengurangi efek permukaan warna yang tidak sesuai dengan cara sedikit menimpa bagian tepi dari objek sekitarnya. Halftone Opsi Halftone mempengaruhi kejernihan dan resolusi keluaran warna. Neutral Grays [Abu-Abu Netral] Pengaturan Neutral Grays [Abu-abu Netral] menentukan metode untuk menciptakan warna abu-abu yang digunakan dalam teks, grafik dan foto. 14 Panduan Ringkas IDWW Bersihkan jalur kertas dari dari panel kontrol produk 1. Tekan tombol Pengaturan 2. Gunakan tombol panah untuk memilih menu Layanan, kemudian tekan tombol OK. 3. Gunakan tombol panah untuk memilih item Cleaning Page [Halaman Pembersihan], kemudian tekan tombol OK. 4. Masukkan kertas ukuran letter atau A4 jika diminta. 5. Tekan lagi tombol OK untuk mengkonfirmasi dan memulai proses pembersihan. . Halaman akan diumpankan ke dalam produk secara perlahan. Buang halaman bila proses ini selesai. IDWW Bersihkan jalur kertas dari dari panel kontrol produk 15 Mencetak pada kedua sisi (dupleks) secara manual dengan Windows 16 1. Masukkan kertas menghadap ke atas ke dalam baki masukan. 2. Pada menu File dalam program perangkat lunak, klik Print [Cetak]. 3. Pilih produk, kemudian klik tombol Properties [Properti] atau Preferences [Preferensi] . Panduan Ringkas IDWW 4. Klik tab Finishing [Penuntas]. 5. Pilih kotak cek Cetak pada Kedua Sisi (Secara manual).. Klik tombol OK untuk mencetak sisi pertama dari tugas cetak. 6. Ambil tumpukan hasil cetak dari nampan keluaran, dan dengan mempertahankan orientasi kertas, masukkan ke baki masukan dengan sisi tercetak menghadap ke bawah. 7. Di komputer, klik tombol Continue untuk mencetak sisi kedua dari pekerjaan tersebut. Jika di produk, tekan tombol OK. IDWW Mencetak pada kedua sisi (dupleks) secara manual dengan Windows 17 18 Panduan Ringkas IDWW © 2011 Hewlett-Packard Development Company, L.P. www.hp.com Edition 1, 4/2011 Nomor komponen: CE865-90947 Windows ® adalah merek dagang terdaftar A.S. milik Microsoft Corporation. Dilarang melakukan reproduksi, adaptasi atau penerjemahan tanpa izin tertulis sebelumnnya, kecuali sejauh yang diperbolehkan dalam undang-undang hak cipta. Informasi yang terkandung di sini dapat berubah-ubah sewaktu-waktu. Satu-satunya jaminan untuk produk dan layanan HP tercantum dalam keterangan jaminan yang ditegaskan dan menyertai produk serta layanan tersebut. Tidak ada bagian apa pun dari dokumen ini yang dapat ditafsirkan sebagai jaminan tambahan. HP tidak bertanggung jawab atas kesalahan atau kekurangan teknis atau editorial yang terdapat dalam dokumen ini. *CE865-90947* *CE865-90947* CE865-90947