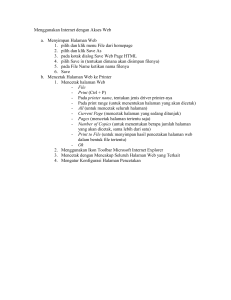HP LaserJet Enterprise 500 Color M551 User Guide
advertisement

LASERJET ENTERPRISE 500 COLOR Panduan Pengguna M551n M551dn M551xh HP LaserJet Enterprise 500 berwarna M551 Panduan Pengguna Hak Cipta dan Lisensi Informasi mengenai Merek Dagang © 2011 Copyright Hewlett-Packard Development Company, L.P. Adobe®, Adobe Photoshop®, Arobat®, dan PostScript® adalah merek dagang dari Adobe Systems Incorporated. Dilarang melakukan reproduksi, adaptasi atau penerjemahan tanpa izin tertulis sebelumnnya, kecuali sejauh yang diperbolehkan dalam undang-undang hak cipta. Informasi yang terkandung di sini dapat berubah-ubah sewaktu-waktu. Satu-satunya jaminan untuk produk dan layanan HP tercantum dalam keterangan jaminan yang ditegaskan dan menyertai produk serta layanan tersebut. Tidak ada bagian apa pun dari dokumen ini yang dapat ditafsirkan sebagai jaminan tambahan. HP tidak bertanggung jawab atas kesalahan atau kekurangan teknis atau editorial yang terdapat dalam dokumen ini. Nomor komponen: CF079-90916 Edition 2, 9/2011 Corel® adalah merek dagang atau merek dagang terdaftar dari Corel Corporation atau Corel Corporation Limited. Intel® Core™ adalah merek dagang Intel Corporation di A.S. dan negara/kawasan lainnya. Java™ adalah merek dagang AS milik Sun Microsystems, Inc. Microsoft®, Windows®, Windows XP®, dan Windows Vista® adalah merek dagang terdaftar di Amerika Serikat dari Microsoft Corporation. UNIX® adalah merek dagang terdaftar milik The Open Group. ENERGY STAR® dan merek ENERGY STAR® adalah merek terdaftar di AS. Kesepakatan yang digunakan dalam panduan ini TIPS: Sejumlah saran yang memberikan petunjuk atau cara pintas yang berguna. CATATAN: Catatan yang memberikan informasi penting untuk menjelaskan konsep atau untuk menuntaskan tugas. PERHATIAN: Tanda perhatian menunjukkan prosedur yang harus Anda patuhi untuk menghindari kehilangan data atau kerusakan pada produk. PERINGATAN! Tanda peringatan memberitahu Anda tentang prosedur tertentu yang harus Anda patuhi untuk menghindari cedera diri, hilangnya data atau kerusakan parah pada produk. IDWW iii iv Kesepakatan yang digunakan dalam panduan ini IDWW Isi 1 Dasar-dasar produk ........................................................................................................ 1 Perbandingan produk ............................................................................................................... 2 Berbagai fitur lingkungan .......................................................................................................... 4 Fitur aksesibilitas ...................................................................................................................... 5 Tampilan produk ...................................................................................................................... 6 Tampak depan produk ............................................................................................... 6 Tampilan belakang produk ......................................................................................... 7 Port antarmuka ......................................................................................................... 8 Lokasi nomor seri dan nomor model ............................................................................ 8 2 Menu panel kontrol .......................................................................................................... 9 Layout panel kontrol ............................................................................................................... 10 Bantuan panel kontrol .............................................................................................. 11 Menu Panel kontrol ................................................................................................................ 12 Menu Sign In ......................................................................................................................... 13 Menu Ambil Tugas Dari USB ................................................................................................... 14 Menu Ambil Tugas Dari Memori Perangkat ............................................................................... 15 Menu Persediaan ................................................................................................................... 16 Menu Baki ............................................................................................................................ 18 Menu Administrasi ................................................................................................................. 19 Menu Laporan ........................................................................................................ 19 Menu Pengaturan Umum .......................................................................................... 19 Menu Pengaturan Ambil Dari USB ............................................................................. 24 Menu Pengaturan Pencetakan Umum ......................................................................... 24 Menu Opsi Cetak Default ......................................................................................... 25 Menu Pengaturan Layar ........................................................................................... 26 Menu Kelola Persediaan .......................................................................................... 26 Menu Kelola Baki .................................................................................................... 28 Menu Pengaturan Jaringan ....................................................................................... 28 Menu Mengatasi Masalah ...................................................................................................... 33 Menu Pemeliharaan Perangkat ................................................................................................ 35 IDWW v Menu Cadangkan/Kembalikan ................................................................................ 35 Menu Mengkalibrasi/Membersihkan ......................................................................... 35 Menu Upgrade Firmware USB .................................................................................. 36 Menu Layanan ........................................................................................................ 36 3 Perangkat lunak untuk Windows ................................................................................... 37 Sistem operasi dan driver printer yang didukung untuk Windows ................................................ 38 Pilih driver printer yang benar untuk Windows .......................................................................... 39 HP Universal Print Driver (UPD) ................................................................................. 40 Berbagai mode instalasi UPD .................................................................... 40 Mengubah pengaturan pekerjaan cetak untuk Windows ............................................................. 41 Pengaturan cetak prioritas untuk Windows ................................................................. 41 Mengubah pengaturan semua pekerjaan cetak sampai program perangkat lunak ditutup ................................................................................................................... 41 Mengubah pengaturan standar semua pekerjaan cetak ............................................... 42 Mengubah pengaturan konfigurasi produk ................................................................. 42 Menghapus driver printer dari Windows .................................................................................. 44 Utilitas yang didukung untuk Windows ..................................................................................... 45 HP Web Jetadmin ................................................................................................... 45 Server Web Tertanam HP ......................................................................................... 45 HP ePrint ................................................................................................................ 45 Perangkat lunak untuk sistem operasi lainnya ............................................................................ 47 4 Menggunakan produk dengan Mac ................................................................................ 49 Perangkat lunak untuk Mac ..................................................................................................... 50 Sistem operasi dan driver printer yang didukung untuk Mac ......................................... 50 Menginstal perangkat lunak untuk sistem operasi Mac ................................................. 50 Menginstal perangkat lunak untuk komputer Mac yang tersambung langsung ke produk ................................................................................................ 50 Menginstal perangkat lunak untuk komputer Mac pada jaringan berkabel ...... 51 Mengkonfigurasi alamat IP ......................................................... 51 Menginstal perangkat lunak ....................................................... 52 Menghapus driver printer dari sistem operasi Mac ...................................................... 53 Mengubah pengaturan tugas cetak untuk Mac ............................................................ 53 Pengaturan cetak prioritas untuk Mac ......................................................... 53 Mengubah pengaturan semua pekerjaan cetak sampai program perangkat lunak ditutup ............................................................................................ 53 Mengubah pengaturan standar semua pekerjaan cetak ................................ 54 Mengubah pengaturan konfigurasi produk .................................................. 54 Perangkat lunak untuk komputer Mac ........................................................................ 54 HP Printer Utility untuk Mac ....................................................................... 54 vi IDWW Membuka HP Printer Utility ......................................................... 54 Fitur HP Printer Utility [Kegunaan Printer HP] ................................. 54 Kegunaan yang didukung untuk Mac ........................................................................ 55 Server Web Tertanam HP .......................................................................... 55 HP ePrint ................................................................................................. 56 AirPrint ................................................................................................... 56 Tugas cetak dasar dengan Mac ............................................................................................... 57 Membatalkan tugas cetak di Mac ............................................................................. 57 Mengubah ukuran dan jenis kertas di Mac ................................................................. 57 Mengubah ukuran dokumen atau mencetak pada ukuran kertas khusus dengan Mac ...... 58 Membuat dan menggunakan preset pencetakan dengan Mac ...................................... 58 Mencetak halaman sampul dengan Mac .................................................................... 58 Menggunakan tanda air dengan Mac ....................................................................... 59 Mencetak beberapa halaman pada satu lembar kertas dengan Mac ............................. 59 Mencetak pada kedua sisi halaman (pencetakan dupleks) dengan Mac ........................ 60 Menyimpan pekerjaan dengan Mac .......................................................................... 60 Mengatur opsi warna dengan Mac ........................................................................... 61 Menggunakan menu Services [Layanan] dengan Mac ................................................. 62 Mengatasi masalah dengan Mac ............................................................................................. 63 5 Menyambung produk dengan Windows ......................................................................... 65 Penafian tentang berbagi-pakai printer ..................................................................................... 66 Menyambung dengan USB ..................................................................................................... 67 Instalasi CD ............................................................................................................ 67 Menyambung ke jaringan dengan Windows ............................................................................. 68 Protokol jaringan terdukung ...................................................................................... 68 Menginstal produk pada jaringan kabel dengan Windows .......................................... 70 Mengkonfigurasi alamat IP ........................................................................ 70 Menginstal perangkat lunak ...................................................................... 71 Mengkonfigurasi pengaturan jaringan dengan Windows ............................................. 72 Melihat dan mengubah pengaturan jaringan ............................................... 72 Menetapkan atau mengubah kata sandi jaringan ........................................ 72 Mengkonfigurasi parameter IPv4 TCP/IP secara manual dari panel kontrol .................................................................................................... 72 Mengkonfigurasi parameter IPv6 TCP/IP secara manual dari panel kontrol .................................................................................................... 73 Pengaturan kecepatan link dan dupleks ...................................................... 74 6 Kertas dan media cetak .................................................................................................. 75 Memahami penggunaan kertas ............................................................................................... 76 Pedoman kertas khusus ............................................................................................ 76 IDWW vii Mengubah driver printer agar sesuai dengan jenis dan ukuran kertas di Windows ........................ 78 Ukuran kertas yang didukung .................................................................................................. 79 Jenis kertas yang didukung ...................................................................................................... 82 Kapasitas baki dan nampan .................................................................................................... 84 Memuat baki kertas ................................................................................................................ 85 Memuat Baki 1 ....................................................................................................... 85 Mencetak amplop .................................................................................... 86 Memuat baki 2. ...................................................................................................... 87 Memuat baki kertas opsional 500 lembar dan media tebal (Baki 3) .............................. 88 Muat kertas berukuran standar ke dalam Baki 3. ........................................ 89 Memuat kertas berukuran tersuai ke dalam Baki 3 ....................................... 90 Orientasi kertas untuk memuat baki ........................................................................... 92 Baki 1 ..................................................................................................... 93 Baki 2 atau Baki 3 opsional ...................................................................... 95 Mengkonfigurasi baki ............................................................................................................. 97 Mengkonfigurasi baki sewaktu memuatkan kertas ....................................................... 97 Mengkonfigurasi baki agar sesuai dengan pengaturan tugas cetak ............................... 97 Mengkonfigurasi baki dari panel kontrol .................................................................... 97 Deteksi transparansi overhead otomatis (mode deteksi otomatis) ................................... 98 Pengaturan deteksi otomatis ...................................................................... 98 Memilih kertas menurut sumber, jenis, atau ukuran ...................................................... 98 Source [Sumber] ...................................................................................... 99 Jenis dan ukuran ...................................................................................... 99 7 Kartrid cetak,unit pengumpul toner, dan persediaan lain ............................................. 101 Penafian tentang berbagi-pakai printer ................................................................................... 102 Informasi persediaan ............................................................................................................ 103 Tampilan persediaan ............................................................................................................ 104 Tampilan kartrid cetak ........................................................................................... 104 Mengelola kartrid cetak ........................................................................................................ 105 Mengubah pengaturan kartrid cetak ........................................................................ 105 Mencetak saat kartrid cetak telah atau mendekati akhir masa pakai ............. 105 Mengaktifkan atau menonaktifkan pilihan Pengaturan Hampir Habis dari panel kontrol ......................................................................................... 105 Menyimpan dan mendaur ulang persediaan ............................................................ 106 Mendaur ulang persediaan ..................................................................... 106 Penyimpanan kartrid-cetak ...................................................................... 106 Kebijakan HP mengenai kartrid cetak non-HP ........................................... 106 Situs Web antipemalsuan HP .................................................................................. 107 Petunjuk penggantian ........................................................................................................... 108 Mengganti kartrid cetak ......................................................................................... 108 viii IDWW Mengganti unit pengumpul toner ............................................................................. 110 Mengatasi masalah persediaan ............................................................................................. 113 Memeriksa kartrid cetak ......................................................................................... 113 Periksa kartrid cetak apakah ada kerusakan .............................................. 113 Cacat berulang ...................................................................................... 114 Mencetak halaman Supplies Status (Status Persediaan) ............................... 115 Memahami pesan panel kontrol untuk persediaan ..................................................... 115 10.XX.YY Kesalahan memori persediaan .................................................. 115 Fuser tidak kompatibel ............................................................................ 116 Ganti kartrid <warna> ............................................................................ 116 Ganti kit fuser ........................................................................................ 116 Ganti Persediaan ................................................................................... 117 Ganti unit pengumpul toner ..................................................................... 117 Ganti unit pengumpul toner ..................................................................... 117 Kartrid <warna> tidak kompatibel ............................................................ 118 Kartrid cyan hampir habis ....................................................................... 118 Kartrid cyan rendah ............................................................................... 118 Kartrid di slot <warna> salah .................................................................. 118 Kartrid hitam hampir habis ...................................................................... 119 Kartrid hitam rendah .............................................................................. 119 Kartrid kuning hampir habis .................................................................... 119 Kartrid kuning rendah ............................................................................. 120 Kartrid magenta hampir habis ................................................................. 120 Kartrid magenta rendah .......................................................................... 120 Kit fuser hampir habis ............................................................................. 120 Kit fuser rendah ..................................................................................... 121 Persediaan bekas digunakan ................................................................... 121 Persediaan di posisi yang salah ............................................................... 121 Persediaan hampir habis ......................................................................... 121 Persediaan rendah ................................................................................. 122 Persediaan yang tidak didukung dipasang ................................................ 122 Unit Pengumpul Toner Hampir Penuh ........................................................ 122 8 Tugas cetak .................................................................................................................. 123 Membatalkan tugas cetak dengan Windows ........................................................................... 124 Tugas pencetakan dasar dengan Windows ............................................................................. 125 Membuka driver printer dengan Windows ............................................................... 125 Menampilkan bantuan untuk opsi pencetakan dengan Windows ................................ 126 Mengubah jumlah salinan cetak dengan Windows ................................................... 126 Menyimpan pengaturan cetak tersuai untuk digunakan lagi, dengan Windows ............ 126 Menggunakan pintasan pencetakan dengan Windows ............................... 126 IDWW ix Membuat pintasan pencetakan ................................................................ 128 Meningkatkan kualitas cetak dengan Windows ........................................................ 130 Memilih ukuran halaman dengan Windows .............................................. 130 Memilih ukuran halaman tersuai dengan Windows .................................... 130 Memilih jenis kertas dengan Windows ..................................................... 131 Memilih baki kertas dengan Windows ...................................................... 131 Memilih resolusi cetak ............................................................................. 131 Mencetak pada kedua sisi (dupleks) dengan Windows .............................................. 131 Mencetak pada kedua sisi secara manual dengan Windows ...................... 131 Mencetak pada kedua sisi secara otomatis dengan Windows ..................... 133 Mencetak beberapa halaman per lembar dengan Windows ...................................... 135 Memilih orientasi halaman dengan Windows ........................................................... 137 Mengatur opsi warna dengan Windows .................................................................. 138 Menggunakan HP ePrint ....................................................................................................... 140 Tugas pencetakan tambahan dengan Windows ...................................................................... 141 Mencetak teks berwarna sebagai hitam (skala abu-abu) dengan Windows .................. 141 Mencetak formulir atau kop surat bercetak dengan Windows ..................................... 141 Mencetak pada kertas khusus, label, atau transparansi dengan Windows ................... 143 Mencetak halaman pertama atau terakhir pada kertas berbeda dengan Windows ....... 146 Mengubah skala dokumen agar sesuai dengan ukuran kertas di Windows .................. 148 Menambahkan tanda air ke dokumen dengan Windows ........................................... 149 Membuat buklet dengan Windows .......................................................................... 150 Menggunakan fitur penyimpanan pekerjaan dengan Windows .................................. 152 Membuat pekerjaan tersimpan dengan Windows ...................................... 152 Mencetak pekerjaan tersimpan ................................................................ 154 Menghapus pekerjaan tersimpan ............................................................. 154 Mengatur opsi penyimpanan pekerjaan dengan Windows ......................... 155 Mencetak satu salinan untuk bukti cetak sebelum mencetak semua salinan ................................................................................... 155 Menyimpan sementara pekerjaan pribadi pada produk dan mencetaknya nanti .................................................................. 155 Menyimpan sementara pekerjaan pada produk .......................... 155 Menyimpan selamanya pekerjaan pada produk ......................... 156 Membuat pekerjaan tersimpan permanen menjadi pribadi, sehingga siapapun yang ingin mencetaknya harus memasukkan PIN ........................................................................................ 156 Menerima pemberitahuan bila seseorang mencetak pekerjaan tersimpan ............................................................................... 156 Mengatur nama pengguna untuk pekerjaan tersimpan ................. 157 Menentukan nama untuk pekerjaan tersimpan ............................ 157 Mencetak pekerjaan khusus dengan Windows ......................................................... 158 Mencetak grafik bisnis atau materi pemasaran .......................................... 158 x IDWW Kertas mengkilap yang didukung .............................................. 158 Mengatur perataan dupleks ...................................................... 159 Mencetak peta tahan cuaca dan tanda luar ruangan ................................. 159 Kertas kuat yang didukung ....................................................... 159 Pencetakan USB langsung ..................................................................................................... 160 9 Color [Warna] ............................................................................................................... 161 Mengubah warna/pengaturan warna .................................................................................... 162 Mengubah tema warna untuk pekerjaan cetak ......................................................... 162 Mengubah opsi warna ......................................................................................... 163 Pilihan warna Manual ........................................................................................... 163 Menggunakan HP EasyColor ................................................................................................. 165 Mencocokkan warna pada layar komputer ............................................................................. 166 Pencocokan warna dengan buku contoh .................................................................. 166 Sampel warna cetak .............................................................................................. 167 Pencocokan warna PANTONE® ............................................................................. 167 10 Mengelola dan merawat ............................................................................................ 169 Mencetak halaman informasi ................................................................................................. 170 Menggunakan Server Web Tertanam HP ................................................................................ 172 Membuka HP Embedded Web Server menggunakan sambungan jaringan .................. 172 Fitur Server Web Tertanam HP ................................................................................ 173 Tab Information [Informasi] ...................................................................... 173 Tab Umum ............................................................................................ 174 Tab Print [Cetak] .................................................................................... 174 Tab Mengatasi Masalah ......................................................................... 175 Tab Security [Keamanan] ........................................................................ 175 Tab HP Web Services ............................................................................. 176 Tab Networking [Jaringan] ...................................................................... 176 Daftar Other Links [Link Lainnya] .............................................................. 176 Menggunakan HP Web Jetadmin ........................................................................................... 177 Fitur keamanan produk ......................................................................................................... 178 Pernyataan keamanan ........................................................................................... 178 IP Security [Keamanan IP] ...................................................................................... 178 Menggunakan Server Web Tertanam HP ................................................................. 178 Dukungan enkripsi: HP High-Performance Secure Hard Disks (untuk model dengan hard disk terenkripsi) ..................................................................................................... 178 Erase Job Data [Hapus Data Pekerjaan] ................................................................... 179 Erase Job Data [Hapus Data Pekerjaan] .................................................... 179 Data terpengaruh ................................................................................... 179 Mengamankan pekerjaan tersimpan ....................................................................... 180 IDWW xi Mengunci menu panel kontrol ................................................................................. 180 Mengunci sangkar formatter ................................................................................... 180 Pengaturan ekonomis ........................................................................................................... 181 Mengoptimalkan kecepatan atau penggunaan energi .............................................. 181 Mode Powersave [Hemat daya] .............................................................................. 181 Menonaktifkan atau mengaktifkan mode tidur ............................................ 181 Mengatur timer tidur ............................................................................... 182 Menetapkan jadwal tidur ........................................................................ 182 Membersihkan produk .......................................................................................................... 183 Membersihkan jalur kertas ..................................................................................... 183 Pembaruan produk ............................................................................................................... 184 11 Mengatasi masalah .................................................................................................... 185 Bantuan mandiri .................................................................................................................. 186 Daftar periksa mengatasi masalah umum ................................................................................ 187 Beberapa faktor yang mempengaruhi kinerja produk ................................................ 188 Mengembalikan pengaturan pabrik ....................................................................................... 189 Menafsirkan pesan panel kontrol ........................................................................................... 190 Jenis pesan pada panel kontrol ............................................................................... 190 Pesan panel kontrol ............................................................................................... 190 Pengambilan kertas salah atau macet ..................................................................................... 191 Produk tidak mengambil kertas ............................................................................... 191 Perangkat mengambil beberapa lembar kertas ......................................................... 191 Mencegah kertas macet ......................................................................................... 191 Membebaskan kemacetan .................................................................................................... 193 Lokasi kemacetan .................................................................................................. 193 Membebaskan kemacetan di area nampan keluaran ................................................. 194 Membebaskan kemacetan dalam Baki 1 .................................................................. 194 Membebaskan kemacetan dalam Baki 2 .................................................................. 196 Membebaskan kemacetan pada pintu kanan ........................................................... 196 Membebaskan kemacetan baki kertas 500 lembar dan baki media tebal opsional (Baki 3) ................................................................................................................ 200 Membebaskan kemacetan pada pintu kanan bagian bawah (Baki 3) .......................... 200 Mengubah pemulihan kemacetan ........................................................................... 202 Kertas tidak diumpankan secara otomatis ............................................................................... 203 Meningkatkan kualitas cetak ................................................................................................. 204 Gunakan pengaturan jenis kertas yang benar dalam driver printer ............................. 204 Mengubah pengaturan jenis kertas untuk Windows .................................... 204 Mengubah pengaturan jenis kertas untuk Mac ........................................... 204 Mengubah pengaturan warna dalam driver printer ................................................... 205 Mengubah tema warna untuk pekerjaan cetak ........................................... 205 xii IDWW Mengubah opsi warna .......................................................................... 206 Gunakan kertas yang memenuhi spesifikasi HP ......................................................... 206 Mencetak halaman pembersih ................................................................................ 207 Kalibrasi produk untuk menyelaraskan warna ........................................................... 207 Memeriksa kartrid cetak ......................................................................................... 208 Gunakan driver printer yang paling sesuai untuk kebutuhan pencetakan Anda ............. 208 Produk tidak mencetak atau mencetak pelan ........................................................................... 210 Produk tidak mencetak ........................................................................................... 210 Produk mencetak dengan pelan .............................................................................. 211 Mengatasi masalah pencetakan USB langsung ........................................................................ 212 Menu Pengaturan Ambil Dari USB tidak terbuka saat Anda memasukkan aksesori USB ..................................................................................................................... 212 File tidak dicetak dari aksesori penyimpanan USB. ................................................... 212 File yang akan dicetak tidak terdaftar dalam menu Buka dari USB .............................. 213 Mengatasi masalah konektivitas ............................................................................................ 214 Mengatasi masalah hubungan langsung .................................................................. 214 Mengatasi masalah jaringan .................................................................................. 214 Sambungan fisik buruk ........................................................................... 214 Komputer menggunakan alamat IP yang salah untuk produk ....................... 214 Komputer tidak dapat berkomunikasi dengan produk. ................................ 215 Produk menggunakan pengaturan link dan dupleks yang salah untuk jaringan tersebut. ................................................................................................ 215 Program perangkat lunak baru dapat menyebabkan masalah kompatibilitas. ....................................................................................... 215 Pengaturan komputer atau workstation mungkin salah. ............................... 215 Produk dinonaktifkan, atau pengaturan jaringan lainnya salah. ................... 215 Mengatasi masalah perangkat lunak produk dengan Windows ................................................. 216 Driver printer untuk produk tidak terlihat dalam folder Printer ...................................... 216 Pesan kesalahan muncul saat penginstalan perangkat lunak berlangsung .................... 216 Produk berada dalam mode Siap, namun tidak mencetak apapun .............................. 216 Mengatasi masalah perangkat lunak produk dengan Mac ........................................................ 218 Nama produk tidak muncul dalam daftar produk pada daftar Print & Fax [Cetak & Faks]. .................................................................................................................. 218 Driver printer tidak otomatis mengatur produk yang dipilih dalam daftar Print & Fax [Cetak & Faks]. ..................................................................................................... 218 Pekerjaan cetak tidak dikirim ke produk yang Anda inginkan. .................................... 218 Bila tersambung dengan kabel USB, produk tidak muncul dalam daftar Print & Fax [Cetak & Faks] setelah driver dipilih. ................................................................................. 219 Anda menggunakan driver printer generik ketika menggunakan koneksi USB ............... 219 IDWW xiii Apendiks A Persediaan dan aksesori ............................................................................... 221 Memesan komponen, aksesori, dan persediaan ...................................................................... 222 Nomor komponen ................................................................................................................ 223 Aksesori ............................................................................................................... 223 Kartrid cetak dan unit pengumpul toner ................................................................... 223 Kabel dan interface ............................................................................................... 223 Kit pemeliharaan .................................................................................................. 224 Apendiks B Layanan dan dukungan ................................................................................ 225 Pernyataan garasi terbatas Hewlett-Packard ............................................................................ 226 HP Premium Protection Warranty [Garansi Perlindungan Premium HP]: Pernyataan garansi terbatas kartrid cetak LaserJet ............................................................................................................ 228 Pernyataan Garansi Terbatas untuk Kit Fuser LaserJet Warna, Unit Pengumpul Toner, dan Kit Transfer .............................................................................................................................. 229 Data yang tersimpan pada kartrid cetak ................................................................................. 230 Perjanjian Lisensi Pengguna Akhir .......................................................................................... 231 OpenSSL ............................................................................................................................. 234 Layanan garansi perbaikan sendiri oleh pelanggan ................................................................. 235 Dukungan pelanggan ........................................................................................................... 236 Apendiks C Spesifikasi produk ........................................................................................ 237 Spesifikasi fisik .................................................................................................................... 238 Konsumsi daya, spesifikasi kelistrikan, dan emisi akustik ........................................................... 239 Spesifikasi lingkungan .......................................................................................................... 240 Apendiks D Informasi peraturan ...................................................................................... 241 Peraturan FCC ..................................................................................................................... 242 Program penyelenggaraan produk ramah lingkungan .............................................................. 243 Pelestarian lingkungan ........................................................................................... 243 Produksi Ozon ...................................................................................................... 243 Pemakaian daya ................................................................................................... 243 Penggunaan kertas ................................................................................................ 243 Plastik .................................................................................................................. 243 Persediaan cetak HP LaserJet .................................................................................. 243 Petunjuk tentang pengembalian dan daur ulang ........................................................ 244 Amerika Serikat dan Puerto Rico .............................................................. 244 Beberapa pengembalian sekaligus (lebih dari satu kartrid) ........... 244 Satu pengembalian ................................................................. 244 Pengiriman ............................................................................. 244 Pengembalian di luar AS ........................................................................ 245 Kertas .................................................................................................................. 245 xiv IDWW Batasan materi ...................................................................................................... 245 Pembuangan limbah peralatan oleh pengguna di rumah tangga di Uni Eropa ............. 246 Bahan kimia ......................................................................................................... 246 Material Safety Data Sheet [Lembar Data Keamanan Bahan] (MSDS) .......................... 246 Untuk informasi lebih lanjut .................................................................................... 246 Pernyataan kesesuaian ......................................................................................................... 248 Pernyataan tentang keselamatan ............................................................................................ 250 Keamanan Laser .................................................................................................. 250 Peraturan DOC Kanada ......................................................................................... 250 Pernyataan VCCI (Jepang) ..................................................................................... 250 Petunjuk kabel daya .............................................................................................. 250 Pernyataan tentang kabel listrik (Jepang) .................................................................. 250 Pernyataan EMC (Korea) ....................................................................................... 251 Keterangan tentang laser untuk Finlandia ................................................................. 251 Pernyataan GS (Jerman) ........................................................................................ 251 Tabel Substansi (Cina) ........................................................................................... 252 Pernyataan Tentang Bahan Kimia Berbahaya (Turki) ................................................. 252 Pernyataan Batasan tentang Substansi Berbahaya (Ukraina) ...................................... 252 Indeks .............................................................................................................................. 253 IDWW xv xvi IDWW 1 IDWW Dasar-dasar produk ● Perbandingan produk ● Berbagai fitur lingkungan ● Fitur aksesibilitas ● Tampilan produk 1 Perbandingan produk Model Fitur HP LaserJet Enterprise 500 berwarna M551n Performa ● Mencetak hingga 33 halaman per menit (ppm) pada kertas berukuran Letter dan 32 ppm pada kertas berukuran A4 Penanganan kertas Nomor komponen: CF081A ● Baki masukan multifungsi 100 lembar (Baki 1) ● Baki masukan 500 lembar (Baki 2) ● Nampan keluaran 250 lembar hadap ke bawah Sistem operasi yang didukung ● Windows® XP (32-bit dan 64-bit) ● Windows Vista® (32-bit dan 64-bit) ● Windows 7 (32-bit dan 64-bit) ● Windows Server 2003 (32-bit dan 64-bit) ● Windows Server 2008 (32-bit dan 64-bit) R2 64-bit ● Mac OS X v10.5 dan v10.6 Konektivitas ● Port USB 2.0 Kecepatan Tinggi ● Server cetak tertanam HP Jetdirect untuk menghubungkan ke jaringan 10/100 BaseTX ● Aksesori nirkabel tersedia Memori ● 1 GB RAM Layar panel kontrol ● 2 Bab 1 Dasar-dasar produk berwarna 4-line IDWW Model Fitur HP LaserJet Enterprise 500 berwarna M551dn Model ini memiliki fitur yang sama seperti HP LaserJet Enterprise 500 berwarna M551n, ditambah berikut ini: Penanganan kertas ● Pencetakan dua sisi otomatis Konektivitas ● Kantong integrasi perangkat keras untuk menginstal aksesori ● Port USB untuk pencetakan langsung Nomor komponen: CF082A HP LaserJet Enterprise 500 berwarna M551xh Model ini memiliki fitur yang sama seperti HP LaserJet Enterprise 500 berwarna M551dn, ditambah berikut ini: Penanganan kertas ● Baki kertas 500 lembar dan media tebal (Baki 3) Memori ● HP Encrypted High Performance Hard Disk [Hard-Disk Kinerja Tinggi Terenkripsi HP] Nomor komponen: CF083A IDWW Perbandingan produk 3 Berbagai fitur lingkungan Dupleks Hemat kertas dengan menggunakan pencetakan dupleks sebagai pengaturan cetak standar (hanya model tertentu). Mencetak beberapa halaman per lembar Hemat kertas dengan mencetak dua atau lebih halaman dokumen berdampingan pada satu lembar kertas. Akses fitur ini melalui driver printer. Daur ulang Kurangi limbah dengan menggunakan kertas daur ulang. Daur ulang kartrid cetak dengan menggunakan proses pengembalian HP. Hemat energi Dengan teknologi Perekatan Cepat dan Teknologi HP Hidup Otomatis/Mati Otomatis, produk ini dapat beralih dengan cepat ke status daya rendah saat tidak mencetak, sehingga menghemat energi. HP Smart Web Printing [Pencetakan Web Cerdas HP] Gunakan HP Smart Web Printing [Pencetakan Web Cerdas HP] untuk memilih, menyimpan, dan mengatur teks dan grafik dari beberapa halaman Web sekaligus kemudian mengedit dan mencetak langsung apa yang Anda lihat di layar. Ini memberikan Anda kontrol yang diperlukan untuk mencetak informasi yang berguna sambil mengurangi limbah. Download pencetakan HP Smart Web dari situs Web ini: www.hp.com/go/smartweb. CATATAN: Penyimpanan pekerjaan 4 Bab 1 Dasar-dasar produk HP Smart Web Printing hanya kompatibel dengan browser Windows. Gunakan fitur penyimpanan pekerjaan untuk mengelola berbagai pekerjaan cetak. Dengan menggunakan penyimpanan pekerjaan, Anda dapat mengaktifkan pencetakan saat menggunakan suatu produk bersama, mengurangi hilangnya pekerjaan cetak yang harus dicetak ulang. IDWW Fitur aksesibilitas Produk dilengkapi beberapa fitur yang membantu Anda mengatasi masalah aksesibilitas. IDWW ● Panduan pengguna online yang kompatibel dengan pembaca teks di layar. ● Semua pintu dan penutup dapat dibuka dengan satu tangan. ● Kertas dapat dimasukkan ke dalam Baki 1 dengan satu tangan. Fitur aksesibilitas 5 Tampilan produk Tampak depan produk 2 1 3 4 5 6 12 7 8 11 9 10 6 1 Sambungan nampan keluaran 2 Nampan keluaran standar 3 Pemandu balik dupleks (hanya model tertentu) 4 Port USB di panel kontrol untuk pencetakan walk-up dan kantong integrasi perangkat keras untuk menginstal aksesori (hanya model tertentu) 5 Panel kontrol 6 Pintu kanan (akses untuk membebaskan kemacetan) 7 Baki 1 (tarik gagang untuk membuka baki) 8 Tombol daya (bersinar jika menyala) 9 Pintu kanan bawah (akses untuk membebaskan kemacetan) (disertakan bersama HP LaserJet Enterprise 500 berwarna M551xh) 10 Baki 2 11 Baki 3 Opsional (disertakan bersama HP LaserJet Enterprise 500 berwarna M551xh) 12 Pintu depan (akses ke kartrid cetak dan unit pengumpul toner) Bab 1 Dasar-dasar produk IDWW Tampilan belakang produk 2 1 3 IDWW 1 Slot untuk kunci pengaman jenis kabel 2 Port antarmuka 3 Sambungan daya Tampilan produk 7 Port antarmuka 1 2 3 1 Port USB untuk perangkat pihak ketiga 2 Port pencetakan USB 2.0 Berkecepatan Tinggi 3 Port jaringan RJ-45 Lokasi nomor seri dan nomor model Nomor model dan nomor seri tertera pada label pengenal yang berada pada bagian belakang produk. Nomor seri berisi informasi tentang negara/kawasan asal, versi produk, kode produksi, dan nomor produksi produk. 8 Bab 1 Dasar-dasar produk IDWW 2 IDWW Menu panel kontrol ● Layout panel kontrol ● Menu Panel kontrol ● Menu Sign In ● Menu Ambil Tugas Dari USB ● Menu Ambil Tugas Dari Memori Perangkat ● Menu Persediaan ● Menu Baki ● Menu Administrasi ● Menu Mengatasi Masalah ● Menu Pemeliharaan Perangkat 9 Layout panel kontrol Panel kontrol ini menyertakan tampilan teks, grafik, dan berwarna, tombol kontrol pekerjaan, dan tiga lampu status LED (Light-Emitting Diode). 1 2 3 4 5 11 6 10 9 1 2 8 Tampilan panel kontrol Tombol panah ke atas 7 Memperlihatkan informasi status, menu, informasi bantuan, dan pesan kesalahan. Menelusuri menu dan teks, dan menambah nilai item angka dalam tampilan. 3 Tombol OK Buat pilihan, melanjutkan pencetakan setelah kesalahan berlanjut, dan mengabaikan kartrid cetak non-HP. 4 Lampu Siap Menunjukkan bahwa produk siap memproses tugas. 5 Lampu Data Menunjukkan bahwa produk sedang menerima data. 6 Lampu Perhatian 7 Tombol panah ke bawah Menelusuri menu dan teks, dan mengurangi nilai item angka dalam layar. 8 Tombol Awal Kembali ke menu tingkat teratas. 9 Tombol panah ke belakang Mengarahkan mundur dalam menu bersarang. 10 Tombol Berhenti Menghentikan tugas terkini, menampilkan pilihan untuk melanjutkan atau membatalkan tugas terkini, mengeluarkan kertas dari produk, dan mengatasi kesalahan berlanjut yang terkait dengan pekerjaan yang dihentikan. Jika produk tidak sedang mencetak pekerjaan, menekan tombol Berhenti akan Menunjukkan bahwa produk mengalami kondisi yang memerlukan penanganan. Contoh termasuk baki kertas yang kosong atau pesan kesalahan pada layar. menghentikan produk sementara. 11 10 Tombol Bantuan Bab 2 Menu panel kontrol Memberikan informasi rinci tentang berbagai pesan dan menu pada produk. IDWW Bantuan panel kontrol Produk ini dilengkapi sistem Bantuan terpadu yang menjelaskan cara menggunakan setiap layar. Untuk membuka sistem Bantuan, tekan tombol Bantuan pada panel kontrol. Pada beberapa layar, Bantuan akan membuka menu global di mana Anda dapat mencari topik tertentu. Anda dapat membuka struktur menu dengan menekan tombol panah pada panel kontrol. Untuk layar yang berisi pengaturan untuk pekerjaan individual, sistem bantuan akan membuka topik yang menjelaskan pilihan untuk layar tersebut. IDWW Layout panel kontrol 11 Menu Panel kontrol Untuk menggunakan semua kemampuan produk ini, mungkin diperlukan upgrade firmware. HP menyarankan agar Anda mengunjungi www.hp.com/go/lj500colorM551_software secara berkala untuk mengetahui jika firmware versi baru telah tersedia. CATATAN: Untuk mengetahui versi firmware yang saat ini terinstal pada produk, cetak halaman konfigurasi. Menavigasi menu panel kontrol 12 untuk mengakses menu. ● Tekan tombol Awal ● Gunakan tombol panah ke atas ● Tekan tombol OK untuk memilih item menu. Bab 2 Menu panel kontrol dan ke bawah untuk menyorot item menu yang diinginkan. IDWW Menu Sign In Tabel 2-1 Menu Sign In Tingkat pertama Tingkat kedua Kode Akses Pengguna Kode Akses Kode Akses Administrator Kode Akses Kode Akses Layanan Kode Akses IDWW Nilai Menu Sign In 13 Menu Ambil Tugas Dari USB Gunakan menu Ambil Tugas Dari USB untuk menampilkan daftar tugas yang tersimpan di perangkat memori USB eksternal. CATATAN: Agar fitur ini dapat digunakan, Anda harus mengaktifkannya menggunakan menu panel kontrol atau HP Embedded Web Server. Untuk mengaktifkan fitur ini menggunakan menu panel kontrol, akses menu Administrasi, submenu Pengaturan Umum, submenu Pengaturan Ambil Dari USB, lalu pilih Aktifkan. Untuk mengaktifkan fitur ini menggunakan HP Embedded Web Server, akses tab Print [Cetak]. Tabel 2-2 Menu Ambil Tugas Dari USB Tingkat pertama Tingkat kedua Ambil Tugas Dari USB Nilai OK Batal Pilih File atau Folder 14 Bab 2 Menu panel kontrol Pilih dari daftar yang diberikan. IDWW Menu Ambil Tugas Dari Memori Perangkat Gunakan menu Ambil Tugas Dari Memori Perangkat untuk menampilkan daftar tugas yang disimpan di memori produk internal. Tabel 2-3 Menu Ambil Tugas Dari Memori Perangkat Tingkat pertama Tingkat kedua Tingkat ketiga Tingkat keempat Tingkat kelima Ambil Tugas Dari Memori Perangkat CATATAN: Pilih dari daftar nama folder. Semua Pekerjaan (Dengan PIN) Cetak Masukkan PIN untuk Mencetak Salinan CATATAN: Nama masing-masing pekerjaan muncul. Nilai Kisaran: 1–9999 Default = 1 Cetak dan Hapus Masukkan PIN untuk Mencetak Salinan Kisaran: 1–9999 Default = 1 Semua Tugas (Tanpa PIN) CATATAN: Nama masing-masing pekerjaan muncul. IDWW Hapus Masukkan PIN untuk Mencetak Cetak Salinan Kisaran: 1–9999 Default = 1 Cetak dan Hapus Salinan Hapus Hapus Semua Pekerjaan Kisaran: 1–9999 Default = 1 Ya Tidak Menu Ambil Tugas Dari Memori Perangkat 15 Menu Persediaan Dalam tabel berikut, tanda bintang (*) menunjukkan pengaturan default pabrik. Tabel 2-4 Menu Persediaan Tingkat pertama Tingkat kedua Kelola Persediaan Cetak Status Persediaan Pengaturan Persediaan Tingkat ketiga Tingkat keempat Kartrid Hitam Pengaturan Hampir Habis Nilai Hentikan Tanya untuk melanjutkan* Lanjut Kartrid Warna Pengaturan Ambang Bawah 1-100% Pengaturan Hampir Habis Hentikan Tanya untuk melanjutkan* Lanjut Pengaturan Ambang Bawah Kartrid Cyan 1-100% Kartrid Magenta Kartrid Kuning Unit Pengumpul Toner Pengaturan Hampir Habis Hentikan* Tanya untuk melanjutkan Lanjut Kit Fuser Pengaturan Hampir Habis Hentikan Tanya untuk melanjutkan* Lanjut Pengaturan Ambang Bawah Campuran Warna/Hitam 1-100% Otomatis* Halaman Sebagian Besar Berwarna Halaman Sebagian Besar Hitam 16 Bab 2 Menu panel kontrol IDWW Tabel 2-4 Menu Persediaan (Lanjutan) Tingkat pertama Tingkat kedua Tingkat ketiga Pesan Persediaan Pesan Rendah Tingkat keempat Nilai Aktif* Tidak Aktif Indikator Tingkat Aktif* Tidak Aktif Atur Ulang Persediaan Kit Fuser Baru Tidak* Ya Kartrid Hitam Status ditampilkan. Kartrid Cyan Status ditampilkan. Kartrid Magenta Status ditampilkan. Kartrid Kuning Status ditampilkan. Unit Pengumpul Toner Status ditampilkan. Kit Fuser Status ditampilkan. IDWW Menu Persediaan 17 Menu Baki Dalam tabel berikut, tanda bintang (*) menunjukkan pengaturan default pabrik. Tabel 2-5 Menu Baki Tingkat pertama Tingkat kedua Nilai Kelola Baki Gunakan Baki yang Diminta Secara Eksklusif* Pertama Tanya Pengisian Manual Selalu* Belum Dimasukkan Tanya Ukuran/Jenis Tampilkan* Jangan tampilkan Gunakan Baki Lain Diaktifkan* Dinonaktifkan Mode Kop Surat Alternatif Dinonaktifkan* Diaktifkan Halaman Kosong Dupleks Otomatis* Ya Pemutaran Gambar Standar* Alternatif Abaikan A4/Letter Ya* Tidak 18 Ukuran Baki 1 Pilih dari daftar yang diberikan. Jenis Baki 1 Pilih dari daftar yang diberikan. Ukuran Baki 2 Pilih dari daftar yang diberikan. Jenis Baki 2 Pilih dari daftar yang diberikan. Ukuran Baki 3 Pilih dari daftar yang diberikan. Jenis Baki 3 Pilih dari daftar yang diberikan. Bab 2 Menu panel kontrol IDWW Menu Administrasi Menu Laporan Tabel 2-6 Menu Laporan Tingkat pertama Tingkat kedua Halaman Konfigurasi/Status Cetak Peta Menu Administrasi Halaman Konfigurasi Halaman Status Persediaan Halaman Penggunaan Halaman Direktori File Halaman Pengaturan Sekarang Log Tugas Penggunaan Warna Halaman Lainnya Cetak Halaman Demonstrasi Contoh RGB Contoh CMYK Daftar Font PCL Daftar Font PS Menu Pengaturan Umum Dalam tabel berikut, tanda bintang (*) menunjukkan pengaturan default pabrik. Tabel 2-7 Menu Pengaturan Umum Tingkat pertama Tingkat kedua Tingkat ketiga Pengaturan Tanggal/ Waktu Format Tanggal/ Waktu Format Tanggal Tingkat keempat Nilai HH/BBB/TTTT BBB/HH/TTTT* TTTT/BBB/HH Format Waktu 12 jam (AM/PM)* 24 jam Tanggal/Waktu Tanggal Bulan Pilih nilai dari daftar. Hari Tahun IDWW Menu Administrasi 19 Tabel 2-7 Menu Pengaturan Umum (Lanjutan) Tingkat pertama Tingkat kedua Tingkat ketiga Tingkat keempat Nilai Waktu Jam Pilih nilai dari daftar. Menit AM/PM Zona Waktu Bulan Pilih nilai dari daftar. Hari Tahun Pengaturan Energi Pengaturan Timer Tidur Sesuaikan untuk Selisih Waktu Siang Aktif Timer Tidur/Otomatis Tidak Aktif Aktifkan* Setelah Tidur/ Otomatis Tidak Aktif Nilai default adalah 45 menit. Tidak Aktif* Nonaktifkan Masukkan nilai antara 1 dan 120 menit. Aktivitas Aktif/ Otomatis Aktif Semua Aktivitas* Port jaringan Hanya tombol daya Kecepatan Optimal/ Pemakaian Energi Halaman Pertama Lebih Cepat* Hemat Energi Lebih Hemat Energi Paling Hemat Energi Kualitas Cetak Sesuaikan Warna Sorotan Kepekatan Cyan -5 hingga 5 Kepekatan Magenta Default = 0 Kepekatan Kuning Kepekatan Hitam Midtone Kepekatan Cyan -5 hingga 5 Kepekatan Magenta Default = 0 Kepekatan Kuning Kepekatan Hitam 20 Bab 2 Menu panel kontrol IDWW Tabel 2-7 Menu Pengaturan Umum (Lanjutan) Tingkat pertama Tingkat kedua Tingkat ketiga Tingkat keempat Nilai Bayangan Kepekatan Cyan -5 hingga 5 Kepekatan Magenta Default = 0 Kepekatan Kuning Kepekatan Hitam Kembalikan Nilai Warna Registrasi Gambar Sesuaikan Baki <X> Cetak Halaman Uji Geser X1 Geser Y1 Geser X2 -5.00 mm hingga 5.00 mm Default = 0 Geser Y2 Tindakan Deteksi Otomatis Deteksi Baki 1 Kit Fuser Deteksi yang diperluas Hanya transparansi Sesuaikan Jenis Kertas Pilih dari daftar jenis kertas yang didukung produk. Opsi yang tersedia sama untuk setiap jenis kertas. Mode Cetak Pilih dari daftar mode cetak. Default = Tindakan Deteksi Otomatis Mode Resistansi Normal* Tinggi Rendah Mode Kelembaban Normal* Tinggi Mode Pra-Rotasi Tidak Aktif* Aktif Mode Suhu Fuser Normal* Tinggi Rendah Mode Kertas Menggulung Optimalkan Kertas Normal Normal* Dikurangi Standar* Halus IDWW Menu Administrasi 21 Tabel 2-7 Menu Pengaturan Umum (Lanjutan) Tingkat pertama Tingkat kedua Tingkat ketiga Kertas Tebal Tingkat keempat Nilai Standar* Halus Kontrol Amplop Normal* Alternatif 1 Alternatif 2 Lingkungan Normal* Suhu Rendah Tegangan Saluran Normal* Tegangan Rendah Baki 1 Normal* Alternatif Latar belakang Normal* Alternatif 1 Alternatif 2 Alternatif 3 Kontrol Keseragaman Normal* Alternatif 1 Alternatif 2 Alternatif 3 Kontrol Pelacakan Aktif* Tidak Aktif Registrasi Normal* Alternatif Kontrol Transfer Normal* Alternatif 1 Alternatif 2 Alternatif 3 Suhu Fuser Normal* Alternatif Kembalikan Optimal 22 Bab 2 Menu panel kontrol IDWW Tabel 2-7 Menu Pengaturan Umum (Lanjutan) Tingkat pertama Tingkat kedua Kontrol Tepi Tingkat ketiga Tingkat keempat Nilai Tidak Aktif Tipis Normal* Maksimum Pemulihan Kemacetan Otomatis* Tidak Aktif Aktif Pemulihan Otomatis Aktifkan Nonaktifkan* Kelola Tugas yang Disimpan Batas Penyimpanan Tugas Salin Cepat 1-300 Batas Waktu Penahanan Tugas Salin Cepat Tidak Aktif* Default = 32 1 Jam 4 Jam 1 Hari 1 Minggu Nama Folder Default Kembalikan Pengaturan Pabrik Urutkan Tugas yang Disimpan Menurut Nama Tugas* Atur Ulang Semua Tanggal Umum Cetak Keamanan Umum Kalibrasi Batasi Warna Aktifkan warna Nonaktifkan warna Berwarna jika dibolehkan* IDWW Menu Administrasi 23 Menu Pengaturan Ambil Dari USB Tabel 2-8 Menu Pengaturan Ambil Dari USB Tingkat pertama Tingkat kedua Nilai Aktifkan Ambil dari USB Aktifkan Nonaktifkan* Menu Pengaturan Pencetakan Umum Dalam tabel berikut, tanda bintang (*) menunjukkan pengaturan default pabrik. Tabel 2-9 Menu Pengaturan Pencetakan Umum Tingkat pertama Tingkat kedua Pengisian Manual Nilai Diaktifkan Dinonaktifkan* Font Courier Reguler* Gelap A4 Lebar Diaktifkan Dinonaktifkan* Cetak Kesalahan PS Diaktifkan Dinonaktifkan* Cetak Kesalahan PDF Diaktifkan Dinonaktifkan* Karakteristik Otomatis* PCL PS PDF PCL Panjang Formulir Kisaran: 5–128 Default = 60 Orientasi Potret* Lansekap Sumber Font Internal* Lembut USB <X> 24 Bab 2 Menu panel kontrol IDWW Tabel 2-9 Menu Pengaturan Pencetakan Umum (Lanjutan) Tingkat pertama Tingkat kedua Nilai Nomor Font Kisaran: 0–999 Default = 0 Puncak Font Kisaran: 0,44–99,99 Default = 10 Ukuran Poin Font Kisaran: 4,00–999,75 Default = 12,00 Kumpulan Simbol Pilih dari daftar kumpulan simbol. Tambah CR ke LF Tidak* Ya Sembunyikan Halaman Kosong Tidak* Ya Pemetaan Sumber Media Standar* Klasik Menu Opsi Cetak Default Dalam tabel berikut, tanda bintang (*) menunjukkan pengaturan default pabrik. Tabel 2-10 Menu Opsi Cetak Default Tingkat pertama Tingkat kedua Nilai Jumlah Salinan Kisaran: 1 – X Default = 1 Ukuran Kertas Default Ukuran Kertas Kustom Default Pilih dari daftar ukuran yang didukung produk. Satuan Ukuran Inci Dimensi X Kisaran: 2,99–12,28 Default = 12,28 Dimensi Y Kisaran: 5,00–18,50 Default = 18,5 MM Dimensi X Kisaran: 76–312 Default = 312 Dimensi Y Kisaran: 127–470 Default = 470 IDWW Menu Administrasi 25 Tabel 2-10 Menu Opsi Cetak Default (Lanjutan) Tingkat pertama Tingkat kedua Nilai Sisi 1 sisi* 2 sisi Format 2-Sisi Gaya buku* Gaya lipat Tepi ke Tepi Diaktifkan Dinonaktifkan* Menu Pengaturan Layar Dalam tabel berikut, tanda bintang (*) menunjukkan pengaturan default pabrik. Tabel 2-11 Menu Pengaturan Layar Tingkat pertama Tingkat kedua Kecerahan Layar Nilai Kisaran: -10 hingga 10 Default = 0 Bahasa Pilih dari daftar bahasa yang didukung produk. Tampilkan Alamat IP Tampilkan* Sembunyikan Batas Waktu Tanpa Aktivitas Kisaran: 10–300 detik Default = 60 Peringatan yang Dapat Dihapus Aktif Tugas* Aktivitas yang Dapat Dilanjutkan Lanjut otomatis (10 detik)* Tekan OK untuk melanjutkan Menu Kelola Persediaan Dalam tabel berikut, tanda bintang (*) menunjukkan pengaturan default pabrik. Tabel 2-12 Menu Kelola Persediaan Tingkat pertama Tingkat kedua Tingkat ketiga Tingkat keempat Nilai Cetak Status Persediaan 26 Bab 2 Menu panel kontrol IDWW Tabel 2-12 Menu Kelola Persediaan (Lanjutan) Tingkat pertama Tingkat kedua Tingkat ketiga Pengaturan Persediaan Kartrid Hitam Pengaturan Hampir Habis Tingkat keempat Nilai Hentikan Tanya untuk melanjutkan* Lanjut Kartrid Warna Pengaturan Ambang Bawah 1-100% Pengaturan Hampir Habis Hentikan Tanya untuk melanjutkan* Lanjut Pengaturan Ambang Bawah Kartrid Cyan 1-100% Kartrid Magenta Kartrid Kuning Unit Pengumpul Toner Pengaturan Hampir Habis Hentikan* Tanya untuk melanjutkan Lanjut Kit Fuser Pengaturan Hampir Habis Hentikan Tanya untuk melanjutkan* Lanjut Pengaturan Ambang Bawah Campuran Warna/ Hitam 1-100% Otomatis* Halaman Sebagian Besar Berwarna Halaman Sebagian Besar Hitam Pesan Persediaan Pesan Rendah Aktif* Tidak Aktif Indikator Tingkat Aktif* Tidak Aktif Atur Ulang Persediaan IDWW Kit Fuser Baru Tidak* Ya Menu Administrasi 27 Menu Kelola Baki Dalam tabel berikut, tanda bintang (*) menunjukkan pengaturan default pabrik. Tabel 2-13 Menu Kelola Baki Tingkat pertama Nilai Gunakan Baki yang Diminta Secara Eksklusif* Pertama Tanya Pengisian Manual Selalu* Belum Dimasukkan Tanya Ukuran/Jenis Tampilkan* Jangan tampilkan Gunakan Baki Lain Diaktifkan* Dinonaktifkan Mode Kop Surat Alternatif Dinonaktifkan* Diaktifkan Halaman Kosong Otomatis* Ya Abaikan A4/Letter Ya* Tidak Menu Pengaturan Jaringan Dalam tabel berikut, tanda bintang (*) menunjukkan pengaturan default pabrik. Tabel 2-14 Menu Pengaturan Jaringan Tingkat pertama Nilai Batas Waktu I/O Kisaran: 5–300 det Default = 15 Menu Jetdirect Untuk informasi rinci, lihat tabel berikutnya. Tabel 2-15 Menu Jetdirect 28 Tingkat pertama Tingkat kedua Informasi Cetak Laporan Keamanan Bab 2 Menu panel kontrol Tingkat ketiga Tingkat keempat Tingkat kelima Nilai Ya Tidak* IDWW Tabel 2-15 Menu Jetdirect (Lanjutan) Tingkat pertama Tingkat kedua TCP/IP Aktifkan Tingkat ketiga Tingkat keempat Tingkat kelima Nilai Aktif* Tidak Aktif Nama Host Gunakan tombol panah untuk mengedit nama host. NPIXXXXXX* Pengaturan IPv4 Metode Konfig Bootp* DHCP IP Otomatis Manual Pengaturan Manual Alamat IP Masukkan alamat Subnet Mask Masukkan alamat Gateway Default Masukkan alamat CATATAN: Menu ini hanya tersedia jika Anda menentukan pilihan Manual dalam menu Metode Konfig. IP Default IP Otomatis* Terdahulu Rilis DHCP Ya Tidak* Pembaruan DHCP Ya Tidak* DNS Primer Kisaran: 0–255 Default = xxx.xxx.xx.xx DNS Sekunder Kisaran: 0–255 Default = 0.0.0.0 Pengaturan IPv6 Aktifkan Aktif* Tidak Aktif Alamat IDWW Pengaturan Manual Aktifkan Aktif Tidak Aktif* Menu Administrasi 29 Tabel 2-15 Menu Jetdirect (Lanjutan) Tingkat pertama Tingkat kedua Tingkat ketiga Kebijakan DHCPV6 Tingkat keempat Tingkat kelima Nilai Alamat Pilih dari daftar yang diberikan. Router yang Ditetapkan Router Tidak Tersedia* Selalu Keamanan Umum DNS Primer Pilih dari daftar yang diberikan. DNS Sekunder Pilih dari daftar yang diberikan. Server Proxy Pilih dari daftar yang diberikan. Port Proxy Default = 00080 Batas Waktu Siaga Default = 0270 Web Aman HTTPS Wajib* HTTPS opsional IPSEC Simpan Nonaktifkan* 802.1x Atur Ulang Simpan* Atur Ulang Keamanan Diagnostik Pengujian Tertanam Ya Tidak* Uji HW LAN Ya Tidak* Uji HTTP Ya Tidak* Uji SNMP Ya Tidak* Uji Jalur Data Ya Tidak* Pilih Semua Pengujian 30 Bab 2 Menu panel kontrol Ya Tidak* IDWW Tabel 2-15 Menu Jetdirect (Lanjutan) Tingkat pertama Tingkat kedua Tingkat ketiga Tingkat keempat Tingkat kelima Nilai Waktu Pelaksanaan Kisaran: 1–60 jam Laksanakan Ya Default = 1 Tidak* Uji Ping Jenis Tujuan IPv4 IPv6 IPv4 Tujuan Kisaran: 0–255 Default = 127.0.0.1 IPv6 Tujuan Pilih dari daftar yang diberikan. Default = : : 1 Ukuran Paket Default = 64 Batas Waktu Default = 001 Jumlah Default = 004 Hasil Cetak Ya Tidak* Laksanakan Ya Tidak* Hasil Ping IDWW Paket yang Dikirim Default = 00000 Paket yang Diterima Default = 00000 Persentase Kehilangan Default = 000 RTT Min Default = 0000 RTT Maks Default = 0000 RTT Rata-rata Default = 0000 Ping Sedang Berlangsung Ya Tidak* Menu Administrasi 31 Tabel 2-15 Menu Jetdirect (Lanjutan) Tingkat pertama Tingkat kedua Tingkat ketiga Refresh Tingkat keempat Tingkat kelima Nilai Ya Tidak* Kecepatan Link Otomatis* 10T Sebagian 10T Penuh 100TX Sebagian 100TX Penuh 100TX Otomatis 1000T Penuh 32 Bab 2 Menu panel kontrol IDWW Menu Mengatasi Masalah Dalam tabel berikut, tanda bintang (*) menunjukkan pengaturan default pabrik. Tabel 2-16 Menu Mengatasi Masalah Tingkat pertama Tingkat kedua Tingkat ketiga Tingkat keempat Nilai Keluar dari Mengatasi Masalah CATATAN: Item ini hanya ditampilkan jika Anda akan keluar dari menu Mengatasi Masalah. CATATAN: Produk akan dimatikan dan dihidupkan kembali jika item menu ini dipilih. Cetak Log Aktivitas Lihat Log Aktivitas Cetak Halaman Jalur Kertas Halaman Kualitas Cetak Cetak Halaman Mengatasi Masalah Kualitas Cetak Cetak Halaman Diagnostik Uji Pita Warna Cetak Halaman Uji Salinan Kisaran: 1–30 Default = 1 Uji Diagnostik Nonaktifkan Pemeriksaan Kartrid Sensor Jalur Kertas Uji Jalur Kertas Mulai Pengujian Cetak Halaman Uji Cetak Baki Sumber Pilih dari daftar baki yang tersedia. Uji Jalur Dupleks Tidak Aktif* Aktif Jumlah Salinan Kisaran: 1–500 Default = 1 Uji Sensor Manual IDWW Pilih dari daftar sensor produk. Menu Mengatasi Masalah 33 Tabel 2-16 Menu Mengatasi Masalah (Lanjutan) Tingkat pertama Tingkat kedua Tingkat ketiga Tingkat keempat Nilai Uji Sensor Baki/ Nampan Manual Pilih dari daftar sensor produk. Uji Komponen Pilih dari daftar komponen yang tersedia. Ulangi Tidak Aktif* Aktif Cetak/Hentikan Pengujian Ambil Data Diagnostik Ekspor ke USB File Diagnostik File Data Perangkat File Informasi Debug* Sertakan File Sampah Tidak Aktif Aktif* Bersihkan Informasi Debug Tidak Aktif Aktif* Data Debug Umum 34 Bab 2 Menu panel kontrol IDWW Menu Pemeliharaan Perangkat Menu Cadangkan/Kembalikan PERHATIAN: Pencadangan dan pengembalian data adalah tanggung jawab pelanggan/ administrator produk. Dalam kondisi apapun, staf layanan tidak berhak mencadangkan atau mengembalikan data pelanggan. Dalam tabel berikut, tanda bintang (*) menunjukkan pengaturan default pabrik. Tabel 2-17 Menu Cadangkan/Kembalikan Tingkat pertama Tingkat kedua Tingkat ketiga Nilai Cadangkan Data Pencadangan Terjadwal Aktifkan Penjadwalan Dinonaktifkan* Diaktifkan Waktu Pencadangan Default = waktu saat ini Hari di Antara Pencadangan Default = 1 Cadangkan Sekarang Ekspor Cadangan Terakhir Kembalikan Data Masukkan drive USB yang berisi file cadangan. Menu Mengkalibrasi/Membersihkan Dalam tabel berikut, tanda bintang (*) menunjukkan pengaturan default pabrik. Tabel 2-18 Menu Mengkalibrasi/Membersihkan Tingkat pertama Tingkat kedua Nilai Pengaturan Pembersihan Pembersihan Otomatis Tidak Aktif* Aktif Interval Pembersihan Pilih dari daftar interval pembersihan. Ukuran Pembersihan Otomatis Letter* A4 Cetak Halaman Pembersihan Bersihkan Kaca Laser Kalibrasi Cepat IDWW Menu Pemeliharaan Perangkat 35 Tabel 2-18 Menu Mengkalibrasi/Membersihkan (Lanjutan) Tingkat pertama Tingkat kedua Nilai Kalibrasi Penuh Tunda Kalibrasi saat Pengaktifan Ya* Tidak Menu Upgrade Firmware USB Untuk menampilkan: Pada panel kontrol produk, pilih menu Pemeliharaan Perangkat, lalu pilih menu Upgrade Firmware USB. Masukkan perangkat penyimpanan USB dengan paket upgrade firmware ke port USB, lalu ikuti petunjuk di layar. Menu Layanan Menu Layanan terkunci dan memerlukan nomor identifikasi pribadi (PIN) untuk mengaksesnya. Menu ini ditujukan untuk digunakan oleh petugas servis resmi. 36 Bab 2 Menu panel kontrol IDWW 3 IDWW Perangkat lunak untuk Windows ● Sistem operasi dan driver printer yang didukung untuk Windows ● Pilih driver printer yang benar untuk Windows ● Mengubah pengaturan pekerjaan cetak untuk Windows ● Menghapus driver printer dari Windows ● Utilitas yang didukung untuk Windows ● Perangkat lunak untuk sistem operasi lainnya 37 Sistem operasi dan driver printer yang didukung untuk Windows Produk ini mendukung sistem operasi Windows berikut: Sistem operasi Didukung oleh produk Didukung oleh CD instaler dalam kotak Windows® XP Service Pack 2 atau versi yang lebih baru (32-bit) Windows® XP (64-bit)1 Windows Vista® (32-bit dan 64-bit) Windows 7 (32-bit dan 64-bit) Windows Server 2003 (32-bit) Windows Server 2003 (64-bit) Windows Server 2008 (32-bit dan 64-bit) R2 64-bit 1 Untuk Windows XP versi 64-bit, Anda dapat mendownload driver printer dari Internet dan menginstalnya dengan menggunakan Wizard Tambah Printer Windows. Produk mendukung driver printer Windows berikut ini: ● HP PCL 6 (ini adalah driver printer standar, yang diinstal dari CD perangkat lunak dalam kotak) ● HP PCL 6 Universal Print Driver (HP UPD PCL 6) ● HP postscript emulation Universal Print Driver (HP UPD PS) ● HP PCL 5 Universal Print Driver (HP UPD PCL 5) Driver printer dilengkapi Bantuan online yang memuat petunjuk untuk tugas pencetakan umum dan juga menerangkan berbagai tombol, kotak tanda dan daftar buka-bawah yang ada dalam driver printer. CATATAN: Untuk informasi lebih lanjut tentang UPD, lihat www.hp.com/go/upd. 38 Bab 3 Perangkat lunak untuk Windows IDWW Pilih driver printer yang benar untuk Windows Driver printer menyediakan akses ke fitur-fitur produk dan memungkinkan komputer berkomunikasi dengan produk (menggunakan bahasa printer). Driver printer berikut ini tersedia di www.hp.com/go/ lj500colorM551_software. Driver HP PCL 6 Driver HP UPD PCL 6 Driver HP UPD PS Driver HP UPD PCL 5 IDWW ● Diberikan sebagai driver standar di CD perangkat lunak dalam kotak. Driver ini diinstal secara otomatis kecuali jika Anda mendownload driver lain dari Internet. ● Disarankan untuk semua lingkungan Windows ● Menyediakan kecepatan, kualitas cetak terbaik secara keseluruhan dan dukungan fitur produk bagi sebagian besar pengguna ● Dikembangkan agar selaras dengan Graphic Device Interface (GDI) Windows untuk kecepatan terbaik di lingkungan Windows ● Mungkin belum kompatibel sepenuhnya dengan program perangkat lunak khusus dan program pihak ketiga yang berbasis PCL 5 ● Disarankan untuk semua lingkungan Windows ● Menyediakan kecepatan, kualitas cetak terbaik secara keseluruhan dan dukungan fitur produk bagi sebagian besar pengguna ● Dikembangkan agar selaras dengan Windows GDI untuk kecepatan terbaik di lingkungan Windows ● Mungkin belum kompatibel sepenuhnya dengan program perangkat lunak khusus dan program pihak ketiga yang berbasis PCL 5 ● Disarankan untuk pencetakan dengan program perangkat lunak Adobe® atau dengan program perangkat lunak yang sarat dengan grafik (highly graphicsintensive) ● Menyediakan dukungan untuk mencetak dari emulasi postscript, atau untuk dukungan font flash postscript ● Disarankan untuk pencetakan di kantor pada umumnya, dalam semua lingkungan Windows ● Kompatibel dengan versi PCL terdahulu dan produk HP LaserJet yang lebih lama ● Pilihan terbaik untuk pencetakan dari program perangkat lunak pihak ketiga atau program yang disesuaikan ● Pilihan terbaik bila dioperasikan pada lingkungan gabungan yang mengharuskan produk diatur ke PCL 5 (UNIX®, Linux, mainframe) ● Dirancang bagi penggunaan dalam lingkungan Windows korporat untuk menyediakan driver tunggal yang digunakan bersama oleh beberapa model printer sekaligus ● Diutamakan bila mencetak ke beberapa model printer sekaligus dari komputer Windows yang mobile Pilih driver printer yang benar untuk Windows 39 HP Universal Print Driver (UPD) HP Universal Print Driver (UPD) untuk Windows adalah driver tunggal yang memberi Anda akses segera ke berbagai produk HP LaserJet secara virtual, dari lokasi manapun, tanpa mendownload driver terpisah. Driver ini dibuat dengan teknologi driver cetak HP dan telah teruji secara seksama serta digunakan oleh banyak program perangkat lunak. Driver ini merupakan solusi andal dengan kinerja yang konsisten selamanya. HP UPD berkomunikasi langsung dengan setiap produk HP, mengumpulkan informasi konfigurasi, kemudian menyesuaikan antarmuka pengguna untuk menampilkan fitur unik yang tersedia pada produk. Driver ini secara otomatis memfungsikan fitur-fitur yang tersedia untuk produk, seperti pencetakan dua sisi dan penstaplesan, sehingga Anda tidak perlu memfungsikannya secara manual. Untuk informasi lebih lanjut, kunjungi www.hp.com/go/upd. Berbagai mode instalasi UPD Traditional mode [Mode tradisional] Dynamic mode [Mode dinamis] 40 ● Gunakan mode ini jika Anda menginstal driver dari CD untuk komputer tunggal. ● Saat diinstal dari CD yang disertakan dengan produk, UPD bekerja seperti driver printer biasa. UPD bekerja dengan produk tertentu. ● Jika Anda menggunakan mode ini, Anda harus menginstal UPD secara terpisah pada setiap komputer dan untuk setiap produk. ● Untuk menggunakan mode ini, download UPD dari Internet. Lihat www.hp.com/ go/upd. ● Mode Dynamic [Dinamis] memungkinkan Anda menggunakan instalasi driver tunggal, sehingga Anda dapat menemukan dan mencetak ke produk HP di berbagai lokasi. ● Gunakan mode ini jika Anda menginstal UPD untuk grup kerja. Bab 3 Perangkat lunak untuk Windows IDWW Mengubah pengaturan pekerjaan cetak untuk Windows Pengaturan cetak prioritas untuk Windows Perubahan pada pengaturan cetak diprioritaskan menurut tempat perubahan itu dibuat: CATATAN: Nama perintah dan kotak dialog mungkin berbeda-beda, tergantung pada program perangkat lunak Anda. ● Kotak dialog Page Setup [Pengaturan Halaman] Klik Page Setup [Pengaturan Halaman] atau perintah serupa pada menu File program yang Anda jalankan untuk membuka kotak dialog ini. Pengaturan yang diubah di sini akan mengesampingkan pengaturan yang diubah di tempat lain. ● Kotak dialog Print [Cetak]: Klik Print [Cetak], Print Setup [Pengaturan Cetak], atau perintah serupa pada menu File program yang Anda jalankan untuk membuka kotak dialog ini. Pengaturan yang diubah dalam kotak dialog Print [Cetak] prioritasnya lebih rendah dan biasanya tidak mengabaikan perubahan yang dibuat dalam kotak dialog Page Setup [Pengaturan Halaman]. ● Kotak dialog Printer Properties [Properti Printer] (driver printer): Klik Properties [Properti] dalam kotak dialog Print [Cetak] untuk membuka driver printer. Pengaturan yang diubah dalam kotak dialog Printer Properties [Properti Printer] biasanya tidak akan mengabaikan pengaturan lain dalam perangkat lunak pencetakan. Anda dapat mengubah sebagian besar pengaturan cetak di sini. ● Pengaturan driver printer standar. Pengaturan driver printer standar menetapkan pengaturan yang digunakan dalam semua tugas cetak, kecuali jika pengaturan diubah dalam kotak dialog Page Setup [Pengaturan Halaman], Print [Cetak] atau Printer Properties [Properti Printer]. ● Pengaturan panel kontrol printer. Pengaturan yang diubah pada panel kontrol printer prioritasnya lebih rendah daripada perubahan yang dibuat di tempat lainnya. Mengubah pengaturan semua pekerjaan cetak sampai program perangkat lunak ditutup 1. Pada menu File dalam program perangkat lunak, klik Print [Cetak]. 2. Pilih driver, kemudian klik Properties [Properti] atau Preferences [Preferensi]. Langkahnya dapat bervariasi; prosedur ini yang paling umum. IDWW Mengubah pengaturan pekerjaan cetak untuk Windows 41 Mengubah pengaturan standar semua pekerjaan cetak 1. Windows XP, Windows Server 2003, dan Windows Server 2008 (menggunakan menu Start [Mulai] standar): Klik Start [Mulai], kemudian klik Printers and Faxes [Printer dan Faks]. Windows XP, Windows Server 2003, dan Windows Server 2008 (menggunakan menu Classic Start [Mulai Klasik]): Klik Start [Mulai], klik Settings [Pengaturan], kemudian klik Printers. Windows Vista: Klik Start [Mulai], klik Control Panel [Panel Kontrol], kemudian dalam kategori Hardware and Sound [Perangkat Keras dan Suara], klik Printer. Windows 7: Klik Start [Mulai], kemudian klik Devices and Printers [Perangkat dan Printer]. 2. Klik-kanan ikon, kemudian pilih Printing Preferences [Preferensi Pencetakan]. Mengubah pengaturan konfigurasi produk 1. Windows XP, Windows Server 2003, dan Windows Server 2008 (menggunakan menu Start [Mulai] standar): Klik Start [Mulai], kemudian klik Printers and Faxes [Printer dan Faks]. Windows XP, Windows Server 2003, dan Windows Server 2008 (menggunakan menu Classic Start [Mulai Klasik]): Klik Start [Mulai], klik Settings [Pengaturan], kemudian klik Printers. Windows Vista: Klik Start [Mulai], klik Control Panel [Panel Kontrol], kemudian dalam kategori Hardware and Sound [Perangkat Keras dan Suara], klik Printer. Windows 7: Klik Start [Mulai], kemudian klik Devices and Printers [Perangkat dan Printer]. 42 2. Klik kanan ikon driver, kemudian pilih Properties [Properti] atau Printer properties [Properti printer]. 3. Klik tab Device Settings [Pengaturan Perangkat]. Bab 3 Perangkat lunak untuk Windows IDWW 4. IDWW Untuk mengkonfigurasi pengaturan produk secara otomatis, buka daftar Installable Options [Opsi yang Dapat Diinstal], klik pengaturan Konfigurasi Otomatis, lalu pilih opsi Perbarui Sekarang. Mengubah pengaturan pekerjaan cetak untuk Windows 43 Menghapus driver printer dari Windows CATATAN: Anda juga dapat menghapus driver printer dengan menjalankan instal driver printer dari CD dan memilih opsi hapus instalasi. CATATAN: Langkah ini dapat bervariasi, tergantung pengaturan pribadi Anda. Windows XP 1. Klik Start [Mulai], Control Panel [Panel Kontrol], kemudian Add or Remove Programs [Tambah atau Hapus Program]. 2. Temukan dan pilih produk dari daftar. 3. Klik tombol Change/Remove [Ubah/Hapus] untuk menghapus perangkat lunak. Windows Vista 1. Klik Start [Mulai], Control Panel [Panel Kontrol], kemudian pada Programs, klik Uninstall a program [Hapus instalasi program]. 2. Temukan dan pilih produk dari daftar. 3. Pilih opsi Uninstall/Change [Hapus Instalasi/Ubah]. Windows 7 44 1. Klik Start [Mulai], Control Panel [Panel Kontrol], kemudian pada Programs, klik Uninstall a program [Hapus instalasi program]. 2. Temukan dan pilih produk dari daftar. 3. Pilih opsi Uninstall [Hapus Instalasi]. Bab 3 Perangkat lunak untuk Windows IDWW Utilitas yang didukung untuk Windows HP Web Jetadmin HP Web Jetadmin adalah perangkat lunak manajemen periferal pencetakan dan pencitraan yang membantu mengoptimalkan penggunaan produk, mengendalikan biaya warna, mengamankan produk, dan merapikan manajemen persediaan dengan mengaktifkan konfigurasi jarak jauh, pengawasan proaktif, pemecahan masalah keamanan, dan pelaporan produk pencetakan dan pencitraan. Untuk men-download versi terbaru HP Web Jetadmin dan daftar terkini sistem host yang didukung, kunjungi www.hp.com/go/webjetadmin. Bila diinstal pada server host, klien Windows dapat memperoleh akses ke HP Web Jetadmin dengan menggunakan browser Web yang didukung (seperti Microsoft® Internet Explorer) dengan cara mengarahkannya ke host HP Web Jetadmin. Server Web Tertanam HP Produk ini dilengkapi Server Web Tertanam HP, yang menyediakan akses ke informasi tentang aktivitas produk dan jaringan. Informasi ini muncul di browser Web, seperti Microsoft Internet Explorer, Netscape Navigator, Apple Safari, atau Mozilla Firefox. Server Web Tertanam HP berada pada produk. Ini tidak dimuat pada server jaringan. Server Web Tertanam HP menyediakan antarmuka ke produk yang dapat digunakan oleh siapa saja yang memiliki komputer yang terhubung ke jaringan dan browser Web standar. Tidak ada perangkat lunak khusus yang diinstal atau dikonfigurasi, tetapi Anda harus memiliki browser Web yang didukung pada komputer Anda. Untuk dapat mengakses Server Web Tertanam HP, ketikkan alamat IP produk pada baris alamat browser. (Untuk mengetahui alamat IP, cetak halaman konfigurasi. Untuk informasi lebih lanjut tentang mencetak halaman konfigurasi, lihat Mencetak halaman informasi pada hal. 170). Untuk informasi lebih lanjut tentang fitur dan fungsionalitas Server Web Tertanam HP, lihat Menggunakan Server Web Tertanam HP pada hal. 172. HP ePrint Dengan HP ePrint, Anda dapat mencetak di manapun dan kapanpun dari ponsel, laptop, atau perangkat selular lainnya. HP ePrint berfungsi dengan perangkat apapun yang mendukung email. Jika Anda dapat mengirim e-mail, Anda dapat mencetak pada produk yang mendukung HP ePrint. Untuk informasi lebih rinci, kunjungi www.hpeprintcenter.com. CATATAN: HP ePrint. IDWW Produk harus tersambung ke jaringan dan memiliki akses Internet untuk menggunakan Utilitas yang didukung untuk Windows 45 HP ePrint dinonaktifkan sebagai pengaturan default pada produk. Gunakan prosedur ini untuk mengaktifkannya. 46 1. Masukkan alamat IP produk dalam baris alamat di browser Web untuk membuka Server Web Tertanam HP. 2. Klik tab Layanan Web. 3. Tentukan pilihan untuk mengaktifkan Layanan Web. Bab 3 Perangkat lunak untuk Windows IDWW Perangkat lunak untuk sistem operasi lainnya OS Perangkat lunak UNIX Untuk jaringan HP-UX dan Solaris, kunjungi www.hp.com/go/jetdirectunix_software untuk menginstal skrip model menggunakan HP Jetdirect printer installer (HPPI) untuk UNIX. Untuk skrip model terbaru, kunjungi www.hp.com/go/unixmodelscripts. IDWW Linux Untuk informasi, kunjungi www.hplip.net. SAP Untuk driver, kunjungi www.hp.com/go/sap/drivers Perangkat lunak untuk sistem operasi lainnya 47 48 Bab 3 Perangkat lunak untuk Windows IDWW 4 IDWW Menggunakan produk dengan Mac ● Perangkat lunak untuk Mac ● Tugas cetak dasar dengan Mac ● Mengatasi masalah dengan Mac 49 Perangkat lunak untuk Mac Sistem operasi dan driver printer yang didukung untuk Mac Produk ini mendukung sistem operasi Mac berikut: ● Mac OS X v10.5 dan v10.6 CATATAN: Untuk Mac OS X v10.5, PPC dan Intel® Core™ Processor Macs didukung. Untuk Mac OS X v10.6, Intel Core Processor Macs didukung. Penginstal perangkat lunak HP LaserJet menyediakan file PostScript® Printer Description (PPD), Printer Dialog Extensions (PDE), dan HP Utility [Kegunaan HP] untuk digunakan dengan komputer Mac OS X. File PPD dan PDE printer HP, bersama driver printer bawaan Apple PostScript, menyediakan fungsionalitas pencetakan penuh dan akses ke berbagai fitur printer HP khusus. Menginstal perangkat lunak untuk sistem operasi Mac Menginstal perangkat lunak untuk komputer Mac yang tersambung langsung ke produk Produk ini mendukung sambungan USB 2.0. Gunakan kabel USB jenis A-ke-B. HP menyarankan menggunakan kabel dengan panjang maksimal 2 m. 1. Sambungkan kabel USB ke produk dan komputer. 2. Instal perangkat lunak dari CD. Klik ikon produk, dan ikuti petunjuk di layar. Jika Anda tidak menambah printer saat proses instalasi CD berlangsung, lanjutkan ke langkah berikutnya. 3. 50 Di komputer, buka menu Apple , klik menu System Preferences [Preferensi Sistem], kemudian klik ikon Print & Fax [Cetak & Faks]. Bab 4 Menggunakan produk dengan Mac IDWW 4. Klik simbol plus (+) di sudut kiri bawah kolom Printer Names, pilih produk dari jendela Add Printer, lalu pastikan driver produk telah tercantum dalam bidang Print Using [Cetak Dengan]. 5. Klik Add untuk membuat antrean printer. CATATAN: Untuk Mac OS X v10.5 dan v10.6, prosedur instalasi semestinya secara otomatis mengkonfigurasi opsi yang terinstal. 6. Cetak halaman dari program apa saja untuk memastikan bahwa perangkat lunak telah diinstal dengan benar. CATATAN: Jika instalasi gagal, instal ulang perangkat lunak. Menginstal perangkat lunak untuk komputer Mac pada jaringan berkabel Mengkonfigurasi alamat IP IDWW 1. Hubungkan kabel jaringan ke produk dan ke jaringan. 2. Tunggu 60 detik sebelum melanjutkan. Pada waktu ini, jaringan mengenali produk dan menetapkan alamat IP atau nama host untuk produk. 3. Pada panel kontrol produk, tekan tombol Awal 4. Buka menu berikut: ● Administrasi ● Laporan ● Halaman Konfigurasi/Status ● Halaman Konfigurasi . Perangkat lunak untuk Mac 51 5. Temukan alamat IP pada Embedded Jetdirect page [Halaman Jetdirect Tertanam]. Jetdirect Page HP Color LaserJet Page 1 6. IPv4: Jika alamat IP adalah 0.0.0.0, 192.0.0.192, atau 169.254.x.x, Anda harus mengkonfigurasi alamat IP secara manual. Jika tidak, berarti konfigurasi jaringan berhasil. IPv6: Jika alamat IP diawali dengan "fe80:", produk seharusnya dapat mencetak. Jika tidak, Anda harus mengkonfigurasi alamat IP secara manual. Menginstal perangkat lunak 1. Instal perangkat lunak dari CD. Klik ikon produk, dan ikuti petunjuk di layar. Jika Anda tidak menambah printer saat proses instalasi CD berlangsung, lanjutkan ke langkah berikutnya. 2. Di komputer, buka menu Apple , klik menu System Preferences [Preferensi Sistem], lalu klik ikon Print & Fax [Cetak & Faks]. 3. Klik simbol plus (+) di sudut kiri bawah kolom Printer Names. Secara standar, Mac OS X menggunakan metode Bonjour untuk mencari driver dan menambahkan produk ke menu pop-up printer. Ini metode terbaik dalam sebagian besar situasi. Jika Mac OS X tidak bisa menemukan driver printer HP, akan tampil pesan kesalahan. Instal ulang perangkat lunak. Jika Anda menghubungkan produk ke jaringan yang besar, Anda mungkin perlu menggunakan pencetakan IP daripada Bonjour. Ikuti langkah berikut ini: 4. 52 a. Dari jendela Add Printer, klik tombol IP Printer [Printer IP]. b. Dari daftar buka-bawah Protocol [Protokol], pilih opsi HP Jetdirect-Socket [Soket HP Jetdirect]. Masukkan alamat IP atau nama host untuk produk ini. Dari daftar buka-bawah Print Using [Cetak Dengan], pilih model produk jika belum ada yang dipilih. Cetak halaman dari program apa saja untuk memastikan bahwa perangkat lunak telah diinstal dengan benar. Bab 4 Menggunakan produk dengan Mac IDWW Menghapus driver printer dari sistem operasi Mac Anda harus mempunyai izin administrator untuk menghapus perangkat lunak. 1. Buka System Preferences [Preferensi Sistem]. 2. Pilih Print & Fax [Cetak & Faks]. 3. Sorot produk. 4. Klik simbol minus (-). 5. Hapus antrian cetak, bila perlu. Mengubah pengaturan tugas cetak untuk Mac Pengaturan cetak prioritas untuk Mac Perubahan pada pengaturan cetak diprioritaskan menurut tempat perubahan itu dibuat: CATATAN: Nama perintah dan kotak dialog mungkin berbeda-beda, tergantung pada program perangkat lunak Anda. ● Kotak dialog Page Setup [Pengaturan Halaman]: Klik Page Setup [Pengaturan Halaman] atau perintah serupa pada menu File dalam program yang sedang Anda gunakan untuk membuka kotak dialog ini. Pengaturan yang diubah di sini dapat mengesampingkan pengaturan yang diubah di lain. ● Kotak dialog Print [Cetak]. Klik Print [Cetak], Print Setup [Pengaturan Halaman], atau perintah serupa pada menu File program yang Anda jalankan untuk membuka kotak dialog ini. Pengaturan yang diubah dalam kotak dialog Print [Cetak] prioritasnya lebih rendah dan tidak mengesampingkan perubahan yang dibuat dalam kotak dialog Page Setup [Pengaturan Halaman]. ● Pengaturan driver printer standar. Pengaturan driver printer standar menetapkan pengaturan yang digunakan dalam semua tugas cetak, kecuali jika pengaturan diubah dalam kotak dialog Page Setup [Pengaturan Halaman], Print [Cetak] atau Printer Properties [Properti Printer]. ● Pengaturan panel kontrol printer. Pengaturan yang diubah pada panel kontrol printer prioritasnya lebih rendah daripada perubahan yang dibuat di tempat lainnya. Mengubah pengaturan semua pekerjaan cetak sampai program perangkat lunak ditutup IDWW 1. Pada menu File, klik tombol Print [Cetak]. 2. Ubah pengaturan yang Anda inginkan pada berbagai menu. Perangkat lunak untuk Mac 53 Mengubah pengaturan standar semua pekerjaan cetak 1. Pada menu File, klik tombol Print [Cetak]. 2. Ubah pengaturan yang Anda inginkan pada berbagai menu. 3. Pada menu Presets [Pra-setel], klik opsi Save As... [Simpan Sbg...] dan masukkan nama untuk preset tersebut. Pengaturan tersebut disimpan pada menu Presets [Pra-setel]. Untuk menggunakan pengaturan baru, Anda harus memilih opsi preset [pra-setel] yang tersimpan setiap kali Anda membuka program dan mencetak. Mengubah pengaturan konfigurasi produk 1. Dari menu Apple , klik menu System Preferences [Preferensi Sistem], lalu klik ikon Print & Fax [Cetak & Faks]. 2. Pilih produk di sisi kiri jendela. 3. Klik tombol Options & Supplies [Pilihan & Persediaan]. 4. Klik tab Driver. 5. Konfigurasikan opsi yang terinstal. Perangkat lunak untuk komputer Mac HP Printer Utility untuk Mac Gunakan HP Utility [Kegunaan HP] untuk menyiapkan berbagai fitur perangkat yang tidak tersedia dalam driver printer. Anda dapat menggunakan HP Utility [Kegunaan HP] apabila produk menggunakan kabel universal serial bus (USB) atau terhubung ke jaringan berbasis TCP/IP. Membuka HP Printer Utility ▲ Dari dock, klik HP Utility. atau Dari Applications, buka folder Hewlett Packard, kemudian klik HP Utility. Fitur HP Printer Utility [Kegunaan Printer HP] HP Utility terdiri dari halaman yang dibuka dengan mengklik daftar Configuration Settings [Pengaturan Konfigurasi]. Tabel berikut menjelaskan tentang tugas yang dapat dilakukan dari halaman tersebut. Di bagian atas halaman manapun, klik link HP Support [Dukungan HP] untuk mengakses bantuan teknis, pemesanan persediaan online, registrasi online, serta informasi daur ulang dan pengembalian. 54 Bab 4 Menggunakan produk dengan Mac IDWW Menu Komponen Keterangan Information And Support [Informasi Dan Dukungan] Supplies Status [Status Persediaan] Memperlihatkan status persediaan produk dan memberikan link ke pemesanan persediaan online. Device Information [Informasi Perangkat] Memperlihatkan informasi mengenai produk yang dipilih saat ini. File Upload [Upload File] Mentransfer file dari komputer ke produk. Upload Fonts [Upload Font] Mentransfer file font dari komputer ke produk. Perbarui Firmware Mentransfer file update firmware ke produk. Perintah Mengirim karakter khusus atau perintah cetak ke produk setelah tugas cetak. Trays Configuration [Konfigurasi Baki] Mengubah pengaturan baki standar. Perangkat Keluaran Mengelola pengaturan aksesori output opsional. Duplex Mode [Mode Dupleks] Mengaktifkan mode pencetakan dua sisi otomatis. Stored Jobs [Pekerjaan yang Disimpan] Mengelola pekerjaan cetak yang tersimpan pada hard disk produk. E-mail Alerts [Peringatan E-mail] Mengkonfigurasi produk untuk mengirim pemberitahuan e-mail tentang kejadian tertentu. Network Settings [Pengaturan Jaringan] Mengkonfigurasikan pengaturan jaringan, seperti pengaturan IPv4 dan IPv6. Supplies Management [Manajemen Persediaan] Mengkonfigurasikan perilaku produk apabila persediaan mendekati akhir perkiraan masa pakainya. Protect Direct Ports [Lindungi Port Langsung] Menonaktifkan pencetakan melalui USB atau port paralel. Additional Settings [Pengaturan Tambahan] Memberikan akses ke Server Web Tertanam HP. Printer Settings [Pengaturan Printer] Kegunaan yang didukung untuk Mac Server Web Tertanam HP Produk ini dilengkapi server Web Tertanam HP yang menyediakan akses ke informasi tentang produk dan aktivitas jaringan. Akses Server Web Tertanam HP dari HP Utility. Buka menu Printer Settings [Pengaturan Printer], lalu tentukan pilihan Additional Settings [Pengaturan Tambahan]. IDWW Perangkat lunak untuk Mac 55 Anda juga dapat mengakses Server Web Tertanam HP dari browser Web Safari: 1. Pilih ikon halaman di sisi kiri toolbar Safari. 2. Klik logo Bonjour. 3. Dalam daftar printer, klik dua kali produk ini. Server Web Tertanam HP terbuka. HP ePrint Dengan HP ePrint, Anda dapat mencetak di manapun dan kapanpun dari ponsel, laptop, atau perangkat selular lainnya. HP ePrint berfungsi dengan perangkat apapun yang mendukung email. Jika Anda dapat mengirim e-mail, Anda dapat mencetak pada produk yang mendukung HP ePrint. Untuk informasi lebih rinci, kunjungi www.hpeprintcenter.com. CATATAN: Produk harus tersambung ke jaringan dan memiliki akses Internet untuk menggunakan HP ePrint. HP ePrint dinonaktifkan sebagai pengaturan default pada produk. Gunakan prosedur ini untuk mengaktifkannya. 1. Masukkan alamat IP produk dalam baris alamat di browser Web untuk membuka Server Web Tertanam HP. 2. Klik tab Layanan Web. 3. Tentukan pilihan untuk mengaktifkan Layanan Web. AirPrint Pencetakan langsung menggunakan AirPrint dari Apple didukung pada iOS 4.2 atau versi yang lebih baru. Gunakan AirPrint untuk mencetak secara langsung pada produk dari iPad (iOS 4.2), iPhone (3GS atau versi yang lebih baru), atau iPod touch (generasi ketiga atau versi yang lebih baru) dalam aplikasi berikut ini: ● E-mail ● Foto ● Safari ● Aplikasi pihak ketiga tertentu Untuk menggunakan AirPrint, produk harus tersambung ke jaringan. Untuk informasi lebih lanjut tentang cara menggunakan AirPrint dan produk HP yang kompatibel dengan AirPrint, kunjungi www.hp.com/ go/airprint. CATATAN: Anda mungkin harus meng-upgrade firmware produk untuk menggunakan AirPrint. Kunjungi www.hp.com/go/lj500colorM551_firmware. 56 Bab 4 Menggunakan produk dengan Mac IDWW Tugas cetak dasar dengan Mac Membatalkan tugas cetak di Mac Jika tugas cetak sedang dicetak, batalkan dengan menekan tombol Batal pada panel kontrol produk. CATATAN: Menekan tombol Batal akan menghapus tugas yang sedang diproses oleh produk. Jika beberapa proses sedang berjalan (misalnya, produk mencetak dokumen sekaligus menerima faks), maka menekan tombol Batal akan menghapus proses yang saat ini ditampilkan pada panel kontrol produk. Anda juga dapat membatalkan pekerjaan cetak dari program perangkat lunak atau antrian cetak. Untuk menghentikan pekerjaan cetak dengan segera, keluarkan sisa media cetak dari produk. Setelah pencetakan berhenti, gunakan salah satu opsi berikut: ● Panel kontrol produk: Untuk membatalkan tugas cetak, tekan dan lepas tombol Batal pada panel kontrol produk. ● Program perangkat lunak: Biasanya, kotak dialog akan muncul sebentar pada layar komputer, agar Anda dapat membatalkan pekerjaan cetak. ● Antrean cetak pada Mac: Buka antrean cetak dengan mengklik dua kali ikon produk dalam dok. Sorot tugas cetak tersebut, lalu klik Delete. Mengubah ukuran dan jenis kertas di Mac IDWW 1. Pada menu File dalam program perangkat lunak, klik opsi Print [Cetak]. 2. Di menu Copies & Pages [Salinan & Halaman], klik tombol Page Setup [Pengaturan Halaman]. 3. Pilih ukuran dari daftar buka-bawah Paper Size [Ukuran Kertas], lalu klik tombol OK. 4. Buka menu Finishing [Penuntas]. 5. Pilih jenis dari daftar buka-bawah Media-type [Jenis media]. 6. Klik tombol Print [Cetak]. Tugas cetak dasar dengan Mac 57 Mengubah ukuran dokumen atau mencetak pada ukuran kertas khusus dengan Mac Mac OS X 10.5 dan 10.6 1. Pada menu File, klik opsi Print [Cetak]. Gunakan salah satu metode ini. 2. Klik tombol Page Setup [Pengaturan Halaman]. 3. Pilih produk, kemudian pilih pengaturan yang benar untuk opsi Paper Size [Ukuran Kertas] dan Orientation [Orientasi]. 1. Pada menu File, klik opsi Print [Cetak]. 2. Buka menu Paper Handling [Penanganan Kertas]. 3. Di area Destination Paper Size [Ukuran Kertas Tujuan], klik kotak Scale to fit paper size [Skalakan sesuai ukuran kertas], kemudian pilih ukuran dari daftar buka-bawah. Membuat dan menggunakan preset pencetakan dengan Mac Gunakan prasetel pencetakan untuk menyimpan pengaturan driver printer yang sekarang aktif untuk digunakan kembali. Membuat prasetel pencetakan 1. Pada menu File, klik opsi Print [Cetak]. 2. Pilih driver. 3. Pilih pengaturan cetak yang akan disimpan untuk digunakan kembali. 4. Pada menu Presets [Pra-setel], klik opsi Save As... [Simpan Sbg...], dan masukkan nama untuk preset tersebut. 5. Klik tombol OK. Menggunakan prasetel pencetakan 1. Pada menu File, klik opsi Print [Cetak]. 2. Pilih driver. 3. Pada menu Presets [Pra-setel], pilih preset pencetakan. CATATAN: Untuk menggunakan pengaturan standar driver printer, pilih opsi standard [standar]. Mencetak halaman sampul dengan Mac 58 1. Pada menu File, klik opsi Print [Cetak]. 2. Pilih driver. Bab 4 Menggunakan produk dengan Mac IDWW 3. Buka menu Cover Page [Halaman Sampul], kemudian pilih di mana akan mencetak halaman sampul. Klik tombol Before Document [Sebelum Dokumen] atau tombol After Document [Setelah Dokumen]. 4. Pada menu Cover Page Type [Tipe Halaman Sampul], pilih pesan yang akan dicetak pada halaman sampul. CATATAN: Untuk mencetak halaman sampul kosong, pilih opsi standard [standar] dari menu Cover Page Type [Tipe Halaman Sampul]. Menggunakan tanda air dengan Mac 1. Pada menu File, klik opsi Print [Cetak]. 2. Buka menu Watermarks [Tanda Air]. 3. Dari menu Mode, pilih jenis tanda air yang akan digunakan. Pilih opsi Watermark [Tanda Air] untuk mencetak pesan semi transparan. Pilih opsi Overlay [Pelapis] untuk mencetak pesan yang tidak transparan. 4. Dari menu Pages [Halaman], pilih apakah akan mencetak tanda air di semua halaman atau hanya halaman pertama. 5. Dari menu Text [Teks], pilih salah satu pesan standar, atau pilih opsi Custom [Tersuai] dan ketikkan pesan baru di dalam kotak. 6. Pilih opsi untuk pengaturan lainnya. Mencetak beberapa halaman pada satu lembar kertas dengan Mac IDWW 1. Pada menu File, klik opsi Print [Cetak]. 2. Pilih driver. 3. Buka menu Layout [Tata Letak]. 4. Dari menu Pages per Sheet [Halaman per Lembar], pilih jumlah halaman yang akan dicetak pada setiap lembar (1, 2, 4, 6, 9, atau 16). Tugas cetak dasar dengan Mac 59 5. Di area Layout Direction [Arah Tata Letak], pilih urutan dan penempatan halaman pada lembaran. 6. Dari menu Borders [Garis Tepi], pilih jenis garis tepi yang akan dicetak di sekeliling setiap halaman pada lembaran. Mencetak pada kedua sisi halaman (pencetakan dupleks) dengan Mac Menggunakan pencetakan dupleks otomatis 1. Masukkan kertas secukupnya di salah satu baki untuk mengakomodasi tugas cetak. 2. Pada menu File, klik opsi Print [Cetak]. 3. Buka menu Layout [Tata Letak]. 4. Dari menu Two-Sided [Dua Sisi], pilih opsi penjilidan. Mencetak pada kedua sisi secara manual 1. Masukkan kertas secukupnya di salah satu baki untuk mengakomodasi tugas cetak. 2. Pada menu File, klik opsi Print [Cetak]. 3. Buka menu Finishing [Penuntas], lalu klik tab Manual Duplex [Dupleks Manual] atau buka menu Manual Duplex [Dupleks Manual]. 4. Klik kotak Manual Duplex [Dupleks Manual], lalu pilih salah satu opsi penjilidan. 5. Klik tombol Print [Cetak]. Ikuti petunjuk dalam jendela pop-up yang muncul pada layar komputer sebelum mengganti tumpukan hasil cetak dalam Baki 1 untuk mencetak bagian kedua. 6. Pindah ke produk, dan keluarkan semua kertas kosong yang ada dalam Baki 1. 7. Masukkan tumpukan yang telah dicetak menghadap ke atas dengan ujung bawah diumpankan ke printer terlebih dulu pada Baki 1. Anda harus mencetak sisi kedua dari Baki 1. 8. Jika diminta, tekan tombol panel-kontrol yang sesuai untuk melanjutkan. Menyimpan pekerjaan dengan Mac Anda dapat menyimpan pekerjaan pada produk agar dapat mencetaknya sewaktu-waktu. Anda dapat memakai pekerjaan yang disimpan bersama pengguna lain, atau Anda dapat menjadikannya bersifat pribadi. 60 1. Pada menu File, klik opsi Print [Cetak]. 2. Buka menu Job Storage [Penyimpanan Pekerjaan]. Bab 4 Menggunakan produk dengan Mac IDWW 3. 4. Dalam daftar buka-bawah Job Storage Mode [Mode Penyimpanan Pekerjaan], pilih jenis pekerjaan tersimpan. ● Proof and Hold [Periksa dan Simpan]: Fitur ini menyediakan cara cepat untuk mencetak dan membuat satu salinan bukti cetak dari pekerjaan tersebut kemudian mencetak salinan tambahan. ● Personal Job [Pekerjaan Pribadi]: Apabila Anda mengirim pekerjaan ke produk, pekerjaan tidak akan dicetak sebelum Anda memintanya di panel kontrol produk. Jika Anda menetapkan nomor identifikasi pribadi (PIN) untuk pekerjaan tersebut, Anda harus memasukkan PIN yang diperlukan di panel kontrol. ● Quick Copy [Salin Cepat]: Jika hard disk opsional dipasang pada produk, Anda dapat mencetak jumlah salinan yang diminta pada satu kali kesempatan kemudian menyimpan salinan pekerjaan tersebut pada hard disk opsional. Dengan menyimpan pekerjaan memungkinkan Anda mencetak salinan tambahan dari pekerjaan itu sewaktu-waktu. ● Stored Job [Pekerjaan Tersimpan]: Jika hard disk opsional dipasang pada produk, Anda dapat menyimpan pekerjaan seperti formulir karyawan, lembar jadwal, atau kalender pada produk dan memungkinkan pengguna lain untuk mencetak pekerjaan tersebut kapan saja. Pekerjaan tersimpan juga dilindungi oleh PIN. Untuk menggunakan nama pengguna atau nama pekerjaan, klik tombol Custom [Tersuai], kemudian masukkan nama pengguna atau nama pekerjaan. Pilih opsi mana yang digunakan jika sudah ada pekerjaan tersimpan dengan nama yang sama. Tambahkan nomor unik ke akhir nama pekerjaan. Use Job Name + (1 - 99) [Gunakan Nama Pekerjaan + (1 - 99)] Replace Existing File [Ganti File Yang Ada] 5. Timpa pekerjaan tersimpan yang telah ada dengan yang baru. Jika Anda memilih opsi Stored Job [Pekerjaan Tersimpan] atau Personal Job [Pekerjaan Pribadi] dalam langkah 3, Anda dapat melindungi pekerjaan dengan sebuah PIN. Ketikkan nomor 4-digit dalam field Use PIN to Print [Gunakan PIN untuk Mencetak]. Bila ada orang lain yang berusaha mencetak pekerjaan ini, produk akan memintanya memasukkan nomor PIN ini. Mengatur opsi warna dengan Mac Gunakan menu Color Options [Pilihan Warna] atau menu Color/Quality Options [Pilihan Warna/Kualitas] untuk mengontrol bagaimana warna ditafsirkan dan dicetak dari program perangkat lunak. IDWW 1. Pada menu File, klik opsi Print [Cetak]. 2. Pilih driver. 3. Buka menu Color Options [Pilihan Warna] atau menu Color/Quality Options [Pilihan Warna/Kualitas]. Tugas cetak dasar dengan Mac 61 4. Buka menu Advanced [Lanjutan], atau pilih tab yang sesuai. 5. Atur masing-masing pengaturan untuk teks, grafis, dan foto. Menggunakan menu Services [Layanan] dengan Mac Jika produk terhubung ke jaringan, gunakan menu Services [Layanan] untuk memperoleh informasi produk dan status persediaan. 1. Pada menu File, klik opsi Print [Cetak]. 2. Buka menu Services [Layanan]. 3. Untuk membuka server Web tertanam dan melaksanakan tugas pemeliharaan, lakukan yang berikut: 4. 62 a. Pilih tab Device Maintenance [Perawatan Perangkat]. b. Pilih tugas dari daftar buka-bawah. c. Klik tombol Launch [Luncurkan]. Untuk mengunjungi berbagai situs Web dukungan untuk produk ini, lakukan yang berikut: a. Pilih tab Services on the Web [Layanan di Web]. b. Pilih salah satu opsi dari menu. c. Klik tombol Go! [Jalankan!]. Bab 4 Menggunakan produk dengan Mac IDWW Mengatasi masalah dengan Mac Lihat Mengatasi masalah perangkat lunak produk dengan Mac pada hal. 218. IDWW Mengatasi masalah dengan Mac 63 64 Bab 4 Menggunakan produk dengan Mac IDWW 5 IDWW Menyambung produk dengan Windows ● Penafian tentang berbagi-pakai printer ● Menyambung dengan USB ● Menyambung ke jaringan dengan Windows 65 Penafian tentang berbagi-pakai printer HP tidak mendukung jaringan peer-to-peer, karena fiturnya berfungsi dari sistem operasi Microsoft bukan dari driver printer HP. Kunjungi Microsoft di www.microsoft.com. 66 Bab 5 Menyambung produk dengan Windows IDWW Menyambung dengan USB Produk ini mendukung sambungan USB 2.0. Gunakan kabel USB jenis A-ke-B. HP menyarankan menggunakan kabel dengan panjang maksimal 2 m. PERHATIAN: Jangan sambungkan kabel USB sebelum perangkat lunak instalasi meminta Anda untuk menyambungkannya. Instalasi CD 1. Tutup semua program yang terbuka pada komputer. 2. Instal perangkat lunak dari CD, dan ikuti petunjuk pada layar. 3. Saat diminta, pilih opsi Connected directly to the computer [Terhubung langsung ke komputer], lalu klik tombol Install [Instal]. 4. Saat perangkat lunak meminta Anda, sambungkan kabel USB ke produk dan komputer. 5. Di bagian akhir penginstalan, klik tombol Finish [Selesai], atau klik tombol Opsi Lainnya untuk menginstal perangkat lunak lainnya. 6. Pada layar Opsi Lainnya, Anda dapat menginstal perangkat lunak lain, atau mengklik tombol Exit [Keluar]. 7. Cetak halaman dari program apa saja untuk memastikan bahwa perangkat lunak telah diinstal dengan benar. CATATAN: IDWW Jika instalasi gagal, instal ulang perangkat lunak. Menyambung dengan USB 67 Menyambung ke jaringan dengan Windows Anda dapat mengkonfigurasi parameter jaringan dari panel kontrol, Server Web Tertanam HP, atau untuk hampir semua jaringan, dari perangkat lunak HP Web Jetadmin. CATATAN: Perangkat lunak HP Web Jetadmin tidak didukung pada sistem operasi Mac OS X. Untuk daftar lengkap jaringan yang didukung dan petunjuk tentang mengkonfigurasi parameter jaringan dari perangkat lunak, lihat HP Jetdirect Embedded Print Server Administrator’s Guide [Panduan Administrator Server Cetak Tertanam HP Jetdirect]. Panduan disertakan bersama produk yang telah diinstal server cetak tertanam HP Jetdirect. Protokol jaringan terdukung Tabel 5-1 Protokol jaringan yang didukung Jenis jaringan Protokol yang didukung Jaringan TCP/IP IPv4 dan IPv6 ● Bonjour (mDNS) ● SNMP (Simple Network Management Protocol) v1, v2, dan v3 ● HTTP (Hyper Text Transfer Protocol) ● HTTPS (Secure HTTP) ● FTP (File Transfer Protocol) ● Port 9100 ● LPD (line printer daemon) ● IPP (Intenet Printing Protocol) ● Secure IPP ● WS Discovery (Web Services Dynamic Discovery) ● IPsec/Firewall ● IP Otomatis ● SLP (Service Location Protocol) ● TFTP (Trivial File Transfer Protocol) ● Telnet ● IGMP (Internet Group Management Protocol) v2 ● BOOTP (Bootstrap Protocol)/DHCP ● WINS (Windows Internet Name Service) ● Mode IP Langsung ● WS Print Hanya jaringan TCP/IP IPv4 68 Bab 5 Menyambung produk dengan Windows IDWW Tabel 5-1 Protokol jaringan yang didukung (Lanjutan) Jenis jaringan Protokol yang didukung Hanya jaringan TCP/IP IPv6 ● DHCP (Dynamic Host Configuration Protocol) v6 ● MLD (Multicast Listener Discovery Protocol) v1 ● ICMP (Internet Control Message Protocol) v6 ● Internetwork Packet Exchange/Sequenced Packet Exchange (IPX/SPX) ● AppleTalk ● NDS (NetWare Directory Services) ● Bindery ● NDPS (Novell Distributed Print Services) ● iPrint Protokol jaringan lainnya yang didukung Tabel 5-2 Fitur Keamanan Lanjutan untuk manajemen jaringan IDWW Nama layanan Keterangan IPsec/Firewall Memberikan keamanan lapisan jaringan pada jaringan IPv4 dan IPv6. Firewall memberikan kontrol yang sederhana untuk lalu lintas IP. IPsec memberikan perlindungan tambahan melalui otentifikasi dan protokol enkripsi. Kerberos Memungkinkan Anda untuk bertukar informasi pribadi melalui jaringan terbuka dengan menetapkan suatu kunci yang unik, yang disebut tiket, bagi tiap pengguna yang masuk ke dalam jaringan. Tiket itu kemudian ditanamkan ke dalam pesan untuk mengenali pengirim. SNMP v3 Menggunakan model keamanan berbasis pengguna untuk SNMP v3, yang menyediakan otentikasi pengguna dan privasi data melalui enkripsi. SSL/TLS Memungkinkan Anda mengirimkan dokumen pribadi melalui internet dan menjamin privasi dan integritas data antara aplikasi klien dan server. Konfigurasi batch IPsec Memberikan keamanan lapisan jaringan melalui kontrol lintas IP yang sederhana ke dan dari produk. Protokol ini memberikan keuntungan enkripsi dan otentifikasi dan memungkinkan konfigurasi ganda. Menyambung ke jaringan dengan Windows 69 Menginstal produk pada jaringan kabel dengan Windows Mengkonfigurasi alamat IP 70 1. Hubungkan kabel jaringan ke produk dan ke jaringan. 2. Tunggu 60 detik sebelum melanjutkan. Pada waktu ini, jaringan mengenali produk dan menetapkan alamat IP atau nama host untuk produk. 3. Pada panel kontrol produk, tekan tombol Awal 4. Buka menu berikut: ● Administrasi ● Laporan ● Halaman Konfigurasi/Status ● Halaman Konfigurasi Bab 5 Menyambung produk dengan Windows . IDWW 5. Temukan alamat IP pada Embedded Jetdirect page [Halaman Jetdirect Tertanam]. Jetdirect Page HP Color LaserJet Page 1 6. IPv4: Jika alamat IP adalah 0.0.0.0, 192.0.0.192, atau 169.254.x.x, Anda harus mengkonfigurasi alamat IP secara manual. Jika tidak, berarti konfigurasi jaringan berhasil. IPv6: Jika alamat IP diawali dengan "fe80:", produk seharusnya dapat mencetak. Jika tidak, Anda harus mengkonfigurasi alamat IP secara manual. Menginstal perangkat lunak IDWW 1. Tutup semua program pada komputer. 2. Instal perangkat lunak dari CD. 3. Ikuti petunjuk di layar. 4. Bila diminta, gunakan pilihan Hubungkan melalui jaringan kabel. 5. Dari daftar printer yang tersedia, pilih printer yang memiliki alamat IP yang benar. 6. Di bagian akhir penginstalan, klik tombol Finish [Selesai], atau klik tombol Opsi Lainnya untuk menginstal perangkat lunak lainnya. 7. Cetak halaman dari program apa saja untuk memastikan bahwa perangkat lunak telah diinstal dengan benar. Menyambung ke jaringan dengan Windows 71 Mengkonfigurasi pengaturan jaringan dengan Windows Melihat dan mengubah pengaturan jaringan Gunakan server Web tertanam untuk melihat atau mengubah pengaturan konfigurasi IP. 1. Cetak halaman konfigurasi dan cari alamat IP. ● Jika Anda menggunakan IPv4, alamat IP hanya akan berisi digit. Formatnya berupa: xxx.xxx.xxx.xxx ● Jika Anda menggunakan IPv6, alamat IP berupa kombinasi heksadesimal dari karakter dan digit. Formatnya mirip dengan berikut: xxxx::xxxx:xxxx:xxxx:xxxx 2. Untuk membuka server Web tertanam, ketikkan alamat IP dalam baris alamat browser Web. 3. Klik tab Networking [Jaringan] untuk mendapatkan informasi jaringan. Anda dapat mengubah pengaturannya bila perlu. Menetapkan atau mengubah kata sandi jaringan Gunakan server Web tertanam untuk menetapkan kata sandi jaringan atau mengubah kata sandi yang ada. 1. Buka server Web tertanam dan klik tab Networking [Jaringan], dan klik link Security [Keamanan]. CATATAN: Jika kata sandi telah ditetapkan sebelumnya, Anda akan diminta untuk memasukkan kata sandi tersebut. Ketikkan sandi, kemudian klik tombol Apply [Terapkan]. 2. Ketikkan kata sandi baru dalam kotak New Password [Kata Sandi Baru] dan dalam kotak Verify Password [Verifikasi Kata Sandi]. 3. Di bagian bawah jendela, klik tombol Apply [Terapkan] untuk menyimpan kata sandi. Mengkonfigurasi parameter IPv4 TCP/IP secara manual dari panel kontrol Gunakan menu Administrasi panel kontrol untuk secara manual menetapkan alamat IPv4, mask subnet, dan gateway default. 72 1. Pada panel kontrol, tekan tombol Awal 2. Buka masing-masing menu berikut: ● Administrasi ● Pengaturan Jaringan ● Menu Jetdirect ● TCP/IP Bab 5 Menyambung produk dengan Windows . IDWW ● Pengaturan IPv4 ● Metode Konfig ● Manual ● Pengaturan Manual ● Alamat IP, Subnet Mask, atau Gateway Default 3. Gunakan tombol angka, atau tekan panah ke atas atau panah ke bawah untuk menambah atau mengurangi angka bagi byte pertama alamat IP, subnet mask, gateway standar. 4. Tekan tombol OK untuk pindah ke rangkaian angka berikutnya. Untuk pindah ke rangkaian angka sebelumnya, tekan panah ke belakang . 5. Ulangi langkah 3 dan 4 hingga alamat IP, subnet mask, atau gateway default lengkap, lalu tekan tombol OK untuk menyimpan pengaturan. Mengkonfigurasi parameter IPv6 TCP/IP secara manual dari panel kontrol Gunakan menu Administrasi panel kontrol untuk secara manual menetapkan alamat IPv6. 1. Pada panel kontrol, tekan tombol Awal 2. Untuk mengaktifkan konfigurasi manual, buka setiap menu berikut: ● Administrasi ● Pengaturan Jaringan ● Menu Jetdirect ● TCP/IP ● Pengaturan IPv6 ● Alamat ● Pengaturan Manual ● Aktifkan . Tentukan pilihan Aktif, lalu tekan tombol OK. 3. IDWW Untuk mengkonfigurasi alamat, buka setiap menu berikut: ● Administrasi ● Pengaturan Jaringan ● Menu Jetdirect ● TCP/IP ● Pengaturan IPv6 ● Alamat Menyambung ke jaringan dengan Windows 73 Gunakan tombol angka, atau tekan panah ke atas alamat. Tekan tombol OK. atau panah ke bawah untuk memasukkan CATATAN: Jika menggunakan tombol panah, Anda harus menekan tombol OK setelah memasukkan setiap digit. Pengaturan kecepatan link dan dupleks Kecepatan link dan mode komunikasi server cetak harus sama dengan jaringan. Dalam sebagian besar kondisi, biarkan produk berada dalam mode Otomatis. Perubahan yang salah pada pengaturan dupleks dan kecepatan link akan menyebabkan produk tidak dapat berkomunikasi dengan perangkat lain dalam jaringan. Jika Anda perlu membuat perubahan, gunakan panel kontrol produk. CATATAN: Mengubah pengaturan ini menyebabkan produk dimatikan dan dihidupkan. Lakukan perubahan hanya saat produk dalam keadaan siaga. 1. Pada panel kontrol, tekan tombol Awal 2. Buka masing-masing menu berikut: 3. 4. 74 ● Administrasi ● Pengaturan Jaringan ● Menu Jetdirect ● Kecepatan Link . Pilih salah satu dari pilihan berikut. Pengaturan Keterangan Otomatis Server cetak secara otomatis mengkonfigurasi sendiri kecepatan link dan mode komunikasi tertinggi yang diizinkan pada jaringan. 10T Sebagian 10 megabyte per detik (Mbps), operasi setengah-dupleks 10T Penuh 10 Mbps, operasi dupleks-penuh 100TX Sebagian 100 Mbps, operasi setengah-dupleks 100TX Penuh 100 Mbps, operasi dupleks-penuh 100TX Otomatis Membatasi negosiasi otomatis pada kecepatan link maksimal sebesar 100 Mbps 1000T Penuh 1.000 Mbps, operasi dupleks-penuh Tekan tombol OK. Matikan produk kemudian hidupkan kembali. Bab 5 Menyambung produk dengan Windows IDWW 6 IDWW Kertas dan media cetak ● Memahami penggunaan kertas ● Mengubah driver printer agar sesuai dengan jenis dan ukuran kertas di Windows ● Ukuran kertas yang didukung ● Jenis kertas yang didukung ● Kapasitas baki dan nampan ● Memuat baki kertas ● Mengkonfigurasi baki 75 Memahami penggunaan kertas Produk ini mendukung beragam kertas dan media cetak lainnya sesuai dengan pedoman dalam panduan pengguna ini. Kertas atau media cetak yang tidak memenuhi pedoman dapat menyebabkan kualitas cetak yang buruk, bertambahnya kemacetan, dan lebih cepat aus pada produk. Untuk hasil terbaik, gunakan hanya kertas dan media cetak merek HP yang dirancang untuk printer laser atau serbaguna. Jangan gunakan kertas atau media cetak yang dibuat untuk printer inkjet. HewlettPackard Company tidak bisa menganjurkan penggunaan media merek lainnya karena HP tidak bisa mengontrol kualitasnya. Mungkin saja ada kertas yang telah sesuai dengan pedoman dalam buku pedoman ini, namun hasilnya tetap tidak memuaskan. Hal ini mungkin disebabkan oleh penanganan yang tidak tepat, suhu dan/atau tingkat kelembaban yang tidak cocok, atau faktor lain yang berada di luar kendali Hewlett-Packard. PERHATIAN: Penggunaan kertas atau media cetak yang tidak memenuhi spesifikasi Hewlett-Packard dapat menimbulkan masalah pada produk, sehingga memerlukan perbaikan. Perbaikan ini tidak termasuk dalam jaminan atau perjanjian layanan Hewlett-Packard. Pedoman kertas khusus Produk ini mendukung pencetakan pada media khusus. Gunakan pedoman berikut ini untuk mendapatkan hasil yang memuaskan. Bila menggunakan kertas atau media cetak khusus, pastikan untuk mengatur jenis dan ukurannya dalam driver printer untuk mendapatkan hasil terbaik. PERHATIAN: Produk HP LaserJet menggunakan fuser untuk melekatkan partikel toner secara tepat pada kertas. Kertas laser HP dirancang untuk menahan panas yang sangat tinggi. Penggunaan kertas inkjet dapat merusak produk. Jenis media Boleh Amplop ● Simpan amplop dengan rata. ● ● Gunakan amplop dengan lipatan yang memanjang hingga sudut amplop. Jangan gunakan amplop yang kusut, sobek, saling menempel, atau rusak. ● Jangan gunakan amplop dengan penjepit, penahan, tali pengikat, jendela, atau berpelapis. ● Label 76 Bab 6 Kertas dan media cetak Tidak Boleh Gunakan strip perekat lepasan yang disetujui untuk digunakan pada printer laser. ● Jangan gunakan perekat yang menempel sendiri atau bahan sintetis lainnya. ● Gunakan hanya lembaran label yang pelapisnya tidak terbuka di antara label-label tersebut. ● Jangan gunakan label yang berkerut, menggelembung, atau rusak. ● Gunakan label yang benar-benar rata. ● Jangan mencetak pada lembaran label yang telah terpakai sebagian. ● Gunakan hanya lembaran label yang masih utuh. IDWW IDWW Jenis media Boleh Tidak Boleh Transparansi ● Gunakan hanya transparansi yang disetujui untuk digunakan dengan printer laser warna. ● Letakkan transparansi di atas permukaan yang rata setelah dikeluarkan dari produk. Kertas kop surat dan formulir pracetak ● Kertas tebal Kertas mengkilap atau berpelapis ● Jangan gunakan media transparan yang tidak disetujui untuk printer laser. Gunakan hanya kertas kop surat atau formulir yang disetujui untuk digunakan pada printer laser. ● Jangan gunakan kertas kop surat timbul atau metalik. ● Gunakan hanya kertas tebal yang disetujui untuk digunakan pada printer laser dan memenuhi spesifikasi berat untuk produk ini. ● Jangan gunakan kertas yang lebih berat dari spesifikasi media yang dianjurkan untuk produk ini kecuali kertas HP yang telah disetujui untuk digunakan pada produk ini. ● Gunakan hanya kertas mengkilap atau berpelapis yang disetujui untuk digunakan pada printer laser. ● Jangan gunakan kertas mengkilap atau berpelapis yang dirancang untuk digunakan pada produk inkjet. Memahami penggunaan kertas 77 Mengubah driver printer agar sesuai dengan jenis dan ukuran kertas di Windows 78 1. Pada menu File dalam program perangkat lunak, klik Print [Cetak]. 2. Pilih produk, kemudian klik tombol Properti atau Preferensi. 3. Klik tab Kertas/Kualitas. 4. Pilih ukuran dari daftar buka-bawah Ukuran kertas. 5. Pilih jenis kertas dari daftar buka-bawah Jenis kertas. 6. Klik tombol OK. Bab 6 Kertas dan media cetak IDWW Ukuran kertas yang didukung Produk ini mendukung sejumlah ukuran kertas dan dapat disesuaikan dengan berbagai media. CATATAN: Untuk mendapatkan hasil terbaik, pilih ukuran dan jenis kertas yang benar dalam driver printer sebelum mencetak. Tabel 6-1 Ukuran kertas dan media cetak yang didukung Ukuran dan dimensi Baki 1 Baki 2 Baki 3 (opsional) Letter 215,9 x 279 mm Legal 215,9 x 355,6 mm A4 210 x 297 mm RA4 215 x 305 mm A5 148 x 210 mm B5 (JIS) 182 x 257 mm B6 (JIS) 128 x 182 mm Executive 184,2 x 266,7 mm Statement 140 x 216 mm 4x6 101,6 x 152,4 mm 10 x 15 cm 101,6 x 152,4 mm 3x5 76,2 x 127,0 mm 5x7 127 x 177,8 mm IDWW Ukuran kertas yang didukung 79 Tabel 6-1 Ukuran kertas dan media cetak yang didukung (Lanjutan) Ukuran dan dimensi Baki 1 Baki 2 Baki 3 (opsional) 5x8 127 x 203,2 mm A6 105 x 148 mm Kartu Pos (JIS) 100 x 148 mm (3,94 x 5,83 in) Kartu Pos Ganda (JIS) 148 x 200 mm 16K 184 x 260 mm 16K 195 x 270 mm 16K 197 x 273 mm 8,5 x 13 215,9 x 330,2 mm Amplop Komersial #10 104,9 x 241,3 mm Amplop #9 98,43 mm x 225,43 mm Amplop B5 176 x 250 mm Amplop C5 ISO 162 x 229 mm Amplop C6 114 x 162 mm Amplop DL ISO 110 x 220 mm Amplop Monarch 98,4 x 190,5 mm 80 Bab 6 Kertas dan media cetak IDWW Tabel 6-1 Ukuran kertas dan media cetak yang didukung (Lanjutan) Ukuran dan dimensi Baki 1 Baki 2 Baki 3 (opsional) Tersuai 76,2 x 127 mm hingga 215,9 x 355,6 mm Tersuai 101,6 x 148 mm hingga 215,9 x 297 mm Tersuai 148 x 215.9 mm hingga 210 x 355,6 mm IDWW Ukuran kertas yang didukung 81 Jenis kertas yang didukung Untuk daftar lengkap kertas merek HP tertentu yang didukung produk ini, kunjungi www.hp.com/support/ lj500colorM551. Jenis kertas Baki 1 Baki 21 Baki 3 (opsional) Plain Paper [Kertas Biasa] Light [Tipis] 60–74 g/m2 Midweight [Midweight] (96–110 g/m2) Heavy [Tebal] (111–130 g/m2) Extra Heavy [Ekstra Tebal] (131–175 g/m2) Color Transparency [Transparansi Berwarna] Labels [Label] Letterhead [Kop surat] Preprinted [Bercetak] Prepunched [Berlubang] Colored [Berwarna] Rough [Kasar] Bond Recycled [Daur ulang] Envelope [Amplop] Cardstock [Bahan Kartu] Mid-weight glossy [Mengkilap tebal-sedang] (96–110 g/m2) Heavy glossy [Mengkilap tebal] (111–130 g/m2) Glossy extra Heavy [Mengkilap ekstra Tebal] 131-175 g/m2 Card glossy [Kartu mengkilap] (176–220 g/m2) Opaque film [Film opaque] HP EcoSMART Tough Paper HP Tough Paper [Kertas Kuat HP] 82 Bab 6 Kertas dan media cetak IDWW Jenis kertas Baki 1 Baki 21 Baki 3 (opsional) HP Matte (105 g/m2) HP Matte (120 g/m2) HP Matte (160 g/m2) HP Matte (200 g/m2) HP Soft Gloss [Kilap Lembut HP] (120 g/m2) HP Glossy [Kilap HP] (130 g/m2) HP Glossy [Kilap HP] (160 g/m2) HP Glossy [Kilap HP] (130 g/m2) 1 IDWW Tinggi tumpukan untuk Baki 2 adalah 30 mm (1,18 in) untuk kertas glossy dan 40 mm (1,57 in) untuk kertas pendek (A5, A6, 4x6, dan landskap). Jenis kertas yang didukung 83 Kapasitas baki dan nampan Untuk mencegah kemacetan, jangan mengisi baki secara berlebihan. Pastikan bagian atas tumpukan tidak melebihi indikator baki penuh. Untuk kertas pendek/sempit dan tebal/glossy, muat kertas hingga kurang dari setengah dari indikator baki penuh. Baki atau nampan Jenis kertas Spesifikasi Kuantitas Baki 1 Kertas Kisaran: Tinggi tumpukan maksimal: 10 mm Bond 60 g/m2 hingga bond 220 g/m2 Sama dengan 100 lembar bond 75 g/ m2. Amplop Kurang dari bond 60 g/m2 sampai bond 90 g/m2 Hingga 10 amplop Label Maksimal: Tebal 0,102 mm Tinggi tumpukan maksimal: 10 mm Transparansi Minimum: Tebal 0,102 mm Tinggi tumpukan maksimal: 10 mm Hingga 50 lembar Kertas mengkilap Baki 2 Kertas Kisaran: Tinggi tumpukan maksimal: 10 mm 105 g/m2 bond s/d 220 g/m2 bond Hingga 50 lembar Kisaran: Sama dengan 500 lembar 75 g/m2 bond Bond 60 g/m2 sampai bond 220 g/m2 Maksimal tinggi tumpukan: 56 mm Untuk ukuran kertas A5, A6, dan 4x6 dan untuk kertas yang dicetak dengan orientasi lanskap, tinggi tumpukan maksimum adalah 40 mm, Label Maksimal: Tebal 0,102 mm Tinggi tumpukan maksimum: 56 mm Transparansi Minimum: Tebal 0,102 mm Maksimal tinggi tumpukan: 56 mm Kertas mengkilap Kisaran: Tinggi tumpukan maksimum: 30 mm Bond 105 g/m2 sampai bond 220 g/ m2 Baki 3 Kertas Kisaran: Bond 60 g/m2 sampai bond 220 g/m2 Sama dengan 500 lembar bond 75 g/ m2 Maksimal tinggi tumpukan: 56 mm Label Maksimal: Tebal 0,102 mm Tinggi tumpukan maksimum: 56 mm Transparansi Minimum: Tebal 0,102 mm Maksimal tinggi tumpukan: 56 mm Kertas mengkilap Kisaran: Maksimal tinggi tumpukan: 56 mm Bond 105 g/m2 sampai bond 220 g/ m2 Nampan keluaran 84 Kertas Bab 6 Kertas dan media cetak Hingga 300 lembar kertas bond 75 g/ m2 IDWW Memuat baki kertas Memuat Baki 1 1. Buka Baki 1. 2. Tarik keluar ekstensi baki. 3. Buka lipatan perpanjangan baki untuk menahan kertas dan atur pemandu sisi agar lebarnya sesuai. IDWW Memuat baki kertas 85 4. Muat kertas ke dalam baki menghadap ke bawah dan ujung atas yang pendek masuk terlebih dahulu ke dalam produk. 5. Pastikan tumpukan berada di bawah tab pada pemandu dan tidak melebihi indikator bakipenuh. 6. Sesuaikan pemandu samping agar sedikit menyentuh tumpukan kertas, namun jangan ditekuk. Mencetak amplop Jika perangkat lunak tidak secara otomatis memformat amplop, tentukan Landscape [Lanskap] untuk orientasi halaman dalam program perangkat lunak atau driver printer Anda. Gunakan panduan berikut untuk mengatur margin pada alamat pengirim dan alamat tujuan pada amplop Commercial #10 atau DL: 86 Jenis alamat Margin kiri Margin atas Pengirim 15 mm 15 mm Tujuan 102 mm 51 mm Bab 6 Kertas dan media cetak IDWW Untuk amplop ukuran lainnya, sesuaikan pengaturan marginnya. Memuat baki 2. Baki ini menampung hingga 500 lembar kertas 75 g/m2. Jika kertas lebih berat, jumlah lembar kertas sebaiknya dikurangi. Jangan mengisi baki secara berlebihan. Tinggi tumpukan untuk Baki 2 adalah 30 mm (1,18 in) untuk kertas glossy dan 40 mm (1,57 in) untuk kertas pendek (A5, A6, 4x6, dan landskap). PERHATIAN: Jangan cetak amplop, label, kartu pos, atau kertas dengan ukuran yang tidak didukung dari Baki 2. Cetaklah jenis kertas ini hanya dari Baki 1. 1. Geser baki hingga terbuka. CATATAN: Jangan buka baki bila sedang digunakan. 2. Atur pemandu panjang kertas dan pemandu lebar kertas dengan menekan pengunci pengatur dan menggeser pemandu ke ukuran kertas yang digunakan. 3. Muat kertas ke dalam baki menghadap ke atas. Periksa kertas untuk memastikan pemandunya agak menyentuh tumpukan, namun jangan sampai menekuknya. CATATAN: Untuk mencegah kemacetan, jangan berlebihan mengisi baki. Pastikan bagian atas tumpukan di bawah indikator baki penuh. CATATAN: Jika baki tidak disesuaikan dengan benar, pesan kesalahan mungkin muncul pada saat pencetakan atau kertas dapat macet. IDWW Memuat baki kertas 87 4. Masukkan baki ke dalam produk. 5. Panel kontrol memperlihatkan jenis kertas dan ukuran kertas baki. Jika konfigurasi tidak benar, ikuti petunjuk pada panel kontrol untuk mengubah ukuran atau jenis. Memuat baki kertas opsional 500 lembar dan media tebal (Baki 3) Baki 3 menampung 500 lembar kertas standar. Produk secara otomatis mendeteksi ukuran standar kretas berikut pada Baki 3: Letter, Legal, Executive, A4, A5, dan B5 (JIS). PERHATIAN: Jangan cetak amplop atau kertas yang ukurannya tidak didukung dari Baki 3. Cetaklah jenis kertas ini hanya dari Baki 1. 88 Bab 6 Kertas dan media cetak IDWW Muat kertas berukuran standar ke dalam Baki 3. 1. Geser baki hingga terbuka. CATATAN: Jangan buka baki bila sedang digunakan. 2. Atur pemandu panjang kertas dan pemandu lebar kertas dengan menekan pengunci pengaturnya dan menggeser pemandu ke ukuran kertas yang digunakan. 3. Muat kertas ke dalam baki menghadap ke atas. Periksa kertas untuk memastikan pemandunya agak menyentuh tumpukan, namun jangan sampai menekuknya. CATATAN: Untuk mencegah kemacetan, jangan berlebihan mengisi baki. Pastikan bagian atas tumpukan di bawah indikator baki penuh. CATATAN: Jika baki tidak disesuaikan dengan benar, pesan kesalahan mungkin muncul pada saat pencetakan atau kertas dapat macet. IDWW Memuat baki kertas 89 4. Masukkan baki ke dalam produk. 5. Panel kontrol memperlihatkan jenis kertas dan ukuran kertas baki. Jika konfigurasi tidak benar, ikuti petunjuk pada panel kontrol untuk mengubah ukuran atau jenis. Memuat kertas berukuran tersuai ke dalam Baki 3 1. 90 Geser baki hingga terbuka. Bab 6 Kertas dan media cetak IDWW 2. Sesuaikan pemandu panjang kertas dan pemandu lebar kertas dengan menekan pengunci pengaturnya dan menggeser pemandu ke ukuran kertas yang digunakan. 3. Muat kertas ke dalam baki menghadap ke atas. Periksa kertas untuk memastikan pemandunya agak menyentuh tumpukan, namun jangan sampai menekuknya. IDWW Memuat baki kertas 91 4. Masukkan baki ke dalam produk. Panel kontrol memperlihatkan jenis kertas dan ukuran kertas. 5. Panel kontrol meminta Anda menentukan ukuran kertas dan jenis kertas. Pilih pengaturan Kustom, kemudian konfigurasi dimensi X dan Y ukuran kertas tersuai. CATATAN: Lihat label pada baki kertas, atau ilustrasi berikut, untuk menentukan dimensi X dan Y. Y X Orientasi kertas untuk memuat baki Jika Anda menggunakan kertas yang memerlukan orientasi khusus, muatlah sesuai dengan informasi dalam tabel berikut. CATATAN: Pengaturan Mode Kop Surat Alternatif mempengaruhi cara Anda memuat kertas bercetak dan kertas kop. Secara standar, pengaturan ini dinonaktifkan. 92 Bab 6 Kertas dan media cetak IDWW Baki 1 Jenis kertas Bercetak atau kop surat Orientasi citra Potret Mode dupleks Pencetakan I-sisi Pencetakan 2-sisi Lanskap Pencetakan I-sisi Pencetakan 2-sisi IDWW Cara memuat kertas Cara memuat kertas Mode Kop Surat Alternatif = Dinonaktifkan Mode Kop Surat Alternatif = Diaktifkan Menghadap ke bawah Menghadap ke atas Ujung atas mengarah ke produk Ujung bawah mengarah ke produk Menghadap ke atas Menghadap ke atas Ujung bawah mengarah ke produk Ujung bawah mengarah ke produk Menghadap ke atas Menghadap ke atas Tepi atas mengarah ke bagian depan produk Tepi atas mengarah ke bagian depan produk Menghadap ke atas Menghadap ke atas Tepi atas mengarah ke bagian depan produk Tepi atas mengarah ke bagian depan produk Memuat baki kertas 93 Jenis kertas 94 Orientasi citra Mode dupleks Cara memuat kertas Cara memuat kertas Mode Kop Surat Alternatif = Dinonaktifkan Mode Kop Surat Alternatif = Diaktifkan Berlubang Potret atau lanskap Pencetakan 1- atau 2sisi Lubang mengarah ke belakang produk Tidak berlaku Amplop Tepi panjang amplop diumpankan ke dalam produk Pencetakan I-sisi Menghadap ke bawah Tidak berlaku Tepi pendek amplop diumpankan ke dalam produk Pencetakan I-sisi Bab 6 Kertas dan media cetak Ujung atas mengarah ke produk Menghadap ke bawah Tidak berlaku Ujung atas mengarah ke bagian belakang produk IDWW Baki 2 atau Baki 3 opsional Jenis kertas Bercetak atau kop surat Orientasi citra Potret Mode dupleks Pencetakan I-sisi Pencetakan 2-sisi Lanskap IDWW Pencetakan I-sisi Cara memuat kertas Cara memuat kertas Mode Kop Surat Alternatif = Dinonaktifkan Mode Kop Surat Alternatif = Diaktifkan Menghadap ke atas Menghadap ke atas Tepi atas di bagian kanan baki Tepi atas di bagian kanan baki Menghadap ke bawah Menghadap ke bawah Tepi atas di bagian kiri baki Tepi atas di bagian kiri baki Menghadap ke atas Menghadap ke atas Tepi atas mengarah ke bagian belakang produk Tepi atas mengarah ke bagian belakang produk Memuat baki kertas 95 Jenis kertas Orientasi citra Mode dupleks Pencetakan 2-sisi Berlubang 96 Potret atau lanskap Bab 6 Kertas dan media cetak Pencetakan 1- atau 2sisi Cara memuat kertas Cara memuat kertas Mode Kop Surat Alternatif = Dinonaktifkan Mode Kop Surat Alternatif = Diaktifkan Menghadap ke bawah Menghadap ke bawah Tepi atas mengarah ke bagian depan produk Tepi atas mengarah ke bagian depan produk Lubang mengarah ke belakang produk Tidak berlaku IDWW Mengkonfigurasi baki Produk secara otomatis meminta Anda mengkonfigurasi baki untuk jenis dan ukuran dalam situasi berikut: ● Apabila Anda memuatkan kertas ke dalam baki ● Apabila Anda menentukan baki atau jenis media tertentu untuk tugas cetak melalui driver printer atau program perangkat lunak dan baki tersebut tidak dikonfigurasi sesuai pengaturan tugas cetak. CATATAN: Pesan perintah tidak akan muncul jika Anda mencetak dari Baki 1, dan telah dikonfigurasi untuk pengaturan Ukuran Apapun dan Jenis Apapun. Dalam situasi ini, jika tugas cetak tidak menentukan baki, produk akan mencetak dari Baki 1, meskipun pengaturan ukuran dan jenis kertas dalam tugas cetak tidak sesuai dengan kertas yang dimasukkan dalam Baki 1. Mengkonfigurasi baki sewaktu memuatkan kertas 1. Masukkan kertas ke dalam baki. Tutup baki jika Anda menggunakan Baki 2 atau 3. 2. Muncul pesan konfigurasi baki. 3. Lakukan salah satu dari yang berikut: ● Tekan tombol OK untuk menerima ukuran dan jenisnya. ● Untuk mengubah konfigurasi ukuran baki, tekan panah ke bawah Ubah, lalu tekan tombol OK. untuk menyorot pilihan a. Tekan panah ke bawah untuk menyorot ukuran yang benar, lalu tekan tombol OK. b. Tekan panah ke bawah untuk menyorot jenis yang benar, lalu tekan tombol OK. Mengkonfigurasi baki agar sesuai dengan pengaturan tugas cetak 1. Dalam program perangkat lunak, tentukan baki sumber, ukuran kertas dan jenis kertas. 2. Kirim pekerjaan tersebut ke produk. Jika baki perlu dikonfigurasi, pesan konfigurasi baki akan muncul. 3. Muat baki dengan ukuran dan jenis kertas yang ditentukan, kemudian tutup baki tersebut. 4. Bila pesan konfirmasi jenis dan ukuran ditampilkan, tekan tombol OK untuk mengkonfirmasi jenis dan ukuran kertas tersebut. Mengkonfigurasi baki dari panel kontrol Anda juga dapat mengkonfigurasi jenis dan ukuran baki tanpa pesan perintah dari produk. IDWW 1. Tekan tombol Awal 2. Buka menu Baki. 3. Tekan panah ke bawah untuk menyorot pengaturan ukuran atau jenis untuk baki yang diinginkan, kemudian tekan tombol OK. . Mengkonfigurasi baki 97 4. Tekan panah ke atas atau panah ke bawah untuk menyorot ukuran atau jenisnya. Jika Anda memilih ukuran tersuai, pilih satuan ukur, kemudian atur dimensi X dan dimensi Y. 5. Tekan tombol OK untuk menyimpan pilihan Anda. 6. Tekan tombol Awal untuk keluar dari menu. Deteksi transparansi overhead otomatis (mode deteksi otomatis) Sensor jenis media secara otomatis berfungsi hanya bila baki itu dikonfigurasi ke pengaturan Jenis Apapun. Mengkonfigurasi baki ke jenis lainnya, seperti Bond atau Glossy [Mengkilap], akan menonaktifkan sensor media dalam baki itu. Produk dapat secara otomatis mengklasifikasikan jenis kertas ke dalam satu atau dua kategori: ● Non-transparansi ● Transparency [Transparansi] Untuk kontrol lebih lanjut, jenis tertentu harus dipilih dalam pekerjaan atau dikonfigurasi dalam baki. Pengaturan deteksi otomatis Deteksi penuh (hanya Baki 1) ● Produk membedakan antara transparansi (mode Transparency [Transparansi]) dan kertas (mode Normal). ● Setiap kali produk mencetak suatu halaman, produk akan mendeteksi transparansi atau nontransparansi. ● Ini adalah mode paling lambat. Hanya Transparency [Transparansi] ● Produk membedakan antara transparansi (mode Transparency [Transparansi]) dan kertas (mode Normal). ● Produk berasumsi bahwa halaman kedua dan semua halaman berikutnya adalah sama jenis medianya seperti halaman pertama. ● Ini adalah modus tercepat dan berguna untuk mencetak dalam jumlah besar dalam Normal mode [modus Normal]. Memilih kertas menurut sumber, jenis, atau ukuran Dalam sistem operasi Microsoft Windows, terdapat tiga pengaturan yang mempengaruhi cara driver printer menarik media bila Anda mengirim pekerjaan cetak. Dalam sebagian besar program perangkat lunak, pengaturan Sumber, Jenis, dan Ukuran ditampilkan pada kotak dialog Pengaturan Halaman, Cetak, Preferensi, atau Properti Cetak. Kecuali jika Anda mengubah pengaturan tersebut, produk akan secara otomatis memilih baki menggunakan pengaturan default. 98 Bab 6 Kertas dan media cetak IDWW Source [Sumber] Untuk mencetak menurut sumber, di driver printer, pilih dari baki mana produk akan menarik kertas. Jika Anda memilih baki yang dikonfigurasi untuk jenis atau ukuran yang tidak sesuai dengan pekerjaan cetak, produk akan meminta Anda memuat baki dengan jenis atau ukuran kertas yang sesuai dengan pekerjaan cetak sebelum mencetaknya. Bila Anda telah memuat baki, produk akan mulai mencetak. Jenis dan ukuran IDWW ● Mencetak menurut jenis atau ukuran menyebabkan produk menarik dari baki yang diisi dengan jenis dan ukuran kertas yang benar. ● Memilih kertas menurut jenis, bukan menurut sumber, turut melindungi kertas khusus agar tidak digunakan secara tak sengaja. ● Menggunakan pengaturan yang salah dapat mengakibatkan kualitas cetak yang tidak memuaskan. Cetaklah selalu menurut jenis, untuk media cetak khusus, seperti label atau transparansi. ● Cetak menurut jenis atau ukuran untuk amplop, jika memungkinkan. ● Untuk mencetak menurut jenis atau ukuran, pilih jenis atau ukuran tertentu dari kotak dialog Pengaturan Halaman, Cetak, Preferensi, atau Properti Cetak, tergantung pada program perangkat lunak. ● Jika Anda sering mencetak pada kertas dengan jenis atau ukuran tertentu, konfigurasilah satu baki untuk jenis atau ukuran itu. Kemudian, bila Anda memilih jenis atau ukuran tersebut untuk suatu pekerjaan cetak, produk akan secara otomatis menarik dari baki yang telah dikonfigurasi untuk jenis dan ukuran itu. Mengkonfigurasi baki 99 100 Bab 6 Kertas dan media cetak IDWW 7 IDWW Kartrid cetak,unit pengumpul toner, dan persediaan lain ● Penafian tentang berbagi-pakai printer ● Informasi persediaan ● Tampilan persediaan ● Mengelola kartrid cetak ● Petunjuk penggantian ● Mengatasi masalah persediaan 101 Penafian tentang berbagi-pakai printer HP tidak mendukung jaringan peer-to-peer, karena fiturnya berfungsi dari sistem operasi Microsoft bukan dari driver printer HP. Kunjungi Microsoft di www.microsoft.com. 102 Bab 7 Kartrid cetak,unit pengumpul toner, dan persediaan lain IDWW Informasi persediaan Warna Nomor kartrid Nomor komponen Kartrid cetak hitam pengganti berkapasitas standar 507A CE400A Kartrid cetak hitam pengganti berkapasitas tinggi 507X CE400X Kartrid cetak sian pengganti 507A CE401A Kartrid cetak kuning pengganti 507A CE402A Kartrid cetak magenta pengganti 507A CE403A Fitur lingkungan: Daur ulang kartrid cetak menggunakan proses pengembalian dan daur ulang HP Planet Partner. Untuk informasi lebih lanjut tentang persediaan, kunjungi www.hp.com/go/learnaboutsupplies. Informasi yang dimuat dalam dokumen ini dapat berubah tanpa pemberitahuan sebelumnya. Untuk informasi tentang persediaan terbaru, kunjungi www.hp.com/support/lj500colorM551_manuals. IDWW Informasi persediaan 103 Tampilan persediaan Tampilan kartrid cetak 1 2 3 104 1 Pelindung plastik 2 Drum olahgambar 3 Tag memori kartrid cetak Bab 7 Kartrid cetak,unit pengumpul toner, dan persediaan lain IDWW Mengelola kartrid cetak Menggunakan, menyimpan, dan memantau kartrid cetak dengan benar dapat membantu memastikan hasil cetak berkualitas tinggi. Mengubah pengaturan kartrid cetak Mencetak saat kartrid cetak telah atau mendekati akhir masa pakai ● Pesan <Warna> <Persediaan> Rendah, <Warna> merupakan warna persediaan dan <Persediaan> merupakan jenis persediaan, akan ditampilkan bila persediaan hampir mencapai perkiraan akhir masa pakai. ● Pesan <Warna> <Persediaan> Sangat Rendah akan ditampilkan bila persediaan mencapai perkiraan akhir masa pakai. Masalah kualitas cetak dapat terjadi bila menggunakan persediaan yang mencapai perkiraan akhir masa pakainya. Mengaktifkan atau menonaktifkan pilihan Pengaturan Hampir Habis dari panel kontrol Anda dapat mengaktifkan atau menonaktifkan pengaturan default setiap saat dan tidak perlu mengaktifkan ulang saat memasang kartrid baru. PERHATIAN: Bila persediaan HP telah mencapai Sangat Rendah, berarti Garansi Perlindungan Premium HP atas persediaan itu telah berakhir. IDWW 1. Pada panel kontrol, tekan tombol Awal 2. Buka menu berikut: ● Administrasi ● Kelola Persediaan ● Pengaturan Persediaan . Mengelola kartrid cetak 105 3. ● Kartrid Hitam atau Kartrid Warna ● Pengaturan Hampir Habis Gunakan tombol panah untuk menyorot pilihan Anda, lalu tekan tombol OK untuk memilihnya. Tentukan salah satu dari pilihan berikut: CATATAN: Jika menggunakan pilihan Hentikan atau Tanya untuk melanjutkan, produk akan berhenti mencetak bila mencapai ambang batas Very Low [Sangat Rendah]. Bila mengganti kartrid, produk akan secara otomatis melanjutkan pencetakan. ● Gunakan pilihan Hentikan untuk mengatur produk agar berhenti mencetak hingga kartrid diganti. ● Pilih opsi Tanya untuk melanjutkan untuk mengatur produk agar berhenti mencetak dan meminta Anda mengganti kartrid. Anda dapat mengkonfirmasi permintaan dan melanjutkan pencetakan. ● Gunakan pilihan Lanjut untuk mengatur agar produk memberi tanda bahwa kartrid sangat rendah, namun melanjutkan pencetakan. CATATAN: Menggunakan pengaturan Lanjut memungkinkan pencetakan setelah Very Low [Sangat Rendah] dan dapat menyebabkan kualitas cetak yang tidak memuaskan. Menyimpan dan mendaur ulang persediaan Mendaur ulang persediaan Untuk mendaur ulang kartrid cetak HP asli, masukkan kartrid kosong ke dalam kemasan kartrid yang baru. Gunakan label pengembalian yang diberikan untuk mengirim persediaan yang telah digunakan ke HP agar didaur ulang. Untuk informasi lengkap, lihat panduan daur ulang yang disertakan dalam setiap item persediaan HP baru. Penyimpanan kartrid-cetak Jangan mengeluarkan kartrid cetak dari kemasannya sampai Anda siap menggunakannya. PERHATIAN: menit. Untuk menghindari kerusakan kartrid cetak, jangan terkena cahaya lebih dari beberapa Kebijakan HP mengenai kartrid cetak non-HP Hewlett-Packard Company tidak menyarankan penggunaan kartrid cetak non-HP, baik dalam kondisi baru maupun yang diproduksi ulang. CATATAN: Kerusakan apa pun yang disebabkan kartrid cetak non-HP tidak tercakup di bawah jaminan dan perjanjian servis HP . 106 Bab 7 Kartrid cetak,unit pengumpul toner, dan persediaan lain IDWW Situs Web antipemalsuan HP Buka www.hp.com/go/anticounterfeit pada saat Anda memasang kartrid cetak HP dan pesan dari panel kontrol akan menyatakan bahwa kartrid tersebut bukan dari HP. HP akan membantu menentukan apakah kartrid asli dan mengambil langkah-langkah untuk mengatasi masalah tersebut. Kartrid cetak Anda mungkin bukan kartrid cetak HP asli jika Anda memperhatikan hal berikut: IDWW ● Halaman status persediaan menunjukkan bahwa persediaan non-HP diinstal. ● Anda mengalami banyak masalah dengan kartrid cetak. ● Kartrid tidak seperti biasanya (misalnya, kemasannya berbeda dengan kemasan HP). Mengelola kartrid cetak 107 Petunjuk penggantian Mengganti kartrid cetak Produk menggunakan empat warna dan kartrid cetak yang berbeda untuk masing-masing warna: hitam (K), magenta (M), sian (C), dan kuning (Y). PERHATIAN: Apabila toner mengenai pakaian, seka dengan kain kering lalu cuci dengan air dingin. Air panas melekatkan toner pada serat kain. CATATAN: Informasi tentang daur ulang kartrid cetak bekas ada pada kotaknya. 1. Buka pintu depan. Pastikan bahwa pintu sepenuhnya terbuka. 2. Pegang kartrid cetak bekas pada pegangannya dan tarik keluar untuk mengeluarkannya. 3. Simpan kartrid cetak bekas dalam kantung pelindung. Informasi tentang daur ulang kartrid cetak bekas ada pada kotaknya. 108 Bab 7 Kartrid cetak,unit pengumpul toner, dan persediaan lain IDWW 4. Keluarkan kartrid cetak baru dari kantung pelindungnya. 5. Pegang kedua sisi kartrid cetak, kemudian kocok perlahan kartrid cetak tersebut agar toner terdistribusi. 6. Lepas penutup pelindung jingga dari kartrid cetak. PERHATIAN: yang lama. Hindari terkena sinar matahari PERHATIAN: Jangan sentuh rol berwarna hijau. Menyentuhnya dapat merusak kartrid. IDWW Petunjuk penggantian 109 7. Ratakan kartrid cetak dengan slotnya dan masukkan kartrid cetak hingga terkunci pada tempatnya. 8. Tutup pintu depan. Mengganti unit pengumpul toner Ganti unit pengumpul toner saat panel kontrol memerintahkannya. CATATAN: Unit pengumpul toner dirancang untuk digunakan sekali saja. Jangan coba mengosongkan unit pengumpul toner dan menggunakannya kembali. Melakukannya dapat menyebabkan toner tumpah di dalam produk, yang dapat mengurangi kualitas cetak. Setelah digunakan, kembalikan unit pengumpul toner ke program HP’s Planet Partners untuk didaur ulang. CATATAN: Jika mencetak dokumen yang memerlukan cakupan toner yang besar, unit pengumpul toner akan mengisi dengan cepat. Jika mencetak jenis dokumen ini, HP menyarankan Anda agar menyediakan unit memiliki unit pengumpul toner yang lain. 1. 110 Buka pintu depan. Pastikan bahwa pintu sepenuhnya terbuka. Bab 7 Kartrid cetak,unit pengumpul toner, dan persediaan lain IDWW 2. Pegang label biru pada bagian atas unit pengumpul toner dan lepaskan dari produk. 3. Tempatkan penutup biru yang terpasang ke atas lubang biru pada bagian atas unit. 4. Lepaskan unit pengumpul toner yang baru tersebut dari kemasannya. IDWW Petunjuk penggantian 111 5. Masukkan bagian bawah unit baru ke dalam produk terlebih dahulu kemudian tekan bagian atas unit sampai berbunyi klik. 6. Tutup pintu depan. CATATAN: Jika unit pengumpul toner tidak terpasang dengan benar, pintu depan tidak akan tertutup sepenuhnya. Untuk mendaur ulang unit pengumpul toner bekas, ikuti petunjuk yang disertakan bersama unit pengumpul toner baru. 112 Bab 7 Kartrid cetak,unit pengumpul toner, dan persediaan lain IDWW Mengatasi masalah persediaan Memeriksa kartrid cetak Periksa kartrid cetak, dan ganti bila perlu, jika Anda mengalami salah satu masalah berikut: ● Pencetakan terlalu terang atau kabur di beberapa bagian. ● Ada area kecil yang tidak tercetak di halaman cetakan. ● Ada bercak atau pita warna pada halaman cetakan. Jika menurut Anda kartrid cetak perlu diganti, cetak halaman status persediaan untuk mengetahui nomor komponen kartrid cetak HP asli yang benar. Jenis kartrid cetak Langkah-langkah untuk mengatasi masalah Kartrid cetak yang diisi ulang atau direkondisi Hewlett-Packard Company tidak menyarankan penggunaan persediaan non-HP, baik yang baru maupun produksi ulang. Karena bukan produk HP, maka HP tidak dapat menyesuaikan desain atau mengontrol kualitasnya. Jika Anda menggunakan kartrid cetak isi ulang atau produksi ulang dan tidak puas dengan kualitas cetak yang dihasilkan, ganti kartrid dengan kartrid HP asli. Kartrid cetak HP asli 1. Panel kontrol produk atau halaman status persediaan menunjukkan status Sangat Sedikit bila kartrid cetak telah mencapai akhir masa pakainya. Ganti kartrid cetak jika kualitas cetak tidak dapat diterima lagi. 2. Periksa kartrid cetak secara visual apakah ada kerusakan. Lihat petunjuk yang ada. Ganti kartrid cetak bila perlu. 3. Jika terdapat noda yang berulang pada jarak yang sama di halaman cetakan, cetak halaman pembersihan. Jika ini tidak mengatasi masalah, gunakan informasi cacat berulang dalam dokumen ini untuk mengenali penyebabnya. Periksa kartrid cetak apakah ada kerusakan 1. IDWW Periksa apakah chip memori rusak atau hilang. Mengatasi masalah persediaan 113 2. Periksa permukaan drum gambar hijau di atas kartrid cetak. PERHATIAN: Jangan sentuh rol hijau (drum gambar) di atas kartrid. Sidik jari pada drum gambar dapat menyebabkan masalah kualitas cetakan. 3. Jika Anda melihat ada goresan, sidik jari, atau kerusakan lain pada drum gambar, ganti kartrid cetak. 4. Jika drum gambar tidak tampak rusak, pasang kembali kartrid cetak. Cetak beberapa halaman untuk melihat apakah masalah telah teratasi. Cacat berulang Jika cacat berulang pada halaman dengan interval tertentu, gunakan penggaris dan tabel di bawah untuk mengidentifikasi penyebab cacat. Letakkan bagian atas pengukur pada kerusakan pertama. Tanda yang ada di samping cacat yang muncul menunjukkan jenis komponen yang harus diganti. 114 Jarak antara cacat Komponen produk yang menyebabkan cacat 27 mm Kartrid cetak (rol pengisian daya primer) 32 mm Kartrid cetak (rol pengembang) 44 mm Mesin cetak (rol transfer primer) 49 mm Kartrid cetak (rol persediaan/pengisian ulang) 50 mm Mesin cetak (rol transfer sekunder) 76 mm Kartrid cetak (OPC) 77 mm Fuser (film fuser) 78 mm Fuser (rol penekanan) Bab 7 Kartrid cetak,unit pengumpul toner, dan persediaan lain IDWW Mencetak halaman Supplies Status (Status Persediaan) Halaman Cetak Status Persediaan menunjukkan perkiraan sisa masa pakai kartrid cetak. Halaman ini juga mencantumkan nomor komponen kartrid cetak HP yang benar untuk produk sehingga Anda dapat memesan kartrid cetak pengganti, serta informasi berguna lainnya. 1. Pada panel kontrol, tekan tombol Awal 2. Buka menu berikut: ● Administrasi ● Laporan ● Halaman Konfigurasi/Status 3. Gunakan tombol panah bawah tombol OK untuk memilihnya. 4. Gunakan tombol panah ke atas . untuk menyorot item Halaman Status Persediaan, lalu tekan untuk menyorot item Cetak, lalu tekan tombol OK. Memahami pesan panel kontrol untuk persediaan Tabel berikut berisi informasi penting tentang pesan status persediaan. 10.XX.YY Kesalahan memori persediaan Keterangan Produk tidak dapat membaca atau menulis pada minimal satu chip memori kartrid-cetak atau chip memori tidak ada dalam kartrid-cetak. Kesalahan memori chip memori ◦ YY = 00 ◦ XX = 00 - Hitam ◦ XX = 01 - Cyan ◦ XX = 02 - Magenta ◦ XX = 03 - Kuning Kesalahan memori chip yang tidak ada IDWW ◦ YY = 10 ◦ XX = 00 - Hitam ◦ XX = 01 - Cyan ◦ XX = 02 - Magenta ◦ XX = 03 - Kuning Mengatasi masalah persediaan 115 Tindakan yang dianjurkan Pasang kembali kartrid cetak atau pasang kartrid cetak baru. Fuser tidak kompatibel Keterangan Fuser tidak kompatibel dengan produk ini. Tindakan yang dianjurkan PERINGATAN! Fuser boleh jadi masih panas saat produk sedang digunakan. Tunggu fuser dingin dulu sebelum memegangnya. 1. Buka pintu kanan. 2. Lepas fuser yang tidak kompatibel. 3. Pasang fuser yang benar. 4. Tutup pintu kanan. Ganti kartrid <warna> Keterangan Pemberitahuan ini hanya ditampilkan jika produk dikonfigurasi untuk berhenti bila kartrid cetak mencapai ambang batas hampir habis. Produk akan menunjukkan bila tingkat persediaan telah mencapai akhir perkiraan masa pakainya. Sisa masa pakai yang sebenarnya dapat berbeda dengan perkiraan. Sediakan persediaan pengganti untuk dipasang bila kualitas cetak menjadi buruk. Persediaan tidak perlu diganti sekarang, kecuali jika kualitas cetak menjadi buruk. Setelah persediaan HP mencapai perkiraan akhir masa pakainya, Jaminan Perlindungan Premium HP atas persediaan tersebut berakhir. Tindakan yang dianjurkan Ganti kartrid warna yang ditentukan. Atau, konfigurasikan produk untuk melanjutkan pencetakan menggunakan menu Kelola Persediaan. Ganti kit fuser Keterangan Produk akan menunjukkan bila kit fuser telah mencapai perkiraan akhir masa pakainya. Sisa masa pakai yang sebenarnya dapat berbeda dengan perkiraan. Sediakan kit fuser pengganti untuk dipasang bila kualitas cetak menjadi buruk. Kit fuser tidak perlu diganti sekarang, kecuali jika kualitas cetak menjadi buruk. Setelah kit fuser mencapai perkiraan akhir masa pakainya, Jaminan Perlindungan Premium HP atas kit fuser tersebut berakhir. Tindakan yang dianjurkan PERINGATAN! Fuser boleh jadi masih panas saat produk sedang digunakan. Tunggu fuser dingin dulu sebelum memegangnya. 116 Bab 7 Kartrid cetak,unit pengumpul toner, dan persediaan lain IDWW Ganti kit fuser. Petunjuk diberikan bersama kit fuser. Ganti Persediaan Keterangan Pemberitahuan ini hanya ditampilkan jika produk dikonfigurasi untuk berhenti bila kartrid cetak mencapai ambang batas "hampir habis". Dua persediaan atau lebih telah mencapai akhir perkiraan masa pakainya. Sisa masa pakai yang sebenarnya dapat berbeda dengan perkiraan. Sebaiknya siapkan persediaan pengganti untuk dipasang bila kualitas cetak menjadi buruk. Persediaan tidak perlu diganti sekarang, kecuali jika kualitas cetak menjadi buruk. Setelah persediaan HP mencapai perkiraan akhir masa pakainya, Jaminan Perlindungan Premium HP atas persediaan tersebut berakhir. Tindakan yang dianjurkan Ganti persediaan yang diperlukan. Atau, konfigurasikan produk untuk melanjutkan pencetakan menggunakan menu Kelola Persediaan. Ganti unit pengumpul toner Keterangan Produk memberitahu saat unit pengumpul toner mencapai akhir perkiraan masa pakainya. Sisa masa pakai yang sebenarnya dapat berbeda dengan perkiraan. Sebaiknya unit pengumpul toner diganti selambat-lambatnya dua minggu setelah pesan muncul, untuk mencegah toner meluap dan mungkin tumpah. Setelah unit pengumpul toner mencapai akhir perkiraan masa pakainya, Garansi Perlindungan Premium HP atas unit pengumpul toner itu berakhir. Tindakan yang dianjurkan Ganti unit pengumpul toner. Jika Anda ingin unit pengumpul toner beroperasi melewati perkiraan kapasitasnya, konfigurasikan produk agar melanjutkan pencetakan menggunakan menu Kelola Persediaan. Pilihan ini tidak disarankan karena berisiko membuat isi unit pengumpul toner terlalu penuh, sehingga produk mungkin harus diperbaiki. Ganti unit pengumpul toner Keterangan Produk memberitahu saat unit pengumpul toner mencapai akhir perkiraan masa pakainya. Sisa masa pakai yang sebenarnya dapat berbeda dengan perkiraan. Sebaiknya unit pengumpul toner diganti selambat-lambatnya dua minggu setelah pesan muncul, untuk mencegah toner meluap dan mungkin tumpah. Setelah unit pengumpul toner mencapai akhir perkiraan masa pakainya, Garansi Perlindungan Premium HP atas unit pengumpul toner itu berakhir. Tindakan yang dianjurkan Ganti unit pengumpul toner. Jika Anda ingin unit pengumpul toner beroperasi melewati perkiraan kapasitasnya, konfigurasikan produk agar melanjutkan pencetakan menggunakan menu Kelola Persediaan. Pilihan ini tidak IDWW Mengatasi masalah persediaan 117 disarankan karena berisiko membuat isi unit pengumpul toner terlalu penuh, sehingga produk mungkin harus diperbaiki. Kartrid <warna> tidak kompatibel Keterangan Kartrid cetak warna yang ditunjukkan tidak kompatibel dengan produk ini. Tindakan yang dianjurkan Ganti kartrid cetak dengan kartrid yang dirancang untuk produk ini. Kartrid cyan hampir habis Keterangan Kartrid cetak berada pada perkiraan akhir masa pakainya. Kualitas cetak mungkin menurun. Ganti kartrid cetak bila kualitas cetak menjadi buruk. Tindakan yang dianjurkan Untuk menjamin kualitas cetak optimal, HP menyarankan untuk mengganti kartrid cetak pada saat ini. Anda tidak perlu mengganti kartrid cetak saat ini, kecuali jika kualitas cetak menjadi buruk. Masa pakai kartrid cetak yang sebenarnya dapat bervariasi. Setelah kartrid cetak HP mencapai ambang batas hampir habis, Jaminan Perlindungan Premium HP atas kartrid cetak tersebut berakhir. Saat memilih untuk terus mencetak melampaui ambang batas sangat sedikit, semua cacat cetak atau kegagalan kartrid cetak tidak akan dianggap sebagai cacat dalam material atau pembuatan kartrid cetak, menurut Pernyataan Garansi Kartrid Cetak HP. Kartrid cyan rendah Keterangan Kartrid cetak sedang mendekati perkiraan akhir masa pakainya. Tindakan yang dianjurkan Produk akan menunjukkan bila tingkat kartrid cetak rendah. Sisa masa pakai kartrid cetak yang sebenarnya dapat beragam. Sebaiknya sediakan kartrid pengganti untuk dipasang ketika kualitas cetak menjadi buruk. Kartrid cetak tidak perlu diganti sekarang. Kartrid di slot <warna> salah Keterangan Slot yang ditunjukkan untuk kartrid cetak berisi kartrid yang warnanya keliru. Dari kiri ke kanan, kartrid cetak harus terpasang sesuai urutan. 118 ◦ Kuning ◦ Magenta Bab 7 Kartrid cetak,unit pengumpul toner, dan persediaan lain IDWW ◦ Sian ◦ Hitam Tindakan yang dianjurkan Lepas kartrid cetak warna dari slot tersebut, dan pasang kartrid yang memiliki warna yang benar. Kartrid hitam hampir habis Keterangan Kartrid cetak berada pada perkiraan akhir masa pakainya. Kualitas cetak mungkin menurun. Ganti kartrid cetak bila kualitas cetak menjadi buruk. Tindakan yang dianjurkan Untuk menjamin kualitas cetak optimal, HP menyarankan untuk mengganti kartrid cetak pada saat ini. Anda tidak perlu mengganti kartrid cetak saat ini, kecuali jika kualitas cetak menjadi buruk. Masa pakai kartrid cetak yang sebenarnya dapat bervariasi. Setelah kartrid cetak HP mencapai ambang batas hampir habis, Jaminan Perlindungan Premium HP atas kartrid cetak tersebut berakhir. Saat memilih untuk terus mencetak melampaui ambang batas sangat sedikit, semua cacat cetak atau kegagalan kartrid cetak tidak akan dianggap sebagai cacat dalam material atau pembuatan kartrid cetak, menurut Pernyataan Garansi Kartrid Cetak HP. Kartrid hitam rendah Keterangan Kartrid cetak sedang mendekati perkiraan akhir masa pakainya. Tindakan yang dianjurkan Produk akan menunjukkan bila tingkat kartrid cetak rendah. Sisa masa pakai kartrid cetak yang sebenarnya dapat beragam. Sebaiknya sediakan kartrid pengganti untuk dipasang ketika kualitas cetak menjadi buruk. Kartrid cetak tidak perlu diganti sekarang. Kartrid kuning hampir habis Keterangan Kartrid cetak berada pada perkiraan akhir masa pakainya. Kualitas cetak mungkin menurun. Ganti kartrid cetak bila kualitas cetak menjadi buruk. Tindakan yang dianjurkan Untuk menjamin kualitas cetak optimal, HP menyarankan untuk mengganti kartrid cetak pada saat ini. Anda tidak perlu mengganti kartrid cetak saat ini, kecuali jika kualitas cetak menjadi buruk. Masa pakai kartrid cetak yang sebenarnya dapat bervariasi. Setelah kartrid cetak HP mencapai ambang batas hampir habis, Jaminan Perlindungan Premium HP atas kartrid cetak tersebut berakhir. Saat memilih untuk terus mencetak melampaui ambang batas sangat IDWW Mengatasi masalah persediaan 119 sedikit, semua cacat cetak atau kegagalan kartrid cetak tidak akan dianggap sebagai cacat dalam material atau pembuatan kartrid cetak, menurut Pernyataan Garansi Kartrid Cetak HP. Kartrid kuning rendah Keterangan Kartrid cetak sedang mendekati perkiraan akhir masa pakainya. Tindakan yang dianjurkan Produk akan menunjukkan bila tingkat kartrid cetak rendah. Sisa masa pakai kartrid cetak yang sebenarnya dapat beragam. Sebaiknya sediakan kartrid pengganti untuk dipasang ketika kualitas cetak menjadi buruk. Kartrid cetak tidak perlu diganti sekarang. Kartrid magenta hampir habis Keterangan Kartrid cetak berada pada perkiraan akhir masa pakainya. Kualitas cetak mungkin menurun. Ganti kartrid cetak bila kualitas cetak menjadi buruk. Tindakan yang dianjurkan Untuk menjamin kualitas cetak optimal, HP menyarankan untuk mengganti kartrid cetak pada saat ini. Anda tidak perlu mengganti kartrid cetak saat ini, kecuali jika kualitas cetak menjadi buruk. Masa pakai kartrid cetak yang sebenarnya dapat bervariasi. Setelah kartrid cetak HP mencapai ambang batas hampir habis, Jaminan Perlindungan Premium HP atas kartrid cetak tersebut berakhir. Saat memilih untuk terus mencetak melampaui ambang batas sangat sedikit, semua cacat cetak atau kegagalan kartrid cetak tidak akan dianggap sebagai cacat dalam material atau pembuatan kartrid cetak, menurut Pernyataan Garansi Kartrid Cetak HP. Kartrid magenta rendah Keterangan Kartrid cetak sedang mendekati perkiraan akhir masa pakainya. Tindakan yang dianjurkan Produk akan menunjukkan bila tingkat kartrid cetak rendah. Sisa masa pakai kartrid cetak yang sebenarnya dapat beragam. Sebaiknya sediakan kartrid pengganti untuk dipasang ketika kualitas cetak menjadi buruk. Kartrid cetak tidak perlu diganti sekarang. Kit fuser hampir habis Keterangan Kit fuser hampir habis. Sisa masa pakai persediaan yang sebenarnya mungkin berbeda. Anda tidak perlu mengganti kit fuser saat ini, kecuali jika kualitas cetak menjadi buruk. Setelah persediaan HP mencapai ambang batas hampir habis, Jaminan Perlindungan Premium HP atas persediaan tersebut berakhir. 120 Bab 7 Kartrid cetak,unit pengumpul toner, dan persediaan lain IDWW Tindakan yang dianjurkan Jika kualitas cetak tidak dapat diterima lagi, gantilah kit fuser. Petunjuk disertakan dengan kit fuser. Kit fuser rendah Keterangan Kit fuser rendah. Sisa masa pakai persediaan yang sebenarnya mungkin berbeda. Sebaiknya sediakan kit fuser pengganti untuk dipasang bila kualitas cetak menjadi buruk. Anda tidak perlu mengganti kit fuser saat ini, kecuali jika kualitas cetak menjadi buruk. Tindakan yang dianjurkan Jika kualitas cetak menjadi buruk, ganti kit fuser. Petunjuk diberikan bersama kit fuser. Persediaan bekas digunakan Keterangan Salah satu kartrid cetak telah digunakan sebelumnya. Tindakan yang dianjurkan Jika Anda yakin telah membeli persediaan HP asli, kunjungi www.hp.com/go/anticounterfeit. Persediaan di posisi yang salah Keterangan Dua atau lebih slot kartrid cetak berisi kartrid warna cetak warna yang salah. Dari kiri ke kanan, kartrid cetak harus terpasang sesuai urutan. ◦ Kuning ◦ Magenta ◦ Sian ◦ Hitam Tindakan yang dianjurkan Pasang kartrid warna yang benar pada tiap slot. Persediaan hampir habis Keterangan Pesan ini akan ditampilkan bila minimal dua persediaan telah mencapai ambang batas hampir habis. Lihat persediaan yang rendah. Sisa masa pakai persediaan yang sebenarnya mungkin berbeda. Anda tidak perlu mengganti persediaan saat ini, kecuali jika kualitas cetak menjadi buruk. Setelah persediaan HP mencapai ambang batas hampir habis, Jaminan Perlindungan Premium HP atas persediaan tersebut berakhir. IDWW Mengatasi masalah persediaan 121 Tindakan yang dianjurkan Untuk melanjutkan pencetakan berwarna, ganti persediaan atau konfigurasi ulang produk dengan menggunakan menu Kelola Persediaan pada panel kontrol. Persediaan rendah Keterangan Pesan ini akan ditampilkan bila minimal dua persediaan telah mencapai ambang batas rendah. Sisa masa pakai persediaan yang sebenarnya mungkin berbeda. Lihat persediaan yang rendah. Anda tidak perlu mengganti persediaan saat ini, kecuali jika kualitas cetak menjadi buruk. Setelah persediaan HP mencapai ambang batas hampir habis, Jaminan Perlindungan Premium HP atas persediaan tersebut berakhir. Tindakan yang dianjurkan Untuk melanjutkan pencetakan berwarna, ganti persediaan atau konfigurasi ulang produk dengan menggunakan menu Kelola Persediaan pada panel kontrol. Persediaan yang tidak didukung dipasang Keterangan Salah satu kartrid cetak tersebut ditujukan untuk produk HP lain. Tindakan yang dianjurkan Lepas kartrid cetak dari slot tersebut, dan pasang kartrid yang diperuntukkan bagi produk HP itu. Unit Pengumpul Toner Hampir Penuh Keterangan Unit pengumpul toner hampir penuh. Kondisi ini sama seperti saat masa pakai persediaan akan berakhir. Masa pakai persediaan yang sebenarnya dapat beragam. Anda tidak perlu mengganti unit pengumpul toner sekarang. Tindakan yang dianjurkan Tidak diperlukan tindakan apapun untuk melanjutkan. Pertimbangkan memesan unit pengumpul toner baru. 122 Bab 7 Kartrid cetak,unit pengumpul toner, dan persediaan lain IDWW 8 IDWW Tugas cetak ● Membatalkan tugas cetak dengan Windows ● Tugas pencetakan dasar dengan Windows ● Menggunakan HP ePrint ● Tugas pencetakan tambahan dengan Windows ● Pencetakan USB langsung 123 Membatalkan tugas cetak dengan Windows 1. Tekan tombol stop 2. Tekan panah ke bawah untuk menyorot opsi Batalkan Tugas Aktif, kemudian tekan tombol OK. pada panel kontrol. CATATAN: Bisa diperlukan waktu agak lama sampai semua pencetakan terhapus setelah Anda membatalkan pekerjaan cetak. 124 Bab 8 Tugas cetak IDWW Tugas pencetakan dasar dengan Windows Metode untuk membuka dialog cetak dari program perangkat lunak mungkin berbeda-beda. Prosedur berikutnya mencakup metode yang umum. Beberapa program perangkat lunak tidak dilengkapi menu File. Lihat dokumentasi program perangkat lunak Anda untuk mempelajari cara membuka dialog cetak. Membuka driver printer dengan Windows 1. Pada menu File dalam program perangkat lunak, klik Print [Cetak]. 2. Pilih produk, kemudian klik tombol Properti atau Preferensi . IDWW Tugas pencetakan dasar dengan Windows 125 Menampilkan bantuan untuk opsi pencetakan dengan Windows 1. Klik tombol Bantuan untuk membuka Bantuan online. Mengubah jumlah salinan cetak dengan Windows 1. Pada menu File dalam program perangkat lunak, klik Print [Cetak]. 2. Pilih produk, kemudian pilih jumlah salinan. Menyimpan pengaturan cetak tersuai untuk digunakan lagi, dengan Windows Menggunakan pintasan pencetakan dengan Windows 1. 126 Pada menu File dalam program perangkat lunak, klik Print [Cetak]. Bab 8 Tugas cetak IDWW 2. Pilih produk, kemudian klik tombol Properti atau Preferensi . 3. Klik tab Pintasan Pencetakan. 4. Pilih salah satu pintasan, lalu klik tombol OK. CATATAN: Bila Anda memilih pintasan, pengaturan yang terkait turut berubah di tab lain di driver printer. IDWW Tugas pencetakan dasar dengan Windows 127 Membuat pintasan pencetakan 1. Pada menu File dalam program perangkat lunak, klik Print [Cetak]. 2. Pilih produk, kemudian klik tombol Properti atau Preferensi. 3. Klik tab Pintasan Pencetakan. 128 Bab 8 Tugas cetak IDWW 4. Pilih pintasan yang ada sebagai basis. CATATAN: Selalu pilih pintasan sebelum menyesuaikan pengaturan apa pun di sebelah kanan layar. Jika Anda menyesuaikan pengaturan kemudian memilih pintasan, semua pengaturan Anda akan hilang. 5. Pilih opsi cetak untuk pintasan baru tersebut. IDWW Tugas pencetakan dasar dengan Windows 129 6. Klik tombol Simpan Sebagai. 7. Ketikkan nama untuk pintasan tersebut, lalu klik tombol OK. Meningkatkan kualitas cetak dengan Windows Memilih ukuran halaman dengan Windows 1. Pada menu File dalam program perangkat lunak, klik Print [Cetak]. 2. Pilih produk, kemudian klik tombol Properti atau Preferensi . 3. Klik tab Kertas/Kualitas. 4. Pilih ukuran dari daftar buka-bawahUkuran kertas . Memilih ukuran halaman tersuai dengan Windows 130 1. Pada menu File dalam program perangkat lunak, klik Print [Cetak]. 2. Pilih produk, kemudian klik tombol Properti atau Preferensi . 3. Klik tab Kertas/Kualitas. 4. Klik tombol Kustom. 5. Ketikkan nama untuk ukuran tersuai tersebut, tentukan dimensinya, dan klik tombol OK. Bab 8 Tugas cetak IDWW Memilih jenis kertas dengan Windows 1. Pada menu File dalam program perangkat lunak, klik Print [Cetak]. 2. Pilih produk, kemudian klik tombol Properti atau Preferensi . 3. Klik tab Kertas/Kualitas. 4. Dari daftar buka-bawah Jenis kertas, klik opsi More... [Lainnya...]. 5. Buka daftar opsi Jenis:. 6. Buka kategori jenis kertas yang paling sesuai dengan kertas Anda, kemudian klik jenis kertas yang sedang digunakan. Memilih baki kertas dengan Windows 1. Pada menu File dalam program perangkat lunak, klik Print [Cetak]. 2. Pilih produk, kemudian klik tombol Properti atau Preferensi . 3. Klik tab Kertas/Kualitas. 4. Pilih baki dari daftar buka-bawah Sumber kertas. Memilih resolusi cetak 1. Pada menu File dalam program perangkat lunak, klik Print [Cetak]. 2. Pilih produk, kemudian klik tombol Properti atau Preferensi . 3. Klik tab Kertas/Kualitas. 4. Di area Kualitas Cetak, pilih resolusi dari daftar buka-bawah yang pertama. Mencetak pada kedua sisi (dupleks) dengan Windows CATATAN: Lihat Orientasi kertas untuk memuat baki pada hal. 92 untuk informasi tentang cara mengisi kertas yang benar. Mencetak pada kedua sisi secara manual dengan Windows CATATAN: IDWW Informasi ini hanya berlaku untuk produk yang tidak memiliki duplekser otomatis. Tugas pencetakan dasar dengan Windows 131 1. Pada menu File dalam program perangkat lunak, klik Print [Cetak]. 2. Pilih produk, kemudian klik tombol Properti atau Preferensi. 3. Klik tab Penyelesaian. 132 Bab 8 Tugas cetak IDWW 4. Pilih kotak cek Cetak pada kedua sisi (secara manual). Klik tombol OK untuk mencetak sisi pertama dari pekerjaan cetak. 5. Ambil tumpukan yang telah dicetak dari nampan keluaran, dan tempatkan dengan sisi yang dicetak menghadap ke atas pada Baki 1. 6. Pada panel kontrol, tekan tombol OK untuk mencetak sisi kedua dari pekerjaan cetak itu. Mencetak pada kedua sisi secara otomatis dengan Windows CATATAN: IDWW Informasi ini hanya berlaku untuk produk yang memiliki duplekser otomatis. Tugas pencetakan dasar dengan Windows 133 1. Pada menu File dalam program perangkat lunak, klik Print [Cetak]. 2. Pilih produk, kemudian klik tombol Properti atau Preferensi. 134 Bab 8 Tugas cetak IDWW 3. Klik tab Penyelesaian. 4. Pilih kotak cek Cetak pada kedua sisi. Klik tombol OK untuk mencetak pekerjaan. Mencetak beberapa halaman per lembar dengan Windows 1. Pada menu File dalam program perangkat lunak, klik Print [Cetak]. IDWW Tugas pencetakan dasar dengan Windows 135 2. Pilih produk, kemudian klik tombol Properti atau Preferensi . 3. Klik tab Penyelesaian. 136 Bab 8 Tugas cetak IDWW 4. Pilih jumlah halaman per lembar dari daftar buka-bawah Halaman per lembar. 5. Pilih opsi Cetak border halaman, Urutan halaman, dan Orientasi yang benar. Memilih orientasi halaman dengan Windows 1. Pada menu File dalam program perangkat lunak, klik Print [Cetak]. IDWW Tugas pencetakan dasar dengan Windows 137 2. Pilih produk, kemudian klik tombol Properti atau Preferensi . 3. Klik tab Penyelesaian. 4. Di area Orientasi, pilih opsi Potret atau Lanskap. Untuk mencetak citra halaman secara terbalik, pilih opsi Putar 180 derajat. Mengatur opsi warna dengan Windows 138 1. Pada menu File dalam program perangkat lunak, klik Print [Cetak]. 2. Pilih produk, kemudian klik tombol Properti atau Preferensi . Bab 8 Tugas cetak IDWW IDWW 3. Klik tab Warna. 4. Klik kotak centang HP EasyColor untuk mengosongkannya. 5. Di area Pilihan Warna, klik opsi Manual, lalu klik tombol Pengaturan. 6. Sesuaikan pengaturan umum untuk Edge Control [Kontrol Tepi], dan pengaturan untuk teks, grafik, dan foto. Tugas pencetakan dasar dengan Windows 139 Menggunakan HP ePrint Gunakan HP ePrint untuk mencetak dokumen dengan mengirimnya sebagai lampiran e-mail ke alamat email produk dari perangkat apapun yang mendukung e-mail. CATATAN: Produk harus tersambung ke jaringan dan memiliki akses Internet untuk menggunakan HP ePrint. 1. 2. Untuk menggunakan HP ePrint, Anda harus terlebih dulu mengaktifkan Layanan Web HP. a. Masukkan alamat IP produk dalam baris alamat di browser Web untuk membuka Server Web Tertanam HP. b. Klik tab Layanan Web. c. Tentukan pilihan untuk mengaktifkan Layanan Web. Gunakan situs Web HP ePrintCenter untuk menentukan pengaturan keamanan dan mengkonfigurasi pengaturan pencetakan default pada semua tugas HP ePrint yang dikirim ke produk ini. a. Kunjungi www.hpeprintcenter.com. b. Klik Sign In, lalu masukkan kredensial HP ePrintCenter Anda atau sign up untuk account baru. c. Pilih produk dari daftar atau klik + Add printer (+ Tambah printer) untuk menambahkannya. Untuk menambahkan produk, Anda memerlukan kode printer, yakni bagian pada alamat email produk sebelum simbol @. CATATAN: Kode ini hanya berlaku selama 24 jam sejak Anda mengaktifkan Layanan Web HP. Jika kedaluwarsa, ikuti kembali petunjuk untuk mengaktifkan Layanan Web HP dan dapatkan kode baru. 3. 140 d. Agar produk tidak mencetak dokumen yang tidak diinginkan, klik Pengaturan ePrint, lalu klik tab Pengirim yang Dibolehkan. Klik Hanya Pengirim yang Dibolehkan, lalu tambahkan alamat e-mail yang akan digunakan untuk membolehkan tugas ePrint. e. Untuk menetapkan pengaturan default pada semua tugas ePrint yang dikirim ke produk ini, klik Pengaturan ePrint, klik Pilihan Cetak, lalu pilih pengaturan yang akan digunakan. Untuk mencetak dokumen, lampirkan dokumen pada pesan e-mail yang dikirim ke alamat e-mail produk. Bab 8 Tugas cetak IDWW Tugas pencetakan tambahan dengan Windows Mencetak teks berwarna sebagai hitam (skala abu-abu) dengan Windows 1. Pada menu File dalam program perangkat lunak, klik Print [Cetak]. 2. Pilih produk, kemudian klik tombol Properti atau Preferensi . 3. Klik tab Tingkat Lanjut. 4. Buka bagian Opsi Dokumen. 5. Buka bagian Fitur Printer. 6. Pada daftar buka-bawah Cetak Semua Teks Dalam Hitam, pilih opsi Diaktifkan. Mencetak formulir atau kop surat bercetak dengan Windows 1. Pada menu File dalam program perangkat lunak, klik Print [Cetak]. 2. Pilih produk, kemudian klik tombol Properti atau Preferensi. IDWW Tugas pencetakan tambahan dengan Windows 141 3. Klik tab Kertas/Kualitas. 4. Dari daftar buka-bawah Jenis kertas, klik opsi More... [Lainnya...]. 5. Buka daftar opsi Jenis:. 142 Bab 8 Tugas cetak IDWW 6. Buka daftar opsi Lainnya. 7. Pilih opsi untuk jenis kertas yang digunakan, dan klik tombol OK. Mencetak pada kertas khusus, label, atau transparansi dengan Windows 1. Pada menu File dalam program perangkat lunak, klik Print [Cetak]. IDWW Tugas pencetakan tambahan dengan Windows 143 2. Pilih produk, kemudian klik tombol Properti atau Preferensi. 3. Klik tab Kertas/Kualitas. 4. Dari daftar buka-bawah Jenis kertas, klik opsi More... [Lainnya...]. 144 Bab 8 Tugas cetak IDWW 5. Buka daftar opsi Jenis:. 6. Buka kategori jenis kertas yang paling sesuai dengan kertas Anda. CATATAN: Label dan transparansi tercantum dalam daftar opsi Other [Lain-lain]. 7. Pilih opsi untuk jenis kertas yang digunakan, lalu klik tombol OK. IDWW Tugas pencetakan tambahan dengan Windows 145 Mencetak halaman pertama atau terakhir pada kertas berbeda dengan Windows 1. Pada menu File dalam program perangkat lunak, klik Print [Cetak]. 2. Pilih produk, kemudian klik tombol Properti atau Preferensi. 3. Klik tab Kertas/Kualitas. 146 Bab 8 Tugas cetak IDWW 4. Di area Halaman khusus, klik opsi Cetak halaman pada kertas lain, kemudian klik tombol Pengaturan. 5. Di area Halaman dalam dokumen, pilih opsi Pertama atau Terakhir. 6. Pilih opsi yang benar dari daftar buka-bawah Sumber kertas dan Jenis kertas. Klik tombol Tambah. IDWW Tugas pencetakan tambahan dengan Windows 147 7. Jika Anda mencetak halaman pertama dan terakhir pada kertas berbeda, ulangi langkah 5 dan 6, dengan memilih opsi untuk halaman satunya. 8. Klik tombol OK. Mengubah skala dokumen agar sesuai dengan ukuran kertas di Windows 1. 148 Pada menu File dalam program perangkat lunak, klik Print [Cetak]. Bab 8 Tugas cetak IDWW 2. Pilih produk, kemudian klik tombol Properti atau Preferensi . 3. Klik tab Effects [Efek]. 4. Pilih opsi Print document on [Cetak dokumen pada], lalu pilih ukuran dari daftar buka-bawah. Menambahkan tanda air ke dokumen dengan Windows IDWW 1. Pada menu File [Berkas] dalam program perangkat lunak, klik Print [Cetak]. 2. Pilih produk, kemudian klik tombol Properti atau Preferensi . Tugas pencetakan tambahan dengan Windows 149 3. Klik tab Effects [Efek]. 4. Pilih tanda air dari daftar buka-bawah Watermarks [Tanda Air]. Atau, untuk menambahkan tanda air baru ke dalam daftar, klik tombol Edit. Tentukan pengaturan untuk tanda air, kemudian klik tombol OK. 5. Untuk mencetak tanda air hanya di halaman pertama, pilih kotak centang First page only [Hanya halaman pertama]. Jika tidak, tanda air akan dicetak pada setiap halaman. Membuat buklet dengan Windows 1. Pada menu File dalam program perangkat lunak, klik Print [Cetak]. 2. Pilih produk, kemudian klik tombol Properti atau Preferensi . 150 Bab 8 Tugas cetak IDWW 3. Klik tab Penyelesaian. 4. Pilih kotak cek Cetak pada kedua sisi. 5. Pada daftar buka-bawah Tata letak buklet, klik opsi Penjilidan di kiri atau Penjilidan di kanan. Opsi Halaman per lembar secara otomatis berubah menjadi 2 halaman per lembar. IDWW Tugas pencetakan tambahan dengan Windows 151 Menggunakan fitur penyimpanan pekerjaan dengan Windows Mode penyimpanan pekerjaan berikut ini tersedia untuk pekerjaan pencetakan: ● Proof and Hold [Periksa dan Simpan]: Fitur ini menyediakan cara cepat untuk mencetak dan membuat satu salinan bukti cetak dari pekerjaan tersebut kemudian mencetak salinan tambahan. ● Personal Job [Pekerjaan Pribadi]: Apabila Anda mengirim pekerjaan ke produk, pekerjaan tidak akan dicetak sebelum Anda memintanya di panel kontrol produk. Jika Anda menetapkan nomor identifikasi pribadi (PIN) untuk pekerjaan tersebut, Anda harus memasukkan PIN yang diperlukan di panel kontrol. ● Quick Copy [Salin Cepat]: Jika hard disk opsional dipasang pada produk, Anda dapat mencetak jumlah salinan yang diminta pada satu kali kesempatan kemudian menyimpan salinan pekerjaan tersebut pada hard disk opsional. Dengan menyimpan pekerjaan memungkinkan Anda mencetak salinan tambahan dari pekerjaan itu sewaktu-waktu. ● Stored Job [Pekerjaan Tersimpan]: Jika hard disk opsional dipasang pada produk, Anda dapat menyimpan pekerjaan seperti formulir karyawan, lembar jadwal, atau kalender pada produk dan memungkinkan pengguna lain untuk mencetak pekerjaan tersebut kapan saja. Pekerjaan tersimpan juga dilindungi oleh PIN. PERHATIAN: Jika Anda mematikan produk, semua tipe pekerjaan tersimpan Quick Copy [Salin Cepat], Proof and Hold [Periksa dan Simpan], dan Personal Job [Pekerjaan Pribadi] akan dihapus. Untuk menyimpan pekerjaan secara permanen dan mencegah agar produk tidak menghapusnya bila memerlukan tempat untuk yang lain, pilih opsi Stored Job [Pekerjaan Tersimpan] pada driver. Membuat pekerjaan tersimpan dengan Windows 1. 152 Pada menu File [Berkas] dalam program perangkat lunak, klik Print [Cetak]. Bab 8 Tugas cetak IDWW 2. Pilih produk, kemudian klik tombol Properti atau Preferensi . 3. Klik tab Job Storage [Penyimpanan Pekerjaan]. 4. Gunakan pilihan Job Storage Mode [Mode Penyimpanan Pekerjaan], lalu klik tombol OK. IDWW Tugas pencetakan tambahan dengan Windows 153 Mencetak pekerjaan tersimpan 1. Tekan tombol Awal 2. Tekan panah ke bawah untuk menyorot menu Ambil Tugas Dari Memori Perangkat, lalu tekan tombol OK. 3. Tekan panah ke bawah untuk menyorot nama pengguna Anda, kemudian tekan tombol OK. 4. Tekan panah ke bawah untuk menyorot nama pekerjaan, kemudian tekan tombol OK. . Pilihan Cetak atau Hapus akan disorot. CATATAN: Jika Anda telah menyimpan lebih dari satu pekerjaan pada produk, Anda dapat memilih untuk mencetak atau menghapus semuanya sekaligus. 5. Tekan tombol OK untuk menggunakan pilihan Cetak atau Hapus. Menghapus pekerjaan tersimpan Bila Anda mengirim tugas yang disimpan, produk akan menimpa tugas sebelumnya dengan nama pengguna dan nama tugas yang sama. Jika tidak ada tugas yang disimpan dengan nama pengguna dan nama tugas yang sama, dan produk memerlukan kapasitas tambahan, produk mungkin akan menghapus tugas lainnya yang disimpan, dimulai dengan tugas terlama. Anda dapat mengubah jumlah tugas yang dapat disimpan dari menu Ambil Tugas Dari Memori Perangkat pada panel kontrol produk. Anda dapat menghapus sebuah pekerjaan dari panel kontrol, dari Server Web Tertanam HP, atau dari HP Web Jetadmin. Untuk menghapus pekerjaan dari panel kontrol, gunakan prosedur berikut: 154 1. Tekan tombol Awal 2. Tekan panah ke bawah tekan tombol OK. Bab 8 Tugas cetak . untuk menyorot menu Ambil Tugas Dari Memori Perangkat, lalu IDWW 3. Tekan panah ke bawah untuk menyorot nama pekerjaan, kemudian tekan tombol OK. 4. Tekan panah ke bawah untuk menyorot opsi Hapus, kemudian tekan tombol OK. Mengatur opsi penyimpanan pekerjaan dengan Windows Mencetak satu salinan untuk bukti cetak sebelum mencetak semua salinan 1. Pada menu File [Berkas] dalam program perangkat lunak, klik Print [Cetak]. 2. Pilih produk, kemudian klik tombol Properti atau Preferensi . 3. Klik tab Job Storage [Penyimpanan Pekerjaan]. 4. Di area Job Storage Mode [Mode Penyimpanan Pekerjaan], klik opsi Proof and Hold [Periksa dan Simpan]. Menyimpan sementara pekerjaan pribadi pada produk dan mencetaknya nanti CATATAN: Produk akan menghapus pekerjaan setelah Anda mencetaknya. 1. Pada menu File [Berkas] dalam program perangkat lunak, klik Print [Cetak]. 2. Pilih produk, kemudian klik tombol Properti atau Preferensi . 3. Klik tab Job Storage [Penyimpanan Pekerjaan]. 4. Di area Job Storage Mode [Mode Penyimpanan Pekerjaan], klik opsi Personal Job [Pekerjaan Pribadi]. 5. Opsional: Di area Make Job Private [Jadikan Pekerjaan Pribadi], klik opsi PIN to print [PIN untuk mencetak], lalu masukkan 4 digit nomor identifikasi pribadi (PIN). 6. Cetak pekerjaan sewaktu-waktu dari panel kontrol produk. Menyimpan sementara pekerjaan pada produk CATATAN: Opsi ini tersedia jika hard disk opsional terinstal pada produk. CATATAN: Produk akan menyimpan pekerjaan sampai Anda mematikan produk. 1. Pada menu File [Berkas] dalam program perangkat lunak, klik Print [Cetak]. 2. Pilih produk, kemudian klik tombol Properti atau Preferensi . 3. Klik tab Job Storage [Penyimpanan Pekerjaan]. 4. Di area Job Storage Mode [Mode Penyimpanan Pekerjaan], klik opsi Quick Copy [Salin Cepat]. Jumlah salinan yang diminta akan segera dicetak, dan Anda dapat mencetak salinan tambahan dari panel kontrol produk. IDWW Tugas pencetakan tambahan dengan Windows 155 Menyimpan selamanya pekerjaan pada produk CATATAN: Opsi ini tersedia jika hard disk opsional terinstal pada produk. 1. Pada menu File [Berkas] dalam program perangkat lunak, klik Print [Cetak]. 2. Pilih produk, kemudian klik tombol Properti atau Preferensi . 3. Klik tab Job Storage [Penyimpanan Pekerjaan]. 4. Di area Job Storage Mode [Mode Penyimpanan Pekerjaan], klik opsi Stored Job [Pekerjaan Tersimpan]. Membuat pekerjaan tersimpan permanen menjadi pribadi, sehingga siapapun yang ingin mencetaknya harus memasukkan PIN CATATAN: Opsi ini tersedia jika hard disk opsional terinstal pada produk. 1. Pada menu File [Berkas] dalam program perangkat lunak, klik Print [Cetak]. 2. Pilih produk, kemudian klik tombol Properti atau Preferensi . 3. Klik tab Job Storage [Penyimpanan Pekerjaan]. 4. Di area Job Storage Mode [Mode Penyimpanan Pekerjaan], klik opsi Stored Job [Pekerjaan Tersimpan] atau opsi Personal Job [Pekerjaan Pribadi]. 5. Di area Make Job Private [Jadikan Pekerjaan Pribadi], klik opsi PIN to print [PIN untuk mencetak], lalu masukkan 4 digit nomor identifikasi pribadi (PIN). CATATAN: Untuk mencetak atau menghapus pekerjaan tersebut, Anda harus memasukkan PIN di panel kontrol produk. Menerima pemberitahuan bila seseorang mencetak pekerjaan tersimpan CATATAN: Hanya orang yang membuat pekerjaan tersimpan tersebut yang akan menerima pemberitahuan. Anda tidak menerima pemberitahuan bila seseorang mencetak pekerjaan tersimpan yang dibuat oleh orang lain. 156 1. Pada menu File [Berkas] dalam program perangkat lunak, klik Print [Cetak]. 2. Pilih produk, kemudian klik tombol Properti atau Preferensi . 3. Klik tab Job Storage [Penyimpanan Pekerjaan]. 4. Pilih mode penyimpanan pekerjaan yang Anda inginkan. 5. Di area Job Notifications Options [Opsi Pemberitahuan Pekerjaan], klik opsi Display Job ID when printing [Tampilkan ID Pekerjaan saat mencetak]. Bab 8 Tugas cetak IDWW Mengatur nama pengguna untuk pekerjaan tersimpan Ikuti prosedur ini untuk mengganti nama pengguna untuk pekerjaan tersimpan. 1. Pada menu File [Berkas] dalam program perangkat lunak, klik Print [Cetak]. 2. Pilih produk, kemudian klik tombol Properti atau Preferensi . 3. Klik tab Job Storage [Penyimpanan Pekerjaan]. 4. Pilih mode penyimpanan pekerjaan yang Anda inginkan. 5. Di area User Name [Nama Pengguna], klik opsi User Name [Nama Pengguna] untuk menggunakan nama pengguna standar Windows. Untuk memberikan nama pengguna lain, klik opsi Kustom lalu masukkan namanya. Menentukan nama untuk pekerjaan tersimpan Ikuti prosedur ini untuk mengganti nama standar untuk pekerjaan tersimpan. 1. Pada menu File [Berkas] dalam program perangkat lunak, klik Print [Cetak]. 2. Pilih produk, kemudian klik tombol Properti atau Preferensi . 3. Klik tab Job Storage [Penyimpanan Pekerjaan]. 4. Pilih mode penyimpanan pekerjaan yang Anda inginkan. 5. Untuk membuat nama pekerjaan yang terkait dengan dokumen tersimpan secara otomatis, di area Nama Tugas, klik opsi Otomatis. Driver menggunakan nama file dokumen, jika tersedia. Jika dokumen tidak memiliki nama file, driver menggunakan nama program perangkat lunak atau stempel waktu untuk nama pekerjaan. Untuk menentukan nama pekerjaan, klik opsi Kustom lalu masukkan namanya. 6. IDWW Pilih salah satu opsi dari daftar buka-bawah If job name exists [Jika nama pekerjaan ada]. ● Pilih opsi Use Job Name + (1-99) [Gunakan Nama Pekerjaan + (1-99)] untuk menambahkan angka di akhir nama yang ada. ● Pilih opsi Replace Existing File [Ganti File Yang Ada] untuk menimpa pekerjaan yang sudah ada dengan nama tersebut. Tugas pencetakan tambahan dengan Windows 157 Mencetak pekerjaan khusus dengan Windows Mencetak grafik bisnis atau materi pemasaran Anda dapat menggunakan produk ini untuk mencetak materi pemasaran dan penjualan atau dokumen berwarna lainnya pada kertas mengkilap. Untuk memaksimalkan kualitas hasilnya, Anda harus melakukan yang berikut: 1. Memilih kertas yang sesuai. Lihat tabel berikut. 2. Di panel kontrol produk, konfigurasikan baki kertas untuk jenis kertas yang sesuai. 3. Pilih pengaturan yang terkait pada driver printer. Kertas mengkilap yang didukung 158 Produk kertas mengkilap HP Kode produk Ukuran produk Pengaturan panel kontrol dan driver cetak HP Laser Presentation Paper, Soft Gloss [Kertas Presentasi Laser Mengkilap Lembut HP] Q6541A Letter Kertas Presentasi HP, Kilas Lembut 120g HP Laser Presentation Paper, Glossy [Kertas Presentasi Laser Mengkilap HP] Q2546A Letter Kertas Presentasi HP, Mengkilap 130g HP Laser Presentation Paper, Glossy [Kertas Presentasi Laser Mengkilap HP] Q2552A A4 Kertas Presentasi HP, Mengkilap 130g HP Laser Professional Paper, Soft Gloss [Kertas Profesional Laser Mengkilap Lembut HP] Q6542A A4 Kertas Presentasi HP, Kilas Lembut 120g HP Laser Brochure Paper, Glossy [Kertas Brosur Laser Mengkilap HP] Q6611A, Q6610A Letter Kertas Brosur Laser Warna HP, Mengkilap 160g HP Laser Superior Paper, Glossy [Kertas Superior Laser Mengkilap HP] Q6616A A4 Kertas Superior HP, Mengkilap 160g HP Laser Photo Paper, Glossy [Kertas Foto Laser Mengkilap HP] Q6607A, Q6608A Letter Kertas Foto Laser Warna HP, Mengkilap 220g HP Laser Photo Paper, Glossy [Kertas Foto Laser Mengkilap HP] Q6614A A4 Kertas Foto Laser Warna HP, Mengkilap 220g HP Laser Photo Paper, Glossy [Kertas Foto Laser Mengkilap HP] 4x6 Q8842A 101,6 x 152,4 mm Kertas Foto Laser Warna HP, Mengkilap 220g HP Laser Photo Paper, Mengkilap 10 x 15 cm Q8843A 101,6 x 152,4 mm Kertas Foto Laser Warna HP, Mengkilap 220g Bab 8 Tugas cetak IDWW CATATAN: Di Amerika Serikat, lihat www.hp.com/go/paper untuk daftar lengkap kertas merek HP. Mengatur perataan dupleks Untuk dokumen yang dicetak bolak-balik seperti brosur, atur registrasi untuk baki tersebut sebelum mencetak, untuk memastikan bahwa bagian depan dan belakang halaman telah diratakan. 1. Pada panel kontrol produk, tekan tombol Awal 2. Buka menu berikut: a. Administrasi b. Pengaturan Umum c. Kualitas Cetak d. Registrasi Gambar e. Sesuaikan Baki <X> . 3. Pilih item Cetak Halaman Uji, lalu tekan tombol OK. 4. Ikuti petunjuk pada halaman uji untuk melakukan penyelesaian. Mencetak peta tahan cuaca dan tanda luar ruangan Produk dapat mencetak peta, tanda, atau menu yang tahan lama dan kedap air menggunakan HP Tough Paper. HP Tough Paper adalah kertas berlapis satin, tidak mudah robek, serta kedap air yang menjaga warna hasil cetak tetap cemerlang dan tajam meskipun sering digunakan atau tidak terlindungi dari cuaca buruk. Dengan demikian, proses laminasi hanya akan memerlukan sedikit waktu dan biaya. Untuk memaksimalkan kualitas hasil cetak, Anda harus melakukan hal berikut: ● Pilih kertas yang sesuai. Lihat tabel berikut. ● Di panel kontrol produk, konfigurasikan baki kertas untuk jenis kertas yang sesuai. ● Pilih pengaturan yang terkait pada driver printer. Kertas kuat yang didukung IDWW Nama kertas HP Kode produk Ukuran produk Pengaturan panel kontrol dan driver cetak HP LaserJet Tough Paper [Kertas Kuat HP LaserJet] Q1298A Letter HP Tough Paper [Kertas Kuat HP] HP LaserJet Tough Paper [Kertas Kuat HP LaserJet] Q1298B A4 HP Tough Paper [Kertas Kuat HP] Tugas pencetakan tambahan dengan Windows 159 Pencetakan USB langsung Produk ini disertai fitur pencetakan USB langsung, jadi Anda dapat dengan cepat mencetak file tanpa mengirimnya dari komputer. Produk menerima aksesori penyimpanan USB standar di port USB pada bagian depan produk. Anda dapat mencetak jenis-jenis file berikut: CATATAN: Agar fitur ini dapat digunakan, Anda harus mengaktifkannya menggunakan menu panel kontrol atau HP Embedded Web Server. Untuk mengaktifkan fitur ini menggunakan menu panel kontrol, akses menu Administrasi, submenu Pengaturan Umum, submenu Pengaturan Ambil Dari USB, lalu pilih Aktifkan. Untuk mengaktifkan fitur ini menggunakan HP Embedded Web Server, akses tab Print [Cetak]. 1. ● .pdf ● .prn ● .pcl ● .ps ● .cht Masukkan aksesori penyimpanan USB standar di port USB pada bagian depan produk. CATATAN: Anda mungkin perlu melepas tutup port USB. CATATAN: Jika produk tidak mengenali aksesori USB, coba gunakan jenis aksesori USB lainnya. Karena adanya perbedaan spesifikasi USB, produk tidak mengenali semua jenis aksesori USB. 2. Pada panel kontrol produk, tekan tombol Awal . 3. Buka menu Ambil Tugas Dari USB. 4. Pilih nama dokumen yang akan dicetak. 5. Jika Anda harus menyesuaikan jumlah salinan, gunakan pilihan Salinan, lalu masukkan jumlah salinan. 6. Tekan tombol OK untuk mencetak dokumen. 160 Bab 8 Tugas cetak IDWW 9 IDWW Color [Warna] ● Mengubah warna/pengaturan warna ● Menggunakan HP EasyColor ● Mencocokkan warna pada layar komputer 161 Mengubah warna/pengaturan warna Atur warna dengan mengubah pengaturan pada tab Color [Warna] dalam driver printer. Mengubah tema warna untuk pekerjaan cetak 162 1. Dari menu File pada program perangkat lunak, klik Print [Cetak]. 2. Klik Properties [Properti] atau Preferences [Preferensi]. 3. Klik tab Warna. 4. Klik kotak centang HP EasyColor untuk mengosongkannya. 5. Pilih tema warna dari daftar buka-bawah Color Themes [Tema Warna]. ● Default (sRGB) [Standar (sRGB)]: Tema ini mengatur produk untuk mencetak data RGB dalam mode perangkat asli. Bila menggunakan tema ini, atur warna dalam program perangkat lunak atau dalam sistem operasi untuk proses rendering yang benar. ● Vivid (sRGB) [Hidup (sRGB)]: Produk meningkatkan saturasi warna dalam midtone. Gunakan tema ini bila mencetak grafis bisnis. ● Photo (sRGB) [Foto (sRGB)]: Produk menginterpretasikan warna RGB seperti untuk dicetak sebagai fotografi menggunakan mini-lab digital. Produk membuat warna yang lebih dalam dan lebih jenuh, berbeda dari tema Default (sRBG) [Standar (sRGB)]. Gunakan tema ini bila mencetak foto. ● Photo (Adobe RGB 1998) [Foto (Adobe RGB 1998)]: Gunakan tema ini untuk mencetak foto digital yang menggunakan ruang warna AdobeRGB, bukan sRGB. Nonaktifkan manajemen warna dalam program perangkat lunak bila menggunakan tema ini. ● Tidak ada: Tidak ada tema warna yang digunakan. Bab 9 Color [Warna] IDWW Mengubah opsi warna Ubah pengaturan opsi warna untuk pekerjaan cetak yang aktif dari tab warna pada driver printer. 1. Dari menu File pada program perangkat lunak, klik Print [Cetak]. 2. Klik Properties [Properti] atau Preferences [Preferensi]. 3. Klik tab Warna. 4. Klik kotak centang HP EasyColor untuk mengosongkannya. 5. Klik pengaturan Otomatis atau Manual. ● pengaturanOtomatis: Pilih pengaturan ini untuk hampir semua pekerjaan cetak warna. ● Pengaturan Manual: Pilih pengaturan ini untuk mengubah pengaturan warna secara terpisah dari pengaturan lain. CATATAN: Mengubah pengaturan warna secara manual dapat mempengaruhi keluaran. HP menyarankan hanya pakar grafis warna yang mengubah pengaturan ini. 6. Klik opsi Cetak dalam Skala Abu-abu untuk mencetak dokumen warna dalam warna hitam dan skala abu-abu. Gunakan opsi ini untuk mencetak dokumen warna untuk fotokopi atau faks. Anda juga dapat menggunakan opsi ini untuk mencetak salinan draf atau menghemat toner warna. 7. Klik tombol OK. Pilihan warna Manual Gunakan opsi warna manual untuk menyesuaikan opsi Neutral Grays [Abu-Abu Netral], Halftone, dan Edge Control [Kontrol Tepi] untuk teks, grafik, dan foto. IDWW Mengubah warna/pengaturan warna 163 Tabel 9-1 Pilihan warna Manual Keterangan pengaturan Opsi pengaturan Edge Control [Kontrol Tepi] ● Off [Mati], menonaktifkan trapping dan adaptive halftoning. Pengaturan Edge Control [Kontrol Tepi] menentukan perenderan tepi. Kontrol tepi memiliki dua komponen: adaptive halftoning dan trapping. Adaptive halftoning meningkatkan ketajaman tepi. Trapping mengurangi efek permukaan warna yang tidak sesuai dengan cara sedikit menimpa bagian tepi dari objek sekitarnya. ● Light (Ringan) mengatur trapping pada tingkat minimal. Adaptive halftoning diaktifkan. ● Normal mengatur trapping pada tingkat sedang. Halftone adaptif diaktifkan. ● Maximum [Maksimal] adalah pengaturan trapping paling agresif. Adaptive halftoning diaktifkan. ● Smooth [Halus], memberikan hasil yang lebih baik untuk bidang cetakan yang besar dan padat-isi serta meningkatkan foto dengan menghaluskan gradasi warna. Pilih opsi ini apabila pengisian bidang yang sama dan halus adalah penting. ● Detail [Rincian] berguna untuk teks dan grafik yang memerlukan penonjolan yang tajam di antara garis atau warna, atau gambar yang memuat pola atau tingkat rincian yang tinggi. Pilih opsi ini apabila tepi tajam dan rincian kecil adalah penting. ● Black Only [Hanya Hitam] menghasilkan warna netral (abu-abu dan hitam) dengan menggunakan toner hitam saja. Ini menjamin warna netral tanpa taburan warna. Pengaturan ini adalah yang terbaik untuk dokumen dan tayangan grafik skala abu-abu. ● 4-Color [4-Warna] menghasilkan warna-warna netral (abu-abu dan hitam) dengan menggabungkan empat warna toner. Metode ini menghasilkan gradasi dan transisi yang lebih lembut ke warna lain dan menghasilkan warna hitam yang sangat pekat. Halftone Opsi Halftone mempengaruhi kejernihan dan resolusi keluaran warna. Neutral Grays [Abu-Abu Netral] Pengaturan Neutral Grays [Abu-abu Netral] menentukan metode untuk menciptakan warna abuabu yang digunakan dalam teks, grafik dan foto. 164 Bab 9 Color [Warna] IDWW Menggunakan HP EasyColor Jika Anda menggunakan driver printer HP PCL 6 untuk Windows, teknologi HP EasyColor memperbaiki secara otomatis dokumen berisi campuran yang dicetak dari program Microsoft Office. Teknologi ini memindai dokumen dan menyesuaikan gambar fotografis secara otomatis dalam format .JPEG atau .PNG. HP EasyColor menyempurnakan seluruh gambar sekaligus, alih-alih membaginya menjadi beberapa bagian, yang menghasilkan konsistensi warna yang lebih baik, rincian yang lebih tajam, dan pencetakan yang lebih cepat. Jika Anda menggunakan driver printer HP Postscript untuk Mac, teknologi HP EasyColor akan memindai semua dokumen dan secara otomatis menyesuaikan semua foto dengan hasil foto sejenis yang disempurnakan. Pada contoh berikut, gambar di sebelah kiri dibuat tanpa menggunakan opsi HP EasyColor. Gambar di sebelah kanan menunjukkan penyempurnaan yang dihasilkan dengan menggunakan opsi HP EasyColor. Pilihan HP EasyColor diaktifkan secara default dalam driver printer HP PCL 6 dan HP Mac Postscript, sehingga Anda tidak perlu membuat penyesuaian warna secara manual. Untuk menonaktifkan pilihan tersebut agar Anda dapat secara manual menyesuaikan pengaturan warna, buka tab Warna dalam driver Windows atau tab Color/Quality Options [Pilihan Warna/Kualitas] dalam driver Mac, lalu klik kotak centang HP EasyColor untuk mengosongkannya. IDWW Menggunakan HP EasyColor 165 Mencocokkan warna pada layar komputer Proses pencocokan warna yang dihasilkan produk pada layar komputer Anda tergolong agak rumit karena monitor komputer dan printer menggunakan metode yang berbeda dalam menghasilkan warna. Monitor menampilkan warna menurut piksel cahaya menggunakan proses warna RGB (merah, hijau, biru), sedangkan printer mencetak warna menggunakan proses CMYK (cyan, magenta, kuning, dan hitam). Beberapa faktor dapat mempengaruhi kemampuan Anda mencocokkan warna yang dicetak dengan yang ditampilkan pada monitor. Faktor-faktor ini meliputi: ● Kertas ● Bahan pewarna printer (tinta atau toner, misalnya) ● Proses pencetakan (inkjet, mesin cetak, atau teknologi laser, misalnya) ● Lampu overhead ● Persepsi warna yang berbeda pada setiap orang ● Program-program perangkat lunak ● Driver printer ● Sistem operasi komputer ● Monitor dan pengaturan monitor ● Kartu video dan driver ● Lingkungan pengoperasian (misalnya kelembaban) Perhatikan faktor-faktor di atas jika warna pada layar Anda tidak persis sama dengan warna yang dicetak. Untuk pengguna umumnya, metode terbaik untuk mencocokkan warna pada layar Anda dengan produk adalah mencetak dengan warna sRGB. Pencocokan warna dengan buku contoh Proses untuk mencocokkan hasil produk dengan buku contoh yang sudah dicetak dan acuan warna standar bersifat rumit. Secara umum, Anda dapat memperoleh hasil pencocokan yang cukup baik dengan buku contoh jika tinta yang digunakan untuk membuat buku contoh adalah sian, magenta, kuning, dan hitam. Warna-warna ini biasanya mengacu pada buku contoh warna proses. Sejumlah buku contoh dibuat dari warna spot. Warna spot adalah bahan pewarna yang dibuat secara khusus. Beberapa warna spot tidak dapat dicetak oleh produk. Sebagian besar buku contoh warna spot memiliki buku contoh proses yang menyediakan perkiraan CMYK ke warna spot. Sebagian besar buku contoh proses akan menyatakan standar proses yang digunakan untuk mencetak buku contoh. Umumnya, standar proses itu berupa SWOP, EURO, atau DIC. Untuk memperoleh pencocokan warna yang optimal ke buku contoh proses, pilih emulasi tinta yang sesuai dari menu produk. Jika Anda tidak dapat menentukan standar proses, gunakan emulasi tinta SWOP. 166 Bab 9 Color [Warna] IDWW Sampel warna cetak Untuk menggunakan contoh warna, pilih contoh warna yang paling cocok dengan warna yang diinginkan. Gunakan nilai warna contoh dalam program perangkat lunak untuk menjelaskan objek yang akan Anda cocokkan. Warna dapat beragam, tergantung pada jenis kertas dan program perangkat lunak yang digunakan. Untuk informasi lebih rinci tentang cara menggunakan contoh warna, kunjungi www.hp.com/support/lj500colorM551. Gunakan prosedur berikut untuk mencetak contoh warna pada produk dengan menggunakan panel kontrol: 1. Tekan tombol Awal 2. Buka menu berikut: 3. . ● Administrasi ● Laporan ● Halaman Lainnya Tekan panah bawah tombol OK. untuk menyorot pilihan Contoh RGB atau Cetak Nilai CMYK, lalu tekan Pencocokan warna PANTONE® PANTONE memiliki beberapa sistem pencocokan warna. PANTONE MATCHING SYSTEM® sangat populer dan menggunakan tinta solid untuk menghasilkan beragam hue dan tint warna. Lihat www.hp.com/go/lj500colorM551_software untuk rincian tentang cara menggunakan PANTONE Colors [Warna PANTONE] bersama produk ini. CATATAN: PANTONE Colors [Warna PANTONE] yang dihasilkan mungkin tidak cocok dengan standar yang telah ditetapkan PANTONE. Lihat PANTONE Publications [Publikasi PANTONE] terbaru untuk warna yang akurat. IDWW Mencocokkan warna pada layar komputer 167 168 Bab 9 Color [Warna] IDWW 10 Mengelola dan merawat IDWW ● Mencetak halaman informasi ● Menggunakan Server Web Tertanam HP ● Menggunakan HP Web Jetadmin ● Fitur keamanan produk ● Pengaturan ekonomis ● Membersihkan produk ● Pembaruan produk 169 Mencetak halaman informasi Halaman informasi berisi rincian tentang produk dan konfigurasi aktifnya. Untuk mencetak halaman informasi yang biasa digunakan, lakukan prosedur berikut ini: 1. Pada panel kontrol, tekan tombol Awal 2. Buka menu berikut: . ● Administrasi ● Laporan ● Halaman Konfigurasi/Status atau Halaman Lainnya 3. Gunakan tombol panah ke bawah memilihnya. 4. Gunakan tombol panah ke atas untuk menyorot laporan, lalu tekan tombol OK untuk untuk menyorot item Cetak, lalu tekan tombol OK. Tabel 10-1 Menu Laporan Tingkat pertama Tingkat kedua Keterangan Halaman Konfigurasi/Status Peta Menu Administrasi Mencetak peta tata letak menu panel kontrol. Pengaturan aktif untuk setiap menu yang tercantum. Halaman Konfigurasi Menampilkan pengaturan produk dan aksesori yang dipasang. Halaman Status Persediaan Menampilkan perkiraan sisa masa pakai persediaan; memberikan laporan statistik tentang jumlah total halaman serta tugas yang diproses, nomor seri, pengukuran halaman, dan informasi pemeliharaan. HP memberikan perkiraan sisa masa pakai persediaan untuk kenyamanan pelanggan. Sisa tingkat persediaan sebenarnya mungkin berbeda dengan perkiraan yang diberikan. Halaman Lainnya 170 Halaman Penggunaan Menampilkan pengukuran semua ukuran kertas yang pernah digunakan pada produk; mencantumkan apakah kertas tersebut simpleks, dupleks, monokrom, atau berwarna; dan melaporkan pengukuran halaman. Halaman Direktori File Menampilkan nama file dan folder untuk file yang disimpan di memori produk. Halaman Pengaturan Sekarang Menampilkan pengaturan produk saat ini. Log Tugas Penggunaan Warna Mencetak statistik penggunaan warna pada produk. Halaman Demonstrasi Mencetak halaman demonstrasi yang menekankan kemampuan pencetakan produk. Bab 10 Mengelola dan merawat IDWW Tabel 10-1 Menu Laporan (Lanjutan) Tingkat pertama IDWW Tingkat kedua Keterangan Contoh RGB Mencetak contoh warna untuk nilai RGB yang berbeda. Gunakan contoh tersebut sebagai panduan untuk mencocokkan warna yang dicetak. Contoh CMYK Mencetak contoh warna untuk nilai CMYK yang berbeda. Gunakan contoh tersebut sebagai panduan untuk mencocokkan warna yang dicetak. Daftar Font PCL Mencetak daftar semua font PCL yang diinstal. Daftar Font PS Mencetak daftar semua font PostScript (PS) yang diinstal. Mencetak halaman informasi 171 Menggunakan Server Web Tertanam HP Gunakan Server Web Tertanam HP untuk melihat status produk, mengkonfigurasi pengaturan jaringan produk, mengelola fungsi pencetakan dari komputer Anda, sebagai ganti dari panel kontrol produk. Berikut ini adalah contoh yang dapat Anda lakukan dengan Server Web Tertanam HP: ● Melihat informasi status produk. ● Menentukan sisa masa pakai untuk semua persediaan dan memesan yang baru. ● Melihat dan mengubah konfigurasi baki. ● Melihat dan mengubah konfigurasi menu panel kontrol produk. ● Melihat dan mencetak halaman internal. ● Menerima pemberitahuan kejadian yang menyangkut produk dan persediaan. ● Melihat dan mengubah konfigurasi jaringan. Untuk menggunakan HP Embedded Web Server, browser Anda harus memenuhi spesifikasi berikut: ● Windows: Microsoft Internet Explorer 5.01 atau lebih baru atau Netscape 6.2 atau lebih baru ● Mac OS X: Safari atau Firefox menggunakan Bonjour atau sebuah alamat IP ● Linux Hanya Netscape Navigator ● HP-UX 10 dan HP-UX 11: Netscape Navigator 4.7 HP Embedded Web Server akan berfungsi saat produk terhubung ke jaringan berbasis IP. HP Embedded Web Server tidak mendukung koneksi produk berbasis IPX. Anda tidak perlu memiliki akses Internet untuk membuka dan menggunakan HP Embedded Web Server. Bila produk terhubung ke jaringan, Server Web Tertanam HP akan tersedia secara otomatis. CATATAN: Untuk informasi lengkap tentang penggunaan HP Embedded Web Server, lihat Panduan Pengguna HP Embedded Web Server yang terdapat di situs Web HP www.hp.com/support/ lj500colorM551. Membuka HP Embedded Web Server menggunakan sambungan jaringan 1. Pada panel kontrol, tekan tombol Awal . Buka menu berikut: 2. 172 ● Administrasi ● Laporan ● Halaman Konfigurasi/Status Gunakan tombol panah ke bawah tombol OK. Bab 10 Mengelola dan merawat untuk menyorot item Halaman Konfigurasi, lalu tekan IDWW 3. Gunakan tombol panah ke atas untuk menyorot item Cetak, lalu tekan tombol OK. 4. Temukan alamat IP atau nama host pada halaman HP Jetdirect. CATATAN: Pengguna Mac OS X dapat pula menggunakan nama Bonjour (mDNS) yang terdapat di halaman konfigurasi untuk mengakses Server Web Tertanam. 5. Dalam browser Web yang didukung pada komputer, ketikkan alamat IP produk atau nama host-nya dalam field alamat/URL. Fitur Server Web Tertanam HP Tab Information [Informasi] Tabel 10-2 Tab Information [Informasi] Server Web Tertanam HP IDWW Menu Keterangan Device Status [Status Perangkat] Menampilkan status produk dan perkiraan sisa masa pakai persediaan HP. Halaman ini juga menampilkan jenis dan ukuran kertas untuk setiap baki. Untuk mengubah pengaturan default, klik link Change Settings [Ubah Pengaturan]. Log Tugas Menampilkan ringkasan semua tugas yang telah diproses oleh produk. Configuration Page [Halaman Konfigurasi] Menampilkan informasi yang terdapat pada halaman konfigurasi. Halaman Status Persediaan Menampilkan status persediaan produk. Halaman Log Aktivitas Menampilkan daftar semua aktivitas dan kesalahan pada produk. Gunakan link HP Instant Support [Dukungan Instan HP] (di bidang Other Links [Link Lainnya] pada semua halaman Server Web Tertanam HP) agar dapat tersambung ke serangkaian halaman Web dinamis yang membantu Anda mengatasi masalah. Halaman tersebut juga menampilkan layanan tambahan yang tersedia untuk produk. Usage Page [Halaman Penggunaan] Menampilkan ringkasan jumlah halaman yang telah dicetak oleh produk serta dikelompokkan menurut ukuran, jenis, dan jalur cetak kertas. Device Information [Informasi Perangkat] Menampilkan informasi nama jaringan, alamat, dan model produk. Untuk menyesuaikan entri tersebut, klik menu Device Information [Informasi Perangkat] di tab Umum. Print [Cetak] Meng-upload file siap cetak dari komputer untuk dicetak. Produk menggunakan pengaturan pencetakan default untuk mencetak file. Cetak Laporan dan Halaman Berisi laporan dan halaman internal produk. Pilih satu atau beberapa item yang akan dicetak atau dilihat. Menggunakan Server Web Tertanam HP 173 Tab Umum Tabel 10-3 Tab Umum Server Web Tertanam HP Menu Keterangan Menu Administrasi Panel Kontrol Menampilkan struktur menu Administrasi di panel kontrol. CATATAN: Anda dapat mengkonfigurasi pengaturan di layar, namun Server Web Tertanam HP menyediakan pilihan konfigurasi yang lebih canggih daripada yang tersedia melalui menu Administrasi. Berlangganan Peringatan Mengkonfigurasi pemberitahuan e-mail untuk berbagai aktivitas pada produk dan persediaan. AutoSend [Kirim Otomatis] Mengkonfigurasi produk agar mengirim e-mail otomatis tentang konfigurasi produk dan persediaan ke alamat e-mail tertentu. Snapshot Panel Kontrol Menampilkan gambar layar aktif pada tampilan panel kontrol. Edit Other Links [Edit Link Lainnya] Menambah atau menyesuaikan link ke situs Web lain. Link ini ditampilkan dalam bidang Other Links [Link Lainnya] pada semua halaman Server Web Tertanam HP. Informasi Pemesanan Memasukkan informasi tentang cara memesan kartrid cetak pengganti. Informasi ini ditampilkan pada halaman status persediaan. Device Information [Informasi Perangkat] Memberi nama produk dan menetapkan nomor asetnya. Masukkan nama kontak utama yang akan menerima informasi tentang produk. Language [Bahasa] Mengatur bahasa tampilan informasi di Server Web Tertanam HP. Tanggal dan Waktu Mengatur tanggal dan waktu, atau mensinkronisasi dengan server waktu jaringan. Jadwal Tidur Mengatur atau mengedit waktu bangun, waktu tidur, dan penundaan tidur pada produk. Anda dapat mengatur jadwal berbeda untuk setiap hari dan hari libur. Cadangkan dan Kembalikan Membuat file cadangan yang berisi data produk dan pengguna. Jika perlu, Anda dapat menggunakan file ini untuk mengembalikan data ke produk. Kembalikan Pengaturan Pabrik Mengembalikan pengaturan produk ke pengaturan default pabrik. Penginstal Solusi Menginstal program perangkat lunak pihak ketiga yang dapat meningkatkan fungsi produk. Upgrade firmware Men-download dan menginstal file upgrade firmware produk. Layanan Statistik Memberikan informasi sambungan tentang layanan statistik tugas pihak ketiga. Tab Print [Cetak] Gunakan tab Print [Cetak] untuk mengaktifkan atau menonaktifkan pencetakan USB walk-up. Pekerjaan yang dicetak dari USB akan menggunakan pengaturan pencetakan default. Berikut adalah jenis file yang didukung untuk pencetakan USB walk-up: 174 ● .pdf ● .prn ● .pcl Bab 10 Mengelola dan merawat IDWW ● .ps ● .cht Tabel 10-4 Tab Print [Cetak] HP Embedded Web Server Menu Keterangan Pengaturan Ambil dari USB Mengaktifkan atau menonaktifkan menu Ambil Tugas Dari USB pada panel kontrol. Kelola Tugas yang Disimpan Gunakan fitur ini untuk mengelola tugas yang disimpan pada memori produk. Batasi Warna Gunakan item ini untuk membatasi jumlah halaman berwarna yang dapat dicetak dari produk. Pengaturan Pencetakan Umum Gunakan item ini untuk mengelola pengaturan pencetakan pada produk. Kelola Baki Melihat atau mengubah pengaturan jenis maupun ukuran kertas di setiap baki, dan menyesuaikan pengaturan umum untuk semua baki. Tab Mengatasi Masalah Tabel 10-5 Tab Mengatasi Masalah Server Web Tertanam HP Menu Keterangan Laporan dan Pengujian Mencetak berbagai laporan untuk membantu Anda mengatasi masalah produk. Kalibrasi Menentukan pilihan untuk segera mengkalibrasi produk. Upgrade firmware Men-download dan menginstal file upgrade firmware produk. Kembalikan Pengaturan Pabrik Mengembalikan pengaturan produk ke pengaturan default pabrik. Tab Security [Keamanan] Tabel 10-6 Tab Security [Keamanan] HP Embedded Web Server Menu Keterangan Keamanan Umum Mengkonfigurasi kata sandi administrator sehingga Anda dapat membatasi akses ke fitur tertentu di produk. Mengaktifkan atau menonaktifkan port USB Host di panel kontrol atau port konektivitas USB di pemformat untuk mencetak secara langsung dari komputer. Kontrol Akses Mengkonfigurasi akses ke fungsi produk untuk perorangan atau grup tertentu. Dan juga memilih metode sign in ke produk untuk perorangan. Lindungi Data yang Disimpan Mengkonfigurasi dan mengelola hard drive internal produk. Produk ini mencakup hard drive yang dienkripsikan untuk keamanan maksimum. Mengkonfigurasi pengaturan tugas yang tersimpan di hard drive produk. Manajemen Sertifikat IDWW Menginstal dan mengelola sertifikat keamanan untuk akses ke produk dan jaringan. Menggunakan Server Web Tertanam HP 175 Tab HP Web Services Gunakan tab HP Web Services untuk mengkonfigurasi dan mengaktifkan Layanan Web HP untuk produk ini. Anda harus mengaktifkan Layanan Web HP agar dapat menggunakan fitur HP ePrint. Tab Networking [Jaringan] Gunakan tab Networking [Jaringan] untuk mengubah pengaturan jaringan pada produk bila tersambung ke jaringan berbasis IP. Tab ini tidak akan ditampilkan bila produk tersambung ke jenis jaringan lain. Daftar Other Links [Link Lainnya] CATATAN: Anda dapat mengkonfigurasi item yang akan ditampilkan dalam daftar Other Links [Link Lainnya] menggunakan menu Edit Other Links [Edit Link Lainnya] di tab Umum. Item berikut adalah link default. Tabel 10-7 Daftar Other Links [Link Lainnya] Server Web Tertanam HP 176 Menu Keterangan Product Support [Dukungan Produk] Menyambung ke situs dukungan produk yang dapat digunakan untuk mencari bantuan tentang berbagai topik. HP Instant Support [Dukungan Instan HP] Menyambungkan Anda ke situs Web HP untuk membantu menemukan solusi terhadap masalah produk. Bab 10 Mengelola dan merawat IDWW Menggunakan HP Web Jetadmin HP Web Jetadmin adalah alat bantu yang canggih dan terpercaya untuk secara efisien mengelola beragam perangkat HP dalam jaringan, antara lain printer, produk multifungsi, dan pengirim digital. Solusi ini dapat digunakan untuk secara jauh menginstal, memantau, memelihara, mengatasi masalah, serta mengamankan lingkungan pencetakan dan olahgambar Anda yang pada akhirnya akan meningkatkan produktivitas bisnis dengan membantu menghemat waktu, mengontrol biaya, dan melindungi investasi Anda. Update HP Web Jetadmin tersedia secara berkala untuk memberikan dukungan bagi fitur produk tertentu. Untuk mempelajari lebih lanjut tentang update tersebut, kunjungi www.hp.com/go/webjetadmin, lalu klik link Self Help and Documentation [Dokumentasi dan Bantuan Mandiri]. IDWW Menggunakan HP Web Jetadmin 177 Fitur keamanan produk Pernyataan keamanan Produk ini mendukung berbagai keamanan dan protokol yang disarankan, yang membantu Anda mengamankan produk, melindungi informasi penting pada jaringan Anda, dan menyederhanakan cara memantau dan menjaga produk Anda. Untuk informasi lebih jauh tentang solusi pencetakan dan pencitraan HP, kunjungi www.hp.com/go/ secureprinting. Situs ini menyediakan link ke berbagai kertas kerja dan dokumen FAQ tentang fitur-fitur keamanan. IP Security [Keamanan IP] IP Security [Keamanan IP] (IPsec) adalah seperangkat protokol yang mengontrol lalu lintas jaringan berbasis-IP ke dan dari produk. IPsec menyediakan otentikasi host-ke-host, integritas data, dan enkripsi komunikasi jaringan. Untuk produk yang terhubung ke jaringan dan dilengkapi server cetak HP, Anda dapat mengkonfigurasi IPsec dengan menggunakan tab Networking [Jaringan] pada Server Web Tertanam HP. Menggunakan Server Web Tertanam HP Tetapkan sandi administrator untuk akses ke produk dan Server Web Tertanam HP sehingga pengguna yang tidak sah tidak dapat mengubah pengaturan produk. 1. Buka Server Web Tertanam HP dengan memasukkan alamat IP produk ke baris alamat browser Web. 2. Klik tab Security [Keamanan]. 3. Buka menu Keamanan Umum. 4. Dalam kolom Nama Pengguna, masukkan nama yang terkait dengan sandi. 5. Masukkan sandi dalam kotak New Password [Kata Sandi Baru], lalu masukkan kembali dalam kotak Verify Password [Verifikasi Kata Sandi]. CATATAN: Jika Anda mengubah sandi yang ada, masukkan terlebih dulu sandi yang ada tersebut dalam kolom Sandi Lama. 6. Klik tombol Apply [Terapkan]. Catat kata sandi tersebut dan simpan di tempat yang aman. Dukungan enkripsi: HP High-Performance Secure Hard Disks (untuk model dengan hard disk terenkripsi) HP LaserJet Enterprise 500 berwarna M551xh mencakup Hard-Disk Aman Kinerja Tinggi HP Hard-disk ini menyediakan enkripsi berbasis perangkat keras, sehingga Anda dapat menyimpan data yang sensitif dengan aman tanpa mempengaruhi kinerja produk. Hard disk ini menggunakan AES (Advanced Encryption Standard) terbaru serta memiliki fitur hemat waktu serbaguna dan fungsi yang andal. 178 Bab 10 Mengelola dan merawat IDWW Gunakan menu Security [Keamanan] pada Server Web Tertanam untuk mengkonfigurasi disk. Untuk informasi lebih lanjut tentang hard disk terenkripsi, lihat HP High-Performance Secure Hard Disk Setup Guide [Panduan Pengaturan Hard Disk Aman Performa Tinggi HP]. 1. Masuk ke www.hp.com/support. 2. Tuliskan Secure Hard Disk dalam kotak pencarian lalu tekan Enter. 3. Klik link HP Secure High Performance Hard Disk Drive [Drive Hard Disk Performa Tinggi Aman HP]. 4. Klik link Manuals [Buku Petunjuk]. Erase Job Data [Hapus Data Pekerjaan] Ada beberapa metode untuk melindungi data yang tersimpan pada hard drive produk. Salah satu solusi adalah membeli produk dengan HP High-Performance Secure Hard Disk. Dengan HP High-Performance Secure Hard Disk, data di drive tidak bisa diakses jika dihapus dari produk. Gunakan fitur Erase Job Data [Hapus Data Pekerjaan] di Server Web Tertanam HP (EWS) untuk menghapus tugas cetak secara aman dari hard drive. Erase Job Data harus dilakukan sebelum menyumbangkan, mendaur ulang, atau mengalihkan kepemilikan produk ini. CATATAN: dipasang. Fitur ini tersedia pada produk hanya jika HP High-Performance Secure Hard Disk sudah Erase Job Data [Hapus Data Pekerjaan] 1. Buka Server Web Tertanam HP dengan memasukkan alamat IP produk ke baris alamat browser Web. 2. Klik tab Security [Keamanan]. 3. Buka menu Protect Stored Data [Lindungi Data Tersimpan]. Erase Job Data menawarkan tingkat keamanan disk berikut ini: ● Non-Secure Fast Erase [Hapus Cepat Tidak Aman] (tanpa penimpaan) ● Secure Fast Erase [Hapus Cepat Aman] (menimpa satu kali) ● Secure Sanitize Erase [Hapus Sanitasi Aman] (menimpa tiga kali) CATATAN: Secure Fast Erase menimpa data satu kali dan sedikit mempengaruhi kinerja. Secure Sanitize Erase menimpa data tiga kali dan dapat mempengaruhi kinerja Data terpengaruh Data yang terpengaruh oleh fitur Erase Job Data antara lain adalah file sementara yang dibuat sewaktu proses cetak, tugas tersimpan, tugas pruf dan tahan, font berbasis disk, makro berbasis disk (formulir), buku alamat, dan aplikasi HP serta pihak ketiga. IDWW Fitur keamanan produk 179 Tugas tersimpan akan ditimpa secara aman hanya bila sudah dihapus melalui menu Retrieve Job from Device Memory [Ambil Tugas dari Memori Perangkat] pada produk, sesudah mode hapus yang sesuai telah diatur. Mengamankan pekerjaan tersimpan Anda dapat melindungi pekerjaan yang disimpan pada produk dengan memberikan PIN padanya. Siapapun yang mencoba mencetak pekerjaan yang telah dilindungi ini harus memasukkan dulu PIN pada panel kontrol produk. Mengunci menu panel kontrol Anda dapat mengunci berbagai fitur pada panel kontrol menggunakan Server Web Tertanam HP. 1. Buka Server Web Tertanam HP dengan memasukkan alamat IP produk ke baris alamat browser Web. 2. Klik tab Security [Keamanan]. 3. Buka menu Kontrol Akses. 4. Dalam bidang Kebijakan Sign In dan Perizinan, pilih jenis pengguna yang memiliki izin untuk setiap fitur. 5. Klik tombol Apply [Terapkan]. Mengunci sangkar formatter Sangkar formatter, di belakang produk, memiliki slot yang dapat Anda gunakan untuk memasang kabel pengaman. Penguncian sangkar formatter dapat mencegah orang lain melepas komponen yang berharga dari formatter. 180 Bab 10 Mengelola dan merawat IDWW Pengaturan ekonomis Mengoptimalkan kecepatan atau penggunaan energi Fitur kecepatan atau penggunaan energi optimal mengontrol perilaku pendinginan fuser. Berikut adalah pengaturan yang tersedia: Halaman Pertama Lebih Cepat Fuser menjaga daya dan halaman pertama diproses lebih cepat untuk pekerjaan baru yang dikirim ke produk. Hemat Energi Fuser mengurangi daya saat menganggur. Lebih Hemat Energi Fuser mengurangi daya saat menganggur. Fuser mengurangi daya lebih banyak daripada pengaturan Hemat Energi. Paling Hemat Energi Fuser dimatikan dan perlahan-lahan mendingin hingga sesuai dengan suhu kamar. Pengaturan Paling Hemat Energi memerlukan waktu paling lama untuk mencetak halaman pertama. Selesaikan langkah berikut ini untuk mengoptimalkan produk untuk kecepatan atau penggunaan energi: 1. Tekan tombol Awal 2. Buka masing-masing menu berikut: 3. . ● Administrasi ● Pengaturan Umum ● Pengaturan Energi ● Kecepatan Optimal/Pemakaian Energi Gunakan pilihan yang sesuai, lalu tekan tombol OK. Mode Powersave [Hemat daya] Menonaktifkan atau mengaktifkan mode tidur IDWW 1. Pada panel kontrol produk, tekan tombol Awal 2. Buka masing-masing menu berikut: ● Administrasi ● Pengaturan Umum ● Pengaturan Energi . Pengaturan ekonomis 181 3. ● Pengaturan Timer Tidur ● Timer Tidur/Otomatis Tidak Aktif Tentukan salah satu dari pilihan berikut: ● Diaktifkan ● Dinonaktifkan Mengatur timer tidur Gunakan fitur timer tidur untuk mengatur produk agar menjalankan mode tidur secara otomatis setelah batas waktu tanpa aktivitas yang ditetapkan sebelumnya. 1. Pada panel kontrol produk, tekan tombol Awal 2. Buka masing-masing menu berikut: 3. ● Administrasi ● Pengaturan Umum ● Pengaturan Energi ● Pengaturan Timer Tidur ● Setelah Tidur/Otomatis Tidak Aktif . Pilih batas waktu yang sesuai, lalu tekan tombol OK. CATATAN: Nilai default adalah 45 menit. Menetapkan jadwal tidur Gunakan fitur jadwal tidur untuk mengurangi pemakaian daya bila produk tidak melakukan aktivitas apapun. Anda dapat menjadwalkan waktu tertentu agar produk menjalankan mode tidur atau diaktifkan dari mode tidur. Anda dapat menyesuaikan jadwal tersebut untuk setiap hari. Untuk mengatur jadwal tidur, gunakan Server Web Tertanam HP. 182 1. Buka Server Web Tertanam HP dengan memasukkan alamat IP produk ke baris alamat browser Web. 2. Klik tab Umum. 3. Klik link Tanggal dan Waktu, lalu atur tanggal dan waktu saat ini. 4. Klik tombol Apply [Terapkan]. 5. Klik link Jadwal Tidur, lalu klik tombol Tambah untuk membuka pengaturan jadwal tidur. 6. Konfigurasikan pengaturan jadwal tidur. 7. Klik tombol Apply [Terapkan]. Bab 10 Mengelola dan merawat IDWW Membersihkan produk Dengan berjalannya waktu, partikel toner dan kertas menumpuk di dalam produk. Hal ini dapat menyebabkan masalah kualitas cetak sewaktu pencetakan. Membersihkan produk akan menghilangkan atau mengurangi masalah ini. Bersihkan jalur kertas dan area kartrid cetak setiap kali Anda mengganti kartrid cetak atau setiap kali terjadi masalah kualitas cetak. Sebisa mungkin, jauhkan produk dari debu dan kotoran. Untuk membersihkan bagian luar produk, gunakan kain lembut yang dilembabkan dengan air. Membersihkan jalur kertas IDWW 1. Pada panel kontrol produk, tekan tombol Awal 2. Buka menu berikut: ● Pemeliharaan Perangkat ● Mengkalibrasi/Membersihkan . 3. Pilih item Cetak Halaman Pembersihan, lalu tekan tombol OK untuk mencetak halaman. 4. Proses pembersihan memerlukan waktu beberapa menit. Setelah selesai, buang halaman pembersihan. Membersihkan produk 183 Pembaruan produk Instruksi update firmware perangkat lunak dan instalasi untuk produk ini tersedia di www.hp.com/ support/lj500colorM551. Klik Dukungan & Driver, klik sistem operasi, dan kemudian pilih download untuk produk. 184 Bab 10 Mengelola dan merawat IDWW 11 Mengatasi masalah IDWW ● Bantuan mandiri ● Daftar periksa mengatasi masalah umum ● Mengembalikan pengaturan pabrik ● Menafsirkan pesan panel kontrol ● Pengambilan kertas salah atau macet ● Membebaskan kemacetan ● Kertas tidak diumpankan secara otomatis ● Meningkatkan kualitas cetak ● Produk tidak mencetak atau mencetak pelan ● Mengatasi masalah pencetakan USB langsung ● Mengatasi masalah konektivitas ● Mengatasi masalah perangkat lunak produk dengan Windows ● Mengatasi masalah perangkat lunak produk dengan Mac 185 Bantuan mandiri Selain informasi dalam panduan ini, tersedia sumber lain yang menyediakan informasi bermanfaat. Poster yang dapat dicetak tentang cara menggunakan panel kontrol produk Poster ini tersedia dalam CD produk. Poster dicetak pada empat halaman berwarna yang dapat diletakkan di dekat produk. Poster berisi informasi tentang cara menggunakan tombol dan fitur lainnya yang tersedia di panel kontrol produk. Topik Referensi Ringkas Beberapa Topik Referensi Cepat untuk produk ini tersedia di situs Web: www.hp.com/support/lj500colorM551. Anda dapat mencetak topik ini dan menyimpannya di dekat produk. Topik tersebut adalah referensi praktis untuk prosedur yang sering Anda jalankan. Bantuan panel kontrol 186 Bab 11 Mengatasi masalah Panel kontrol dilengkapi bantuan internal yang akan memandu Anda menjalankan beberapa tugas, seperti mengganti kartrid cetak dan membebaskan kemacetan. IDWW Daftar periksa mengatasi masalah umum Ikuti langkah-langkah berikut ini untuk mengatasi masalah pada produk. 1. 2. Pastikan lampu Ready [Siap] pada produk telah menyala. Jika tidak ada lampu yang menyala, lakukan langkah-langkah ini: a. Periksa sambungan kabel listrik. b. Periksa apakah produk sudah dihidupkan. c. Pastikan bahwa tegangan saluran telah benar untuk konfigurasi daya produk. (Lihat label di belakang produk untuk ketentuan tegangan). Jika Anda menggunakan sambungan stopkontak dan tegangannya tidak sesuai spesifikasi, tancapkan steker produk langsung ke stopkontak dinding. Jika telah ditancapkan ke stopkontak dinding, coba stopkontak yang lain. d. Jika tidak ada dari tindakan ini yang dapat memulihkan daya, hubungi HP Customer Care. Periksa pengkabelan. a. Periksa sambungan kabel antara produk dan komputer atau port jaringan. Pastikan bahwa sambungan telah erat. b. Pastikan kabel tersebut tidak keliru yakni dengan menggunakan kabel yang berbeda, jika perlu. c. Periksa koneksi jaringan. 3. Panel kontrol seharusnya menunjukkan status siap. Jika muncul pesan kesalahan, atasi kesalahan tersebut. 4. Pastikan bahwa kertas yang Anda gunakan memenuhi spesifikasi. 5. Cetak halaman konfigurasi. Jika produk telah tersambung ke jaringan, halaman HP Jetdirect juga dicetak. a. Pada panel kontrol produk, tekan tombol Awal b. Buka menu berikut: c. ◦ Administrasi ◦ Laporan ◦ Halaman Konfigurasi/Status ◦ Halaman Konfigurasi . Tekan tombol OK untuk memilih Halaman Konfigurasi, lalu tekan panah ke atas mencetak. untuk Jika halaman tidak dicetak, periksa apakah setidaknya satu baki berisi kertas. Jika halaman mengalami kemacetan pada produk, ikuti petunjuk di panel kontrol untuk mengatasi kemacetan. IDWW Daftar periksa mengatasi masalah umum 187 6. 7. Jika halaman konfigurasi tercetak, periksa berikut ini: a. Jika halaman tersebut tidak dicetak dengan benar, masalahnya adalah pada perangkat keras produk. Hubungi HP Customer Care [Peduli Pelanggan]. b. Jika halaman dicetak dengan benar, berarti produk dapat berfungsi. Masalahnya ada pada komputer yang Anda gunakan, pada driver printer, atau pada programnya. Pilih salah satu dari pilihan berikut ini: Windows: Klik Start, klik Settings [Pengaturan], kemudian Printers [Printer] atau Printers and Faxes [Printer dan Faks]. Klik ganda nama produk. atau Mac OS X: Buka Printer Setup Utility [Utilitas Pengaturan Printer] atau daftar Print & Fax [Cetak & Faks], lalu klik ganda baris untuk produk ini. 8. Pastikan bahwa Anda telah menginstal driver printer untuk produk ini. Periksa program untuk memastikan bahwa Anda menggunakan driver printer untuk produk ini. Driver printer tersedia pada CD yang disertakan dengan produk. Anda juga dapat mendownload driver printer dari situs Web: www.hp.com/support/lj500colorM551. 9. Cetak dokumen yang pendek dari program lain yang dulu pernah berfungsi. Jika solusi ini berhasil, maka masalahnya disebabkan oleh program yang digunakan. Jika solusi ini tidak berhasil (dokumen tidak tercetak), lakukan langkah-langkah ini: a. Coba cetak pekerjaan dari komputer lain yang perangkat lunak produknya telah diinstal. b. Jika Anda telah menghubungkan produk ke jaringan, hubungkan produk langsung ke komputer dengan kabel USB. Alihkan produk ke port yang benar atau instal ulang perangkat lunaknya, pilih jenis koneksi baru yang Anda gunakan. Beberapa faktor yang mempengaruhi kinerja produk Sejumlah faktor mempengaruhi lama waktu yang diperlukan untuk tugas cetak. 188 ● Kecepatan maksimal produk, diukur dalam halaman per menit (ppm) ● Penggunaan kertas khusus (seperti transparansi, kertas tebal dan kertas ukuran custom) ● Pemrosesan produk dan waktu download ● Kompleksitas dan ukuran grafik ● Kecepatan komputer yang digunakan ● Sambungan USB ● Konfigurasi I/O produk ● Sistem operasi dan konfigurasi jaringan (jika berlaku) ● Driver printer yang sedang digunakan. Bab 11 Mengatasi masalah IDWW Mengembalikan pengaturan pabrik 1. Pada panel kontrol produk, tekan tombol Awal 2. Buka menu berikut: 3. IDWW ● Administrasi ● Pengaturan Umum ● Kembalikan Pengaturan Pabrik . Pilih salah satu opsi yang tersedia, lalu tekan tombol OK. Mengembalikan pengaturan pabrik 189 Menafsirkan pesan panel kontrol Jenis pesan pada panel kontrol Ada empat jenis pesan panel kontrol yang dapat menunjukkan status atau masalah pada produk. Jenis pesan Keterangan Pesan status Pesan status menunjukkan status produk saat ini. Pesan status tersebut memberikan informasi tentang pengoperasian produk secara normal dan tidak diperlukan interaksi untuk menghapusnya. Pesan ini akan berubah sesuai perubahan status pada produk. Bila produk telah siap, tidak sibuk, dan tidak ada pesan peringatan yang tertunda, maka pesan status Siap akan ditampilkan jika produk telah online. Pesan peringatan Pesan peringatan akan menginformasikan tentang kesalahan data dan kesalahan cetak. Pesan tersebut biasanya akan ditampilkan bergantian dengan Siap atau pesan status dan tetap ditampilkan hingga Anda menekan tombol OK. Beberapa pesan peringatan dapat dihapus. Jika menu Peringatan yang Dapat Dihapus dalam menu Pengaturan Layar disetel ke opsi Tugas, pekerjaan mencetak berikutnya akan menghapus pesan tersebut. Pesan kesalahan Pesan kesalahan menginformasikan, bahwa sejumlah tindakan harus dilakukan, seperti menambah kertas atau menangani kemacetan kertas. Beberapa pesan kesalahan dapat terus muncul secara otomatis. Jika menu Aktivitas yang Dapat Dilanjutkan dalam menu Pengaturan Layar ditetapkan ke pilihan Lanjut otomatis (10 detik), produk akan tetap beroperasi secara normal setelah pesan kesalahan yang terus muncul secara otomatis ditampilkan selama 10 detik. CATATAN: Menekan tombol apapun saat pesan kesalahan yang terus muncul secara otomatis selama 10 detik ditampilkan akan mengabaikan fitur teruskan otomatis dan fungsi tombol akan didahulukan. Misalnya, menekan tombol Berhenti akan menghentikan sementara pencetakan dan menawarkan opsi untuk membatalkan tugas cetak. Pesan kesalahan fatal Pesan kesalahan penting menginformasikan tentang kegagalan produk. Anda dapat menghapus beberapa pesan tersebut dengan mematikan, lalu menghidupkan produk. Pesan tersebut tidak dipengaruhi oleh pengaturan Lanjut otomatis (10 detik). Perbaikan harus dilakukan jika kesalahan serius terus berlanjut. Pesan panel kontrol Produk menyediakan olahpesan panel kontrol yang dinamis. Bila muncul pesan pada panel kontrol, ikuti petunjuk di layar untuk menyelesaikan masalah. Jika produk menampilkan pesan “Error” atau “Attention”, dan tidak ada langkah yang ditunjukkan untuk menyelesaikan masalahnya, matikan produk kemudian hidupkan lagi. Hubungi bagian dukungan HP jika Anda terus mengalami masalah pada produk. Untuk informasi tambahan tentang berbagai topik, tekan tombol Bantuan 190 Bab 11 Mengatasi masalah pada panel kontrol. IDWW Pengambilan kertas salah atau macet ● Produk tidak mengambil kertas ● Perangkat mengambil beberapa lembar kertas ● Mencegah kertas macet Produk tidak mengambil kertas Jika produk tidak mengambil kertas dari baki, cobalah solusi ini. 1. Buka produk dan keluarkan semua kertas yang macet. 2. Muat baki dengan ukuran kertas yang benar untuk pekerjaan Anda. 3. Pastikan pemandu kertas di dalam baki diatur dengan benar sesuai ukuran kertas. Sesuaikan pemandu ke indentasi yang benar pada baki. 4. Periksa panel kontrol untuk melihat apakah produk menunggu Anda mengkonfirmasi prompt untuk mengisikan kertas secara manual. Isikan kertas, lalu lanjutkan. Perangkat mengambil beberapa lembar kertas Jika produk mengambil beberapa lembar kertas dari baki, cobalah solusi ini. 1. Keluarkan tumpukan kertas dari baki dan tekuk, putar 180 derajat, dan balikkan. Jangan mengipaskan kertas. Kembalikan tumpukan kertas ke dalam baki. 2. Gunakan hanya kertas yang memenuhi spesifikasi HP untuk produk ini. 3. Gunakan kertas yang tidak kusut, terlipat, atau rusak. Bila perlu, gunakan kertas dari kemasan lain. 4. Pastikan baki tidak diisi berlebihan. Jika berlebihan, keluarkan seluruh tumpukan kertas dari baki, luruskan tumpukan, lalu kembalikan sebagian kertas ke dalam baki. 5. Pastikan pemandu kertas di dalam baki diatur dengan benar sesuai ukuran kertas. Atur pemandu agar tepat menempel tumpukan kertas tanpa menekuknya. Mencegah kertas macet Untuk mengurangi jumlah kertas macet, cobalah solusi ini. IDWW 1. Gunakan hanya kertas yang memenuhi spesifikasi HP untuk produk ini. 2. Gunakan kertas yang tidak kusut, terlipat, atau rusak. Bila perlu, gunakan kertas dari kemasan lain. 3. Jangan gunakan kertas yang pernah dicetak atau difotokopi. 4. Pastikan baki tidak diisi berlebihan. Jika berlebihan, keluarkan seluruh tumpukan kertas dari baki, luruskan tumpukan, lalu kembalikan sebagian kertas ke dalam baki. 5. Pastikan pemandu kertas di dalam baki diatur dengan benar sesuai ukuran kertas. Atur pemandu agar tepat menempel tumpukan kertas tanpa menekuknya. Pengambilan kertas salah atau macet 191 192 6. Pastikan baki dimasukkan sepenuhnya ke dalam produk. 7. Jika Anda mencetak pada kertas tebal, embos, atau berlubang, gunakan fitur pemasukan manual dan masukkan lembaran satu demi satu. Bab 11 Mengatasi masalah IDWW Membebaskan kemacetan Lokasi kemacetan Gunakan ilustrasi ini untuk mengetahui lokasi kemacetan. Selain itu, petunjuk akan muncul pada panel kontrol untuk mengarahkan Anda ke lokasi kertas yang macet dan cara membebaskannya. CATATAN: Semua area internal produk yang mungkin perlu dibuka untuk membebaskan kemacetan dilengkapi dengan gagang atau label hijau. 1 2 6 5 3 4 IDWW 1 Area nampan keluaran 2 Area dupleks 3 Area Baki 1 4 Memuat baki kertas opsional 500 lembar dan media tebal (Baki 3) 5 Area pengambilan Baki 2 6 Area fuser Membebaskan kemacetan 193 Membebaskan kemacetan di area nampan keluaran 1. Jika kertas terlihat dari nampan keluaran, pegang tepinya dan keluarkan. 2. Jika kertas yang macet terlihat dalam area keluaran dupleks, tarik perlahan untuk mengeluarkannya. Membebaskan kemacetan dalam Baki 1 1. 194 Jika kertas yang macet terlihat pada Baki 1, bebaskan kemacetan dengan menarik perlahan kertasnya hingga keluar. Sentuh tombol OK untuk menghapus pesan. Bab 11 Mengatasi masalah IDWW 2. Jika Anda tidak dapat menarik kertas tersebut, atau jika kertas yang macet tidak terlihat pada Baki 1, tutup Baki 1 dan buka pintu kanan. 3. Jika kertas terlihat di dalam pintu kanan, tarik perlahan tepi belakangnya untuk mengeluarkannya. 4. Tarik perlahan kertas yang macet dari area pengambilan. 5. Tutup pintu kanan. IDWW Membebaskan kemacetan 195 Membebaskan kemacetan dalam Baki 2 PERHATIAN: Membuka baki saat kertas macet dapat menyebabkan kertas robek dan meninggalkan potongan kertas di dalam baki, yang dapat menyebabkan kemacetan lagi. Pastikan Anda telah membebaskan kemacetan sebelum membuka baki. 1. Buka Baki 2 dan pastikan bahwa kertas telah ditumpuk dengan benar. Singkirkan semua kertas yang macet atau rusak. 2. Tutup baki. Membebaskan kemacetan pada pintu kanan PERHATIAN: Fuser dapat panas saat produk sedang digunakan. Tunggu hingga fuser menjadi dingin sebelum membebaskan kemacetan. 1. 196 Buka pintu kanan. Bab 11 Mengatasi masalah IDWW 2. Jika kertas macet saat masuk nampan keluaran, tarik perlahan ke arah bawah untuk mengeluarkannya. 3. Jika kertas yang macet berada di dalam pintu kanan, tarik perlahan untuk mengeluarkannya. 4. Angkat tutup pengumpan kertas di dalam pintu kanan. Jika kertas yang macet tampak, tarik perlahan dengan lurus untuk mengeluarkannya. 5. Tutup penutup pengumpan kertas. 1 2 IDWW Membebaskan kemacetan 197 6. Tarik perlahan kertas yang macet dari area pengambilan. 7. Cari kertas pada area rol Baki 2. Dorong dua tuas hijau ke atas untuk melepaskan pintu akses kemacetan. Keluarkan semua kertas yang macet, dan tutup pintunya. 8. Jika kertas terlihat sedang memasuki bagian bawah fuser, tarik perlahan untuk melepasnya. PERHATIAN: Jangan sentuh rol pada rol transfer. Kontaminasi dapat mempengaruhi kualitas cetak. 9. Kertas dapat macet di dalam fuser dan tidak terlihat. Pegang gagang fuser, angkat ke atas sedikit, dan tarik lurus untuk mengeluarkannya. PERHATIAN: Fuser dapat panas saat produk sedang digunakan. Tunggu hingga fuser menjadi dingin sebelum membebaskan kemacetan. 198 Bab 11 Mengatasi masalah IDWW 10. Buka pintu akses kemacetan (panah 1). Jika kertas macet di dalam fuser, tarik perlahan ke atas untuk mengeluarkannya (panah 2). Jika kertas robek, keluarkan semua serpihan kertas. PERHATIAN: Walaupun badan fuser telah dingin, rol yang ada di dalamnya mungkin masih panas. Jangan sentuh rol fuser hingga dingin dulu. 2 1 11. Tutup pintu akses kemacetan, dan dorong fuser ke dalam produk sampai sepenuhnya masuk. 12. Tutup pintu kanan. IDWW Membebaskan kemacetan 199 Membebaskan kemacetan baki kertas 500 lembar dan baki media tebal opsional (Baki 3) 1. Buka Baki 3 dan pastikan bahwa kertas telah ditumpuk dengan benar. Singkirkan semua kertas yang macet atau rusak. 2. Tutup Baki 3. Membebaskan kemacetan pada pintu kanan bagian bawah (Baki 3) 1. 200 Buka pintu kanan bawah. Bab 11 Mengatasi masalah IDWW 2. Jika kertas terlihat, tarik perlahan kertas yang macet ke atas atau ke bawah untuk mengeluarkannya. 3. Tutup pintu kanan bawah. IDWW Membebaskan kemacetan 201 Mengubah pemulihan kemacetan Produk ini menyediakan perbaikan kemacetan, sebuah fitur yang dapat Anda gunakan untuk mencetak ulang halaman yang macet. Berikut adalah opsi yang tersedia: ● Otomatis — Produk berusaha mencetak ulang halaman yang macet bila tersedia cukup memori. ● Tidak Aktif — Produk tidak berusaha mencetak ulang halaman yang macet. Karena tidak ada memori yang digunakan untuk menyimpan halaman-halaman terkini, kinerja menjadi optimal. CATATAN: Saat menggunakan osi ini, jika produk kehabisan kertas dan pekerjaan sedang dicetak pada dua sisi, sebagian halaman bisa hilang. ● Aktif — Produk selalu mencetak ulang halaman yang macet. Memori tambahan dialokasikan untuk menyimpan beberapa halaman yang terakhir dicetak. Ini dapat menyebabkan penurunan kinerja secara keseluruhan. 1. Pada panel kontrol produk, tekan tombol Awal 2. Buka menu berikut: 3. 202 ● Administrasi ● Pengaturan Umum ● Pemulihan Kemacetan . Pilih pengaturan yang sesuai, lalu tekan tombol OK. Bab 11 Mengatasi masalah IDWW Kertas tidak diumpankan secara otomatis Kertas tidak diumpankan secara otomatis Penyebab Solusi Pengumpanan manual dipilih dalam program perangkat lunak. Muat kertas ke dalam Baki 1, atau, jika kertas telah dimuat, tekan tombol OK. Kertas berukuran benar tidak dimuat. Muat kertas yang berukuran benar. Baki masukan kosong. Muat kertas ke dalam baki masukan. Kertas dari kemacetan sebelumnya belum seluruhnya dikeluarkan. Buka produk dan keluarkan kertas dalam jalur kertas. Ukuran kertas tidak dikonfigurasi dengan benar untuk baki masukan. Cetak halaman konfigurasi atau gunakan panel kontrol untuk menentukan ukuran kertas pada baki yang akan dikonfigurasi. Pemandu dalam baki tidak sejajar dengan kertas. Pastikan apakah pemandu kertas menyentuh kertas. Prompt pengumpanan manual disetel ke Selalu. Produk akan selalu menanyakan pengisian manual, meskipun baki telah dimuat. Muat kertas ke dalam Baki 1, atau, jika kertas telah dimuat, tekan tombol OK. Pengaturan Gunakan Baki yang Diminta di menu Kelola Baki diatur ke Secara Eksklusif, dan baki yang diminta kosong. Produk tidak akan menggunakan baki lain. IDWW Atau, ubah pengaturan pesan perintah umpan-manual ke Belum Dimasukkan, agar produk hanya meminta umpanmanual apabila baki kosong. Muat baki yang diminta. Atau, ubah pengaturan dari Secara Eksklusif ke Pertama pada menu Kelola Baki. Produk dapat menggunakan baki lain jika tidak ada media yang dimasukkan ke baki yang ditentukan. Kertas tidak diumpankan secara otomatis 203 Meningkatkan kualitas cetak Anda dapat mencegah sebagian besar masalah kualitas cetak dengan mengikuti panduan berikut. ● Gunakan pengaturan jenis kertas yang benar dalam driver printer ● Mengubah pengaturan warna dalam driver printer ● Gunakan kertas yang memenuhi spesifikasi HP ● Mencetak halaman pembersih ● Kalibrasi produk untuk menyelaraskan warna ● Memeriksa kartrid cetak ● Gunakan driver printer yang paling sesuai untuk kebutuhan pencetakan Anda Gunakan pengaturan jenis kertas yang benar dalam driver printer Periksa pengaturan jenis kertas jika Anda mengalami salah satu masalah berikut. ● Toner merembes pada halaman cetakan. ● Noda berulang muncul pada halaman cetakan. ● Halaman yang dicetak tergulung. ● Ada serpihan toner pada halaman cetakan. ● Ada area kecil yang tidak tercetak di halaman cetakan. Mengubah pengaturan jenis kertas untuk Windows 1. Pada menu File dalam program perangkat lunak, klik Print [Cetak]. 2. Pilih produk, kemudian klik tombol Properti atau Preferensi. 3. Klik tab Kertas/Kualitas. 4. Dari daftar buka-bawah Jenis kertas, klik opsi More... [Lainnya...]. 5. Buka daftar opsi Jenis:. 6. Perluas setiap kategori jenis kertas sampai Anda menemukan jenis kertas yang akan digunakan. 7. Pilih opsi untuk jenis kertas yang digunakan, dan klik tombol OK. Mengubah pengaturan jenis kertas untuk Mac 204 1. Pada menu File dalam program perangkat lunak, klik opsi Print [Cetak]. 2. Di menu Copies & Pages [Salinan & Halaman], klik tombol Page Setup [Pengaturan Halaman]. Bab 11 Mengatasi masalah IDWW 3. Pilih ukuran dari daftar buka-bawah Paper Size [Ukuran Kertas], lalu klik tombol OK. 4. Buka menu Finishing [Penuntas]. 5. Pilih jenis dari daftar buka-bawah Media-type [Jenis media]. 6. Klik tombol Print [Cetak]. Mengubah pengaturan warna dalam driver printer Mengubah tema warna untuk pekerjaan cetak IDWW 1. Dari menu File pada program perangkat lunak, klik Print (Cetak). 2. Klik Properties [Properti] atau Preferences [Preferensi]. 3. Klik tab Color [Warna]. 4. Pilih tema warna dari daftar buka-bawah Type is [Jenisnya adalah]. ● Default (sRGB) [Standar (sRGB)]: Tema ini mengatur produk untuk mencetak data RGB dalam mode perangkat asli. Bila menggunakan tema ini, atur warna dalam program perangkat lunak atau dalam sistem operasi untuk proses rendering yang benar. ● Vivid [Tajam]: Produk meningkatkan saturasi warna dalam midtoneCustom profile [Profil tersuai] meningkatkan saturasi warna dalam midtone. Gunakan tema ini bila mencetak grafis bisnis. ● Photo [Foto]: Produk menginterpretasikan warna RGB seperti untuk dicetak sebagai fotografi menggunakan mini-lab digital. Produk membuat warna yang lebih dalam dan lebih jenuh, berbeda dari tema Default (sRBG) [Standar (sRGB)]. Gunakan tema ini bila mencetak foto. ● Photo (Adobe RGB 19980 [Foto (Adobe RGB 1998)]: Gunakan tema ini untuk mencetak foto digital yang menggunakan ruang warna AdobeRGB, bukan sRGB. Nonaktifkan manajemen warna dalam program perangkat lunak bila menggunakan tema ini. ● Tidak ada Meningkatkan kualitas cetak 205 Mengubah opsi warna Ubah pengaturan opsi warna untuk pekerjaan cetak yang aktif dari tab warna pada driver printer. 1. Dari menu File pada program perangkat lunak, klik Print (Cetak). 2. Klik Properties [Properti] atau Preferences [Preferensi]. 3. Klik tab Warna. 4. Klik pengaturan Otomatis atau Manual. ● Pengaturan Otomatis: Pilih pengaturan ini untuk hampir semua pekerjaan cetak warna ● Pengaturan Manual: Pilih pengaturan ini untuk mengubah pengaturan warna secara terpisah dari pengaturan lain. CATATAN: Mengubah pengaturan warna secara manual dapat mempengaruhi keluaran. HP menyarankan hanya pakar grafis warna yang mengubah pengaturan ini. 5. Klik opsi Cetak dalam Skala Abu-abu untuk mencetak dokumen warna dalam warna hitam putih. Gunakan opsi ini untuk mencetak dokumen warna untuk fotokopi atau faks. 6. Klik tombol OK. Gunakan kertas yang memenuhi spesifikasi HP Gunakan kertas lain jika Anda mengalami salah satu masalah berikut. 206 ● Pencetakan terlalu terang atau kabur di beberapa bagian. ● Ada bercak toner pada halaman cetakan. ● Toner merembes pada halaman cetakan. ● Karakter yang dicetak tidak beraturan. ● Halaman yang dicetak tergulung. Bab 11 Mengatasi masalah IDWW Selalu gunakan jenis dan berat kertas yang didukung produk ini. Selain itu, ikuti pedoman ini saat memilih kertas: ● Gunakan kertas yang berkualitas baik dan tanpa potongan, goresan, robek, noda, serpihan, debu, kerutan, bolong, dan tepinya tidak tergulung atau tertekuk. ● Gunakan kertas yang belum dicetak sebelumnya. ● Gunakan kertas yang dirancang untuk printer laser. Jangan gunakan kertas yang dirancang hanya untuk printer Inkjet. ● Jangan gunakan kertas yang terlalu kasar. Menggunakan kertas yang lebih halus umumnya meningkatkan kualitas cetak. Mencetak halaman pembersih Cetak halaman pembersihan untuk mengeluarkan debu dan sisa toner dari jalur kertas jika Anda mengalami salah satu masalah berikut. ● Ada bercak toner pada halaman cetakan. ● Toner merembes pada halaman cetakan. ● Noda berulang muncul pada halaman cetakan. Gunakan prosedur berikut untuk mencetak halaman pembersihan. 1. Pada panel kontrol produk, tekan tombol Awal 2. Buka menu berikut: ● Pemeliharaan Perangkat ● Mengkalibrasi/Membersihkan . 3. Pilih item Cetak Halaman Pembersihan, lalu tekan tombol OK untuk mencetak halaman. 4. Proses pembersihan memerlukan waktu beberapa menit. Setelah selesai, buang halaman pembersihan. Kalibrasi produk untuk menyelaraskan warna Kalibrasi adalah sebuah fungsi produk yang mengoptimalkan kualitas cetak. Jika Anda mengalami masalah kualitas citra, maka kalibrasi produk tersebut. IDWW 1. Tekan tombol Awal 2. Buka masing-masing menu berikut: . ● Pemeliharaan Perangkat ● Mengkalibrasi/Membersihkan ● Kalibrasi Penuh Meningkatkan kualitas cetak 207 Memeriksa kartrid cetak Periksa setiap kartrid cetak, dan ganti bila perlu, jika Anda mengalami salah satu masalah berikut: ● Pencetakan terlalu terang atau kabur di beberapa bagian. ● Ada area kecil yang tidak tercetak di halaman cetakan. ● Ada bercak atau pita warna pada halaman cetakan. Jika menurut Anda kartrid cetak perlu diganti, cetak halaman status persediaan untuk mengetahui nomor komponen kartrid cetak HP asli yang benar. Jenis kartrid cetak Langkah-langkah untuk mengatasi masalah Kartrid cetak yang diisi ulang atau direkondisi Hewlett-Packard Company tidak menyarankan penggunaan persediaan non-HP, baik yang baru maupun produksi ulang. Karena bukan produk HP, maka HP tidak dapat menyesuaikan desain atau mengontrol kualitasnya. Jika Anda menggunakan kartrid cetak isi ulang atau produksi ulang dan tidak puas dengan kualitas cetak yang dihasilkan, ganti kartrid dengan kartrid HP asli. Kartrid cetak HP asli 1. Panel kontrol produk atau halaman status persediaan menunjukkan status Sangat Sedikit bila kartrid cetak telah mencapai akhir masa pakainya. Ganti kartrid cetak jika kualitas cetak tidak dapat diterima lagi. 2. Periksa kartrid cetak secara visual apakah ada kerusakan. Lihat petunjuk yang ada. Ganti kartrid cetak bila perlu. 3. Jika terdapat noda yang berulang pada jarak yang sama di halaman cetakan, cetak halaman pembersihan. Jika ini tidak mengatasi masalah, gunakan informasi cacat berulang dalam dokumen ini untuk mengenali penyebabnya. Gunakan driver printer yang paling sesuai untuk kebutuhan pencetakan Anda Anda mungkin perlu menggunakan driver printer lain jika ada garis yang tak terduga pada grafis, teks yang hilang, grafis yang hilang, format yang salah, atau font yang diganti pada halaman cetakan. Driver HP PCL 6 208 Bab 11 Mengatasi masalah ● Tersedia sebagai driver default. Driver ini secara otomatis diinstal kecuali jika Anda memilih yang lain. ● Disarankan untuk semua lingkungan Windows ● Memberikan kecepatan terbaik, kualitas cetak, dan dukungan fitur produk secara keseluruhan bagi pengguna pada umumnya ● Dikembangkan agar sejalan dengan Windows Graphic Device Interface (GDI) untuk kecepatan terbaik dalam lingkungan Windows ● Mungkin belum kompatibel sepenuhnya dengan program perangkat lunak khusus dan program pihak ketiga yang berbasis PCL 5 IDWW Driver HP UPD PS HP UPD PCL 5 HP UPD PCL 6 ● Disarankan untuk pencetakan melalui program perangkat lunak Adobe® atau program perangkat lunak yang sarat grafik ● Menyediakan dukungan untuk mencetak dari emulasi postscript, atau untuk dukungan font flash postscript ● Disarankan untuk pencetakan di kantor pada umumnya, dalam semua lingkungan Windows ● Kompatibel dengan versi PCL terdahulu dan produk HP LaserJet yang lebih lama ● Pilihan terbaik untuk pencetakan dari program perangkat lunak pihak ketiga atau program yang disesuaikan ● Pilihan terbaik bila dioperasikan pada lingkungan campuran, yang mengharuskan produk untuk diatur ke PCL 5 (UNIX, Linux, mainframe) ● Dirancang bagi penggunaan dalam lingkungan Windows korporat untuk menyediakan driver tunggal yang digunakan bersama oleh beberapa model printer sekaligus ● Diutamakan bila mencetak ke beberapa model printer sekaligus dari komputer Windows yang mobile ● Disarankan untuk pencetakan dalam semua lingkungan Windows ● Memberikan dukungan kecepatan, kualitas cetak, dan fitur printer terbaik secara keseluruhan untuk sebagian besar pengguna ● Dikembangkan agar selaras dengan GDI (Graphic Device Interface) Windows untuk kecepatan terbaik dalam lingkungan Windows ● Mungkin belum kompatibel sepenuhnya dengan program perangkat lunak khusus dan program pihak ketiga yang berbasis PCL 5 Download driver printer tambahan dari situs Web ini: www.hp.com/go/lj500colorM551_software. IDWW Meningkatkan kualitas cetak 209 Produk tidak mencetak atau mencetak pelan Produk tidak mencetak Jika produk tidak mencetak sama sekali, coba solusi berikut. 1. 210 Pastikan produk dihidupkan dan panel kontrol menunjukkan produk sudah siap. ◦ Jika panel kontrol tidak menunjukkan produk sudah siap, matikan kemudian hidupkan kembali produk. ◦ Jika panel kontrol menunjukkan produk sudah siap, cobalah mengirim ulang pekerjaan tersebut. 2. Jika panel kontrol menunjukkan produk mengalami kesalahan, atasi kesalahan tersebut kemudian cobalah mengirim ulang pekerjaan tersebut. 3. Pastikan semua kabel tersambung dengan benar. Jika produk terhubung ke jaringan, periksa item berikut: ◦ Periksa lampu di samping koneksi jaringan pada produk. Jika jaringan aktif, lampu Hidup hijau. ◦ Pastikan Anda menggunakan kabel jaringan bukan kabel telepon untuk menghubung ke jarigan. ◦ Pastikan router, hub, atau sakelar jaringan diaktifkan dan bekerja dengan benar. 4. Instal perangkat lunak HP dari CD yang disertakan dengan produk. Menggunakan driver printer generik dapat menunda pengosongan pekerjaan dari antrean cetak. 5. Dari daftar printer pada komputer Anda, klik kanan nama produk ini, klik Properties [Properti], dan buka tab Ports [Port] ◦ Jika Anda menggunakan kabel jaringan untuk menghubung ke jaringan, pastikan nama printer yang terdaftar pada tab Ports [Port] cocok dengan nama produk di halaman konfigurasi produk. ◦ Jika Anda menggunakan kabel USB dan menghubungkan ke jaringan nirkabel, pastikan mencentang kotak di samping Virtual printer port for USB [Port printer virtual untuk USB]. 6. Jika Anda menggunakan sistem firewall pribadi pada komputer, sistem mungkin memblokir komunikasi dengan produk. Coba nonaktifkan sementara firewall untuk melihat apakah itu sumber masalahnya. 7. Jika komputer atau produk Anda terhubung ke jaringan nirkabel, kualitas sinyal rendah atau interferensi dapat memperlambat pekerjaan cetak. Bab 11 Mengatasi masalah IDWW Produk mencetak dengan pelan Jika produk mencetak, tetapi tampak pelan, cobalah solusi berikut. IDWW 1. Pastikan komputer memenuhi spesifikasi minimum untuk produk ini. Untuk daftar spesifikasi, kunjungi situs Web ini: www.hp.com/support/lj500colorM551. 2. Bila Anda mengkonfigurasikan produk untuk mencetak pada jenis kertas tertentu, misalnya kertas tebal, produk mencetak lebih pelan agar dapat meleburkan toner dengan benar pada kertas. Jika pengaturan jenis kertas tidak benar untuk jenis kertas yang Anda gunakan, ubah pengaturan ke jenis kertas yang benar. Produk tidak mencetak atau mencetak pelan 211 Mengatasi masalah pencetakan USB langsung ● Menu Pengaturan Ambil Dari USB tidak terbuka saat Anda memasukkan aksesori USB ● File tidak dicetak dari aksesori penyimpanan USB. ● File yang akan dicetak tidak terdaftar dalam menu Buka dari USB Menu Pengaturan Ambil Dari USB tidak terbuka saat Anda memasukkan aksesori USB 1. Agar fitur ini dapat digunakan, Anda harus mengaktifkannya menggunakan menu panel kontrol atau HP Embedded Web Server. Untuk mengaktifkan fitur ini menggunakan menu panel kontrol, akses menu Administrasi, submenu Pengaturan Umum, submenu Pengaturan Ambil Dari USB, lalu pilih Aktifkan. Untuk mengaktifkan fitur ini menggunakan HP Embedded Web Server, akses tab Print [Cetak]. 2. Anda mungkin menggunakan aksesori USB atau sistem file yang tidak didukung oleh produk ini. Simpan file pada aksesori penyimpanan USB standar yang menggunakan sistem file File Allocation Table (FAT). Produk ini mendukung aksesori penyimpanan USB FAT12, FAT16, dan FAT32. 3. Jika menu lain sudah terbuka, tutup menu tersebut lalu masukkan lagi aksesori penyimpanan USB. 4. Aksesori penyimpanan USB mungkin mempunyai beberapa partisi. (Beberapa pabrikan aksesori penyimpanan USb menginstal perangkat lunak pada aksesori yang membuat partisi, seperti pada CD.) Format ulang aksesori penyimpanan USB untuk menghapus partisi, atau gunakan aksesori penyimpanan USB lain. 5. Aksesori penyimpanan USB mungkin memerlukan lebih banyak daya dari yang dapat disediakan oleh produk. 6. a. Lepaskan aksesori penyimpanan USB. b. Matikan produk kemudian hidupkan kembali. c. Gunakan aksesori penyimpanan USB yang mempunyai catu daya sendiri atau yang memerlukan daya sedikit. Aksesori penyimpanan USB mungkin tidak berfungsi dengan benar. a. Lepaskan aksesori penyimpanan USB. b. Matikan produk kemudian hidupkan kembali. c. Cobalah mencetak dari aksesori penyimpanan USB lainnya. File tidak dicetak dari aksesori penyimpanan USB. 212 1. Pastikan kertas telah berada dalam baki. 2. Periksa pesan pada panel kontrol Jika kertas macet dalam produk, bebaskan kemacetan tersebut. Bab 11 Mengatasi masalah IDWW File yang akan dicetak tidak terdaftar dalam menu Buka dari USB IDWW 1. Anda mungkin mencoba mencetak jenis file yang tidak didukung oleh fitur pencetakan USB. Produk mendukung jenis file .pdf, .prn, .pcl, .ps, dan .cht. 2. Mungkin ada terlalu banyak file dalam satu folder pada aksesori penyimpanan USB. Kurangi jumlah file dalam folder tersebut dengan memindahkannya ke beberapa subfolder. 3. Anda mungkin menggunakan set karakter untuk nama file yang tidak didukung oleh produk. Pada kasus ini, produk akan mengganti nama file dengan karakter dari set karakter lain. Ganti nama file menggunakan karakter ASCII. Mengatasi masalah pencetakan USB langsung 213 Mengatasi masalah konektivitas Mengatasi masalah hubungan langsung Jika Anda telah menghubungkan produk secara langsung ke komputer, periksa kabelnya. ● Pastikan apakah kabel telah terhubung ke komputer dan ke produk. ● Pastikan kabel tidak lebih panjang dari 2 m. Coba gunakan kabel yang lebih pendek ● Pastikan apakah kabel berfungsi dengan benar, dengan cara menghubungkannya ke produk lain. Jika perlu ganti kabelnya. Mengatasi masalah jaringan Periksa item berikut ini untuk memastikan bahwa produk dapat berkomunikasi dengan jaringan. Sebelum memulai, cetak halaman konfigurasi dari panel kontrol produk dan temukan alamat IP produk yang tercantum di halaman ini. ● Sambungan fisik buruk ● Komputer menggunakan alamat IP yang salah untuk produk ● Komputer tidak dapat berkomunikasi dengan produk. ● Produk menggunakan pengaturan link dan dupleks yang salah untuk jaringan tersebut. ● Program perangkat lunak baru dapat menyebabkan masalah kompatibilitas. ● Pengaturan komputer atau workstation mungkin salah. ● Produk dinonaktifkan, atau pengaturan jaringan lainnya salah. Sambungan fisik buruk 1. Pastikan bahwa produk telah dihubungkan ke port jaringan dengan panjang kabel yang benar. 2. Pastikan bahwa sambungan sudah erat. 3. Lihat sambungan port jaringan di belakang produk dan pastikan bahwa lampu aktivitas berwarna kuning tua dan lampu status sambungan berwarna hijau telah menyala. 4. Jika masalah terus berlanjut, coba kabel atau port lain pada hub. Komputer menggunakan alamat IP yang salah untuk produk 214 1. Buka properti printer, dan klik tab Port. pastikan Alamat IP saat ini untuk produk sudah dipilih. Alamat IP terdaftar pada halaman konfigurasi produk. 2. Jika Anda menginstal produk dengan menggunakan port TCP/IP standar HP, pilih kotak berlabel Cetaklah selalu ke printer ini, sekalipun alamat IP-nya berubah. Bab 11 Mengatasi masalah IDWW 3. Jika Anda menginstal produk dengan menggunakan port TCP/IP standar Microsoft, gunakan nama host sebagai ganti alamat IP. 4. Jika alamat IP sudah benar, hapus produk tersebut kemudian tambahkan lagi. Komputer tidak dapat berkomunikasi dengan produk. 1. 2. Uji komunikasi jaringan dengan melakukan ping jaringan. a. Buka prompt baris perintah pada komputer Anda. Untuk Windows, klik Start, klik Run, lalu ketik cmd. b. Ketikkan ping diikuti dengan alamat IP untuk produk Anda. c. Jika jendela menampilkan waktu ulang-alik, jaringan bekerja. Jika perintah ping gagal, pastikan bahwa hub jaringan telah aktif kemudian pastikan bahwa pengaturan jaringan, produk dan komputer, semua dikonfigurasi untuk jaringan yang sama. Produk menggunakan pengaturan link dan dupleks yang salah untuk jaringan tersebut. Hewlett-Packard menyarankan agar Anda membiarkan pengaturan ini dalam mode otomatis (pengaturan standar). Jika Anda mengubah pengaturan ini, Anda juga harus mengubahnya untuk jaringan Anda. Program perangkat lunak baru dapat menyebabkan masalah kompatibilitas. Pastikan bahwa program perangkat lunak baru telah diinstal dengan benar dan menggunakan driver printer yang benar. Pengaturan komputer atau workstation mungkin salah. 1. Periksa driver jaringan workstation, driver printer, dan pengalihan jaringan. 2. Pastikan bahwa sistem operasi telah dikonfigurasi dengan benar. Produk dinonaktifkan, atau pengaturan jaringan lainnya salah. IDWW 1. Cetak halaman konfigurasi untuk memeriksa status protokol jaringan. Aktifkan bila perlu. 2. Konfigurasikan ulang pengaturan jaringan bila perlu. Mengatasi masalah konektivitas 215 Mengatasi masalah perangkat lunak produk dengan Windows Driver printer untuk produk tidak terlihat dalam folder Printer 1. Instal ulang perangkat lunak produk. CATATAN: Tutup semua aplikasi yang berjalan. Untuk menutup aplikasi yang memiliki ikon pada baki sistem, klik kanan ikon tersebut, lalu pilih Close [Tutup] atau Disable [Nonaktifkan]. 2. Coba tancapkan kabel USB ke port USB yang berbeda pada komputer. Pesan kesalahan muncul saat penginstalan perangkat lunak berlangsung 1. Instal ulang perangkat lunak produk. CATATAN: Tutup semua aplikasi yang berjalan. Untuk menutup aplikasi yang memiliki ikon pada baki sistem, klik kanan ikon tersebut, lalu pilih Close [Tutup] atau Disable [Nonaktifkan]. 2. Periksa jumlah ruang kosong pada drive yang akan diinstal dengan perangkat lunak produk. Bila perlu, kosongkan ruang sebanyak mungkin, lalu instal ulang perangkat lunak produk. 3. Bila perlu, jalankan Disk Defragmenter, lalu instal ulang perangkat lunak produk. Produk berada dalam mode Siap, namun tidak mencetak apapun 1. Cetak halaman konfigurasi, lalu verifikasikan fungsi produk. 2. Verifikasi bahwa semua kabel terpasang dengan benar dan dalam spesifikasi. Termasuk di sini kabel USB dan daya. Coba kabel yang baru. 3. Verifikasikan bahwa alamat IP pada halaman konfigurasi telah sesuai dengan alamat IP pada port perangkat lunak. Gunakan salah satu prosedur berikut ini: Windows XP, Windows Server 2003, Windows Server 2008, dan Windows Vista 216 a. Klik Start [Mulai]. b. Klik Settings [Pengaturan]. c. Klik Printers and Faxes [Printer dan Faks] (menggunakan tampilan menu Start standar) atau klik Printers [Printer] (menggunakan tampilan menu Start Klasik). d. Klik-kanan ikon driver produk, kemudian pilih Properties [Properti]. e. Klik tab Ports [Port], lalu klik Configure Port [Konfigurasikan Port]. Bab 11 Mengatasi masalah IDWW f. Verifikasi alamat IP, lalu klik OK atau Cancel [Batal]. g. Jika alamat IP tidak sama, hapus driver, lalu instal ulang driver menggunakan alamat IP yang benar. a. Klik Start [Mulai]. b. Klik Devices and Printers [Perangkat dan Printer]. c. Klik-kanan ikon driver produk, kemudian pilih Printer properties [Properti printer]. d. Klik tab Ports [Port], lalu klik Configure Port [Konfigurasikan Port]. e. Verifikasi alamat IP, lalu klik OK atau Cancel [Batal]. f. Jika alamat IP tidak sama, hapus driver, lalu instal ulang driver menggunakan alamat IP yang benar. Windows 7 IDWW Mengatasi masalah perangkat lunak produk dengan Windows 217 Mengatasi masalah perangkat lunak produk dengan Mac ● Nama produk tidak muncul dalam daftar produk pada daftar Print & Fax [Cetak & Faks]. ● Driver printer tidak otomatis mengatur produk yang dipilih dalam daftar Print & Fax [Cetak & Faks]. ● Pekerjaan cetak tidak dikirim ke produk yang Anda inginkan. ● Bila tersambung dengan kabel USB, produk tidak muncul dalam daftar Print & Fax [Cetak & Faks] setelah driver dipilih. ● Anda menggunakan driver printer generik ketika menggunakan koneksi USB Nama produk tidak muncul dalam daftar produk pada daftar Print & Fax [Cetak & Faks]. 1. Pastikan bahwa kabel tersambung dengan benar dan produk dihidupkan. 2. Cetak halaman konfigurasi untuk memeriksa nama produk. Pastikan apakah nama pada halaman konfigurasi cocok dengan nama produk dalam daftar Print & Fax [Cetak & Faks]. 3. Pastikan produk dan komputer berada di jaringan yang sama atau terhubung dengan kabel USB. 4. Ganti kabel USB atau jaringan dengan kabel kualitas tinggi. Driver printer tidak otomatis mengatur produk yang dipilih dalam daftar Print & Fax [Cetak & Faks]. 1. Pastikan bahwa kabel tersambung dengan benar dan produk dihidupkan. 2. Pastikan bahwa file .GZ produk berada dalam folder hard-drive berikut: Library/Printers/ PPDs/Contents/Resources. Jika perlu, instal ulang perangkat lunak. 3. Jika file GZ ada dalam folder, file PPD mungkin rusak. Hapus file tersebut lalu instal ulang perangkat lunak. 4. Ganti kabel USB atau jaringan dengan kabel kualitas tinggi. Pekerjaan cetak tidak dikirim ke produk yang Anda inginkan. 218 1. Buka antrian cetak dan mulai ulang pekerjaan cetak. 2. Pekerjaan cetak lainnya dengan nama yang sama atau mirip mungkin telah menerima pekerjaan cetak Anda. Cetak halaman konfigurasi untuk memeriksa nama produk. Pastikan apakah nama pada halaman konfigurasi cocok dengan nama produk dalam daftar Print & Fax [Cetak & Faks]. Bab 11 Mengatasi masalah IDWW Bila tersambung dengan kabel USB, produk tidak muncul dalam daftar Print & Fax [Cetak & Faks] setelah driver dipilih. Pemecahan masalah perangkat lunak ▲ Pastikan sistem operasi Mac Anda adalah Mac OS X v10.5 atau v10.6. Pemecahan masalah perangkat keras 1. Pastikan produk sudah dihidupkan. 2. Pastikan kabel USB sudah tersambung dengan benar. 3. Pastikan Anda menggunakan kabel USB Kecepatan Tinggi yang sesuai. 4. Pastikan Anda tidak memiliki terlalu banyak perangkat USB yang menarik daya dari rangkaian. Putuskan sambungan semua perangkat dari rangkaian, lalu sambungkan kabel langsung ke port USB pada komputer. 5. Periksa apakah tersambung dua atau lebih hub USB nondaya dalam satu baris rangkaian. Lepaskan semua perangkat dari rangkaian, lalu sambungkan kabel langsung ke port USB di komputer. CATATAN: Keyboard iMac termasuk hub USB nondaya. Anda menggunakan driver printer generik ketika menggunakan koneksi USB Jika Anda menyambungkan kabel USB sebelum menginstal perangkat lunak, Anda mungkin menggunakan driver printer generik bukan driver untuk produk ini. IDWW 1. Hapus driver printer generik. 2. Instal ulang perangkat lunak dari CD produk. Jangan sambungkan kabel USB sebelum instalasi perangkat lunak instalasi meminta Anda. 3. Jika beberapa printer terinstal, pastikan Anda memilih printer yang benar pada menu buka-bawah Format For [Format Untuk] di kotak dialog Cetak. Mengatasi masalah perangkat lunak produk dengan Mac 219 220 Bab 11 Mengatasi masalah IDWW A IDWW Persediaan dan aksesori ● Memesan komponen, aksesori, dan persediaan ● Nomor komponen 221 Memesan komponen, aksesori, dan persediaan 222 Memesan persediaan dan kertas www.hp.com/go/suresupply Memesan komponen HP asli atau aksesori www.hp.com/buy/parts Memesan melalui penyedia layanan atau dukungan Hubungi servis resmi HP atau penyedia layanan. Memesan menggunakan perangkat lunak HP Menggunakan Server Web Tertanam HP pada hal. 172 Apendiks A Persediaan dan aksesori IDWW Nomor komponen Informasi pemesanan dan ketersediaan dapat berubah selama masa pakai produk. Aksesori Jenis Keterangan Nomor komponen HP Color LaserJet 1 x 500 Paper Feeder [Pengumpan Kertas 1 x 500 LaserJet Warna HP] Baki kertas 500 lembar dan media tebal. CF084A Kartrid cetak dan unit pengumpul toner 1 Jenis Keterangan1 Nomor kartrid Nomor komponen Kartrid cetak hitam HP Color LaserJet Kartrid standar hitam 507A CE400A Kartrid cetak hitam HP Color LaserJet Kartrid hitam kapasitas-tinggi: 507X CE400X Kartrid cetak sian HP Color LaserJet Kartrid sian 507A CE401A Kartrid cetak kuning HP Color LaserJet Kartrid kuning 507A CE402A Kartrid cetak magenta HP Color LaserJet Kartrid magenta 507A CE403A Unit Pengumpul Toner: Wadah untuk toner yang tidak terserap ke dalam kertas. CE254A Untuk informasi lebih lanjut, kunjungi www.hp.com/go/learnaboutsupplies. Kabel dan interface Jenis Keterangan Nomor komponen Server cetak HP Jetdirect HP Jetdirect ew2500 Wireless Print Server J8021A HP Jetdirect 2700w USB Wireless Print Server J8026A Konektor perangkat kompatibel USB standar 2-meter C6518A kabel USB IDWW Nomor komponen 223 Kit pemeliharaan 224 Item Keterangan Nomor komponen Kit fuser Fuser pengganti 110 Volt CE484A Fuser pengganti 220 Volt CE506A Apendiks A Persediaan dan aksesori IDWW B IDWW Layanan dan dukungan ● Pernyataan garasi terbatas Hewlett-Packard ● HP Premium Protection Warranty [Garansi Perlindungan Premium HP]: Pernyataan garansi terbatas kartrid cetak LaserJet ● Pernyataan Garansi Terbatas untuk Kit Fuser LaserJet Warna, Unit Pengumpul Toner, dan Kit Transfer ● Data yang tersimpan pada kartrid cetak ● Perjanjian Lisensi Pengguna Akhir ● OpenSSL ● Layanan garansi perbaikan sendiri oleh pelanggan ● Dukungan pelanggan 225 Pernyataan garasi terbatas Hewlett-Packard PRODUK HP JANGKA WAKTU JAMINAN TERBATAS HP LaserJet Enterprise 500 berwarna M551n, M551dn, M551xh Jaminan di-tempat satu-tahun HP memberikan garansi kepada Anda, pelanggan pengguna akhir, bahwa perangkat keras dan aksesori HP akan bebas dari cacat bahan dan pembuatan setelah tanggal pembelian, selama jangka waktu tersebut di atas. Jika HP menerima keluhan atas kerusakan ini selama masa garansi, atas pilihannya, HP akan memperbaiki atau mengganti produk yang terbukti cacat. Penggantian produk dapat berupa produk baru atau yang kinerjanya setara dengan produk baru. HP memberikan garansi kepada Anda bahwa perangkat lunak HP tidak akan gagal dalam menjalankan perintah pemrogramannya setelah tanggal pembelian, selama jangka waktu tersebut di atas, yang disebabkan oleh kerusakan bahan dan pembuatan selama produk tersebut diinstal dan digunakan dengan semestinya. Jika HP menerima pemberitahuan mengenai cacat tersebut selama masa garansi, HP akan mengganti perangkat lunak yang tidak dapat menjalankan perintah pemrograman akibat adanya cacat tersebut. HP tidak menjamin bahwa pengoperasian produk HP tidak akan pernah gagal atau bebas kesalahan. Jika HP tidak dapat, dalam jangka waktu yang wajar, memperbaiki atau mengganti produk ke dalam kondisi sebagaimana yang dijaminkan, Anda berhak untuk mendapatkan pengembalian uang sesuai dengan harga pembelian segera setelah produk dikembalikan. Produk-produk HP dapat terdiri dari bagian-bagian hasil produksi ulang yang setara dengan bagian yang baru dalam hal kinerja atau yang pernah digunakan secara insidentil. Garansi tidak berlaku untuk kerusakan yang ditimbulkan dari (a) pemeliharaan atau kalibrasi yang tidak sesuai dan tidak memadai, (b) perangkat lunak, antarmuka, komponen atau pasokan yang tidak disediakan oleh HP, (c) modifikasi secara tidak sah atau penyalahgunaan, (d) pengoperasian di luar spesifikasi kondisi yang dipublikasikan untuk produk ini, atau (e) tempat pemasangan atau pemeliharaan yang tidak memadai. SEJAUH DIIZINKAN OLEH HUKUM SETEMPAT, GARANSI DI ATAS BERSIFAT EKSKLUSIF DAN TIDAK ADA JAMINAN ATAU KETENTUAN LAIN, BAIK TERTULIS ATAU LISAN, TERSURAT ATAU TERSIRAT, DAN HP SECARA SPESIFIK MELEPASKAN TANGGUNG JAWAB TERHADAP JAMINAN ATAU KETENTUAN TERSIRAT MENGENAI KEMAMPUAN UNTUK DIPERDAGANGKAN, KUALITAS YANG MEMUASKAN, SERTA KESESUAIAN UNTUK TUJUAN TERTENTU. Beberapa negara/kawasan, negara bagian atau provinsi tidak mengizinkan pembatasan jangka waktu suatu garansi tersirat, sehingga pembatasan atau pengecualian di atas mungkin tidak berlaku bagi Anda. Gransi ini memberikan hak hukum tertentu kepada Anda dan mungkin Anda juga berhak atas hak-hak lainnya yang mungkin berbeda dari satu negara/kawasan, negara bagian atau provinsi dengan negara/kawasan, negara bagian atau provinsi lainnya. Garansi terbatas HP berlaku di negara/kawasan di mana HP memiliki fasilitas dukungan untuk produk ini dan di mana HP memasarkan produk ini. Tingkat layanan garansi yang Anda terima dapat berbeda tergantung pada standar setempat. HP tidak akan mengubah bentuk, kesesuaian atau fungsi produk ini agar membuatnya dapat beroperasi di negara/kawasan yang tidak pernah dimaksudkan untuk berfungsi demi alasan hukum atau ketentuan resmi. 226 Apendiks B Layanan dan dukungan IDWW SEJAUH DIPERBOLEHKAN OLEH HUKUM SETEMPAT, PERBAIKAN DALAM PERNYATAAN GARANSI INI ADALAH PERBAIKAN SATU-SATUNYA DAN BERSIFAT EKSKLUSIF UNTUK ANDA. KECUALI JIKA DIJELASKAN DI ATAS, DALAM SITUASI APAPUN HP ATAU PEMASOKNYA TIDAK BERTANGGUNG JAWAB ATAS HILANGNYA DATA ATAU KERUSAKAN LANGSUNG, KHUSUS, INSIDENTAL, KONSEKUENSIAL (TERMASUK HILANGNYA KEUNTUNGAN ATAU DATA), ATAU KERUSAKAN LAIN, BAIK BERDASARKAN KONTRAK, WANPRESTASI, ATAU LAINNYA. Beberapa negara/kawasan, negara bagian atau provinsi tidak memperbolehkan pengecualian atau pembatasan kerusakan ringan atau berat, sehingga pembatasan atau pengecualian tersebut di atas mungkin tidak berlaku bagi Anda. KETENTUAN JAMINAN DALAM PERNYATAAN INI, KECUALI SEPANJANG DIPERBOLEHKAN OLEH HUKUM DAN PERUNDANGAN YANG BERLAKU, TIDAK MENIADAKAN, MEMBATASI, ATAU MENGUBAH, DAN MERUPAKAN TAMBAHAN KEPADA HAK-HAK HUKUM WAJIB YANG BERLAKU TERHADAP PENJUALAN PRODUK INI KEPADA ANDA. IDWW Pernyataan garasi terbatas Hewlett-Packard 227 HP Premium Protection Warranty [Garansi Perlindungan Premium HP]: Pernyataan garansi terbatas kartrid cetak LaserJet Produk HP ini dijamin bebas dari kesalahan bahan dan pembuatan. Jaminan ini tidak berlaku untuk produk yang (a) sudah diisi-ulang, diganti komponennya, dibuat-ulang, atau diubah dengan cara apa pun, (b) mengalami masalah akibat salah penggunaan, penyimpanan yang tidak semestinya, atau pengoperasian di luar spesifikasi kondisi yang dipublikasikan untuk produk printer tersebut, atau (c) menunjukkan keausan akibat penggunaan normal. Untuk mendapatkan servis jaminan, kembalikan produk ke tempat pembelian (disertai penjelasan tertulis mengenai masalahnya serta contoh hasil cetak) atau hubungi dukungan pelanggan HP. Atas opsi HP, HP akan mengganti produk yang terbukti cacat atau mengembalikan uang pembelian Anda. SEPANJANG DIPERBOLEHKAN OLEH HUKUM SETEMPAT, JAMINAN DI ATAS ADALAH EKSKLUSIF (SATU-SATUNYA) DAN TIDAK ADA JAMINAN ATAU KETENTUAN LAIN, BAIK TERTULIS ATAU LISAN, TERSURAT ATAU TERSIRAT DAN HP SECARA KHUSUS AKAN MENGABAIKAN JAMINAN ATAU KETENTUAN TERSIRAT ATAS KEADAAN YANG DAPAT DIPERDAGANGKAN, KUALITAS YANG MEMUASKAN, DAN KESESUAIAN UNTUK TUJUAN TERTENTU. SEPANJANG DIPERBOLEHKAN OLEH HUKUM SETEMPAT, DALAM KEADAAN APA PUN HP ATAU PEMASOKNYA TIDAK AKAN BERTANGGUNG JAWAB ATAS KERUSAKAN LANGSUNG, KHUSUS, INSIDENTAL, KONSEKUENSIAL (TERMASUK KEHILANGAN KEUNTUNGAN ATAU DATA) ATAU KERUSAKAN LAINNYA, BAIK BERDASARKAN KONTRAK, WANPRESTASI ATAU LAINNYA. KETENTUAN JAMINAN DALAM PERNYATAAN INI, KECUALI SEPANJANG DIPERBOLEHKAN OLEH HUKUM, TIDAK MENIADAKAN, MEMBATASI ATAU MENGUBAH, DAN MERUPAKAN TAMBAHAN UNTUK HAK-HAK HUKUM WAJIB YANG BERLAKU TERHADAP PENJUALAN PRODUK INI KEPADA ANDA. 228 Apendiks B Layanan dan dukungan IDWW Pernyataan Garansi Terbatas untuk Kit Fuser LaserJet Warna, Unit Pengumpul Toner, dan Kit Transfer Produk HP ini dijamin bebas dari kesalahan material dan pembuatan sampai printer memberikan indikasi masa pakai rendah pada panel kontrol. Jaminan ini tidak berlaku untuk produk yang (a) sudah diganti komponennya, dibuat-ulang, atau diubah dalam cara apapun, (b) mengalami masalah akibat salah penggunaan, penyimpanan yang tidak semestinya, atau pengoperasian di luar spesifikasi kondisi yang dipublikasikan untuk produk printer tersebut, atau (c) menunjukkan keausan akibat penggunaan normal. Untuk mendapatkan layanan jaminan, kembalikan produk ke tempat pembelian (disertai penjelasan tertulis tentang masalahnya dan contoh hasil cetak) atau hubungi dukungan pelanggan HP. Sesuai kebijakannya, HP akan mengganti produk yang terbukti rusak atau mengembalikan uang pembelian Anda. SEJAUH DIPERBOLEHKAN OLEH PERATURAN HUKUM SETEMPAT, GARANSI DI ATAS BERSIFAT EKSKLUSIF DAN TIDAK ADA GARANSI LAIN, BAIK TERTULIS ATAU LISAN, YANG DINYATAKAN ATAU TERSIRAT DAN HP SECARA KHUSUS MENYANGGAH SEMUA GARANSI ATAU KONDISI TERSIRAT TENTANG KELAYAKAN JUAL, KUALITAS YANG MEMUASKAN, DAN KESESUAIAN UNTUK PENGGUNAAN TERTENTU. SEJAUH DIPERBOLEHKAN OLEH HUKUM SETEMPAT, HP ATAU PENYALURNYA TIDAK BERTANGGUNG JAWAB ATAS KEHILANGAN DATA ATAU KERUSAKAN LANGSUNG, KHUSUS, KEBETULAN, SEBAGAI AKIBAT (TERMASUK KEHILANGAN KEUNTUNGAN ATAU DATA), ATAU KERUGIAN LAIN, BAIK BERDASARKAN KONTRAK, KERUGIAN HUKUM, ATAU LAIN-LAIN. SYARAT-SYARAT GARANSI YANG TERCANTUM DALAM PERNYATAAN INI, KECUALI SEJAUH DIPERBOLEHKAN OLEH HUKUM YANG BERLAKU, TIDAK MENGHAPUSKAN, MEMBATASI ATAU MENGUBAH DAN BERLAKU SEBAGAI TAMBAHAN DARI HAK YANG DILINDUNGI HUKUM YANG BERLAKU ATAS PENJUALAN PRODUK INI KEPADA ANDA. IDWW Pernyataan Garansi Terbatas untuk Kit Fuser LaserJet Warna, Unit Pengumpul Toner, dan Kit Transfer 229 Data yang tersimpan pada kartrid cetak Kartrid cetak HP yang digunakan dengan produk ini berisi chip memori yang membantu pengoperasian produk. Selain itu, chip memori ini mengumpulkan sekumpulan informasi terbatas, khusus untuk tujuan memahami penggunaan produk, yang mungkin mencakup berikut ini: tanggal kartrid cetak dipasang pertama kali, tanggal kartrid cetak digunakan terakhir kali, cakupan halaman, mode cetak yang digunakan, serta model produk. Informasi ini membantu HP merancang produk di masa mendatang untuk memenuhi kebutuhan cetak pelanggan. Data yang dikumpulkan dari chip memori kartrid cetak tidak berisi informasi yang dapat digunakan untuk mengidentifikasi pelanggan atau pengguna kartrid cetak atau produk mereka. HP mengumpulkan sampel chip memori dari kartrid cetak yang dikembalikan melalui program pengembalian dan daur-ulang gratis HP (HP Planet Partners: www.hp.com/recycle). Chip memori dari sampel ini dibaca dan dipelajari untuk meningkatkan produk HP mendatang. Mitra HP yang membantu mendaur ulang kartrid cetak ini mungkin juga dapat mengakses data ini. Perusahaan pihak ketiga mana pun yang memproses kartrid cetak ini mungkin dapat mengakses informasi anonim dalam chip memori. Jika tidak ingin membolehkan akses ke informasi ini, Anda dapat membuat chip tidak dapat dioperasikan. Namun, setelah Anda membuat chip memori tidak dapat dioperasikan, chip memori tersebut tidak dapat digunakan dalam produk HP. 230 Apendiks B Layanan dan dukungan IDWW Perjanjian Lisensi Pengguna Akhir BACALAH DENGAN SEKSAMA SEBELUM MENGGUNAKAN PRODUK PERANGKAT LUNAK INI: Perjanjian Lisensi Pengguna Akhir (“EULA”) ini adalah kontrak antara (a) Anda (baik perorangan maupun lembaga yang Anda wakili) dan (b) Hewlett-Packard Company (“HP”) yang mengatur penggunaan produk perangkat lunak (“Perangkat Lunak”) oleh Anda. EULA ini tidak berlaku jika ada pernjanjian lisensi lain yang terpisah di antara Anda dan HP atau pemasoknya untuk Perangkat Lunak, termasuk perjanjian lisensi dalam dokumentasi online. Istilah “Perangkat Lunak” dapat mencakup (i) media yang terkait, (ii) petunjuk penggunaan dan materi cetakan lainnya, dan (iii) dokumentasi “online” atau elektronik (secara kolektif “Dokumentasi Pengguna”). HAK-HAK ATAS PERANGKAT LUNAK HANYA DIBERIKAN APABILA ANDA MENYETUJUI SEMUA PERSYARATAN DAN KETENTUAN DARI EULA INI. DENGAN MENGINSTAL, MENYALIN, MENDOWNLOAD, ATAU MENGGUNAKAN PERANGKAT LUNAK DENGAN CARA APA PUN LAINNYA, ANDA MENYETUJUI UNTUK MEMATUHI EULA INI. JIKA ANDA TIDAK MENYETUJUI EULA INI, JANGAN INSTAL, DOWNLOAD, ATAU GUNAKAN PERANGKAT LUNAK DENGAN CARA APA PUN LAINNYA. JIKA ANDA TELAH MEMBELI PERANGKAT LUNAK TETAPI TIDAK MENYETUJUI EULA INI, HARAP MENGEMBALIKAN PERANGKAT LUNAK KE TEMPAT PEMBELIAN ANDA DALAM WAKTU EMPAT BELAS HARI UNTUK MENERIMA PENGEMBALIAN UANG SENILAI HARGA PEMBELIAN, JIKA PERANGKAT LUNAK TERINSTAL ATAU DISEDIAKAN BERSAMA PRODUK HP LAINNYA, ANDA DAPAT MENGEMBALIKAN SEMUA PRODUK YANG TIDAK DIGUNAKAN. 1. PERANGKAT LUNAK PIHAK KETIGA. Selain perangkat lunak milik HP (“Perangkat Lunak HP”), Perangkat Lunak juga dapat mencakup perangkat lunak yang berdasarkan lisensi dari pihak ketiga (“Perangkat Lunak Pihak Ketiga” dan “Lisensi Pihak Ketiga”). Perangkat Lunak Pihak Ketiga apapun dilisensikan kepada Anda sesuai dengan persyaratan dan ketentuan Lisensi Pihak Ketiga terkait. Biasanya, Lisensi Pihak Ketiga terdapat dalam file seperti “license.txt” atau “readme”. Jika Anda tidak dapat menemukan Lisensi Pihak Ketiga, hubungi dukungan HP. Jika Lisensi Pihak Ketiga berisi lisensi yang memberikan ketersediaan kode sumber (misalnya GNU General Public License) dan kode sumber terkait tidak disertakan dalam Perangkat Lunak, kunjungi halaman dukungan produk di situs Web HP (hp.com) untuk mengetahui cara memperoleh kode sumber tersebut. 2. HAK LISENSI. Berikut adalah hak yang akan Anda peroleh jika Anda memenuhi semua persyaratan dan ketentuan EULA ini: 3. IDWW a. Penggunaan. HP memberikan lisensi untuk Menggunakan satu salinan Perangkat Lunak HP kepada Anda. “Menggunakan” berarti menginstal, menyalin, menyimpan, memuat, menjalankan, menampilkan, atau menggunakan Perangkat Lunak HP. Anda tidak dapat memodifikasi Perangkat Lunak HP atau menonaktifkan fitur kontrol maupun lisensi Perangkat Lunak HP. Jika Perangkat Lunak ini diberikan oleh HP untuk Digunakan dengan produk pencitraan atau pencetakan (misalnya, jika Perangkat Lunak adalah driver printer, firmware, atau perangkat lunak tambahan), Perangkat Lunak HP hanya dapat digunakan dengan produk tersebut (“Produk HP”). Batasan lainnya tentang Penggunaan terdapat dalam Dokumentasi Pengguna. Anda tidak dapat Menggunakan bagian komponen Perangkat Lunak HP secara terpisah. Anda tidak berhak menyebarluaskan Perangkat Lunak HP. b. Penyalinan. Hak penyalinan berarti Anda dapat mengarsipkan atau membuat salinan cadangan Perangkat Lunak HP, asalkan setiap salinan berisi semua pemberitahuan tentang kepemilikan Perangkat Lunak HP dan hanya digunakan untuk tujuan pencadangan. UPGRADE. Untuk Menggunakan Perangkat Lunak HP yang diberikan oleh HP sebagai upgrade, pembaruan, atau suplemen (secara keseluruhan disebut “Upgrade”), Anda harus terlebih dulu Perjanjian Lisensi Pengguna Akhir 231 menerima lisensi Perangkat Lunak HP asli yang secara resmi ditetapkan oleh HP untuk Upgrade. Selama Upgrade menjadi pengganti Perangkat Lunak HP asli, Anda tidak dapat lagi menggunakan Perangkat Lunak HP tersebut. EULA ini diterapkan pada setiap Upgrade, kecuali HP memberikan persyaratan lain untuk Upgrade. Jika terjadi pertentangan antara EULA dan persyaratan lain, persyaratan lain tersebut akan berlaku. 4. 232 TRANSFER. a. Transfer Pihak Ketiga. Pengguna akhir awal Perangkat Lunak HP dapat melakukan satu kali transfer Perangkat Lunak HP kepada pengguna akhir lainnya. Transfer akan mencakup semua komponen, media, Dokumentasi Pengguna, EULA, dan jika tersedia, Sertifikat Otentikasi. Transfer bukan merupakan transfer tidak langsung, misalnya konsinyasi. Sebelum transfer dilakukan, pengguna akhir yang akan menerima Perangkat Lunak tersebut harus menyetujui EULA ini. Setelah transfer Perangkat Lunak HP selesai, lisensi Anda akan berakhir secara otomatis. b. Pembatasan. Anda tidak boleh menyewa, menyewakan, atau meminjamkan Perangkat Lunak HP maupun Menggunakan Perangkat Lunak HP untuk penggunaan birokrasi atau penggunaan bersama secara komersial. Anda tidak boleh mensublisensikan, menetapkan, atau mentransfer Perangkat Lunak HP kecuali jika dijelaskan secara tersurat dalam EULA. 5. HAK KEPEMILIKAN. Semua hak atas kekayaan intelektual dalam Perangkat Lunak dan Dokumentasi Pengguna dimiliki oleh HP atau pemasoknya dan dilindungi oleh undang-undang, termasuk undangundang hak cipta, rahasia dagang, paten, dan merek dagang yang berlaku. Anda tidak dapat menghapus identifikasi produk, pemberitahuan hak cipta, atau batasan kepemilikan apapun dari Perangkat Lunak. 6. BATASAN REKAYASA BALIK. Anda tidak diperkenankan merekayasa balik, mendekompilasi, atau membongkar Perangkat Lunak HP, kecuali dan hanya jika diizinkan oleh undang-undang yang berlaku. 7. IZIN PENGGUNAAN DATA. HP serta afiliasinya dapat mengumpulkan dan menggunakan informasi teknis yang Anda berikan tentang (i) Penggunaan Perangkat Lunak atau Produk HP oleh Anda, atau (ii) ketentuan layanan dukungan terkait dengan Perangkat Lunak atau Produk HP tersebut. Semua informasi tersebut harus berdasarkan kebijakan privasi HP. HP tidak akan menggunakan informasi untuk secara pribadi mengidentifikasikan Anda, kecuali jika diperlukan untuk menyempurnakan Penggunaan atau memberikan layanan dukungan kepada Anda. 8. BATASAN TANGGUNG JAWAB. Tanpa mempertimbangkan kerugian yang mungkin Anda alami, keseluruhan tanggung jawab HP serta pemasoknya dan satu-satunya solusi berdasarkan EULA akan terbatas hanya sebesar jumlah yang sebenarnya Anda bayarkan untuk Produk atau $5.00 AS. SELAMA DIIZINKAN OLEH UNDANG-UNDANG YANG BERLAKU, DALAM KEADAAN APAPUN, HP ATAU PEMASOKNYA TIDAK BERTANGGUNG JAWAB ATAS KERUGIAN KHUSUS, INSIDENTAL, TIDAK LANGSUNG, ATAU KONSEKUENSIAL (TERMASUK KERUGIAN AKIBAT HILANGNYA LABA, HILANGNYA DATA, TERHENTINYA BISNIS, CEDERA BADAN, MAUPUN HILANGNYA PRIVASI) TERKAIT DENGAN CARA MENGGUNAKAN ATAU KETIDAKMAMPUAN UNTUK MENGGUNAKAN PERANGKAT LUNAK, MESKIPUN HP ATAU PEMASOKNYA TELAH DIBERITAHUKAN TENTANG KEMUNGKINAN KERUGIAN TERSEBUT DAN SOLUSI DI ATAS GAGAL MENCAPAI TUJUAN UTAMANYA. Negara bagian atau wilayah hukum tertentu melarang pengecualian atau pembatasan kerugian insidental maupun konsekuensial sehingga pembatasan atau pengecualian di atas tidak berlaku untuk Anda. Apendiks B Layanan dan dukungan IDWW 9. PELANGGAN PEMERINTAH AS. Perangkat Lunak dikembangkan secara keseluruhan atas pengeluaran pribadi. Semua Perangkat Lunak adalah perangkat lunak komputer komersial yang sesuai dengan peraturan akuisisi yang berlaku. Karenanya, sesuai dengan US FAR 48 CFR 12.212 dan DFAR 48 CFR 227.7202, penggunaan, penggandaan, dan pengungkapan Perangkat Lunak oleh maupun untuk Pemerintah AS atau subkontraktor Pemerintah AS sepenuhnya diatur berdasarkan persyaratan dan ketentuan yang sebelumnya dijelaskan dalam EULA (Perjanjian Lisensi Pengguna Akhir), kecuali untuk ketentuan yang bertentangan dengan undang-undang federal yang berlaku. 10. KESESUAIAN TERHADAP UNDANG-UNDANG EKSPOR. Anda harus mematuhi semua undangundang, aturan, dan peraturan (i) yang berlaku untuk ekspor atau impor Perangkat Lunak, atau (ii) yang membatasi Penggunaan Perangkat Lunak, termasuk batasan tentang proliferasi senjata biologis, kimia, atau nuklir. 11. KEPEMILIKAN HAK. HP dan pemasoknya memiliki semua hak yang secara tersurat tidak diberikan kepada Anda dalam EULA ini. © 2009 Hewlett-Packard Development Company, L.P. Rev. 04/09 IDWW Perjanjian Lisensi Pengguna Akhir 233 OpenSSL Produk ini berisi perangkat lunak yang dikembangkan oleh OpenSSL Project untuk digunakan dalam OpenSSL Toolkit (http://www.openssl.org/) PERANGKAT LUNAK INI DISEDIAKAN OLEH THE OpenSSL PROJECT ``APA ADANYA'' DAN MENYANGGAH SEGALA GARANSI TERSURAT ATAU TERSIRAT, TERMASUK, NAMUN TIDAK TERBATAS PADA, GARANSI TERSIRAT ATAS DAYA JUAL DAN KESESUAIAN UNTUK TUJUAN TERTENTU. THE OpenSSL PROJECT ATAU KONTRIBUTORNYA TIDAK BERTANGGUNG JAWAB TERHADAP SEGALA KERUGIAN YANG DIAKIBATKAN SECARA LANGSUNG, TIDAK LANGSUNG, SECARA KEBETULAN, KHUSUS ATAU SEBAGAI AKIBAT (TERMASUK NAMUN, NAMUN TIDAK TERBATAS PADA, PENGADAAN BARANG ATAU JASA PENGGANTI; HILANGNYA PENGGUNAAN, DATA, ATAU KEUNTUNGAN; ATAU TERHENTINYA BISNIS) YANG DISEBABKANNYA DAN ATAS SEGALA TEORI KEWAJIBAN, BAIK BERDASARKAN KONTRAK, KEWAJIBAN PENUH, ATAU WANPRESTASI (TERMASUK KELALAIAN ATAU LAINNYA) YANG TIMBUL DARI PENGGUNAAN PERANGKAT LUNAK INI, SEKALIPUN TELAH DIBERITAHUKAN MENGENAI KEMUNGKINAN KERUGIAN DEMIKIAN. Produk ini berisi perangkat lunak kriptografik yang ditulis oleh Eric Young ([email protected]). Produk ini berisi perangkat lunak yang ditulis oleh Tim Hudson ([email protected]). 234 Apendiks B Layanan dan dukungan IDWW Layanan garansi perbaikan sendiri oleh pelanggan Produk HP dirancang dengan banyak komponen Customer Self Repair (CSR) [Perbaikan Sendiri oleh Pelanggan] untuk meminimalkan waktu perbaikan dan memberikan lebih banyak kelonggaran dalam melakukan penggantian suku cadang yang cacat. Jika selama masa diagnosis, HP mengindikasikan, bahwa perbaikan dapat dilakukan dengan menggunakan komponen CSR, HP akan mengirimkannya langsung kepada Anda untuk penggantian. Ada dua kategori komponen CSR: 1) Komponen yang perbaikannya harus dilakukan sendiri oleh pelanggan. Jika Anda meminta HP untuk mengganti komponen ini, Anda akan dikenakan biaya perjalanan dan upah tenaga kerja untuk servis ini. 2) Komponen yang perbaikannya oleh pelanggan adalah bersifat opsional. Komponen ini juga dirancang untuk Customer Self Repair [Perbaikan Sendiri oleh Pelanggan]. Namun, jika Anda meminta agar HP menggantinya untuk Anda, ini dapat dikerjakan tanpa biaya tambahan sesuai jenis servis garansi yang ditetapkan untuk produk Anda. Berdasarkan ketersediaan dan jika memungkinkan secara geografis, komponen CSR akan dikirim pada hari kerja berikutnya. Pengiriman pada hari yang sama atau dalam waktu empat jam, ditawarkan dengan biaya tambahan jika secara geografis memungkinkan. Jika diperlukan bantuan, Anda dapat menghubungi HP Technical Support Center [Pusat Dukungan Teknis HP] dan seorang teknisi akan membantu Anda melalui telepon. HP menentukan di dalam materi yang dikirim beserta komponen CSR pengganti, apakah suku cadang yang cacat harus dikembalikan ke HP atau tidak. Dalam hal, di mana komponen cacat harus dikembalikan ke HP, Anda harus mengirimnya ke HP dalam jangka waktu tertentu, bisanya lima (5) hari kerja. Komponen cacat harus dikembalikan bersama dokumentasi terkait dalam material pengiriman yang disediakan. Tidak dikembalikannya komponen cacat dapat mengakibatkan HP membebankan biaya pada Anda untuk komponen pengganti. Dengan perbaikan sendiri oleh pelanggan, HP akan membayar semua ongkos kirim dan pengembalian komponen serta menentukan kurir/pembawa yang digunakan. IDWW Layanan garansi perbaikan sendiri oleh pelanggan 235 Dukungan pelanggan Dapatkan dukungan melalui telepon untuk negara/kawasan Anda Siapkan nama produk, nomor seri, tanggal pembelian, dan penjelasan masalahnya. 236 Nomor telepon untuk setiap negara/kawasan ada pada pamflet dalam kotak produk Anda atau di www.hp.com/ support/. Mendapatkan dukungan Internet 24 jam www.hp.com/support/lj500colorM551 Mendapatkan dukungan untuk produk yang digunakan bersama komputer Macintosh www.hp.com/go/macosx Mendownload utilitas perangkat lunak, driver, dan informasi elektronik www.hp.com/go/lj500colorM551_software Memesan layanan tambahan atau perjanjian pemeliharan HP www.hp.com/go/carepack Daftarkan produk Anda www.register.hp.com Apendiks B Layanan dan dukungan IDWW C IDWW Spesifikasi produk ● Spesifikasi fisik ● Konsumsi daya, spesifikasi kelistrikan, dan emisi akustik ● Spesifikasi lingkungan 237 Spesifikasi fisik Tabel C-1 Dimensi produk Produk Tinggi Kedalaman Lebar Berat HP LaserJet Enterprise 500 berwarna M551n 389 mm 489 mm 514 mm 36,5 kg HP LaserJet Enterprise 500 berwarna M551dn 408 mm 489 mm 514 mm 37 kg HP LaserJet Enterprise 500 berwarna M551xh 575 mm 489 mm 514 mm 44,6 kg Tabel C-2 Dimensi produk, dengan semua pintu dan baki terbuka lebar 238 Produk Tinggi Kedalaman Lebar HP LaserJet Enterprise 500 berwarna M551n 389 mm 804 mm 824 mm HP LaserJet Enterprise 500 berwarna M551dn 408 mm 804 mm 824 mm HP LaserJet Enterprise 500 berwarna M551xh 575 mm 804 mm 824 mm Apendiks C Spesifikasi produk IDWW Konsumsi daya, spesifikasi kelistrikan, dan emisi akustik Lihat www.hp.com/go/lj500colorM551_regulatory untuk informasi yang sekarang. PERHATIAN: Ketentuan daya berdasarkan pada negara/kawasan yang menjual produk ini. Jangan mengubah tegangan pengoperasian. Ini akan merusak produk dan membatalkan garansinya. IDWW Konsumsi daya, spesifikasi kelistrikan, dan emisi akustik 239 Spesifikasi lingkungan 240 Kondisi lingkungan Dianjurkan Diperbolehkan Suhu (produk dan kartrid cetak) 17° hingga 25°C (63° hingga 77°F) 15° hingga 27°C (59° hingga 81°F) Kelembaban relatif 10 hingga 70% kelembapan relatif (RH) 10% hingga 70% RH Ketinggian Tidak disebutkan 0 m sampai 3.000 m Apendiks C Spesifikasi produk IDWW D IDWW Informasi peraturan ● Peraturan FCC ● Program penyelenggaraan produk ramah lingkungan ● Pernyataan kesesuaian ● Pernyataan tentang keselamatan 241 Peraturan FCC Peralatan ini sudah diuji dan ternyata memenuhi standar batasan untuk perangkat digital Kelas B, sesuai dengan pasal 15 Peraturan FCC. Batasan ini dirancang untuk memberikan perlindungan yang wajar terhadap gangguan yang merugikan pada instalasi pemukiman. Peralatan ini menghasilkan, menggunakan, dan dapat memancarkan energi frekuensi radio. Jika peralatan ini tidak dipasang dan digunakan sesuai dengan petunjuk, dapat menyebabkan gangguan yang merugikan pada komunikasi radio. Walaupun begitu, tidak ada jaminan bahwa gangguan tidak akan terjadi dalam instalasi tertentu. Jika peralatan ini menyebabkan gangguan yang merugikan pada penerimaan radio atau televisi, yang dapat ditentukan dengan cara mematikan/menghidupkan peralatan ini, kami sarankan agar penggunanya mencoba memperbaiki gangguan dengan salah satu atau beberapa cara berikut: ● Ubah arah atau pindahkan antena penerima. ● Tambahkan jarak antara peralatan dan alat penerima. ● Hubungkan peralatan ini ke stopkontak yang berbeda dengan stopkontak alat penerima. ● Berkonsultasilah dengan agen Anda atau teknisi radio/TV yang berpengalaman. CATATAN: Perubahan atau modifikasi apa pun pada printer yang tidak secara tegas disetujui oleh Hewlett-Packard dapat membatalkan wewenang pengguna untuk mengoperasikan peralatan ini . Kabel antarmuka berpelindung harus digunakan agar memenuhi batasan-batasan Kelas B Pasal 15 peraturan FCC 242 Apendiks D Informasi peraturan IDWW Program penyelenggaraan produk ramah lingkungan Pelestarian lingkungan Hewlett-Packard Company senantiasa menghasilkan produk berkualitas yang ramah lingkungan. Produk ini telah dirancang dengan beberapa atribut untuk meminimalkan pengaruh buruk terhadap lingkungan. Produksi Ozon Produk ini praktis tidak mengeluarkan gas ozon (O3). Pemakaian daya Penggunaan daya akan sangat berkurang dalam mode Siaga atau Tidur atau Mati Otomatis., sehingga dapat menghemat sumber daya alam dan biaya tanpa mempengaruhi performa unggul produk ini. Perangkat pencetakan dan gambar Hewlett-Packard yang ditandai dengan logo ENERGY STAR® memenuhi spesifikasi perangkat gambar dari ENERGY STAR U.S. Environmental Protection Agency. Berikut adalah tanda yang akan terlihat pada produk gambar yang memenuhi syarat ENERGY STAR: Informasi tambahan tentang model produk gambar yang memenuhi syarat ENERGY STAR terdapat di: www.hp.com/go/energystar Penggunaan kertas Fitur dupleks manual/otomatis (pencetakan pada dua sisi) dan pencetakan N-halaman per lembar (beberapa halaman dicetak pada satu halaman) yang dimiliki produk ini dapat mengurangi penggunaan kertas, sehingga akan menghemat kebutuhan sumber daya alam. Plastik Komponen plastik lebih dari 25 gram diberi tanda sesuai dengan standar internasional guna meningkatkan kemampuan mengidentifikasi plastik untuk tujuan daur ulang di akhir masa pakai produk. Persediaan cetak HP LaserJet Anda dapat dengan mudah mengembalikan dan mendaur ulang kartrid cetak HP LaserJet setelah penggunaan—bebas biaya—pada HP Planet Partners. Informasi dan petunjuk program dalam beberapa bahasa telah disertakan dalam setiap paket kartrid cetak dan persediaan HP LaserJet baru. Anda membantu mengurangi beban lingkungan bila Anda mengembalikan beberapa kartrid daripada secara terpisah. IDWW Program penyelenggaraan produk ramah lingkungan 243 HP berkomitmen untuk menghasilkan produk dan layanan inovatif dan berkualitas tinggi yang ramah lingkungan, mulai dari rancangan produk, proses produksi, hingga distibusi, serta selama penggunaan hingga daur ulang. Bila Anda berpartisipasi dalam program HP Planet Partners, kami jamin kartrid cetak HP LaserJet Anda akan didaur ulang dengan benar, diproses menjadi produk plastik dan logam baru, serta menguraikan jutaan sampah dari kandungan tanah. Karena kartrid ini didaur ulang dan digunakan dalam materi baru, maka tidak akan dikembalikan kepada Anda. Terima kasih untuk turut serta menjaga lingkungan! CATATAN: Gunakan label pengembalian hanya untuk mengembalikan kartrid cetak HP LaserJet asli. Jangan gunakan label ini untuk mengembalikan kartrid HP inkjet, kartrid non-HP, kartrid isi ulang atau produksi ulang, atau jaminan. Untuk informasi tentang daur ulang kartrid HP inkjet Anda, kunjungi http://www.hp.com/recycle. Petunjuk tentang pengembalian dan daur ulang Amerika Serikat dan Puerto Rico Label yang terdapat pada kotak kartrid toner HP LaserJet digunakan untuk mengembalikan dan mendaur ulang satu atau beberapa kartrid cetak HP LaserJet setelah digunakan. Ikuti petunjuk yang berlaku di bawah ini. Beberapa pengembalian sekaligus (lebih dari satu kartrid) 1. Kemas setiap kartrid cetak HP LaserJet dalam kotak dan kantung aslinya. 2. Ikat semua kotak tersebut jadi satu dengan menggunakan pita pengikat atau lak ban. Kemasan tersebut dapat seberat 31 kg (70 lb). 3. Gunakan satu label pengiriman prabayar. ATAU 1. Gunakan kotak yang sesuai, atau mintalah kotak pengumpul buangan gratis dari www.hp.com/ recycle atau 1-800-340-2445 (menampung hingga 31 kg (70 lb) kartrid cetak HP LaserJet). 2. Gunakan satu label pengiriman prabayar. Satu pengembalian 1. Kemas kartrid cetak HP LaserJet dalam kantung dan kotak aslinya. 2. Letakkan label pengiriman di bagian depan kotak. Pengiriman Untuk pengembalian daur ulang kartrid cetak HP LaserJet di AS dan Puerto Rico, gunakan label pengiriman yang telah dibayar dan diberi alamat yang terdapat pada kotak. Untuk menggunakan label USP, berikan paket tersebut pada pengemudi UPS sewaktu pengiriman atau pengambilan berikutnya, atau antarlah ke pusat penyerahan UPS resmi. (Permintaan pengambilan UPS di tempat akan dikenakan biaya pengambilan normal) Untuk mengetahui lokasi pusat penyerahan lokal UPS, hubungi 1-800PICKUPS atau kunjungi www.ups.com. 244 Apendiks D Informasi peraturan IDWW Jika Anda mengembalikan kemasan dengan label FedEx, serahkan paket tersebut pada operator U.S. Postal Service atau pengemudi FedEx sewaktu pengiriman atau pengambilan berikutnya. (Permintaan pengambilan FedEx di Tempat akan dikenakan biaya pengambilan normal. Atau, Anda dapat menyerahkan kemasan kartrid cetak di setiap Kantor Pos di AS atau di setiap pusat pengiriman atau gerai FedEx. Untuk mengetahui lokasi Kantor Pos AS terdekat, silakan hubungi 1-800-ASK-USPS atau kunjungi www.ups.com. Untuk mengetahui lokasi pusat/gerai pengiriman FedEx terdekat, silakan hubungi 1-800-GOFEDEX atau kunjungi www.ups.com. Untuk informasi lebih lanjut, atau untuk memesan label atau kotak tambahan untuk pengembalian barang bekas, kunjungi www.hp.com/recycle atau hubungi 1-800-340-2445. Informasi dapat berubah sewaktuwaktu tanpa pemberitahuan. Penduduk Alaska dan Hawai Jangan gunakan label UPS. Hubungi 1-800-340-2445 untuk informasi dan petunjuk. Kantor Pos A.S. menyediakan layanan transportasi pengembalian kartrid gratis bekerja sama dengan HP untuk Alaska dan Hawai. Pengembalian di luar AS Untuk berpartisipasi dalam program pengembalian dan daur ulang HP Planet Partners [Mitra Planet HP], ikuti saja petunjuk sederhana dalam panduan daur ulang (ada di dalam kemasan item pasokan produk baru) atau kunjungi www.hp.com/recycle. Pilih negara/kawasan Anda untuk informasi tentang cara mengembalikan pasokan cetak HP LaserJet Anda. Kertas Produk ini dapat digunakan dengan kertas daur ulang, jika kertas tersebut memenuhi pedoman yang tercantum pada Panduan Media Cetak Keluarga Printer HP LaserJet. Produk ini dapat digunakan dengan kertas daur ulang sesuai dengan standar EN12281:2002. Batasan materi Produk HP ini tidak mengandung merkuri. Produk HP ini mengandung baterai yang mungkin memerlukan penanganan khusus pada akhir masa pakainya. Baterai yang disertakan atau disediakan oleh Hewlett-Packard untuk produk ini, antara lain: HP LaserJet Enterprise 500 berwarna M551 IDWW Jenis Karbon monofluorida lithium Berat: 1,5 g Lokasi Formatter terpasang Dapat dilepaskan pengguna: No [Tidak] Program penyelenggaraan produk ramah lingkungan 245 Untuk mendapatkan informasi mengenai daur ulang, kunjungi www.hp.com/recycle, atau hubungi pihak berwenang di wilayah Anda atau Aliansi Industri Elektronik: www.eiae.org. Pembuangan limbah peralatan oleh pengguna di rumah tangga di Uni Eropa Simbol ini pada produk atau pada kemasannya menunjukkan, bahwa produk ini tidak boleh dibuang dengan limbah rumah-tangga lainnya. Alih-alih, Andalah yang bertanggung jawab untuk membuang peralatan limbah Anda dengan menyerahkannya ke pusat penampungan limbah yang ditunjuk untuk mendaur ulang peralatan listrik dan elektronik limbah. Pemilahan pengumpulan dan pendaur-ulangan peralatan limbah Anda pada saat pembuangan akan membantu melestarikan sumber daya alam dan menjamin, bahwa limbah tersebut didaur-ulang dengan cara yang melindungi kesehatan manusia dan lingkungan. Untuk informasi lebih lanjut mengenai tempat di mana Anda dapat membuang peralatan limbah untuk pendaur-ulangan, silakan menghubungi kantor dinas kota di tempat Anda, layanan pembuangan limbah rumah-tangga atau toko tempat Anda membeli produk. Bahan kimia HP berkomitmen untuk memberikan informasi kepada pelanggannya mengenai kandungan bahan kimia yang terdapat dalam produk sesuai dengan ketentuan hukum seperti REACH (Peraturan EC No 1907/2006 Parlemen Eropa dan Dewan). Laporan informasi kimiawi untuk produk ini dapat ditemukan di: www.hp.com/go/reach. Material Safety Data Sheet [Lembar Data Keamanan Bahan] (MSDS) Material Safety Data Sheets [Lembar Data Keamanan Bahan] (MSDS) untuk persediaan yang mengandung zat kimia (misalnya, toner) dapat diperoleh dengan mengakses situs Web HP di www.hp.com/go/msds atau www.hp.com/hpinfo/community/environment/productinfo/safety. Untuk informasi lebih lanjut Untuk memperoleh informasi lebih lanjut tentang topik lingkungan ini: 246 ● Lembar profil produk ramah lingkungan untuk produk ini dan produk HP lainnya ● Komitmen HP terhadap pelestarian lingkungan ● Sistem manajemen lingkungan HP Apendiks D Informasi peraturan IDWW ● Pengembalian produk yang habis masa pakainya dan program daur ulang HP ● Material Safety Data Sheets [Lembar Data Keamanan Bahan] Kunjungi www.hp.com/go/environment atau www.hp.com/hpinfo/globalcitizenship/environment. IDWW Program penyelenggaraan produk ramah lingkungan 247 Pernyataan kesesuaian Pernyataan Kesesuaian sesuai dengan ISO/IEC 17050-1 dan EN 17050-1 Nama Produsen: Hewlett-Packard Company Alamat Produsen: 11311 Chinden Boulevard DoC#: BOISB-0802-03-rel.1.0 Boise, Idaho 83714-1021, AS menyatakan, bahwa produk Nama Produk: HP LaserJet Enterprise 500 berwarna M551n HP LaserJet Enterprise 500 berwarna M551n HP LaserJet Enterprise 500 berwarna M551xh Nomor Model Resmi2) BOISB-0802-03 Termasuk: CF084A -- Baki Masukan 500 Lembar Pilihan Produk: SEMUA Kartrid Cetak: CE400A, CE400X, CE401A, CE402A, CE403A memenuhi Spesifikasi Produk berikut: KEAMANAN: IEC 60950-1:2005/EN60950-1: 2006+A11 IEC 60825-1:2007/EN 60825-1:2007 (Produk Laser/LED Kelas 1) IEC 62311:2007/EN62311:2008 GB4943-2001 EMC: CISPR22:2005 +A1 / EN55022:2006 +A1 - Kelas B1), 3) EN 61000-3-2:2006 EN 61000-3-3: 2008 EN 55024:1998 +A1 +A2 FCC Bab 47 CFR, Pasal 15 Kelas B1) ,3) / ICES-003, Edisi 4 GB9254-2008, GB17625.1-2003 Penggunaan Energi: Peraturan (EC) No. 1275/2008 (Hanya berlaku untuk produk Kelas B) ENERGY STAR® Qualified Imaging Equipment Typical Electricity Consumption (TEC) Test Procedure Informasi Tambahan: Produk ini dinyatakan telah memenuhi persyaratan EMC Directive 2004/108/EC, Low Voltage Directive 2006/95/EC dan EuP Directive 2005/32/EC dan memiliki tanda CE 248 yang sesuai. Apendiks D Informasi peraturan IDWW Perangkat ini sesuai dengan Peraturan FCC Pasal 15. Pengoperasian harus sesuai dengan dua Kondisi berikut: (1) perangkat ini tidak menimbulkan interferensi yang berbahaya, dan (2) perangkat ini menerima interferensi yang bisa diterima, termasuk interferensi yang dapat menimbulkan pengoperasian yang tidak diinginkan. 1. Produk ini telah diuji dalam konfigurasi standar dengan Hewlett-Packard Personal Computer Systems. 2. Untuk tujuan resmi, produk ini memiliki nomor model Resmi. Nomor ini jangan dikelirukan dengan nama produk atau nomor produk. Boise, Idaho USA September 2011 Hanya untuk Topik Peraturan, hubungi: Kontak di Eropa: Kantor Penjualan dan Layanan Hewlett-Packard Lokal atau Hewlett-Packard GmbH, Department HQTRE / Standards Europe, Herrenberger Straße 140, D-71034, Böblingen (FAKS: +49-7031-14-3143) www.hp.eu/certificates Kontak di AS: Product Regulations Manager, Hewlett-Packard Company, PO Box 15, Mail Stop 160, Boise, Idaho 83707-0015 (Telepon: 208-396-6000) IDWW Pernyataan kesesuaian 249 Pernyataan tentang keselamatan Keamanan Laser Pusat Kesehatan untuk Perangkat dan Radiologi (CDRH) dari Badan Makanan dan Obat-obatan (FDA) A.S. telah menerapkan berbagai peraturan untuk produk laser yang diproduksi sejak 1 Agustus, 1976. Produk-produk yang dipasarkan di Amerika Serikat wajib mematuhi peraturan tersebut. Perangkat ini dinyatakan sebagai produk laser “Kelas 1” menurut Standar Kinerja Radiasi dari Departemen Layanan Kesehatan dan Kemanusiaan (DHHS) sesuai Undang-undang Kontrol Radiasi untuk Kesehatan dan Keamanan tahun 1968. Karena radiasi yang dipancarkan dari dalam perangkat dibatasi sepenuhnya oleh pelindung dan penutup luar, sinar laser tidak akan keluar selama pengoperasian normal oleh pengguna. PERINGATAN! Melakukan kontrol, membuat penyesuaian, atau mengikuti prosedur yang tidak tercakup dalam panduan pengguna ini dapat menimbulkan paparan radiasi yang membahayakan. Peraturan DOC Kanada Complies with Canadian EMC Class B requirements. « Conforme à la classe B des normes canadiennes de compatibilité électromagnétiques. « CEM ». » Pernyataan VCCI (Jepang) Petunjuk kabel daya Pastikan catu daya sesuai dengan tingkat tegangan produk. Tingkat tegangan terdapat pada label produk. Produk ini menggunakan 100-127 Vac atau 220-240 Vac dan 50/60 Hz. Sambungkan kabel daya antara produk dan stopkontak AC diarde. PERHATIAN: Untuk mencegah kerusakan produk, gunakan hanya kabel daya yang disertakan dengan produk. Pernyataan tentang kabel listrik (Jepang) 250 Apendiks D Informasi peraturan IDWW Pernyataan EMC (Korea) Keterangan tentang laser untuk Finlandia Luokan 1 laserlaite Klass 1 Laser Apparat HP LaserJet Enterprise 500 color M551n, M551dn, M551xh, laserkirjoitin on käyttäjän kannalta turvallinen luokan 1 laserlaite. Normaalissa käytössä kirjoittimen suojakotelointi estää lasersäteen pääsyn laitteen ulkopuolelle. Laitteen turvallisuusluokka on määritetty standardin EN 60825-1 (2007) mukaisesti. VAROITUS ! Laitteen käyttäminen muulla kuin käyttöohjeessa mainitulla tavalla saattaa altistaa käyttäjän turvallisuusluokan 1 ylittävälle näkymättömälle lasersäteilylle. VARNING ! Om apparaten används på annat sätt än i bruksanvisning specificerats, kan användaren utsättas för osynlig laserstrålning, som överskrider gränsen för laserklass 1. HUOLTO HP LaserJet Enterprise 500 color M551n, M551dn, M551xh - kirjoittimen sisällä ei ole käyttäjän huollettavissa olevia kohteita. Laitteen saa avata ja huoltaa ainoastaan sen huoltamiseen koulutettu henkilö. Tällaiseksi huoltotoimenpiteeksi ei katsota väriainekasetin vaihtamista, paperiradan puhdistusta tai muita käyttäjän käsikirjassa lueteltuja, käyttäjän tehtäväksi tarkoitettuja ylläpitotoimia, jotka voidaan suorittaa ilman erikoistyökaluja. VARO ! Mikäli kirjoittimen suojakotelo avataan, olet alttiina näkymättömällelasersäteilylle laitteen ollessa toiminnassa. Älä katso säteeseen. VARNING ! Om laserprinterns skyddshölje öppnas då apparaten är i funktion, utsättas användaren för osynlig laserstrålning. Betrakta ej strålen. Tiedot laitteessa käytettävän laserdiodin säteilyominaisuuksista: Aallonpituus 775-795 nm Teho 5 m W Luokan 3B laser. Pernyataan GS (Jerman) Das Gerät ist nicht für die Benutzung im unmittelbaren Gesichtsfeld am Bildschirmarbeitsplatz vorgesehen. Um störende Reflexionen am Bildschirmarbeitsplatz zu vermeiden, darf dieses Produkt nicht im unmittelbaren Gesichtsfeld platziert warden. IDWW Pernyataan tentang keselamatan 251 Tabel Substansi (Cina) Pernyataan Tentang Bahan Kimia Berbahaya (Turki) Türkiye Cumhuriyeti: EEE Yönetmeliğine Uygundur Pernyataan Batasan tentang Substansi Berbahaya (Ukraina) Обладнання відповідає вимогам Технічного регламенту щодо обмеження використання деяких небезпечних речовин в електричному та електронному обладнанні, затвердженого постановою Кабінету Міністрів України від 3 грудня 2008 № 1057 252 Apendiks D Informasi peraturan IDWW Indeks A AirPrint 56 aksesori memesan 222 nomor komponen 223 aksesori penyimpanan USB mencetak dari 160 alamat IP mengkonfigurasi 70 alamat IPv4 72 alamat IPv6 73 alat bantu mengatasi masalah halaman pembersihan 183 Server Web Tertanam HP 175 amplop memuat Baki 1 85 orientasi pemuatan 92 awas iii B baki deteksi transparansi overhead otomatis 98 disertakan 2 kapasitas 84 memilih (Windows) 131 memuat 85 menemukan 6 mengkonfigurasi 97 orientasi kertas 92 pencetakan bolak-balik 60 pengaturan Macintosh 55 Baki 1 kapasitas 84 kemacetan 194 pencetakan bolak-balik 60 Baki 2 kemacetan 196 IDWW Baki 3 kemacetan 200 baki kertas 500 lembar dan media tebal model mencakup 2 bantuan opsi pencetakan (Windows) 126 bantuan, panel kontrol 11 bantuan mandiri mengakses 186 bantuan online, panel kontrol 11 batasan materi 245 beberapa halaman per lembar 59 mencetak (Windows) 135 berbagai fitur lingkungan 4 berikut baterai 245 bisnis, grafik mencetak 158 Bonjour mengidentifikasi 172 buklet membuat (Windows) 150 C cacat, berulang 114 cacat berulang, mengatasi masalah 114 catatan iii cetak membatalkan pekerjaan 124 pengaturan (Windows) 125 cetak, kartrid status Macintosh 62 cetak, pekerjaan menyimpan salinan permanen (Windows) 156 menyimpan salinan pribadi permanen (Windows) 156 menyimpan salinan sementara (Windows) 155 menyimpan sementara (Windows) 155 chip memori, kartrid cetak keterangan 230 D daftar link lainnya Server Web Tertanam HP 176 daur ulang Program lingkungan dan pengembalian persediaan cetak HP 244 daur-ulang 4 daya konsumsi 239 deteksi transparansi overhead otomatis 98 DIMM memori keamanan 180 driver jenis kertas 82 mengubah pengaturan (Mac) 53 mengubah pengaturan (Windows) 41 mengubah ukuran dan jenis kertas 78 pengaturan 41 pengaturan (Mac) 58 pengaturan (Windows) 125 preset (Mac) 58 universal 40 yang didukung (Windows) 38 driver cetak universal 40 driver Emulasi PS 38 Indeks 253 driver PCL 38 universal 40 driver printer memilih 208 driver printer (Mac) mengubah pengaturan 53 pengaturan 58 driver printer (Windows) mengubah pengaturan 41 pengaturan 125 yang didukung 38 dua sisi, mencetak pada mengaktifkan (Mac) 55 dukungan online 236 dukungan online 236 dukungan pelanggan online 236 dukungan teknis online 236 duplekser menemukan 6 E e-mail, peringatan 55 Embedded Web Server(EWS) sambungan jaringan 172 Embedded Web Server (EWS) sambungan jaringan 172 Explorer, versi yang didukung HP Embedded Web Server 172 F File PostScript Printer Description (PPD) disertakan 54 firmware pembaruan, Mac 55 fitur 2 fitur keamanan 69 font upload, Mac 55 formatter keamanan 180 formulir mencetak (Windows) 141 fuser kemacetan 196 254 Indeks G garansi kartrid cetak 228 perbaikan sendiri oleh pelanggan 235 produk 226 gateway, pengaturan standar 72 gateway standar, pengaturan 72 grafik bisnis mencetak 158 H halaman informasi mencetak atau melihat 170 Server Web Tertanam HP 173 halaman per lembar 59 memilih (Windows) 135 halaman pertama mencetak di kertas berbeda (Windows) 146 menggunakan kertas berbeda 58 halaman sampul mencetak (Mac) 58 mencetak di kertas berbeda (Windows) 146 halaman status persediaan mencetak 115 halaman terakhir mencetak di kertas berbeda (Windows) 146 hapus data pekerjaan keamanan 179 hard disk dienkripsi 178 HP Customer Care [Peduli Pelanggan HP] 236 HP Easy Color menggunakan 165 menonaktifkan 165 HP Embedded Web Server pengaturan jaringan 176 pengaturan keamanan 175 tab cetak 174 HP ePrint keterangan 45, 56 HP ePrint, menggunakan 140 HP Printer Utility 54 HP Universal Print Driver [Driver Cetak Universal HP] 40 HP Utility 54 HP Utility, Mac 54 HP Web Jetadmin 45, 177 I info produk 1 informasi mengenai peraturan program penyelenggaraan produk ramah lingkungan 243 Internet Explorer, versi yang didukung HP Embedded Web ServerP 172 IPsec 178 IP Security [Keamanan IP] 178 J jadwal tidur mengaktifkan 182 menonaktifkan 182 Jadwal Tidur menetapkan 182 jaminan lisensi 231 jaringan alamat IPv4 72 alamat IPv6 73 gateway standar 72 HP Web Jetadmin 177 kata sandi, mengatur 72 kata sandi, mengubah 72 keamanan 69 mengkonfigurasi 68 pengaturan, melihat 72 pengaturan, mengubah 72 protokol terdukung 68 server cetak disertakan 2 subnet mask 72 jaringan, berkabel menginstal produk, Mac 51 menginstal produk, Windows 70 jenis kertas berubah 204 memilih 131 mengubah 78 Jetadmin, HP Web 45, 177 IDWW K kabel, USB nomor komponen 223 kartrid garansi 228 mendaur ulang 106 mendaur-ulang 243 mengganti 108 non-HP 106 penyimpanan 106 kartrid,cetak nomor komponen 223 kartrid cetak chip memori 230 garansi 228 memeriksa kerusakan 113 mendaur ulang 106 mendaur-ulang 243 mengganti 108 nomor komponen 223 non-HP 106 penyimpanan 106 status Macintosh 62 kartrid toner. Lihat kartrid cetak keamanan hard disk yang dienkripsi 178 kemacetan Baki 1 194 Baki 2 196 Baki 3 200 fuser 196 nampan keluaran 194 pemulihan 202 penyebab 191 pintu kanan 196 pintu kanan bagian bawah 200 kertas halaman per lembar 59 halaman pertama 58 halaman pertama dan terakhir, menggunakan kertas berbeda 146 jenis yang didukung 82 kemacetan 191 memilih 206 memuat Baki 3 90 mencetak pada formulir atau kop surat bercetak (Windows) 141 IDWW muat 85 orientasi pemuatan 92 sampul, menggunakan kertas berbeda 146 ukuran khusus, pengaturan Macintosh 58 ukuran yang didukung 79 kertas, khusus mencetak (Windows) 143 kertas, memesan 222 kertas bercetak mencetak (Windows) 141 kertas khusus mencetak (Windows) 143 pedoman 76 kertas kuat 159 kertas kuat HP 159 kertas mengkilap, yang didukung 158 kesalahan perangkat lunak 216 kesepakatan, dokumen iii kesepakatan dokumen iii keterangan tentang keamanan 250, 251 keterangan tentang keamanan laser 250, 251 Keterangan tentang keamanan laser sebagai produk jadi 251 konektivitas mengatasi masalah 214 konfigurasi, model 2 konfigurasi umum Server Web Tertanam HP 174 konfigurasi USB, Mac 50 konfigurasi USB, Windows 67 Kontrol Tepi 164 kop surat mencetak (Windows) 141 kualitas cetak meningkat 204 meningkatkan 204 meningkatkan (Windows) 130 kunci, panel kontrol menemukan 10 kunci pengaman menemukan 7 L label mencetak (Windows) 143 lampu panel kontrol 10 lampu Data menemukan 10 lampu Perhatian menemukan 10 lampu Siap menemukan 10 Layanan Web HP mengaktifkan 176 Layanan Web HP, mengaktifkan 140 lindungi data tersimpan keamanan 179 lingkungan, spesifikasi 240 lisensi, perangkat lunak 231 M Mac masalah, mengatasi masalah 218 menghapus perangkat lunak 53 mengubah ukuran dan jenis kertas 57 pengaturan driver 53, 58 perangkat lunak 54 sistem operasi yang didukung 50 Macintosh dukungan 236 HP Printer Utility 54 mengubah ukuran dokumen 58 masalah pengambilan kertas memecahkan 191 Material Safety Data Sheet [Lembar Data Keamanan Bahan] (MSDS) 246 materi pemasaran mencetak 158 media 75 halaman per lembar 59 halaman pertama 58 ukuran khusus, pengaturan Macintosh 58 ukuran yang didukung 79 Indeks 255 media cetak memuat Baki 1 85 media khusus pedoman 76 media yang didukung 79 membatalkan tugas cetak 57 membatalkan pekerjaan cetak 124 membersihkan jalur kertas 183, 207 produk 183 membuka driver printer (Windows) 125 memecahkan masalah pesan, jenis 190 memesan nomor komponen untuk 223 persediaan dan aksesori 222 memori disertakan 2, 54 kesalahan persediaan 115 memuat Baki 1 85 Baki 2 87 memuat kertas 85 mencetak dari aksesori penyimpanan USB 160 pekerjaan tersimpan 154 mencetak dari Baki 2 87 mencetak di kedua sisi pengaturan (Windows) 131 mencetak dua sisi pengaturan (Windows) 131 mencetak dupleks (dua sisi) pengaturan (Windows) 131 mencetak n-ke atas memilih (Windows) 135 mendaur-ulang 243 mendaur ulang persediaan 106 mengatasi masalah hubungan langsung 214 masalah jaringan 214 masalah pencetakan USB langsung 212 mengatasi masalah cacat berulang 114 masalah Mac 218 256 Indeks masalah Windows 216 peringatan e-mail 55 tanggapan lambat 211 tidak ada tanggapan 210 mengelola jaringan 72 mengembalikan pengaturan pabrik 189 mengganti kartrid cetak 108 menghapus pekerjaan tersimpan 154 menghapus instalan perangkat lunak Mac 53 menghapus instalan perangkat lunak Windows 44 menghapus perangkat lunak Mac 53 menghapus perangkat lunak Windows 44 menghentikan pekerjaan cetak 124 menginstal perangkat lunak, jaringan kabel 71 perangkat lunak, koneksi USB 67 produk di jaringan berkabel, Windows 70 produk pada jaringan berkabel, Mac 51 mengkonfigurasi alamat IP 70 mengontrol pekerjaan cetak 98 mengoptimalkan kecepatan atau penggunaan energi 181 mengubah skala dokumen Windows 148 mengubah ukuran dokumen Macintosh 58 Windows 148 menskalakan dokumen Macintosh 58 menu, panel kontrol Administrasi 19 ambil tugas dari memori perangkat 15 Ambil Tugas Dari USB 14 Baki 18 Cadangkan/Kembalikan 35 Kalibrasi/Pembersihan 35 Kelola Baki 28 Kelola Persediaan 26 Laporan 19 Mengatasi Masalah 33 Pengaturan Ambil Dari USB 24 Pengaturan Jaringan 28 Pengaturan Layar 26 Pengaturan Pencetakan 24 Pengaturan Umum 19 Persediaan 16 Pilihan Pencetakan 25 Service 36 Sign In 13 Upgrade Firmware USB 36 Menu Administrasi, panel kontrol 19 Menu ambil tugas dari memori perangkat 15 Menu Ambil Tugas Dari USB 14 menu Baki, panel kontrol 18 menu Cadangkan/Kembalikan, panel kontrol 35 menu Kalibrasi/Pembersihan, panel kontrol 35 menu Kelola Baki, panel kontrol 28 menu Kelola Persediaan, panel kontrol 26 menu Laporan, panel kontrol 19 menu Mengatasi Masalah, panel kontrol 33 menu panel kontrol ambil tugas dari memori perangkat 15 Ambil Tugas Dari USB 14 Pengaturan Ambil Dari USB 24 Sign In 13 Menu Pengaturan Ambil Dari USB 24 menu Pengaturan Jaringan, panel kontrol 28 menu Pengaturan Layar, panel kontrol 26 menu Pengaturan Pencetakan, panel kontrol 24 menu Pengaturan Umum, panel kontrol 19 menu Persediaan, panel kontrol 16 IDWW menu Pilihan Pencetakan, panel kontrol 25 menu Service, panel kontrol 36 Menu Sign In 13 menu Upgrade Firmware USB, panel kontrol 36 menyimpan kartrid cetak 106 menyimpan pekerjaan bukti cetak dan tahan (Windows) 155 dengan Windows 152 opsi pengaturan (Windows) 155 pekerjaan pribadi sementara (Windows) 155 salinan permanen (Windows) 156 salinan pribadi permanen (Windows) 156 salinan sementara (Windows) 155 model, fitur 2 mode tidur mengaktifkan 181 menonaktifkan 181 N nama, pekerjaan menentukan (Windows) 157 nama pengguna mengatur untuk pekerjaan tersimpan (Windows) 157 nampan menemukan 6 nampan, keluaran kapasitas 84 nampan keluaran kemacetan 194 menemukan 6 nampan keluaran standar menemukan 6 Netscape Navigator, versi yang didukung HP Embedded Web Server 172 Neutral Grays [Abu-Abu Netral] 164 nomor komponen kartrid cetak 223 IDWW O opsi warna HP EasyColor (Windows) 165 mengatur (Windows) 138 orientasi kertas, saat memuat 92 memilih, Windows 137 orientasi lanskap memilih, Windows 137 orientasi potret memilih, Windows 137 P panel kontrol bantuan 11 halaman pembersihan, mencetak 183 keamanan 180 lampu 10 menemukan 6 menu Administrasi 19 menu Baki 18 menu Cadangkan/ Kembalikan 35 menu Kalibrasi/Pembersihan 35 menu Kelola Baki 28 menu Kelola Persediaan 26 menu Laporan 19 menu Mengatasi Masalah 33 menu Pengaturan Jaringan 28 menu Pengaturan Layar 26 menu Pengaturan Pencetakan 24 menu Pengaturan Umum 19 menu Persediaan 16 menu Pilihan Pencetakan 25 menu Service 36 menu Upgrade Firmware USB 36 pengaturan 41, 53 pesan, jenis 190 tombol 10 pekerjaan pengaturan Macintosh 55 pekerjaan, pengingat opsi pengaturan (Windows) 155 pekerjaan, penyimpanan mode yang tersedia 152 opsi pengaturan (Windows) 155 pekerjaan cetak menyimpan salinan permanen (Windows) 156 menyimpan salinan pribadi permanen (Windows) 156 menyimpan salinan sementara (Windows) 155 menyimpan sementara (Windows) 155 pekerjaan pribadi menyimpan secara permanen (Windows) 156 menyimpan sementara (Windows) 155 pekerjaan salin cepat menyimpan (Windows) 155 pekerjaan tersimpan keamanan 180 membuat (Windows) 152 mencetak 154 menentukan nama (Windows) 157 menerima pemberitahuan bila dicetak (Windows) 156 mengatur nama pengguna (Windows) 157 menghapus 154 pemalsuan persediaan 107 pembuangan, habis-pakai 245 pembuangan produk habis pakai 245 pemecahan masalah kemacetan 191 masalah hubungan langsung 214 masalah jaringan 214 masalah pencetakan USB langsung 212 masalah pengumpanan kertas 191 pesan panel kontrol 190 pencetakan pengaturan (Mac) 58 pencetakan bolak-balik orientasi pemuatan kertas 92 Indeks 257 pencetakan dua sisi mengaktifkan (Mac) 55 pencetakan dua sisi (dupleks) Mac 60 mengaktifkan (Mac) 55 pencetakan dupleks orientasi pemuatan kertas 92 pencetakan dupleks (dua sisi) mengaktifkan (Mac) 55 pencetakan n-up 59 pencetakan USB langsung 160 pencetakan Web HP ePrint 45, 56 pengaturan driver 41 driver (Mac) 53 mengembalikan pabrik 189 preset driver (Mac) 58 prioritas 41, 53 pengaturan cetak tersuai (Windows) 126 pengaturan driver Macintosh kertas ukuran khusus 58 Penyimpanan Pekerjaan 60 tab Services [Layanan] 62 tanda air 59 pengaturan dupleks, mengubah 74 pengaturan ekonomis 181 pengaturan jaringan HP Embedded Web Server 176 pengaturan keamanan HP Embedded Web Server 175 pengaturan kecepatan link 74 Pengaturan tab warna 61 pengaturan ukuran kertas khusus Macintosh 58 pengaturan warna mengubah 205 pengingat, pekerjaan mode yang tersedia 152 pengingat pekerjaan opsi pengaturan (Windows) 155 pengukur, cacat berulang 114 penundaan tidur mengaktifkan 182 menonaktifkan 182 258 Indeks penyimpanan, pekerjaan pengaturan Macintosh 55, 60 penyimpanan pekerjaan mode yang tersedia 152 opsi pengaturan (Windows) 155 pengaturan Macintosh 60 perangkat lunak HP Printer Utility 54 HP Web Jetadmin 45 Mac 54 masalah 216 menghapus instalasi Mac 53 menghapus instalasi untuk Windows 44 menginstal, jaringan kabel 71 menginstal, koneksi USB 67 pengaturan 41, 53 perjanjian lisensi perangkat lunak 231 server Web terpadu 45 sistem operasi yang didukung 38, 50 Perangkat lunak HP-UX 47 Perangkat lunak Linux 47 Perangkat lunak SAPx 47 Perangkat lunak Solaris 47 Perangkat lunak UNIX 47 perataan dupleks mengatur 159 Peraturan DOC Kanada 250 periksa dan simpan memilih (Windows) 155 peringatan iii peringatan e-mail 55 Pernyataan EMC Korea 251 Pernyataan VCCI Jepang 250 persediaan kesalahan memori 115 memesan 222 mendaur ulang 106 mendaur-ulang 243 mengganti kartrid cetak 108 nomor komponen 223 non-HP 106 pemalsuan 107 status, melihat dengan HP Utility 54 persediaan antipemalsuan 107 persediaan non-HP 106 persyaratan browser HP Embedded Web Server 172 persyaratan browser Web HP Embedded Web Server 172 persyaratan kelembaban 240 persyaratan sistem HP Embedded Web Server 172 persyaratan temperatur 240 pesan jenis 190 peringatan e-mail 55 pesan kesalahan jenis 190 panel kontrol 190 peringatan e-mail 55 peta, mencetak 159 pintasan (Windows) membuat 128 menggunakan 126 pintu kanan kemacetan 196 pintu kanan bagian bawah kemacetan 200 port menemukan 8 port antarmuka menemukan 7, 8 PPD disertakan 54 preset (Mac) 58 prioritas, pengaturan 41, 53 produk bebas-merkuri 245 Program Penyelenggaraan Produk Ramah Lingkungan 243 protokol, jaringan 68 R resolusi memilih (Windows) 131 S sakelar daya, menemukan 6 sakelar hidup/mati, menemukan 6 salinan mengubah jumlah (Windows) 126 IDWW sambungan USB dengan Mac 50 USB dengan Windows 67 sambungan daya menemukan 7 saran iii server cetak nomor komponen 223 server cetak HP Jetdirect model mencakup 2 server cetak Jetdirect model mencakup 2 nomor komponen 223 Server Web Tertanam (EWS) fitur 172 menetapkan sandi 178 Server Web Tertanam HP 45 alat bantu mengatasi masalah 175 daftar link lainnya 176 halaman informasi 173 konfigurasi umum 174 Layanan Web HP 176 sistem operasi yang didukung 38, 50 situs sites Material Safety Data Sheet (MSDS) 246 situs Web driver cetak universal 40 dukungan pelanggan 236 dukungan pelanggan Macintosh 236 HP Web Jetadmin, mendownload 177 laporan pemalsuan 107 situs Web pemalsuan 107 situs Web pemalsuan HP 107 skala abu-abu mencetak (Windows) 141 spesifikasi 237 kelistrikan dan akustik 239 lingkungan pengoperasian 240 spesifikasi akustik 239 spesifikasi kelistrikan 239 spesifikasi lingkungan pengoperasian 240 spesifikasi produk 237 IDWW status HP Utility, Mac 54 pesan, jenis 190 tab Services [Layanan] Macintosh 62 status perangkat tab Services [Layanan] Macintosh 62 status persediaan, tab Services [Layanan] Macintosh 62 subnet mask 72 T tab cetak HP Embedded Web Server 174 tab Services [Layanan] Macintosh 62 tampilan grafik dan teks, panel kontrol 10 tanda, mencetak 159 tanda air 59 menambahkan (Windows) 149 TCP/IP konfigurasi parameter IPv4 secara manual 72 mengkonfigurasi parameter IPv6 secara manual 73 tersimpan, pekerjaan membuat (Windows) 152 mencetak 154 menentukan nama (Windows) 157 menerima pemberitahuan bila dicetak (Windows) 156 mengatur nama pengguna (Windows) 157 menghapus 154 tombol, panel kontrol menemukan 10 tombol atur ulang 10 tombol Menu 10 tombol Sleep [Tidur] 10 tombol Start [Mulai] 10 tombol Status 10 tombol Stop [Berhenti] 10 transparansi mencetak (Windows) 143 trapping 164 tugas cetak 123 membatalkan 57 tutup, menemukan 6 U ukuran halaman mengubah skala dokumen agar sesuai (Windows) 148 ukuran kertas memilih 130 memilih tersuai 130 mengubah 78 Uni Eropa, pembuangan limbah 246 unit pengumpul toner mengganti 110 upload file, Mac 55 W warna dicetak dibandingkan dengan monitor 166 Kontrol Tepi 164 mencetak dalam skala abu-abu (Windows) 141 mencocokkan 166 mengelola 161 menggunakan 161 menyesuaikan 162 Neutral Grays [Abu-Abu Netral] 164 opsi halftone 164 Pantone® Matching 167 Pencocokan buku contoh 166 sampel warna cetak 167 Windows driver cetak universal 40 driver yang didukung 38 pengaturan driver 41 sistem operasi yang didukung 38 Indeks 259 260 Indeks IDWW *CF079-90916* *CF079-90916* CF079-90916