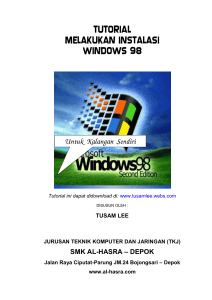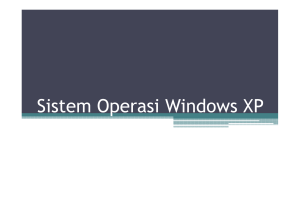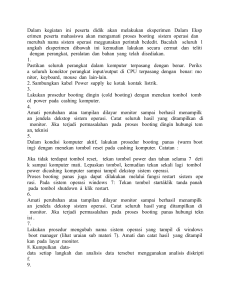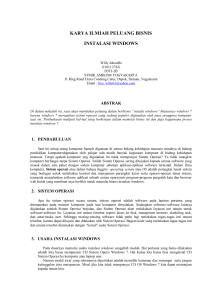Tutorial install windows 7 ultimate
advertisement
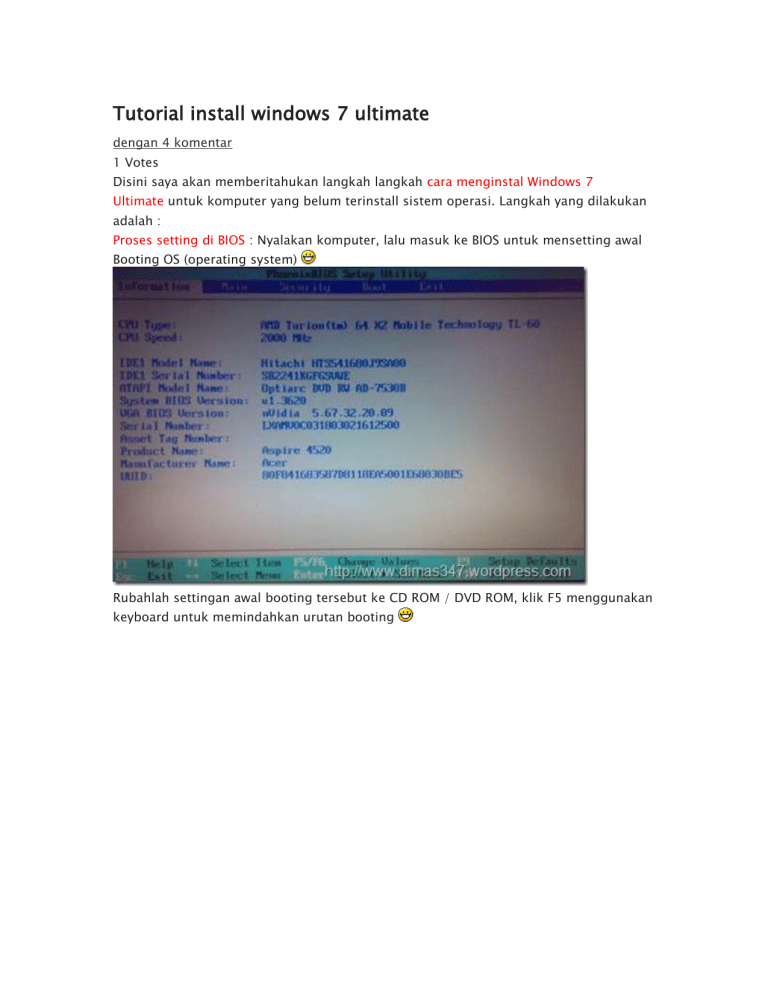
Tutorial install windows 7 ultimate dengan 4 komentar 1 Votes Disini saya akan memberitahukan langkah langkah cara menginstal Windows 7 Ultimate untuk komputer yang belum terinstall sistem operasi. Langkah yang dilakukan adalah : Proses setting di BIOS : Nyalakan komputer, lalu masuk ke BIOS untuk mensetting awal Booting OS (operating system) Rubahlah settingan awal booting tersebut ke CD ROM / DVD ROM, klik F5 menggunakan keyboard untuk memindahkan urutan booting Sebelum anda exit atau keluar dari BIOS, masukkan DVD windows 7 Ultimate. Kemudian tekan tombol F10 SAVE & EXIT (tergantung settingan BIOS). Maka system akan merestart komputer Proses Install Windows 7 Ultimate Setelah restart tunggu sampai muncul tulisan “Press any key to instal from CD/DVD …”. setelah itu tekan sembarang tombol, sehingga komputer akan melakukan proses booting lewat DVD ROM. Tunggu sampai terlihat gambar dibawah ini : Aturlah Format Bahasa, waktu, mata uang dan jenis keyboard yang digunakan, misalkan disini kita menggunakan format waktu dan mata uang Indonesia : Kemudian klik Next untuk melanjutkan proses instalasi tampilan pada gambar di bawah ini : Sehingga akan muncul Klik tombol install now untuk melanjutkan proses instalasi gambar seperti di bawah ini : Sehingga akan muncul Tunggu proses loading sampai terlihat proses selanjutnya. Ceklis chekbox yang tertuliskan “I accept the license terms”, setelah itu klik tombol Next untuk melanjutkan proses instalasi Seperti terlihat gambar di bawah ini : Setelah itu masuk ke proses selanjutnya. Karena ini adalah proses instalasi dari komputer yang belum terinstal sistem operasi windows, maka pilih bagian Custom. Jika memilih Upgrade berarti mengupgrade sistem operasi windows versi lama ke windows 7 Seperti gambar di bawah ini : Karena komputer yang digunakan adalah baru, maka biasanya hanya terdapat 1 partisi hardisk. Minimal untuk instalasi windows 7 adalah 20 GB. Karena hardisk yang digunakan adalah 20GB jadi hardisk tidak perlu dipartisi. Klik next untuk melanjutkan proses instalasi Seperti gambar di bawah : Tunggu sampai windows selesai proses instalasi. Jika telah selesai, maka komputer akan merestart sistem. Setelah beres Windows 7 Ultimate telah terinstall dan tinggal dilakukan proses konfigurasi Setelah komputer merestart maka komputer akan melakukan proses konfigurasi awal dulu sebelum dapat digunakan. Untuk konfigurasi pertama adalah konfigurasi Username (Nama Pengguna) dan Computer Name (Nama Komputer), masukkan sesuai dengan yang anda suka. Setelah itu klik tombol Next. Seperti gambar di bawah : Setelah itu masukkan password yang akan digunakan untuk Username tersebut. Jika tidak akan menggunakan password maka tinggal klik Next saja Setelah itu masukkan Serial Number Windows 7 yang tertera pada Cover DVD Windows 7 Ultimate. Jika anda menggunakan versi trial, anda tidak perlu memasukan produk key, cukup klik tombol Next Pilih pengaturan use recommended settings atau sesuai dengan yang anda inginkan Setelah itu atur waktu sesuai dengan waktu saat ini. Setelah selesai klik tombol Next Setelah itu windows selesai melakukan proses konfigurasi, tunggu hingga windows mempersiapkan desktop untuk Username yang anda buat sebelumnya Sekarang anda telah berhasil menginstall Windows 7 Ultimate Selamat menggunakannya Jika kalian bermasalah dengan lisensi pada Windows 7 Ultimate maka kalian bisa buka postingan di