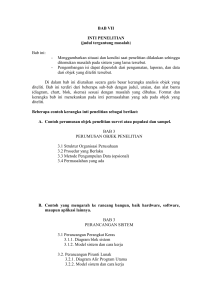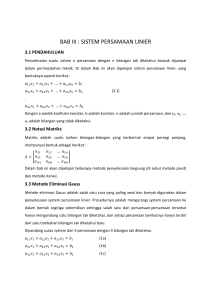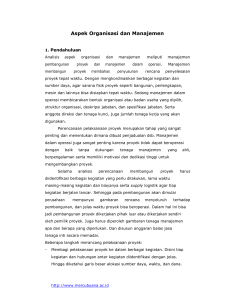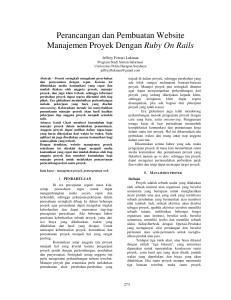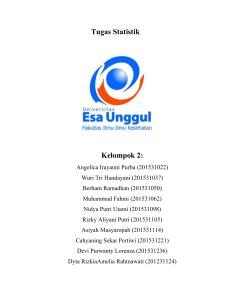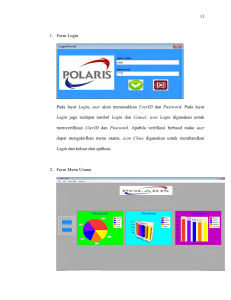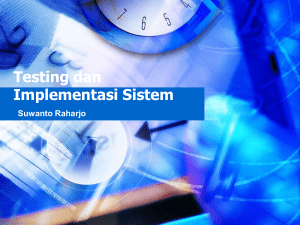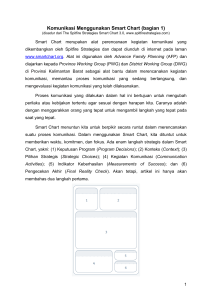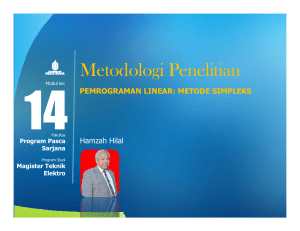MS Excel 2010 - Advanced
advertisement

Pelatihan Microsoft Excel Advanced Petrus Santoso 13 Isi What-If Analysis ............................................................................................................................................ 1 Goal Seek .................................................................................................................................................. 1 Data Table ................................................................................................................................................. 2 Pivot Table .................................................................................................................................................... 5 Persiapan untuk Membuat Pivot Table .................................................................................................... 6 Membuat Pivot Table................................................................................................................................ 7 Advanced Chart ........................................................................................................................................... 10 Spin Button untuk Mengganti Jenis Chart .............................................................................................. 10 Menandai Nilai Maksimum pada Chart .................................................................................................. 13 Penanda Bergerak pada Chart ................................................................................................................ 14 Chart Dinamis.......................................................................................................................................... 16 Tip-Tip Tambahan ....................................................................................................................................... 19 Tip 1 : Mengubah huruf di bagian depan menjadi huruf kapital ............................................................ 19 Tip 2 : Menggabungkan isi dua buah sel string ....................................................................................... 19 Tip 3 : Proteksi Worksheet ...................................................................................................................... 20 Tip 4 : Kustomisasi Ikon pada Data di dalam Sel ..................................................................................... 21 Tip 5 : Menampilkan Isi Sel di Dalam Shape ........................................................................................... 22 Daftar File Pendukung................................................................................................................................. 23 What-If Analysis Salah satu bagian terpenting dari penggunaan software spreadsheet (Excel) adalah kemampuan untuk melakukan analisa what-if dengan cepat dan mudah. Sebagai contoh, kita bisa menggunakan Excel untuk mengambil keputusan dalam pengambilan fasilitas kredit rumah/mobil, berapa sebaiknya uang muka yang harus kita sediakan, berapa lama kita hendak melunasi fasilitas kredit. Kita bisa melakukan simulasi dengan berbagai macam asumsi tentang suku bunga, jumlah uang muka dan lama pembayaran. Goal Seek Dengan menggunakan Goal Seek kita bisa menghitung nilai yang belum diketahui yang diperlukan untuk memberikan hasil tertentu. Contoh, jika diinginkan untuk mengetahui nilai maksimum dari sebuah pinjaman selama 30 tahun jika dibatasi bahwa angsuran per bulan maksimum adalah Rp 2 000 000. Dengan menggunakan Goal Seek, hal ini akan bisa diselesaikan. Gambar berikut adalah worksheet yang diperlukan. Gambar 1 - Goal Seek Berikut prosedur yang diperlukan: Hal 1 1. Pilih sel A1:B4 2. Tekan Ctrl+Shift+F3 atau pilih menu Formulas Create From Selection untuk mendefinisikan nama bagi sel B1-B4 3. Window berikut akan muncul Pusat Komputer UK Petra – 2013 Gambar 2 - Create Names From Selection 4. Pilih Left column 5. Letakkan kursor di sel B4 6. Ketikkan Formula =PMT(Bunga/12;Jangka_Waktu*12;Nilai_Pinjaman) 7. Pilih kembali sel B4, kemudian pilih menu Data What-If Analysis Goal Seek... Gambar 3 - Goal Seek 8. Isikan nilai yang diinginkan seperti pada gambar, lalu klik tombol OK Data Table Data Table atau disebut juga Sensitivity Table menunjukkan pengaruh dari satu atau dua variabel pada formula yang menggunakan variabel tersebut. Hal 2 Contoh berikut menunjukkan penggunaan data table dengan satu buah variabel input. Di sini diberikan ilustrasi seandainya hendak mengambil kredit untuk rumah selama 30 tahun. Nilai pinjaman adalah Rp 300 000 000. Gambar berikut menunjukkan worksheet untuk membuat data table tersebut. Pusat Komputer UK Petra – 2013 Gambar 4 - Data Table Tahapan yang dilakukan adalah sebagai berikut: 1. Sel B3:B6 diisi dengan suku bunga yang ingin dibandingkan. Sel B3:B6 ini disebut sebagai daerah masukan, karena berisikan nilai yang ingin dibandingkan. 2. Nilai pinjaman diletakkan di luar daerah data table, dalam hal ini kita letakkan di sel C1. 3. Masukkan formula =PMT(A2/12;360;C1) pada sel C2. 4. Pilih Sel B2:C6 5. Pilih menu Data What-If Analysis Data Table... Gambar 5 - Data Table 6. Masukkan $A$2 pada Column input cell, sesuai dengan formula yang dibuat pada langkah 3. Hal 3 Gambar berikut menunjukkan contoh lain jika diinginkan jumlah pinjaman yang berbeda. Pusat Komputer UK Petra – 2013 Gambar 6 - Data Table dengan lebih dari 1 formula Data Table juga bisa dibuat dengan menggunakan dua variabel input. Misalkan yang ingin divariasikan bukan hanya nilai bunga pinjaman tapi juga lama pinjaman. Gambar berikut menunjukkan worksheet yang dibutuhkan. Gambar 7 - Data Table dengan 2 variabel Hal 1. Pilih sel B2:F6 2. Pilih menu Data What-If Analysis Data Table... 3. Masukkan $A$2 pada Column input cell dan $B$1 sebagai Row input cell 4 Untuk menghasilkan Data Table, lakukan prosedur berikut: Pusat Komputer UK Petra – 2013 Pivot Table Pivot Table adalah perangkat khusus di Microsoft Excel yang berfungsi untuk memberikan perspektif terhadap data yang kita miliki. Pivot Table memungkinkan kita untuk membuat tampilan interaktif dari data. Tampilan interaktif ini disebut sebagai Pivot Table Report. Dengan perangkat ini, kita dengan mudah dan cepat menggolongkan data dalam kelompok-kelompok tertentu. Gambar berikut menunjukkan contoh tampilan sebuah Pivot Table. Gambar 8 – Contoh sebuah Pivot Table Pivot Table tersebut dihasilkan dari sebuah sumber data yang berisikan puluhan ribu data. Sumber data diolah dengan menggunakan Pivot Table sehingga menghasilkan ringkasan data yang diinginkan. Gambar berikut menunjukkan sebagian dari data yang dipakai untuk menghasilkan Pivot Table. Hal 5 Gambar 9 - Sumber Data Pusat Komputer UK Petra – 2013 Kekuatan utama Pivot Table terletak pada kemudahan kita menghasilkan dan mengubah ringkasan data. Sebagai contoh, pada Pivot Table di gambar 1, kita dengan mudah bisa mengubah data jumlah penjualan menjadi data rata-rata penjualan. Struktur dasar sebuah Pivot Table disusun dari empat bagian berikut: 1. 2. 3. 4. Values Row Column Filter Persiapan untuk Membuat Pivot Table Untuk membuat sebuah pivot table, kita membutuhkan sebuah sumber data. Sumber data yang tepat untuk menghasilkan sebuah pivot table harus dibuat dengan tata letak tabular. Atribut-atribut yang menunjukkan tata letak tabular yang efektif adalah: Baris pertama berisikan label judul Tiap kolom merepresentasikan kategori data yang unik Tiap baris merepresentasikan item untuk tiap kolom Tidak ada baris ataupun kolom yang kosong Gambar berikut menunjukkan sumber data yang tidak tepat untuk membuat Pivot Table. Pusat Komputer UK Petra – 2013 Hal Gambar 10 – Contoh Sumber Data yang baik untuk Pivot Table 6 Gambar berikut menunjukkan sumber data yang sudah diatur dengan baik untuk keperluan pembuatan pivot table. Gambar 11 - Contoh Sumber Data yang tidak tepat untuk Pivot Table Membuat Pivot Table Untuk mulai membuat sebuah pivot table, klik pada salah satu sel di dalam sumber data. Ini untuk memastikan bahwa pivot table bisa menentukan secara otomatis data yang dipakai sebagai sumber. Selanjutnya pilih menu Insert PivotTable Gambar 12 - Menu Pivot Table Hal 7 Setelah memilih menu Pivot Table tersebut, akan muncul kotak dialog Create PivotTable. Pusat Komputer UK Petra – 2013 Gambar 13 - Kotak Dialog Create PivotTable Kotak dialog Create Pivot Table menanyakan dua buah pertanyaan, yaitu: 1. Sumber data dari PivotTable; bagian ini akan diisi secara otomatis jika kita sudah menempatkan kursor di dalam salah satu sel pada sumber data. Jika diperlukan, kita bisa mengganti isi dari bagian ini sesuai kebutuhan. 2. Letak dari PivotTable; peletakan PivotTable bisa diletakkan pada worksheet baru atau di worksheet yang sudah ada. Isilah bagian ini sesuai kebutuhan. Setelah kedua pertanyaan tersebut dijawab dan tombol OK ditekan, proses kustomisasi pivot table akan dimulai seperti tampil pada gambar berikut. Pada proses kustomisasi ini, kita perlu menentukan fieldfield yang akan dipakai ke dalam bagian-bagian dari pivot table. Pilih field yang diperlukan pada kotak dialog Pivot Table Field List, tarik field tersebut ke bagian yang diinginkan sesuai kebutuhan. Sebagai contoh, jika data yang dipakai untuk menunjukkan penjualan produk di tempat dan region tertentu. ∑ Values diisi dengan data penjualan (Sum of Sales) Column Labels diisi dengan nama produk (Product Description) Row Labels diisi dengan lokasi penjualan (Market) Report Filter diisi dengan daerah penjualan (Region) Hal 8 1. 2. 3. 4. Pusat Komputer UK Petra – 2013 Gambar 14 - Kustomisasi Pivot Table Hal Gambar 15 - Kotak Dialog PivotTable Field List 9 Contoh pengisian kotak dialog Pivot Table Field List bisa dilihat pada gambar berikut. Pusat Komputer UK Petra – 2013 Advanced Chart Spin Button untuk Mengganti Jenis Chart Jika ada kebutuhan untuk menampilkan data yang sama dengan dua jenis chart yang berbeda, kita bisa memanfaatkan Spin Button untuk mengganti jenis chart yang sedang tampil. Tampilan chart bisa dilihat pada gambar berikut. Gambar 16 - Chart dengan Spin Button Untuk meletakkan Spin Button kita masuk ke Tab Developer, kemudian pilih menu Insert Spin Button di bagian Form Control. Gambar 17 – Tab Developer pada Ribbon Hal 10 Jika Tab Developer belum aktif, kita perlu mengaktifkan melalui menu File Options Customize Ribbon Pusat Komputer UK Petra – 2013 Gambar 18 - Customize Ribbon Setelah Spin Button tersedia, selanjutnya yang dilakukan adalah melakukan kustomisasi terhadap Spin Button. Untuk keperluan kustomisasi, klik kanan pada Spin Button dan pilih menu Format Control. Data untuk kustomisasi adalah sebagai berikut: - Minimum Value : 1 Maximum Value : 2 Incremental Change : 1 Cell Link : $E$3 Hal 11 Lakukan perubahan sesuai kebutuhan. Jika diinginkan untuk menampilkan lebih dari dua chart, gantilah nilai maksimum sesuai dengan jumlah chart. Pusat Komputer UK Petra – 2013 Gambar 19 - Kotak Dialog Format Control untuk Spin Button Setelah Spin Button tersedia, lakukan prosedur berikut: 1. Salin nilai data dari kolom C ke kolom lain sejumlah jenis chart yang diinginkan. Untuk keperluan contoh, akan disalin dua kali, yaitu ke kolom E dan F. 2. Buatlah chart dengan data di kolom B sebagai label, dan kolom E dan F sebagai data series. Pilih chart yang diinginkan untuk masing-masing data series. 3. Lakukan pengaturan-pengaturan yang diinginkan untuk chart tersebut. 4. Masukkan formula berikut: =IF($E$3=1;$C6;#N/A) pada sel E6, kemudian salin ke sel-sel di bawahnya =IF($E$3=2;$C6;#N/A) pada sel F6, kemudian salin ke sel-sel di bawahnya Hal 12 Setelah prosedur tersebut dilakukan, kita bisa menekan tombol panah atas dan bawah dari Spin Button untuk mengganti chart yang tampil. Pusat Komputer UK Petra – 2013 Menandai Nilai Maksimum pada Chart Ada kalanya kita menghasilkan chart dengan jumlah data yang cukup banyak. Dari sekian banyak data tersebut, akan sangat menolong jika ada data tertentu yang perlu ditonjolkan, misalnya nilai maksimum dari semua data yang ada. Gambar berikut menunjukkan contoh seperti dimaksud. Gambar 20 - Penanda Nilai Maksimum pada Chart Untuk menghasilkan chart seperti pada gambar, lakukan prosedur berikut: 1. 2. 3. 4. 5. Salin data asal dari kolom C ke kolom D Buatlah chart dengan data di kolom B sebagai label, dan kolom C dan D sebagai data series. Pilih jenis chart dengan Marker untuk data series D (misal: Line with Markers). Hilangkan garis dengan memilih No Line pada Line Color. Masukkan formula berikut pada data di sel D4 =IF($C4=MAX($C$4:$C$15);$C4;#N/A) 6. Salin ke sel lain di kolom D untuk semua data 7. Untuk menampilkan nilai data maksimum, klik pada marker data maksimum dan pilih Add Data Label. Hal 13 Penanda nilai maksimum ini bisa juga dipakai untuk menandai nilai minimum. Untuk keperluan tersebut, ganti fungsi MAX menjadi fungsi MIN. Pusat Komputer UK Petra – 2013 Penanda Bergerak pada Chart Pada bagian ini, dengan menekan tombol Scroll Bar pada Chart, garis penanda maksimum minimum akan bergeser, dan nilai yang sedang aktif akan ditampilkan. Gambar 21 - Penanda Bergerak pada Chart Untuk keperluan pembuatan Chart tersebut, diperlukan data sebagai berikut: - Kolom untuk menampung data posisi Scroll Bar (No) Kolom A Kolom untuk menampung data Label (Date) Kolom B Kolom untuk penanda maksimum (Max) Kolom C Kolom untuk Data Series (Value) Kolom D Kolom untuk penanda minimum (Min) Kolom E Kolom untuk penanda nilai aktif (Marker) Kolom F Sel untuk data posisi aktif Scroll Bar (Sel F1) Setelah data dipersiapkan dan chart dibuat, langkah selanjutnya adalah menambahkan Scroll Bar, untuk keperluan itu pilih Tab Developer, kemudian pilih menu Insert Scroll Bar di bagian Form Control. Letakkan Scroll Bar di tempat yang diinginkan, kemudian lakukan kustomisasi dengan menampilkan kotak dialog Format Control (Klik kanan pada Scroll Bar, dan pilih Format Control). Minimum Value : 1 Maximum Value : 52 (ada 52 data pada contoh yang diberikan) Incremental Change : 1 Cell Link : $F$1 Pusat Komputer UK Petra – 2013 Hal - 14 Data untuk kustomisasi adalah sebagai berikut: Gambar 22 - Kotak Dialog Format Control untuk Scroll Bar Prosedur selanjutnya adalah sebagai berikut: Untuk Data Series kolom D, pilih jenis chart Line Untuk Data Series kolom C,E dan F pilih jenis chart Line with Markers Hilangkan garis dengan memilih No Line pada Line Color, untuk Data Series kolom C,E dan F Masukkan formula-formula berikut: =IF($A3=$F$1;MAX($D$3:$D$54);#N/A) di sel C3, kemudian salin ke sel-sel di bawahnya =IF($A3=$F$1;MIN($D$3:$D$54);#N/A) di sel E3, kemudian salin ke sel-sel di bawahnya =IF(ISNA($E3);$E3;$D3) di sel F3, kemudian salin ke sel-sel di bawahnya 5. Klik pada salah satu marker kemudian sisipkan High-Low Lines melalui Tab Layout di Chart Tools, kemudian pilih Lines High-Low Lines Gambar 23 - High-Low Lines Pusat Komputer UK Petra – 2013 Hal 15 1. 2. 3. 4. Chart Dinamis Chart dinamis akan menampilkan infomasi baru jika ada tambahan data, baik itu secara keseluruhan ataupun hanya beberapa nilai terakhir. Gambar di bawah menunjukkan contoh chart tersebut. Gambar 24 - Chart Dinamis Untuk keperluan menghasilkan chart tersebut, yang perlu dilakukan adalah mendefinisikan Name untuk keperluan pemilihan sumber data. Hal Gambar 25 - Kotak Dialog New Name 16 Untuk mendefinisikan Name, pilih menu Formulas Define Name, kotak dialog New Name akan muncul. Pusat Komputer UK Petra – 2013 Definisikan Name berikut untuk menampilkan semua data sampai dengan data terbaru. Name Tanggal Value Refers to =OFFSET(DynamicChart!$A$1;1;0;COUNTA(DynamicChart!$A:$A)-1) =OFFSET(DynamicChart!$B$1;1;0;COUNTA(DynamicChart!$B:$B)-1) Untuk menampilkan beberapa data terakhir (misal: 30 data), definisikan Name berikut. Name Tanggal Value Refers to =OFFSET(DynamicChart!$A$1;COUNTA(DynamicChart!$A:$A)-30;0;30) =OFFSET(DynamicChart!$B$1;COUNTA(DynamicChart!$B:$B)-30;0;30) Sesudah Name didefinisikan, buatlah chart dan buka kotak dialog Select Data Source. Gambar 26 - Menu Select Data Gambar 27 - Kotak Dialog Select Data Source Pusat Komputer UK Petra – 2013 Hal 17 Selanjutnya pada kotak dialog Select Data Source, lakukan penyesuaian dengan mengatur informasi untuk Legend Entries (Series) dan Horizontal (Category) Axis Labels. Untuk Legend Entries (Series), masukkan informasi seperti pada gambar berikut. Gambar 28 - Edit Series Untuk Axis Labels, masukkan informasi seperti pada gambar berikut. Hal 18 Gambar 29 - Axis Label Pusat Komputer UK Petra – 2013 Tip-Tip Tambahan Tip 1 : Mengubah huruf di bagian depan menjadi huruf kapital Gambar 30 - Huruf Besar di Bagian Depan Nama Formula yang digunakan di sel C3 adalah: =PROPER(A3) Gambar 31 – Menggabungkan Isi Dua Sel String Pusat Komputer UK Petra – 2013 Hal 19 Tip 2 : Menggabungkan isi dua buah sel string Formula yang digunakan di sel F3 adalah: =PROPER(B3&" "&A3) Tip 3 : Proteksi Worksheet Untuk melindungi sebuah worksheet dari perubahan yang tidak disengaja, gunakan menu Review Protect Sheet Gambar 32 - Protect Sheet Kotak dialog Protect Sheet akan muncul, berikan tanda pada pilihan yang diinginkan serta password jika diperlukan. Hal 20 Gambar 33 - Kotak Dialog Protect Sheet Pusat Komputer UK Petra – 2013 Tip 4 : Kustomisasi Ikon pada Data di dalam Sel Gambar 34 - Kustomisasi Ikon Untuk menampilkan ikon di dalam sel, pilih Tab Home Conditional Formating Icon Sets. Gambar 35 - Pengaturan Detail untuk Kustomisasi Ikon Pusat Komputer UK Petra – 2013 Hal 21 Untuk pengaturan yang lebih detail pilih Tab Home Conditional Formating Icon Sets More Rules. Tip 5 : Menampilkan Isi Sel di Dalam Shape Gambar 36 - Isi Sel di Dalam Shape Prosedur untuk menampilkan isi sel di dalam sebuah Shape adalah sebagai berikut: Tentukan teks yang akan ditampilkan di dalam salah satu sel. Klik pada shape yang diinginkan. Ketikkan referensi terhadap sel yang dibuat pada langkah 1. Atur tampilan dengan memilih font yang sesuai di tab Home. Hal 22 1. 2. 3. 4. Pusat Komputer UK Petra – 2013 Daftar File Pendukung Untuk bagian What-If Analysis, file Excel pendukung ada di lokasi: http://peter.petra.ac.id/~petrus/Whatif.xlsx Untuk bagian Pivot Table, file Excel pendukung ada di lokasi: http://peter.petra.ac.id/~petrus/Pivot.xlsx Untuk bagian Advanced Chart, file Excel pendukung ada di lokasi: Hal 23 http://peter.petra.ac.id/~petrus/Chart.xlsx Pusat Komputer UK Petra – 2013