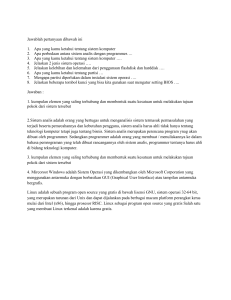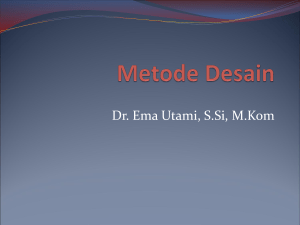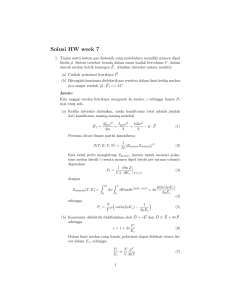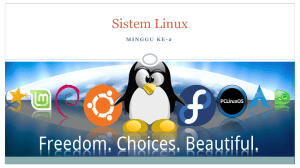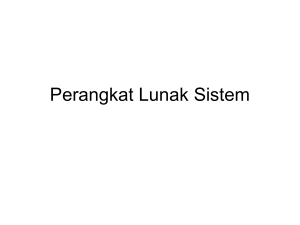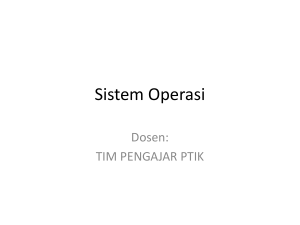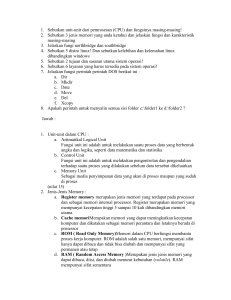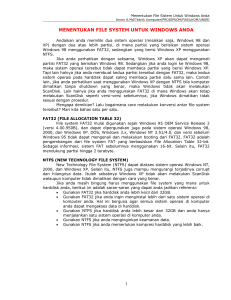sistem operasi jaringan berbasis tui
advertisement

BAB 7
SISTEM OPERASI JARINGAN BERBASIS TUI
Tujuan:
Pembahasan ini bertujuan Siswa
memahami:
1. Jenis-jenis sistem operasi berbasis
text
2. Pembuatan partisi
3. Menginstalasi sistem operasi berbasis
text
4. Konfigurasi jaringan
5. Sistem berkas jaringan
7.1
.1
Pendahuluan
Sistem
operasi
komputer
telah
mengalami perkembangan yang sangat
pesat baik untuk keperluan stand alone
maupun jaringan. Ada banyak sistem
operasi komputer yang dapat digunakan
dalam sebuah komputer baik stand
alone maupun jaringan diantaranya
adalah Microsoft Windows Series (Win
3.1, Win 9x, Win ME, Win 2000, Win
XP, Win NT), Unix, Sun Solaris, Linux
Series
(Redhat,
Debian,
SUSE,
Mandrake, Knoppix), Mac, dan lain
sebagainya. Masing-masing sistem
operasi
memiliki
kelebihan
dan
kekurangan
sehingga
diperlukan
analisis dalam memilih sistem operasi
mana yang sesuai dengan kebutuhan.
Sistem operasi harus diinstal ke dalam
komputer agar dapat berfungsi dengan
baik. Dalam instalasi sistem operasi
jaringan terdapat beberapa mode
pilihan yang disediakan yaitu berupa
mode teks dan mode grafik. Instalasi
sistem operasi berbasis teks merupakan
salah satu mode instalasi sistem
operasi komputer dengan tampilan teks.
Mode teks digunakan jika spesifikasi
hardware komputer yang akan diinstal
mempunyai spesifikasi yang rendah.
316 Direktorat Pembinaan Sekolah Menengah Kejuruan
Pokok Bahasan
Dalam pembahasan ini meliputi:
1. Jenis-jenis sistemoperasi
berbasis text
2. Pembuatan partisi
3. Menginstalasi sistemoperasi
berbasis text
4. Konfigurasi jaringan
5. Sistem berkas jaringan
6
Metode
instalasi
sistem
operasi
berbasis teks sering digunakan untuk
mempercepat proses instalasi walaupun
dengan
tampilan
yang
kurang
menyenangkan.
Biasanya
untuk
spesifikasi komputer yang sederhana
dibanding dengan sistem operasinya
akan menggunakan metode berbasis
teks.
7.2
Jenis-jenis
Sistem
Operasi
Jaringan Berbasis Teks
Seperti pada sistem operasi yang dapat
digunakan pada PC, sistem operasi
jaringan
juga
bermacam-macam.
Banyak
perusahaan
yang
mengembangkan
sistem
operasi
jaringan dari yang komersial dengan
harga yang mahal sampai yang free
alias gratis.
Kecenderungan pengembangan sistem
operasi dewasa ini mengarah ke
tampilan grafis dengan tampilan yang
menarik. Sebagai contoh sistem operasi
yang dikembangkan oleh Microsoft
dengan produknya yaitu Windows NT,
Windows 2000 Server dan Windows
2003 Server.
Sistem operasi yang dikembangkan
oleh Microsoft mempunyai lisensi
komersial artinya untuk menggunakan
sistem operasi jaringan dari Microsoft
kita harus membayar lisensi atau
dengan
membeli
sesuai
dengan
kebutuhan dan kesepakatan antara
pengguna dengan perusahaan. Selain
Microsoft
perusahaan
yang
mengembangkan
sistem
operasi
jaringan adalah Unix, Sun Solaris dan
perusahaan lainnya. Salah satu sistem
operasi jaringan yang dikembangkan
secara free adalah Linux. Sistem
operasi Linux menyediakan dua pilihan
yaitu mode teks dan mode grafik. Hal ini
memungkinkan Linux berjalan pada
mesin komputer yang mempunyai
spesifikasi hardware yang rendah.
7.2.1
Linux
Linux dikembangkan pertama kali oleh
Linus Torvalds mengusung proyek open
source dengan lisensi GNU/GPL
(General Public Licence) yaitu suatu
lisensi yang dipegang oleh pemilik
program tetapi orang lain dimungkinkan
untuk menyebarkan, memodifikasi, atau
bahkan menjual kembali program
tersebut dengan syarat source code asli
harus
diikutsertakan
dalam
distribusinya. Dengan konsep ini semua
orang dapat ikut mengembangkan
sistem operasi dan software berbasis
linux.
Dengan lisensi GNU/GPL Linux menjadi
salah satu sistem operasi yang
mengalami perkembangan yang sangat
cepat, karena Linux dikembangkan oleh
komunitas pengguna sistem operasi
open source. Kelemahan sistem operasi
atau yang sering disebut dengan Bug
akan segera diperbaiki oleh komunitas
pengguna linux dan dapat langsung
didistribusikan dengan free. Dengan
demikian sistem operasi Linux menjadi
sistem operasi yang up to date setiap
saat.
Direktorat Pembinaan Sekolah Menengah Kejuruan
Gambar 7 - 1 Logo Linux
Mungkin istilah Lisensi GNU/GPL masih
membingungkan,
kalau
demikian
perusahaan
atau
orang
yang
mengembangkan
Linux
darimana
mendapat
keuntungan
dan
Hak
Royaltinya? Yang dimaksud dengan
GNU/GPL disini adalah bahwa sistem
operasi yang dikembangkan memang
bersifat free tetapi pengembang dapat
juga menjualnya dengan harga yang
tidak terlalu mahal dan perusahaan
dapat memperoleh keuntungan dari jasa
pelayanan
instalasi,
pelatihan,
implementasi
sistem
dan
lain
sebagainya.
7.2.2
FreeBSD
Gambar 7 - 2 Logo FreeBSD
FreeBSD adalah UNIX−like operating
system (sistem operasi seperti UNIX),
tersedia gratis di internet, sangat
banyak digunakan dalam dunia ISP
(Internet service provider), embedded
devices, serta bidang lain yang
membutuhkan reliability tinggi. FreeBSD
dibuat dari source code UNIX original
yang diproduksi oleh AT&T tahun 1970.
317
Bertahun-tahun
yang
lalu, AT&T
membutuhkan banyak komputer untuk
menjalankan bisnis mereka. Saat itu,
AT&T dilarang untuk ikut dalam bisnis
komputer. Sehingga akhirnya mereka
menjual lisensi software mereka beserta
source codenya ke universitas dengan
harga
yang
murah.
Mahasiswa
universitas yang dapat mengakses
teknologi ini dapat membaca source
code dan belajar bagaimana software
tersebut bekerja. Sebagai imbalan,
AT&T mendapat: programmer gratis,
patch gratis, serta para scientist yang
meningkatkan kualitas software AT&T.
semua orang senang.
Software AT&T yang sangat terkenal
dalam lisensi ini adalah UNIX. kenapa
disebut UNIX−like? Kata “UNIX” adalah
sebuah nama trademark (merk dagang)
yang dimiliki oleh The Open Group. Jadi
kalau anda memiliki produk sistem
operasi, dan ingin diberi nama UNIX,
produk anda harus di-sertifikasi oleh
The Open Group, dan harus membayar
uang yang cukup banyak ke mereka.
Karena FreeBSD dibuat bukan untuk
profit, maka namanya menjadi UNIXlike.
7.3
Membuat Partisi dan File
System
Harddisk pada linux dikenali sebagai
block device dan tersimpan pada
direktori /dev. File yang menunjukkan
blok device tersebut akan berbeda
tergantung pada jenis interface harddisk
yang tersambung dengan sistem. Pada
tabel 7-1 akan ditunjukkan nama-nama
block device berdasarkan interface dan
media yang terhubung:
Tabel 7 - 1 Blok device berdasarkan media
dan interface
Media
Harddisk
Interface
IDE
PATA
SATA
Device
/dev/hd?
/dev/sd?
/dev/sd?
318 Direktorat Pembinaan Sekolah Menengah Kejuruan
CD/DVD
Flashdisk
SCSI
IDE
PATA
USB
/dev/sd?
/dev/hd?
/dev/sr?
/dev/sd?
Tanda tanya pada tabel di atas akan
diisi oleh udev berdasarkan urutan
abjad. Penataan urutan didasarkan
pada media mana yang tersambung
terlebih dahulu dan diurutkan dengan
abjad. Harddisk tersebut berikutnya
akan memiliki nama seperti /dev/hda,
/dev/hdb, /dev/sda, /dev/sdb, dan
seterusnya.
Gambar 7 - 3 Alokasi partisi di linux
Partisi juga akan memiliki identitas
tersendiri berdasarkan jenis partisinya.
Untuk
partisi
primer,
linux
mengalokasikan pengurutan dengan
angka sebanyak maksimum 4 buah
partisi (1 s/d 4). Untuk partisi logika
dilakukan pengurutan mulai dari nomor
5 dan seterusnya. Dengan demikian
identitas partisi akan ditunjukkan oleh
block device seperti /dev/sda1 sampai
dengan /dev/sda4 untuk partisi primer,
sedangkan untuk partisi logikal dimulai
dari /dev/sda5. Pada gambar 7-3
ditampilkan contoh alokasi partisi. Pada
gambar terlihat bahwa meskipun partisi
primary hanya terdiri dari 2 partisi,
partisi logical yang pertama tetap
dimulai dari sda5.
7.3.1
Menggunakan fdisk
Fdisk, sebagai nama sebuah tool
pengatur partisi, sudah cukup populer
baik dikalangan pengguna dos maupun
linux. Di Linux, fdisk juga berperan
untuk
mengatur
partisi,
baik
menghapus, dan membuat partisi. Bagi
pengguna yang terbiasa menggunakan
fdisk di dos, penggunaan fdisk di Linux
mungkin akan membingungkan karena
memiliki menu yang berbeda.
Fdisk dijalankan hanya dengan akses
root. Untuk mengatur partisi di suatu
harddisk, maka dalam memanggil fdisk
harus disertakan nama devicenya.
misalkan /dev/sda atau /dev/hda. Jika
nama device harddisk tidak disebutkan,
maka fdisk tidak mau jalan dan tetap
menanyakan device harddisk yang ingin
diolah. Kurang lebih perintah untuk
melakukan fdisk akan menjadi seperti
$: fdisk /dev/sda
Stelah fdisk dibuka, akan ditampilkan
menu sebagai berikut:
Kemudian tekan M untuk melihat menu
yang tersedia di fdisk
Pada baris pertama itu menunjukkan
informasi ukuran harddisk. pada baris
kedua
menunjukkan
informasi
geometris
dari
harddisk
yang
digunakan, walaupun tidak terlalu
akurat. Besarnya ukuran unit, seperti
yang ditunjukkan diatas adalah jumlah
Direktorat Pembinaan Sekolah Menengah Kejuruan
Secara umum, untuk mengatur partisi,
perintah dasar yang digunakan adalah
• p – untuk menampilkan daftar
partisi yang ada
• n – untuk membuat partisi baru
• d – untuk menghapus partisi
• q – keluar dari fdisk tanpa
melakukan perubahan apapun
• w – menuliskan perubahan atau
partisi baru ke harddisk dan
kemudian
keluar
Semua
perubahan, pengaturan yang
dilakukan tidak akan diterapkan
jika
perintah
w
belum
dilaksanakan
Jika huruf p ditekan sementara harddisk
sudah berisi tabel partisi, maka akan
terlihat sebagai berikut:
head dikalikan jumlah sector/track
dikalikan 512 bytes untuk setiap
sectornya. Kemudian satu block itu
berukuran unit size dibagi dengan 1024.
Didalam daftar tabel partisi yang
ditampilkan oleh fdisk, kolom device
319
menunjukkan identitas partisi. Nama
device inilah yang nanti sering
digunakan untuk operasi partisi, yang
salah satu fungsinya adalah proses
mounting. Pada kolom kedua, Boot,
hanya menunjukkan apakah partisi
tersebut memiliki flag boot atau tidak.
Jika dalam partisi terdapat flag boot,
maka dalam kolom tersebut terdapat
tanda asterisk. Flag boot ini di beberapa
sistem operasi terkadang dibutuhkan.
Untuk kasus di Linux, asalkan harddisk
dan bios pengenalnya cukup standar,
kehadiran flag boot ini tidak terlalu
signifikan. Pada kolom ketiga dan
keempat, adalah kolom start dan end.
Start dan End ini merupakan urutan
Cylinder yang digunakan.
7.3.2
Setelah pembagian partisi sudah
direncanakan, kemudian buat partisi
dengan langkah berikut.
1| Command (m for help): n
2| Command action
3| e extended
4| p primary partition (1¬4)
5| p6| Partition number (1¬4): 1
7|
First
cylinder
(1¬60801,
default 1):<ENTER>
8| Using default value 1
9| Last cylinder or +size or
+sizeM
or
+sizeK
(1¬60801,
default 60801): +100000M
Partisi untuk system sebesar 100GB
sudah kita tetapkan, kemudian buat
extended partisi untuk menampung
sisanya.
Membuat Partisi
Pertama-tama dari konsole, ketikkan:
fdisk /dev/sdb
Diasumsikan harddisk yang dipasang
adalah harddisk SATA yang kedua. Jika
kita perhatikan, untuk harddisk terkini
yang memiliki ukuran besar, jika
menggunakan fdisk akan muncul
peringatan seperti berikut:
Sebelum melakukan operasi sebaiknya
dilihat dulu daftar partisi yang ada.
Karena memang pada awalnya partisi
belum
dibuat,
maka
hanya
menunjukkan
informasi
konfigurasi
harddisk saja.
1| Command (m for help): n
2| Command action
3| e extended
4| p primary partition (1¬4)
5| e 6| Partition number (1¬4):
2
7|
First
cylinder
(12160¬60801,
default
12160):<ENTER>
8| Using default value 1
9| Last cylinder or +size or
+sizeM or +sizeK (12160¬60801,
default 60801): <ENTER>
Kemudian buat partisi untuk swap.
Partisi swap dibuat didalam partisi
extended. Seperti yang direncanakan
sebelumnya,
partisi
swap
dibuat
sebesar 2GB.
1|
2|
3|
4|
Command (m for help): n
Command action
l logical (5 or over)
p primary partition (1¬4) 5|
l
6|
First
cylinder
(12160¬60801,
default
12160):<ENTER>
7| Using default value 1
8| Last cylinder or +size or
+sizeM
or
+sizeK
(12160¬60801, default 60801):
+2000M
Kemudian sisanya dialokasikan untuk partisi /home
320 Direktorat Pembinaan Sekolah Menengah Kejuruan
1|
2|
3|
4|
5|
6|
7|
8|
Command (m for help): n
Command action
l logical (5 or over)
p primary partition (1¬4)
l
First cylinder (12410¬60801, default 12410): <ENTER>
Using default value 1
Last cylinder or +size or +sizeM or +sizeK (12410¬60801, default
60801): <ENTER>
Setelah selesai lalu lihat hasil partisi yang dibuat
1| Command (m for help): p
2|
3| Disk /dev/sdb: 500.1 GB, 500107862016 bytes
4| 255 heads, 63 sectors/track, 60801 cylinders
5| Units = cylinders of 16065 * 512 = 8225280 bytes
6|
7| Device
Boot Start End Blocks
Id
System
8| /dev/sdb1
1
12159 97675200
83
Linux
9| /dev/sdb2
12160 60801 390716865
5
Extended
10| /dev/sdb5 12160 12409 2008125+ 83
Linux
11| /dev/sdb6 12410 60801 388692675+
83
Linux
Kemudian dapat juga menambahkan informasi bootloader ke partisi /dev/sdb1
1| Command (m for help): a 2| Partition number (1¬6): 1
Setelah itu kita nyatakan partisi swapnya dengan perintah
1| Command (m for help): t 2| Partition number (1¬6): 5 3| Hex code
(type L to list codes): 82
4| Changed system type of partition 5 to 82 (Linux swap)
dan hasil akhirnya pun menjadi seperti berikut
1|
2|
3|
4|
5|
Command (m for help): p
Disk /dev/sdb: 500.1 GB, 500107862016 bytes
255 heads, 63 sectors/track, 60801 cylinders
Units = cylinders of 16065 * 512 = 8225280 bytes
Jika sudah yakin dengan partisi yang
dibuat, kemudian tekan perintah w
untuk menuliskan perubahan yang
sudah dilakukan kedalam harddisk.
Walaupun fdisk dapat mengenali
berbagai macam tipe filesystem, tetapi
Direktorat Pembinaan Sekolah Menengah Kejuruan
fdisk tidak dapat langsung melakukan
pembuatan filesystem untuk filesystem
yang bersangkutan. Misalkan, membuat
partisi dan ingin diset sebagai FAT32.
Dengan
perintah
t,
dapat
mengindentifikasikan bahwa partisi
tersebut FAT32, tetapi tetap saja, partisi
tersebut belum diformat sebagai FAT32.
321
Untuk melihat daftar filesystem yang
dikenali oleh fdisk, dilakukan dengan
memberikan perintah L
7.3.3 Memformat partisi.
Apabila harddisk telah dipartisi, maka
harddisk itu telah dipetakan kedalam
section, tetapi section-section itu masih
kosong. Jika harddisk diibaratkan
gedung perpustakaan yang baru saja
dibangun, maka rak buku, papan
petunjuk, dan katalog buku hendaknya
disiapkan dahulu sebelum buku-buku
dimasukkan untuk disimpan.
Jika sebuah partisi diibaratkan sebuah
buku, maka filesystem ibarat kertas
yang
digunakan
untuk
menulis.
Perbedaan jenis kertas yang dipakai,
jumlah garis yang tersedia didalam satu
halaman, dsb, sangat menentukan
bagaimana proses kita menulis di buku
tersebut. Tentunya kalau kertas belum
di pasang kedalam buku, kita tidak bisa
menulisi buku tersebut.
Didalam
Linux,
filesystem
yang
standard digunakan adalah ext2 dan
ext3. Filesystem ext3 mirip dengan ext2
ditambah dengan pencatatan proses
penulisan disk yang disebut dengan
journal. Journal itu membuat sistem
dapat pulih lebih cepat apalagi listrik
mati secara tiba-tiba.
Tool yang umum digunakan untuk
membuat filesystem ext2 atau ext3
adalah mke2fs. Perintah ini umum
tersimpan di directory /sbin. Aplikasi
mkfs.ext2 dan mkfs.ext3 merupakan
penyerderhanaan dari mke2fs yang
pada prosesnya juga menggunakan
mke2fs yang sudah ditambahi opsi-opsi
spesifik.
Cara memformat cukup sederhana.
jalankan perintah mkfs disertai dengan
filesystem-nya kemudian tuliskan nama
devicenya.
mkfs.ext2 /dev/sdb6
mkfs.ext3 /dev/sdb6
322 Direktorat Pembinaan Sekolah Menengah Kejuruan
Untuk memefomat ke format FAT32,
dapat menggunakan mkfs.vfat diikuti
dengan nama devicenya.
7.3.4 Pengaturan Quota
Ukuran disk dalam sebuah sistem
multiuser dapat menjadi suatu hal yang
agak menakutkan. Ketika dipasang
harddisk baru dengan space yang
banyak, maka user juga seakan-akan
tergoda
berlomba-lomba
untuk
memenuhi space harddisk yang dia
miliki di server. Semakin banyak space
yang ditambah, semakin cepat juga
keinginan user untuk memenuhi space
miliknya.
Cara
terbaik
untuk
memastikan bahwa terdapat ruang
kosong pada disk yang cukup untuk
sistem yang kita miliki adalah dengan
menerapkan disk quota.
Setelah software quota terinstall,
berikutnya
adalah
melakukan
konfigurasi.
Pertama, tentukan di partisi yang mana
akan diterapkan disk quota. Lalu
tentukan pula apakah quota akan
diterapkan pada user, group, atau
keduanya. Di sini diasumsikan bahwa
akan diterapkan disk quota per user
pada partisi /home dan disk quota per
group untuk partisi /www. Juga
diasumsikan bahwa file /etc/fstab
mengandung baris di bawah ini:
/dev/hda2 /home ext2 defaults 1 2
/dev/hda5 /www ext2 defaults 1 2
Untuk menerapkan disk quota pada
partisi
/home,
berikutnya
adalah
memodifikasi baris pertama di atas
menjadi:
/dev/hda2 /home ext2 defaults,usrquota 1 2
Option baru yang ditambahkan pada
baris
di
atas
berfungsi
untuk
mengaktifkan disk quota untuk user.
Sama
seperti
di
atas,
untuk
mengaktifkan group disk quota maka
kita harus mengedit baris kedua
menjadi:
Sebagai catatan, usrquota dan grpquota
dapat diterapkan pada partisi yang
sama.
Setelah file /etc/fstab dimodifikasi, file
/etc/rc.d/rc.local dimodifikasi agar berisi
baris-baris di bawah ini:
/dev/hda5 /www ext2 defaults,grpquota 1 2
#Check quota and then turn on.
if [ -x /sbin/quotacheck ];
then
echo -Checking quotas. This may take some time - sbin/quotacheck –avug
echo -Done.fi
if [ -x /sbin/quotaon ];
then
echo- Enabling disk quota.. –
/sbin/quotaon –avug
echo -Done.fi
Script di atas akan mengaktifkan
pengecekan quota lalu mengaktifkan
fitur disk quota.
konfigurasi quota level system, sebelum
berlanjut pada pemberian quota untuk
tiap user dan group, maka perlu
mereboot komputer.
Sekarang buat file-file quota untuk
setiap system file yang telah kita
definisikan pada quota control. Dengan
asumsi partisi yang diterapkan disk
quota adalah /home dan /www maka
buatlah file-file quota dengan perintah
sebagai berikut:
Berikutnya adalah memberikan disk
quota kepada user. Setelah mereboot
komputer dengan konfigurasi quota
yang
baru,
administrator
dapat
memberikan disk quota per user dengan
perintah edquota. Sebagai contoh,
untuk mengalokasikan disk quota pada
user yang bernama joko, maka kita
dapat mengetikkan perintah berikut:
touch /home/quota.user
touch /www/quota.group
edquota -u joko
Pastikan bahwa dua file ini memiliki ijin
akses baca dan tulis hanya untuk user
root saja. setelah menyelesaikan
Perintah tersebut akan memunculkan
default editor seperti vi atau editor
lainnya dengan isi mirip seperti berikut:
Quotas for user joko: /dev/hda2: blocks in use: 0, limits (soft=0,
hard=0) inodes in use: 0, limits (soft=0. hard= 0)
Di sini terlihat bahwa user joko telah
menggunakan 0 blocks (dalam KB)
Direktorat Pembinaan Sekolah Menengah Kejuruan
pada partisi /dev/hda2 (di bawah kontrol
323
quota user), dan limit (soft atau hard)
juga belum diset.
Seperti yang terlihat, kita dapat
mengeset limit besar space (dalam
blocks) yang bisa digunakan seorang
user dan pada saat yang bersamaan
dapat mengontrol berapa banyak file
yang dapat dimiliki oleh user. Parameter
soft limit mengatur besar maksimum
space disk (blocks) atau file (inodes)
yang bisa dimiliki user pada file system
yang ada. Parameter hard limit
merupakan besar absolut space disk
(dalam blocks) atau file (inodes) yang
bisa dimiliki oleh user.
Sebagai contoh apabila kita ingin
membuat user joko untuk memiliki soft
limit 1 MB (1024 KB) dan hard limit 4
MB (4096) pada space disknya. Juga
misalkan ditentukan agar user joko
dibatasi soft limitnya sampai 128
file/direktori (inodes) dan hard limitnya
sampai 512 file/direktori, maka kita
dapat
mengesetnya
dengan
mengetikkan perintah:
edquota -u joko
dan editlah menjadi seperti berikut:
Quotas for user joko:
/dev/hda2:
blocks
in
use:
0,
limits
inodes in use: 0, limits (soft=128. hard= 512)
Setelah menyimpan konfigurasi di atas,
maka user joko tidak dapat lagi
melampaui hard limit yang telah
diterapkan. Jika user joko berusaha
untuk melampaui dua batasan ini
(space disk dan jumlah inode), pesan
error akan ditampilkan. Sebagai contoh:
(soft=1024,
hard=4096)
Untuk mengetahui user mana yang
paling banyak menghabiskan space
disk, kita dapat menjalankan perintah
quota sebagai berikut:
quota -u
Sebagai contoh:
[joko@tekaje
dokumen
/home]
$
mkdir
quota -u joko
mkdir: cannot make directory dokumen-: Disk quota exceeded
Di sini, user joko berusaha untuk
membuat direktori baru di bawah /home
dan karena limit quota untuk quota ini
telah dilampaui, error di atas akan
dimunculkan.
7.3.5 Memonitoring
harddisk
penggunaan
Dengan menggunakan quota
root@ns:/home/nusirwan# df -h
Filesystem Size Used Avail Use% Mounted on
/dev/sda2 9.2G 3.1G 5.7G 36% /
324 Direktorat Pembinaan Sekolah Menengah Kejuruan
Disk quotas for user joko (uid
500):
Filesystem blocks quota limit
grace files quota limit grace
/dev/hda2 0 1024 4096 1 128 512
Dengan menggunakan df
Pengecekan space yang masih tersisa
pada semua file system yang telah
dimount dapat dilakukan dengan
mengetikkan perintah df. Dan untuk
mempermudah
pembacaan,
maka
berilah option -h setelah df.
varrun 252M 104K 252M 1% /var/run
varlock 252M 0 252M 0% /var/lock
udev 252M 56K 252M 1% /dev
devshm 252M 0 252M 0% /dev/shm
/dev/sda3 31G 20G 9.8G 68% /media/sda3
/dev/sda4 32G 19G 11G 64% /home
root@ns:/home/nusirwan#
Dalam proses instalasi tidak
hanya memindahkan file dan
folder dari master ke hardisk,
melainkan sekaligus melakukan
konfigurasi sesuai dengan letak
dan fungsinya.
Dengan menggunakan du
Untuk memeriksa berapa banyak space
yang telah dihabiskan pada direktori
tertentu (dan subdirektori di bawahnya),
kita dapat menggunakan perintah du.
Untuk memudahkan tambahkanlah
option -h. Contoh:
•
Muncul pesan instalasi telah
berhasil
du -h /home/joko
7.4
Instalasi Sistem Operasi
Berbasis Teks
7.4.1
Instalasi Linux
Setelah
memahami
bagaimana
melakukan partisi, berikutnya akan
dibahas mengenai instalasi sistem
operasi jaringan sesuai dengan instruksi
manual book yang akan diberikan.
Hal-hal yang perlu diperhatikan dalam
melakukan instalasi sistem operasi
jaringan berbasis teks diantaranya
adalah sebagai berikut:
•
•
Kesesuaian proses instalasi
sistem operasi jaringan dengan
instruction manual.
Keseluruhan file sistem, direktori
telah tersalin
Instalasi yang baik adalah
instalasi yang sesuai dengan
yang diinginkan. Jika proses
instalasi telah selesai maka
sistem file dan folder akan
tersalin ke hardisk sesuai
dengan yang diinginkan.
•
Konfigurasi file telah dilakukan
Direktorat Pembinaan Sekolah Menengah Kejuruan
Setalah proses instalasi selesai
akan muncul pesan bahwa
proses instalasi telah berhasil
dilakukan sesuai dengan yang
diinginkan.
Setelah mempersiapkan hal-hal yang
diperlukan dalam instalasi sistem
operasi jaringan berbasis teks dengan
benar, kemudian lakukan proses
instalasi. Pada instalasi linux kali ini
dibahas mengenai instalasi linux Ubuntu
berbasis teks.
Proses Instalasi
Proses instalasi yang dipilih di sini
menggunakan metode dari CD-ROM
sebagai media penyimpan file master
instalasi. Untuk dapat melakukan
instalasi sistem operasi Linux Ubuntu
dari CD-ROM, langkah pertama yang
dilakukan adalah
1. Mengatur BIOS agar booting
dari CD-ROM.
Untuk melakukan pengaturan BIOS
tekan tombol [DELETE] pada saat
komputer pertama kali booting sehingga
muncul tampilan sebagai berikut:
325
Menu Pilihan Mode Instalasi Ubuntu
Menu Pengaturan BIOS Komputer
2. Pilihlah menu Advanced BIOS
Features sehingga akan muncul
tampilan setting BIOS sebagai
berikut:
4. Lihat jendela boot menu yang
disuguhkan Ubuntu 8.10 pada
anda. Tekan enter pada pilihan
default,
Install
Ubuntu.
Selanjutnya,
installer
akan
berjalan, sampai masuk ke
mode ncurses.
Berikutnya diminta untuk menentukan
bahasa
yang
digunakan
selama
instalasi. Anda bisa menggunakan
bahasa yang diinginkan, termasuk
bahasa Indonesia. Gunakan anak
panah bawah untuk melihat opsi
lainnya.
Tampilan Mengatur Boot dari CD
Pilihlah urutan booting komputer yang
pertama kali dari CDROM seperti
gambar di atas lalu menyimpan setting
BIOS.
3. Setelah melakukan setting BIOS
masukkan CD Master Linux
Ubuntu lalu komputer di restart
sehingga komputer akan booting
dari CD-ROM. Setelah komputer
booting dari CD, maka akan
muncul menu tampilan pemilihan
mode instalasi seperti gambar di
bawah:
326 Direktorat Pembinaan Sekolah Menengah Kejuruan
5. Selanjutnya
adalah memilih
negara lokasi bermukim saat ini.
Untuk memilih negara Indonesia,
pilih other – Asia – Indonesia.
Memilih negara yang sesuai,
akan mempengaruhi repository
terdekat yang akan digunakan
(default).
jaringan, akan diterima pesan
seperti ini.
6. Selanjutnya,
kita
memilih
keyboard yang akan digunakan.
Akan ditawarkan dua metode
untuk memilih keyboard. Jika
memilih opsi Yes, akan diminta
menekan
beberapa
tombol
sesuai karakter keyboard yang
dimiliki.
7. Jika memilih No, bisa dipilih
keyboard dari daftar yang
diberikan. Pada contoh, dipilih
US keyboard. Keyboard yang
umum digunakan karena hingga
saat ini belum ada layout
keyboard
untuk
Indonesia.
Tekan enter untuk memilih.
Langkah selanjutnya, installer
Ubuntu akan melakukan loading
awal tool-tool dan paket yang
diperlukan untuk melakukan
pendeteksian hardware sebelum
melakukan partisi. Seperti yang
terlihat pada gambar.
8. Pertama kali, installer akan
mencoba
mendeteksi
kartu
jaringan
yang dimiliki. Jika
komputer tidak memiliki kartu
Direktorat Pembinaan Sekolah Menengah Kejuruan
9. Langkah selanjutnya, setelah
menekan
tombol
continue
adalah menentukan hostname
yang diinginkan. Jika berada
dalam jaringan, hostname sudah
ditentukan,
coba
tanyakan
admin jaringan. Jika tidak, tulis
saja sesuai keinginan.
10. Selanjutnya adalah menentukan
time zone. Jika diawal pemilihan
negara dipilih Indonesia, anda
akan diberikan 4 alternatif time
zone.
Jakarta
untuk
+7,
Pontianak untuk +8, Makassar
untuk +9 dan Jayapura untuk
+10 waktu greenwich (GMT).
11. Selanjutnya kita masuk ke tahap
pemartisian.
Anda
akan
diberikan
beberapa
metode
pemartisian. Pilih yang sesuai
327
maksud anda. Di sini dipilih
metode manual, artinya kita
akan membuat sendiri partisipartisi yang diperlukan berikut
menentukan mount pointnya.
12. Selanjutnya
anda
akan
disuguhkan partisi-partisi yang
sudah anda buat sebelumnya
jika ada. Jika hardisk anda
masih fresh, tidak akan ada
partisi yang didaftar. Untuk mulai
melakukan
partisi
atau
menentukan mount point, pilih
partisi atau space kosong yang
ada. Tekan enter untuk memilih
operasi yang diinginkan. Jika
anda memilih partisi yang masih
kosong. Anda akan diminta
memasukkan besar partisi yang
akan
dibuat,
jenis
file
systemnya, label, mount point
dan sebagainya. Tekan enter
setelah memilih opsi-opsi yang
akan anda ubah pada jendela
partition settings. Perhatikan
gambar.
Pada gambar ini, kita akan menentukan
jenis file system partisi.
328 Direktorat Pembinaan Sekolah Menengah Kejuruan
Anda bisa memilih satu diantara file
system yang ada. Untuk root dan partisi
lainnya, termasuk /home, sebaiknya
menggunakan file system ext3. Untuk
/boot (jika anda membuat terpisah) ext2,
dan swap area untuk partisi swap.
Meskipun anda bisa membuat partisi
terpisah untuk masing-masing direktori
seperti gambar diatas, anda hanya perlu
membuat partisi root dan swap saja.
Lebih baik lagi jika mengalokasikan
partisi tersendiri untuk /home (data-data
user anda).
13. Beri label untuk memudahkan
mengenali partisi anda. Jika
anda sudah selesai, seperti
pada gambar dibawah ini. Pilih
Done Setting up the partition dan
tekan Enter untuk melanjutkan.
14. Jika
semua
partisi
yang
diperlukan sudah anda buat,
pilih Finish partitioning and Write
changes to disk untuk menulis
tabel partisi yang baru dan
melakukan formatting.
Jika karena sesuatu hal, misalnya
karena RAM yang berlebih, anda tidak
membuat partisi swap, akan muncul
peringatan seperti ini.
15. Jika anda memang sengaja tidak
membuat partisi swap, pilih opsi
No dan tekan enter. Sebaliknya,
jika anda lupa, pilih opsi Yes
pada pertanyaan Do you want to
return to the partitioning menu?
mengalokasikannya untuk partisi
lain. Hapus semua partisi atau
partisi terakhir yang anda buat
dan alokasikan beberapa ratus
Mb untuk swap anda.
16. Konfirmasi seperti pesan diatas
akan muncul jika anda sudah
yakin
dan
memilih
untuk
menuliskan perubahan yang
anda buat.
17. Tunggu sesaat, selanjutnya,
installer
akan
melakukan
instalasi paket-paket base. Dan
dilanjutkan dengan membuat
user selain root. Pada gambar,
akan dimulai dengan melakukan
setting nama lengkap, username
dan password. Password yang
Direktorat Pembinaan Sekolah Menengah Kejuruan
329
anda masukkan disini akan anda
gunakan juga sebagai user root
dikombinasikan
dengan
penggunaan sudo.
Anda bisa menggunakan kalimat atau
pepatah atau quote favorit anda,
apapun,
sebaiknya
anda
mudah
mengingatnya. Selanjutnya, anda akan
diminta memasukkan alamat proxy yang
digunakan
jika
sekiranya
anda
menggunakan proxy.
Ini diperlukan untuk melakukan update
selama instalasi.
18. Selanjutnya,
anda
akan
ditanyakan
apakah
akan
membuat
sebuah
direktori
khusus yang ter-enkripsi didalam
home direktori anda yang hanya
bisa diakses oleh anda saja.
Jika anda memilih Yes, anda akan
diminta memasukkan passphrase untuk
melindungi direktori tersebut dari
ancaman
orang
yang
tidak
berkepentingan.
330 Direktorat Pembinaan Sekolah Menengah Kejuruan
Jika anda tidak terhubung ke internet,
installer akan melanjutkan dengan
instalasi paket-paket tambahan melalui
CD installer. Selanjutnya, installer akan
melakukan beberapa pendeteksian dan
konfigurasi
otomatis.
Jika
pada
komputer anda terdapat sistem operasi
lain, installer akan meminta konfirmasi
anda sebelum melakukan instalasi boot
loader di MBR. Sebaiknya anda
menginstall grub di MBR, lainnya, anda
bisa memilih tidak menginstall boot
loader atau menginstallnya di sector
pertama partisi root anda dengan
memilih opsi No saat anda ditanya
Install the GRUB boot loader to the
master boot record?
3.
‘OK’ – akan tampil program fdisk
untuk menyiapkan partisi freeBSD.
Pilih partisi kosong yang telah
disiapkan sebelumnya bertanda
unused. Karena hardisknya masih
kosong unused partition hanya ada
satu, pilih kemudian tekan ‘C’
Create slice
4.
menentukan besar partisi freeBSD,
langsung saja tekan enter (OK).
5.
telah terbentuk partisi freeBSD –
tekan ‘Q’ finish.
19. Jika tidak ada masalah, maka
selesailah
proses
instalasi
Ubuntu 8.10 Intrepid Ibex
menggunakan CD alternate ini.
20. Pilih continue dan tekan enter untuk
reboot. Pastikan anda sudah
mengeluarkan CD installer dari
CDROM drive anda.
7.4.2
Instalasi FreeBSD
Untuk melakukan instalasi freebsd pada
komputer, ikuti langkah-langkah berikut
ini:
1.
2.
Booting lewat cdrom -> enter
tampil sysinstall – pilih ‘Standard’ ->
enter
Direktorat Pembinaan Sekolah Menengah Kejuruan
331
pilih ‘7
‘OK’.
6.
7.
Install Boot Manager, pilih ‘BootMgr’
jika ada os lain dalam hardisk. Jika
hanya ada freeBSD pilih ‘Standard’.
‘OK’ – untuk mulai membuat partitisi
dalam partitsi freeBSD. Secara
automatis atau menentukan sendiri
partisinya.
Tekan
‘A’
untuk
membuat partisi secara automatis.
Biasa saya hanya membuat 2
partisi swap sebesar 2x RAM dan
sisanya untuk partisi ‘/’. Untuk
membuat partisi sendiri tekan ‘C’
Create, jika sudah selesai tekan ‘Q’
finish.
9.
X-Kern-Developer’.
Memilih media installasi. Pilih ‘1
CD/DVD’ – enter.
10. Mulai proses instalasi tunggu
sampai selesai kemudian – ‘OK’.
11. Konfigurasi ethernet. Pilih ‘YES’
untuk melakukan konfigurasi jika
tidak pilih ‘NO’.
12. pilih ethernet anda – OK.
8.
Memilih distribusi. pilih ‘6 KernDeveloper’ yang terdapat kernel
source dibutuhkan untuk kompilasi
kernel. Jika ingin tampilan grafik
332 Direktorat Pembinaan Sekolah Menengah Kejuruan
Pilih
17. pilih
‘No’
untuk
mengkonfigurasi inetd.
tidak
13. ‘No’ untuk tidak mengaktifkan IPv6.
18. Pilih ‘Yes’ untuk mengaktifkan SSH
login (dibutuhkan untuk mengakses
freeBSD dari komputer lain).
19. pilih ‘No’.
14. pilih ‘No’ jika ingin konfigurasi
manual. ‘Yes’ jika ingin konfigurasi
melalui DHCP (harus ada DHCP
server dalam jaringan anda).
20. pilih ‘No’.
21. pilih ‘No’.
22. pilih ‘No’.
15. Konfigurasi manual. Jika sudah
selasai – OK. Kemudian ‘Yes’ untuk
mengaktifkan.
23. pilih ‘Yes’ untuk mensetting waktu.
24. pilih ‘No’.
16. pilih ‘No’ untuk tidak mengaktifkan
sebagai gateway.
Direktorat Pembinaan Sekolah Menengah Kejuruan
333
25. pilih ‘Asia’.
26. pilih ‘No’ untuk mendisable linux
binary compatibility (menghemat
space, lagipula kita install paket
dari sourcenya.tar.gz).
31. pilih ‘Yes’ untuk membuat user
account.
32. pilih ‘User’
27. pilih ‘Yes’ jika mouse anda PS/2.
28. pilih ‘X Exit’.
29. pilih ‘Yes’ jika ingin menginstall
paket tambahan misal KDE jika
sebelumnya anda memilih distribusi
‘7 X-Kern – Developer’. Jika tidak
‘No’.
33. isi semua data kemudian ‘OK’. Agar
dapat menjalankan perintah su
Member groups: isi dengan wheel.
34. set root password ‘OK’.
35. masukkan password.
30. memilih paket. Untuk menginstall
KDE pilih – kde – kde-3.4.0 – jika
tidak akan memassang pilih cancel,
jika
yakin
ingin
melanjutkan
instalasi desktop kde pilih install.
334 Direktorat Pembinaan Sekolah Menengah Kejuruan
36. ‘No’ kemudian ‘Yes’ system reboot
installasi selesai.
7.5
Pengaturan Run Level
Linuk berjalan pada satu dari beberapa
mode runlevel. Masing masing runlevel
memiliki fitur dan level fungsi yang
berbeda.
Normalnya sebuah sistem linux memiliki
7 runlevel dengan nomor dari 0 sampai
dengan 6. Diantara ketujuh runlevel
tersebut, 3 diantaranya adalah tetap
yaitu 0=shutdown, 1=single user dan
6=restart, sedangkan 4 lainnya (2-5)
dapat diatur oleh user. Namun
beberapa distribusi menetapkan bahwa
untuk 2 dan 3 biasanya digunakan
untuk multiuser tanpa GUI sedangkan 4
dan 5 multiuser dan GUI.
7.5.1 Proses Booting
Proses booting adalah suatu proses
komputer dan sistem operasinya mulai
bekerja dengan menginisialisasi semua
perangkat yang ada di komputer beserta
driver yang menjalankannya. Selain itu
juga proses menjalankan servis-servis
utama yang ada didalam suatu sistem
operasi.
Berikut adalah urutan proses booting
yang dilakukan suatu sistem operasi:
1
Boot loader mencari image
kernel, meloadnya ke memory,
kemudian di memory itu image
kernel tadi dijalankan.
2
Kernel mengenali device-device
berikut driver bagi device-device
tersebut.
3
Kernel kemudian me-mount root
filesystem.
4
Selanjutnya
kernel
akan
menjalankan program bernama
init.
5
Init
kemudian
menjalankan
service selanjutnya.
6
Setelah proses terakhir yang
dijalankan init, kemudian getty
dijalankan untuk masuk ke dalam
halaman login.
Memahami
masing-masing
tahap
booting di atas akan membantu dalam
proses troubleshooting dan memahami
sistem secara keseluruhan.
7.5.2
Mengatur Default Runlevel
Default runlevel pada sistem linux
terletak pada /etc/inittab. Jika ingin
menentukan runlevel 3 sebagai default,
maka /etc/inittab harus berisi baris
berikut ini:
Id:3:initdefault:
Baris yang menunjukkan initdefault
tersebut hanya boleh satu saja.
Pada linux Ubuntu, jika /etc/inittab tidak
ditemukan maka runlevel default akan
diatur melalui skrip yang terdapat pada
/etc/event.d/. File yang menentukan
default runlevel adalah rc-default.
Berikut ini adalah skrip dari rc-default:
# rc - runlevel compatibility
#
# This task guesses what the "default runlevel" should be and starts the
# appropriate script.
start on stopped rcS
script
runlevel --reboot || true
Direktorat Pembinaan Sekolah Menengah Kejuruan
335
if grep -q -w -- "-s\|single\|S" /proc/cmdline; then
telinit S
elif [ -r /etc/inittab ]; then
RL="$(sed -n -e "/^id:[0-9]*:initdefault:/{s/^id://;s/:.*//;p}"
/etc/inittab || true)"
if [ -n "$RL" ]; then
telinit $RL
else
telinit 2
fi
else
telinit 2
fi
end script
Berdasarkan skrip tersebut dapat
diketahui bahwa default runlevel untuk
Ubuntu adalah 2.
Untuk mengetahui runlevel yang sedang
berjalan dapat menggunakan perintah
runlevel pada command line.
$ runlevel
7.5.3
Berpindah Runlevel
Sistem linux memiliki proses yang
bernama init dan memiliki pid 1, yang
berarti proses ini merupakan pendahulu
proses-proses yang lain.
Init
bertanggung
jawab
untuk
mengontrol runlevel. Dengan demikian
untuk berpindah dari runlevel yang satu
ke runlevel lainnya adalah dengan cara
mengirimkan informasi kepada init untuk
berpindah ke mode runlevel lainnya.
Contohnya:
# telinit 1
Perintah ini akan mengarahkan sistem
operasi untuk memasuki mode single
user.
Selain itu juga dapat digunakan perintah
init itu sendiri untuk berpindah runlevel
# init 5
336 Direktorat Pembinaan Sekolah Menengah Kejuruan
Hal yang perlu diingat sebelum
melakukan perpindahan runlevel adalah
simpan terlebih dahulu hasil pekerjaan
yang sebelumnya sedang dilakukan
agar tidak terjadi terhentinya suatu
proses yang dapat mengakibatkan tidak
tersimpannya hasil pekerjaan.
7.5.4 Servis
yang
Runlevel
Dijalankan
Pada saat booting dan memasuki
runlevel, init akan mengeksekusi script
servis yang harus dijalankan sesuai
dengan mode runlevel. Script init ini
terletak pada /etc/init.d dan /etc/rcN.d
untuk masing masing runlevel. Dalam
folder /etc/rcN.d/ terdapat simbolik link
yang akan menunjukkan script tersebut
adalah script start atau script stop. Link
start akan diberi nama SNNservice
sedangkan link stop diberi nama
KNNservice. S berarti start dan K berarti
stop, sedangkan NN merupakan urutan
pekerjaan
yang
harus
dilakukan
berdasarkan nomor.
Untuk menjalankan satu servis saja kita
cukup mengeksekusi script yang ada
pada /etc/init.d/ diikuti dengan start dan
untuk menghentikan satu servis dapat
menggunakan script yang ada pada
/etc/init.d diikuti dengan stop.
7.6
auto eth0
Konfigurasi Jaringan
Konfigurasi jaringan dapat dilakukan
ketika proses instalasi dapat dipilih
melalui dhcp server atau pemberian
alamat IP secara statik. Ada beberapa
tool yang bisa digunakan untuk
mengubah konfigurasi jaringan ketika
sistem sudah terinstal.
7.6.1
ifup & ifdown
# ifup –a;mengaktifkan semua interface
yang ditandai auto
# ifup eth0 ;mengaktifkan eth0 saja
# ifdown –a ;menonaktifkan semua
interface yang sedang aktif
isi
/etc/network/interfaces
address 172.16.16.111
netmask 255.255.255.224
network 172.16.16.96
broadcast 172.16.16.127
gateway 172.16.16.97
dns-nameservers 202.51.226.35
Perintah ifup digunakan mengaktifkan
interface jaringan sedangkan ifdown
untuk menonaktifkannya. Secara default,
kedua perintah ini akan bekerja sesuai
dengan
konfigurasi
pada
file
/etc/network/interfaces. Beberapa
perintah ifup (dan ifdown) yang sering
digunakan:
Contoh
iface eth0 inet static
file
adalah
sebagai berikut:
auto lo
iface lo inet loopback
Baris yang diawali dengan “auto”
digunakan
untuk
mengidentifikasi
interface fisik yang akan diaktifkan ketika
perintah ifup diberikan diikuti opsi –a.
Pada file di atas terlihat ada dua
interfaces yang dapat diaktifkan oleh
ifup. Interface lo digunakan sebagai
loopback dan eth0 sebagai interface
utama. Interface lo diperlukan oleh
beberapa servis untuk dapat berjalan
meskipun tidak terdapat NIC pada
sistem. Terkadang jika loopback ini tidak
diaktifkan dapat membuat proses startup
menjadi lama karena beberapa servis
menunggu
keberadaan
loopback.
Interface loopback ini biasanya memiliki
alamat 127.0.0.1.
7.6.2
ifconfig
ifconfig
digunakan
untuk
mengkonfigurasi interface jaringan dan
untuk mengetahui informasi tentang
network interface yang aktif.
# ifconfig
eth0 Link encap:Ethernet HWaddr 00:50:FC:61:F7:3B
inet addr:202.51.236.212 Bcast:202.51.236.223 Mask:255.255.255.240
UP BROADCAST RUNNING MULTICAST MTU:1500 Metric:1
RX packets:3183 errors:0 dropped:0 overruns:0 frame:0
TX packets:3291 errors:0 dropped:0 overruns:0 carrier:0
collisions:0 txqueuelen:100
RX bytes:323399 (315.8 Kb) TX bytes:375105 (366.3 Kb)
Interrupt:11 Base address:0xd000
lo Link encap:Local Loopback
Direktorat Pembinaan Sekolah Menengah Kejuruan
337
inet addr:127.0.0.1 Mask:255.0.0.0
UP LOOPBACK RUNNING MTU:16436 Metric:1
RX packets:10 errors:0 dropped:0 overruns:0 frame:0
TX packets:10 errors:0 dropped:0 overruns:0 carrier:0
collisions:0 txqueuelen:0
RX bytes:698 (698.0 b) TX bytes:698 (698.0 b)
Ifconfig juga dapat digunakan untuk
mensetting network interface, dengan
perintah ifconfig <network interface>
options lain. Contoh:
alamat IP virtual sebagai alamat kedua
untuk interface jaringan. Hal ini dapat
berguna jika terdapat servis yang
membutuhkan alamat IP sendiri seperti
virtual apache server.
Mengaktifkan network interface eth0,
# ifconfig eth0 202.51.236.212
netmask 255.255.255.240 up
Menonaktifkan network interface eth0,
# ifconfig eth0 202.51.236.212
netmask 255.255.255.240 down
Menambahkan Alamat Virtual dengan
ifconfig
Salah satu kelebihan dari penggunaan
ifconfig adalah dapat memberikan
Alamat virtual dapat berada pada range
alamat IP yang sama (satu network
address) atau juga dapat berbeda
network. Untuk menambahkan alamat
IP virtual, tambahkan “:n” pada interface
dengan n merupakan nomor yang unik.
Sebagai contoh adalah dengan perintah
ifconfig eth0:1 10.10.1.2 akan
menambahkan alamat IP virtual ke eth0.
Jika alamat IP virtual ini diberikan,
ketika digunakan ifconfig untuk melihat
konfigurasi interface akan ditampilkan
sebagai berikut:
eth0 Link encap:Ethernet HWaddr 00:50:FC:61:F7:3B
inet addr:172.16.16.111 Bcast:172.16.16.127 Mask:255.255.255.224
UP BROADCAST RUNNING MULTICAST MTU:1500 Metric:1
RX packets:3183 errors:0 dropped:0 overruns:0 frame:0
TX packets:3291 errors:0 dropped:0 overruns:0 carrier:0
collisions:0 txqueuelen:100
RX bytes:323399 (315.8 Kb) TX bytes:375105 (366.3 Kb)
Interrupt:11 Base address:0xd000
eth0:1 Link encap:Ethernet HWaddr 00:50:FC:61:F7:3B
inet addr:10.10.1.2 Bcast:10.10.1.255 Mask:255.255.255.0
UP BROADCAST RUNNING MULTICAST MTU:1500 Metric:1
RX packets:3183 errors:0 dropped:0 overruns:0 frame:0
TX packets:3291 errors:0 dropped:0 overruns:0 carrier:0
collisions:0 txqueuelen:100
RX bytes:323399 (315.8 Kb) TX bytes:375105 (366.3 Kb)
Interrupt:11 Base address:0xd000
338 Direktorat Pembinaan Sekolah Menengah Kejuruan
lo Link encap:Local Loopback
inet addr:127.0.0.1 Mask:255.0.0.0
UP LOOPBACK RUNNING MTU:16436 Metric:1
RX packets:10 errors:0 dropped:0 overruns:0 frame:0
TX packets:10 errors:0 dropped:0 overruns:0 carrier:0
collisions:0 txqueuelen:0
RX bytes:698 (698.0 b) TX bytes:698 (698.0 b)
7.6.4 Mengatur DNS Resolver
Dengan
demikian
terlihat
bahwa
interface eth0 memiliki dua alamat IP
yaitu 172.16.16.111 dan 10.10.1.2.
7.6.3
Mengatur route
Sebuah
interface
jaringan
dapat
berfungsi jika telah memiliki alamat IP.
Namun belum dapat berfungsi penuh
jika belum memiliki route atau rute.
Dengan memiliki route akan membuat
komputer dapat berkomunikasi dengan
komputer lain yang berada pada
jaringan yang berbeda. Minimal sebuah
interface memiliki default route yang
akan dituju jika terdapat paket dengan
tujuan yang tidak berada dalam satu
network.
Perintah
ifconfig
tidak
dapat
memberikan route untuk interface.
Perintah yang dapat digunakan untuk
memberikan rute ini adalah route. Untuk
memberikan default gateway dapat
digunakan perintah sebagai berikut:
#route
add
172.16.16.97
default
gw
Untuk mengganti default route dapat
digunakan perintah:
#route del default gw
172.16.16.97
Cara lain untuk mengatur default route
adalah dengan menambahkan baris
berikut pada file /etc/network/interfaces.
gateway 172.16.16.97
Direktorat Pembinaan Sekolah Menengah Kejuruan
Agar komputer dapat terkoneksi dengan
www.yahoo.com dan lain-lainnya tanpa
harus menuliskan alamat IP maka
diperlukan DNS name server yang akan
digunakan. DNS name server disebut
juga sebagai DNS resolver. Untuk
menentukannya adalah dengan cara
memodifikasi file /etc/resolv.conf. File ini
biasanya berisi dua alamat DNS Name
Server dan satu search domain. DNS
Name server inilah yang mengubah
alamat IP menjadi nama domain atau
sebaliknya. Jika name server yang
pertama tidak dapat dijangkau maka
digunakan name server yang kedua.
Search domain akan digunakan jika
dimasukkan host name yang tidak
lengkap. Berikut ini adalah isi dari file
/etc/resolv.conf:
nameserver 202.51.226.35
nameserver 202.155.0.10
search tkj.lan
7.6.5
Konfigurasi Wireless
Saat ini telah banyak digunakan
perangkat wireless ethernet untuk
menghubungkan komputer dengan
jaringan. Wireless Ethernet dapat
berkomunikasi jika telah tergabung ke
dalam Service Set Identifier (SSID).
Untuk dapat menghubungkan wireless
Ethernet
dengan
jaringan
maka
diperlukan aplikasi lain yaitu iwconfig
dan iwlist.
Iwlist digunakan untuk menampilkan
ssid mana saja yang dapat dijangkau
oleh perangkat wireless dan dengan
339
iwconfig
dapat
dilakukan
setting
terhadap interface wireless. Contoh
perintah yang dapat digunakan adalah:
Untuk melihat ssid yang tersedia:
# iwlist wlan0 scanning
Untuk
menggabungkan
interface
dengan ssid yang tersedia adalah
sebagai berikut:
# iwconfig wlan0 essid students
Dengan iwconfig interface wireless
dapat diubah mode operasinya dapat
berlaku sebagai master, managed, atau
ad-hoc. Mode master digunakan jika
interface diatur sebagai access point.
Mode managed digunakan jika interface
diatur untuk bergabung dengan access
point. Sedangkan untuk komunikasi
langsung antar komputer digunakan
mode ad-hoc. Perintah yang digunakan
adalah:
7.7
File dan direktori
Linux tidak mengenal istilah drive
seperti pada DOS atau Windows. Pada
sistem operasi DOS/Windows ada
istilah drive A:, drive B:, drive C:, dan
seterusnya. Istilah tersebut tidak akan
ditemukan di Linux.
Linux mempunyai metode yang berbeda
dalam sistem penamaan filenya.
7.7.1 Everything is File
Linux menggunakan sistem hirarki dan
penyatuan yang memperlakukan semua
file, direktori, dan device driver
(termasuk disk drive, floppy disk, dan
CD-ROM drive) sebagai file. Di
Linux/UNIX terminologi ini dikenal
dengan istilah Everything is file.
Sistem file di Linux menyerupai struktur
tree (pohon yang dibalik, akarnya di
atas, cabangnya di bawah). Struktur itu
bertumpu pada sebuah tempat yang
disebut root (akar), ditandai dengan
garis miring “/”.
# iwconfig wlan0 mode [mode]
Contoh untuk setting ad-hoc:
# iwconfig wlan0 mode Ad-Hoc
Perangkat wireless pada komputer
dengan sistem operasi linux juga dapat
dijadikan access point. Syaratnya
adalah
interface
wireless
yang
digunakan memiliki dukungan untuk
dapat beroperasi pada mode master.
Untuk mengaktifkan interface wireless
sebagai
access
point
digunakan
perintah sebagai berikut:
# iwconfig wlan0 mode master
Jika mode dan essid telah diatur
berikutnya adalah memberikan alamat
IP. Untuk pemberian alamat IP
perangkat wireless sama saja halnya
dengan pengaturan NIC yang lainnya.
340 Direktorat Pembinaan Sekolah Menengah Kejuruan
Gambar 4.1 Root (/) merupakan hirarki
tertinggi di linux
Segala sesuatu yang ada pada struktur
file Linux/UNIX hanya dapat berupa file
atau direktori. Direktori mirip dengan
sebuah map yang berisi file maupun
direktori lainnya. Direktori yang berada
pada direktori lain disebut child (anak)
dari direktori itu. Direktori dalam hirarki
ini dapat memiliki banyak “anak,” tapi
hanya bisa memiliki satu “orang tua”.
7.7.2 Kategori File
Ada 6 (enam) kategori file dalam sistem
file di Linux/UNIX, yaitu:
1. File biasa, yang terdiri dari:
• File teks dalam format
standar ASCII
File teks dalam format
non ASCII
Script, yaitu file teks perintah
dalam format ASCII, tetapi
merupakan sekumpulan perintah
otomatis.
File perintah dalam format biner.
Direktori
Kaitan (links)
Device driver khusus untuk
perangkat keras.
•
2.
3.
4.
5.
6.
/dokumen untuk menyimpan
dokumen, dan sebagainya.
7.7.3 Penamaan File
Ada sedikit perbedaan antara file di
DOS/Windows dan Linux, terutama
yang berkaitan dengan penamaan file.
Perbedaan tersebut antara lain:
1. Pada Linux, dapat menggunakan
nama file yang panjang (hingga
256 karakter)
2. Nama file di Linux bisa memiliki
lebih dari satu titik, misalnya
data1.txt.bak
3. Huruf besar dan huruf kecil pada
perintah dan nama file dianggap
berbeda atau penamaan file
adalah case sensitive. Misalnya,
data.txt
berbeda
dengan
DATA.TXT
4. Tidak
ada
ekstensi
wajib
seperti.EXE
untuk
program
atau.BAT untuk batch file. File
yang
dapat
dieksekusi
(executable file) akan ditandai
dengan tanda asterix (*). Pada
linux ekstensi file hanyalah
konvensi untuk mengenali tipe
dari file dan kernel linux
memperlakukan
ekstensi
tersebut sebagai bagian dari
nama file.
Susunan hirarki dalam sistem file
Linux/UNIX ditampilkan pada tabel 7-2
sebagai berikut:
Tabel 7 - 1 Hirarki sistem file Linux
Direktori root
Berisi file-file perintah dasar
/bin
dalam bentuk biner
Berisi file-file dan informasi yang
/boot dibutuhkan
dalam
proses
booting awal
Berisi
file-file
perangkat
/dev
pengendali (device driver)
Berisi file-file tambahan yang
rata-rata
adalah
untuk
/etc
administrasi dan konfigurasi
sistem
/home Direktori untuk pengguna (user)
Berisi
file-file
kepustakaan
/lib
(library)
Berisi file-file untuk superuser
/sbin atau root dan file biner untuk
startup sistem
Berisi
file-file
sementara
/tmp
(temporer)
Berisi file-file dan direktori untuk
/usr perintah tambahan baik dalam
bentuk biner ataupun script
/
/var
Berisi file-file variabel (misalnya
spooling untuk sistem printer,
mail) dan juga berisi file log
Dapat juga ditambahkan direktori yang
dibuat sendiri, misalnya /lagu untuk
menyimpan semua file lagu MP3,
Direktorat Pembinaan Sekolah Menengah Kejuruan
file-file
7.8
Sistem File Jaringan
Pada titik ini, anda seharusnya sudah
memiliki koneksi TCP/IP yang bekerja
pada jaringan anda. Anda seharusnya
sudah bisa melakukan ping kepada
komputer lain pada jaringan internal
anda
dan,
jika
anda
telah
mengkonfigurasi sebuah gateway yang
benar, anda juga bisa melakukan ping
pada komputer lain pada Internet.
Seperti yang kita tahu, tujuan utama
dalam
menyambungkan
sebuah
komputer pada sebuah jaringan adalah
untuk mengakses informasi. Sementara
sebagian
orang
mungkin
341
menghubungkan
sebuah
komputer
pada sebuah jaringan hanya untuk
bersenang-senang, sebagian besar
orang berharap dapat berbagi file dan
printer.
Mereka
berharap
dapat
menagkses dokumen pada Internet atau
memainkan permainan online. Memiliki
TCP/IP yang berfungsi pada sistem
Ubuntu baru anda adalah jalan menuju
tujuan tersebut. Tetapi jika hanya
terinstall, fungsionalitasnya akan sangat
terbatas. Untuk berbagi file, kita harus
mengirimnya dan menerimanya kembali
menggunakan FTP atau SCP. Kita tidak
bisa menjelajahi file-file pada komputer
dengan sistem linux dari ikon Network
Neighborhood atau My Network Places
seperti halnya pada komputer Windows.
Idealnya, kita ingin agar dapat
menggunakan sistem file jaringan untuk
mengijinkan akses transparan pada file
komputer lain. Program yang dapat
digunakan untuk berinteraksi dengan
informasi
yang
tersimpan
pada
komputer lain tidak harus mengerti pada
komputer mana informasi tersebut
disimpan.
Mereka
hanya
perlu
mengetahui bahwa informasi itu ada
dan bagaimana untuk mendapatkannya.
Pengelolaan
file
pada
jaringan
merupakan tanggung jawab dari sistem
operasi melalui sistem file yang ada.
Dua sistem file jaringan yang paling
umum
digunakan
adalah
SMB
(sebagaimana
diimplementasi
oleh
Samba) dan NFS.
Network File System (NFS)
NFS (Network File System) pada
awalnya dibuat oleh Sun untuk
implementasi
Solaris
pada Unix.
Meskipun
lebih
mudah
untuk
dikonfigurasi
dibandingkan
dengan
SMB, namun jauh lebih tidak aman.
Ketidak-amanan utama pada NFS
adalah kemudahan untuk membuat
tipuan ID pengguna dan grup dari satu
komputer ke komputer lain. NFS adalah
protokol yang tidak terauthentikasi.
Versi masa depan dari protokol NFS
sedang dibuat dan meningkatkan
keamanan, tetapi tidaklah umum dipakai
pada saat penulisan ini.
Konfigurasi NFS dikendalikan oleh file
/etc/exports. Ketika dimuat file default
/etc/exports pada sebuah editor, akan
terlihat baris kosong dengan dua baris
komentar pada bagian atas. Untuk itu
harus ditambahkan sebuah baris pada
file exports untuk setiap direktori yang
hendak kita ekspor, dengan daftar
workstation klien yang diijinkan untuk
mengakses file. Sebagai contoh, jika
kita
ingin
mengekspor
direktori
/home/foo pada workstation Bar, kita
cukup menambahkan baris:
/home/foo Bar(rw)
pada /etc/exports dibawah, akan
ditemukan contoh dari halaman manual
untuk file exports:
# sample /etc/exports file
/ master(rw) trusty(rw,no_root_squash)
/projects proj*.local.domain(rw)
/usr *.local.domain(ro) @trusted(rw)
/home/joe pc001(rw,all_squash,anonuid=150,anongid=100)
/pub (ro,insecure,all_squash)
Seperti yang terlihat, terdapat beberapa
opsi yang berbeda, tetapi sebagian
cukup jelas dari contoh ini.
NFS bekerja pada asumsi bahwa
pengguna yang diberikan pada satu
342 Direktorat Pembinaan Sekolah Menengah Kejuruan
komputer
pada
sebuah
jaringan
memiliki ID pengguna yang sama pada
semua komputer pada jaringan. Ketika
sebuah percobaan untuk membaca atau
menulis dilakukan dari klien NFS pada
server NFS, sebuah UID dikirimkan
sebagai
bagian
dari
permintaan
baca/tulis. UID ini dianggap sama jika
permintaan baca/tulis dilakukan pada
komputer lokal. Seperti yang terlihat,
jika seseorang dapat menentukan UID
ketika mengakses sumber daya pada
sistem remote, Sesuatu yang tidak
diharapkan dapat dan akan terjadi.
Sebagai solusi untuk mengatasi ini,
setiap direktori di-mount dengan opsi
root_squash. Opsi ini memetakan UID
untuk setiap pengguna yang mengklaim
sebagai root pada UID yang berbeda,
sehingga mencegah akses root pada
file atau folder pada direktori yang
diekspor.
root_squash
tampaknya
diaktifkan sebagai default sebagai
usaha
keamanan,
tetapi
penulis
menyarankan untuk menyebutkannya
pada file /etc/exports.
User juga bisa mengekspor direktori
secara langsung dari perintah baris
pada server dengan menggunakan
perintah exportfs seperti berikut:
# exportfs -o rw,no_root_squash Bar:/home/foo
Baris ini mengekspor direktori /home/foo
pada komputer “Bar” dan mengijinkan
akses baca/tulis. Sebagai tambahan,
server NFS tidak akan memanggil
root_squash, yang berarti sembarang
pengguna pada Bar dengan sebuah
UID dari “0” (UID root) akan memiliki
hak yang setara dengan root pada
server.
Sintaks
tampaknya
aneh
(biasanya ketika sebuah direktori
ditentukan
pada
sintaks
computer:/direktori/file, akan mengacu
pada sebuah file pada direktori pada
komputer yang diberikan).
7.9
Soal-soal Latihan
1. Apakah perbedaan yang paling
mendasar antara sistem operasi TUI
dengan GUI?
2. Sebutkan dua jenis sistem operasi
jaringan berbasis TUI!
3. Apakah yang dimaksud dengan
lisensi GNU/GPL?
4. Apakah
perintah
yang
dapat
digunakan untuk membuat partisi di
linux?
5. Jika suatu komputer memiliki satu
harddisk SATA, maka nama device
untuk partisi logika yang ke empat
adalah.....
6. Apakah fungsi dari quota?
Direktorat Pembinaan Sekolah Menengah Kejuruan
7. Apakah yang harus dilakukan agar
partisi yang sudah dibuat dapat
digunakan?
8. Sebutkan langkah umum proses
instalasi Linux!
9. Sebutkan proses boot yang terjadi
pada linux!
10. Apakah yang dimaksud dengan
runlevel?
11. Perintah apa yang digunakan untuk
berpindah runlevel?
12. File apa yang digunakan untuk
menentukan default runlevel?
13. apakah fungsi dari ifup dan ifdown?
14. Bagaimana cara memberikan alamat
IP dengan ifconfig?
15. Bagaimana cara menambahkan
default gateway melalui command
line?
16. Bagaimana cara untuk memberikan
alamat IP virtual pada linux ubuntu?
17. Apakah yang perlu ditambahkan
pada konfigurasi NIC jika ingin
terhubung dengan jaringan lain?
18. Apakah isi dari file /etc/resolv.conf?
19. perintah apa yang digunakan untuk
mencari SSID?
20. Bagaimana cara menghubungkan
perangkat wireless ethernet dengan
SSID?
343
21. Bagaimanakah hirarki file sistem di
linux?
22. Apa
yang
dimaksud
dengan
everything is file di Linux?
344 Direktorat Pembinaan Sekolah Menengah Kejuruan
23. Bagaimanakah penamaan file pada
sistem operasi Linux?
24. Apakah fungsi dari SMB?
25. Apakah yang dimaksud dengan
NFS?