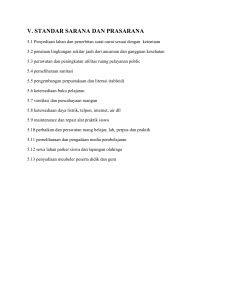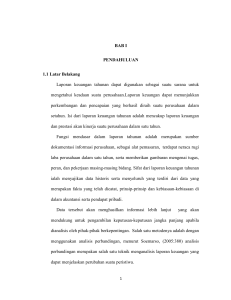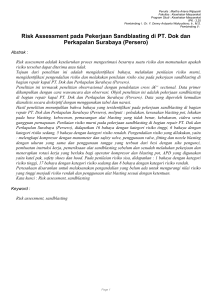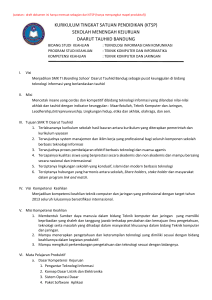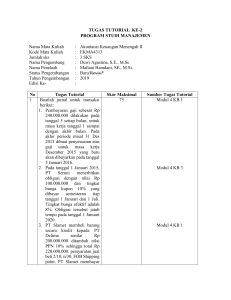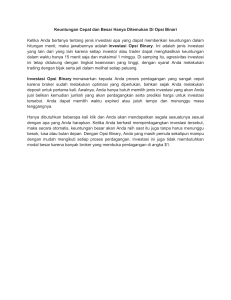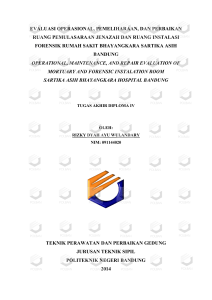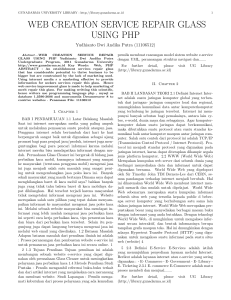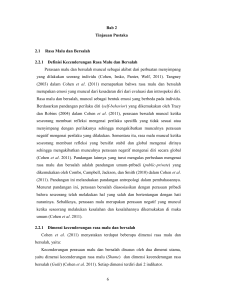2 Cara Mengatasi Microsoft Office Word Tidak Bisa Dibuka (Terbukti Berhasil) Zakaria 15 April 2020 3 Komentar Saat itu alternatif pengganti Microsoft Office masih sedikit sehingga wajar rasanya kalau office suite tersebut berhasil meraup jumlah pengguna yang sedemikian besar. Tetapi, meskipun sekarang ini alternatifnya sudah banyak tersedia, dan beberapa diantaranya bahkan disediakan secara gratis, Microsoft Office tetap menjadi raja dibidangnya. Fenomena ini tentu tidak terlepas dari strategi marketing Microsoft yang lebih memprioritaskan dunia bisnis. Selama dunia bisnis sangat tergantung pada produk-produk Microsoft, secara otomatis banyak orang yang sulit untuk bisa terlepas dari Microsoft Office. Di balik segala kelebihannya, Microsoft Office tidak terlepas dari berbagai masalah. Keadaan tersebut sebenarnya wajar karena selain dari bug yang masih belum terselesaikan, masalah-masalah pada Microsoft Office juga disebabkan karena masing-masing penggunanya menggunakan komputer yang pengaturannya berbeda-beda. Akibatnya, sebuah fitur yang bisa berjalan dengan baik pada sebuah komputer belum tentu bisa digunakan di komputer lain. Bisa jadi masalah tersebut disebabkan oleh item registry yang terhapus, services tertentu yang tidak berjalan atau Windows update. Cara Mengatasi Microsoft Office Word Tidak Bisa Dibuka Adanya berbagai masalah seputar penggunaan Microsoft Office bisa dibuktikan dengan mengunjungi forum resmi Microsoft dan forum-forum komputer lainnya di mana anda akan menemui banyak pengguna yang menyampaikan keluhan seputar Microsoft Office. Salah satunya adalah keluhan bahwa Microsoft Word tidak bisa dibuka sehingga pengguna pun tidak bisa menyelesaikan pekerjaannya. Ada pengguna yang mendadak tidak bisa membukanya meskipun sebelumnya baik-baik saja, ada pula pengguna yang menemui masalah tersebut setelah menginstall ulang Microsoft Office. Berikut ini tutorial cara mengatasi Microsoft Office Word tidak bisa dibuka. 1. Melalui MSConfig 1. Pertama-tama anda perlu menjalankan fitur Run dengan cara klik tombol Windows + R kemudian ketikkan msconfig lalu Enter. 2. Akan tampil jendela msconfig seperti gambar dibawah ini. Setelah itu pindah ke tab Services. 3. Tidak berjalannya salah satu service Microsoft Office juga dapat menjadi faktor yang membuat Microsoft Office Word tidak dapat dibuka. Maka dari itu, anda perlu mengaktifkan semua service yang ada dengan cara Enable all lalu pilih OK / Apply. Sesudah itu, Microsoft Office Word sudah bisa dibuka kembali. 2. Melalui Menu Repair 1. Jika metode pertama belum juga berhasil, maka anda bisa menggunakan metode kedua ini. Masuk ke Control Panel kemudian pilih Uninstall a program. 2. Pilih Microsoft Office [sesuai versinya] kemudian pilih Change. 3. Akan tampil 2 opsi yakni Quick Repair dan Online Repair. Kita pilih Quick Repair saja dulu, jika Microsoft Office Word masih juga bisa dibuka maka anda bisa menggunakan opsi Online Repair (butuh koneksi internet). Selanjutnya pilih Repair. 4. Jika muncul tampilan seperti ini, pilih saja Repair. 5. Tunggu proses repairing hingga selesai. 6. Setelah proses repairing selesai, coba dibuka lagi Microsoft Office Word anda sudah bisa atau belum. Itulah tutorial cara mengatasi Microsoft Office Word tidak bisa dibuka. Microsoft Office memang fenomenal sehingga tetap banyak digunakan meskipun terjadi banyak masalah. Lagipula, masalah-masalah umum seperti tidak bisa membuka Microsoft Word bisa diselesaikan dengan mudah sekalipun anda termasuk tipe pengguna yang tidak pernah tertarik sedikit pun untuk mencoba mempelajari pemrograman. Asalkan anda mengikuti langkah-langkah penyelesaiannya dengan benar, maka masalah apa pun yang terjadi pada Microsoft Office akan dapat anda atasi tanpa harus mencari-cari teknisi komputer yang belum tentu bisa menyelesaikan masalah tersebut. Sisi positifnya, di saat anda sedang mencari solusi, mungkin saja anda juga akan mendapatkan sedikit pengetahuan tambahan mengenai Microsoft Office. Pengetahuan tambahan tersebut bisa berupa tips dalam menggunakan fitur auto save atau trik dalam menyeleksi teks dengan cepat.