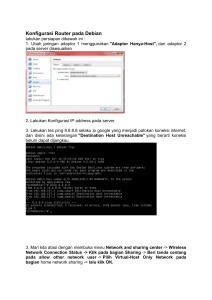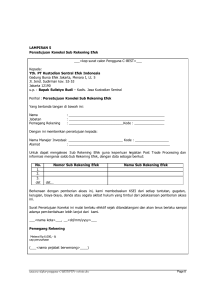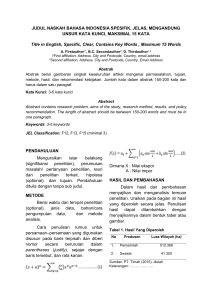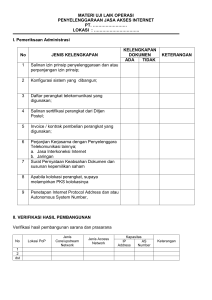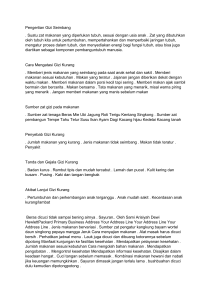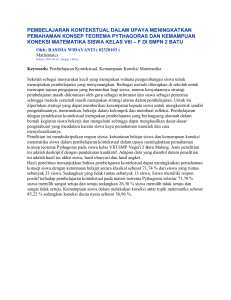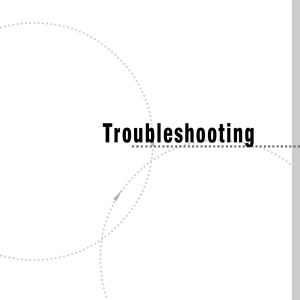Modul 12 Percobaan 4 Jaringan Hybrid: Kabel dan Nirkabel 12.1 Tujuan - Mengetahui cara membangun wired network Mengetahui cara membangun wireless network Mengetahui cara interkoneksi antara jaringan kabel dan wireless Mengetahui cara interkoneksi jaringan yang berbeda subnet dengan menggunakan router pada access point 12.2 Peralatan: - 1 buah Access Point Broadband router merk linksys 1 buah Switch 7 Kabel UTP CAT 5e konfigurasi straight 6 buah komputer 5 buah NIC (Network Interface Card) 2 buah wireless card adapter 12.3. Langkah-langkah Percobaan : A. Jaringan Kabel (Wired Network) Untuk membangun wired network, kabel yang digunakan adalah kabel jenis UTP (Unshielded Twisted Pair) CAT 5e yang dapat mencapai kecepatan 100 Mbps. Untuk menghubungkan dua komputer saja dapat digunakan kabel UTP dengan konfigurasi cross, sedangkan untuk menghubungkan tiga buah komputer atau lebih diperlukan switch/hub sebagai konsentratornya dan kabel UTP dengan konfigurasi straight. A.1. Konfigurasi kabel straight Untuk menyusun kabel straight ujung-ujung kabel UTP disusun dengan urutan warna sebagai berikut mengikuti standard EIA/TIA-568B kemudian di crimp dengan konektor RJ-45. 1 Susunan warna pada kabel dengan konfigurasi straight A.2. Konfigurasi Kabel Crossover Untuk menyusun kabel secara crossover ujung- ujung kabel UTP disusun sebagai berikut : Susunan warna kabel dengan konfigurasi Crossover Pada percobaan ini akan disusun jaringan menggunakan tiga buah komputer dengan topologi star, dengan topologi sebagai berikut : 2 2 1 192.168.1.3 3 192.168.1.2 192.168.1.4 Switch Gambar 12.1 Topologi star wired network menggunakan 3 buah komputer Langkah- langkah percobaan : 1. Hubungkan kabel UTP dengan konfigurasi straight dari masing- masing NIC komputer pada port switch. 2. Setting IP Address pada masing- masing komputer sesuai dengan Gambar 1 : - Pada desktop windows XP klik kanan icon My Network Places lalu pilih properties - Pilih Local Area Connection, klik kanan lalu pilih properties - Pada menu This connection uses the following items pilih Internet Protocol (TCP/IP) lalu klik properties - pilih Use the Following IP Address - Untuk komputer 1 isikan IP Address dengan 192.168.1.2 dan subnet mask 255.255.255.0 dengan gateway dikosongkan dan pilih Obtain DNS Server Address automatically - Untuk komputer 2 isikan IP Address dengan dengan 192.168.1.3 dan subnet mask 255.255.255.0 dengan gateway dikosongkan dan pilih Obtain DNS Server Address automatically - Untuk komputer 3 isikan IP Address dengan 192.168.1.4 dan subnet mask 255.255.255.0 dengan gateway dikosongkan dan pilih Obtain DNS Server Address automatically - Klik OK 3 Gambar 12.2 Cara mensetting IP Address pada Windows XP 2. Test koneksi komputer dari komputer 1 ke komputer 2 dan 3 dengan menggunakan perintah ping - Dari komputer 1 klik start lalu pilih run.. - Ketik : ping 192.168.1.3 untuk mengetes koneksi ke komputer 2 - Jika muncul tulisan Repply from ….. berarti koneksi telah berhasil - Ketik : ping 192.168.1.4 untuk mengetes koneksi ke komputer 3 - Jika muncul tulisan Repply from ….. berarti koneksi telah berhasil 3. Test koneksi dari komputer 2 ke komputer 1 dan 3 menggunakan perintah ping - Dari komputer 2 klik start lalu pilih run.. - Ketik : ping 192.168.1.2 untuk mengetes koneksi ke komputer 1 - Jika muncul tulisan Repply from ….. berarti koneksi telah berhasil - Ketik : ping 192.168.1.4 untuk mengetes koneksi ke komputer 3 - Jika muncul tulisan Repply from ….. berarti koneksi telah berhasil 4. Test koneksi dari komputer 3 ke komputer 1 dan 2 menggunaka perintah ping - Dari komputer 3 klik start lalu pilih run.. - Ketik : ping 192.168.1.2 untuk mengetes koneksi ke komputer 1 - Jika muncul tulisan Repply from ….. berarti koneksi telah berhasil - Ketik : ping 192.168.1.3 untuk mengetes koneksi ke komputer 2 - Jika muncul tulisan Repply from ….. berarti koneksi telah berhasil 4 B. Jaringan Hybrid (Wired Network dan Wireless Network) Jaringan Hybrid adalah menghubungkan antara jaringan wired dan jaringan wireless menggunakan akses point. Untuk menghubungkan jaringan kabel dengan jaringan wireless hubungkan switch dengan port LAN pada akses point. 192.168.1.1 LAN 6 Aksespoint + DHCP Server+Router 5 4 Gambar 12.3 Topologi jaringan Hybrid Pada topologi di atas akses point juga terhubung ke internet melalui komputer 6 (komputer 6 ini dimisalkan sebagai komputer gateway yang ada di ISP dan terhubung langsung dengan internet), sedangkan alamat IP Address 10.122.69.1 dimisalkan sebagai alamat yang diberikan oleh ISP kepada kita. Langkah-Langkah Percobaan : 1. Hubungkan komputer 6 pada port WAN Akses point dengan menggunakan kabel UTP konfigurasi straight. 2. Setting IP Address pada komputer 6 dengan 10.122.69.254 dan subnet mask 255.255.255.0 (caranya sama dengan praktikum A) 3. Dari jaringan yang telah dibentuk dari percobaan A hubungkan switch ke port LAN akses point dengan cara menghubungkan kabel UTP konfigurasi straight pada salah satu port pada switch menuju port LAN akses point 4. Tambahkan default gateway pada komputer 1,2 dan 3 dengan IP Address 192.168.1.1 dan 5 Gambar 12.4 Menambahkan Default gateway pada komputer 1,2,dan 3 5. Setting IP address LAN pada wireless Access Point dengan IP 192.168.1.1 dan IP address WAN dengan 10.122.69.1 dengan subnet mask 255.255.255.0 : - Pada komputer yang terhubung dengan switch (bisa dari komputer 1,2,3) lakukan setting akses point melalului web browser (bisa menggunakan internet explorer, mozilla firefox atau lainnya) dengan mengetikkan http://192.168.1.1 pada Address bar browser, 192.168.1.1 merupakan alamat default dari Akses point Gambar 12.5 Setting akses point melalui web browser - - Pada Menu Internet Connection Type pilih Static IP Isikan Internet IP Address dengan IP Address yang diberikan oleh ISP (Lihat gambar topologi jaringan ). Pada gambar topologi di atas alamat IP WAN yang diberikan adalah 10.122.69.1 dan komputer yang langsung terhubung ke internet adalah 10.122.69.254 (alamat gateway). Sehingga isikan Internet IP Address dengan 10.122.69.1 dengan subnet 255.255.255.0 dan alamat gateway dengan 10.122.69.254, Static DNS diisi dengan alamat DNS yang diberikan oleh ISP, pada praktikum ini isi dengan 202.46.5.1 dan 202.46.5.2 Local IP Address merupakan alamat interface LAN pada akses point. Isikan dengan 192.168.1.1 dan subnet mask 255.255.255.0 6 202 46 5 1 202 46 5 2 Gambar 12.6 Halaman Setting pada akses point 6. Aktifkan fungsi DHCP Pada Access Point untuk memberikan IP address secara dinamis pada DHCP Client. Isikan Scope untuk DHCP Address antara 192.168.1.100 – 192.168.1.150 sehingga IP Address yang diberikan pada DHCP Client (komputer 2 dan 4) berada pada range tersebut - Pada DHCP Server pilih enable untuk mengaktifkan DHCP Server. DHCP Server ini berguna untuk memberikan alamat IP secara dinamis pada komputer yang terhubung secara wireless (dalam hal ini komputer 4 dan 5) - Isikan Starting IP Address dengan alamat IP awal/pertama yang digunakan untuk komputer wireless - Maximum Number of DHCP Users diisi dengan jumlah maksimum komputer wireless yang diperbolehkan untuk terhubung ke akses point - Klik Save Setting untuk menyimpan konfigurasi 7 Gambar 12.7 Cara mensetting DHCP Server pada akses point 7. Untuk melihat routing table klik Advance routing dan klik Show routing table Gambar 12.8 Option Advance Routing Gambar 12.9 Menu Advance Routing 8. Install Wireless Adapter Pada Komputer 3 dan 4 9. Setting IP Address pada komputer 4 dan 5 secara dynamic : - Pada komputer 5 dan 6, klik kanan icon My Network Places pada dektop lalu pilih properties - Pilih Local Area Connection, klik kanan lalu pilih properties - Pada menu This connection uses the following items pilih Internet Protocol (TCP/IP) lalu klik properties 8 10. Pilih Obtain an IP Address automatically, lalu klik OK 11. Koneksikan komputer 3 dan 4 pada access point dengan meng-klik icon wireless connection pada system tray windows dan pilih access point yang dikehendaki lalu klik connect. Gambar 12.10 Menu Pilihan Akses point 12. Test koneksi dari komputer yang terhubung dengan wired dengan komputer yang terhubung secara wireless (misal dari komputer 1 ke komputer 4): o Dari komputer 4, klik start dan pilih tun o Pada Tab Open isikan perintah : command o Pada command promp ketik ipconfig untuk melihat ip address yang diberikan dhcp server kepada komputer ini. o Dari komputer 1 klik start lalu pilih run o Pada tab open ketik perintah : ping [ip komputer 4 yang diberikan oleh DHCP Server] o Jika tampil tulisan Repply from…… maka koneksi ke komputer 1 berhasil o Tetapi jika tampil tulisan request time out maka terjadi kesalaha n pada saat setting o Test koneksi komputer yang lain (komputer 2 ke 5, 3 ke 4, 4 ke 2, dsb) 13. Test koneksi dari komputer wireless menuju komputer wired (misal dari komputer 4 ke komputer 1, komputer 5 ke komputer 3) 14. Test Koneksi dari komputer wired ke menuju LAN interface akses point o Pada komputer 1,2,3 klik start lalu pilih run o Ketik perintah : ping 192.168.1.1 o Jika tampil tulisan Repply from…… maka koneksi ke LAN interface akses point berhasil 15. Test koneksi dari komputer wired dan wireless ke alamat WAN interface dari akses point 9 o Pada komputer 1,2,3,4,dan 5 klik start, lalu pilih run o Ketik : ping 10.122.69.1 o Jika tampil tulisan Repply from…… maka koneksi ke WAN interface akses point berhasil 16. Test koneksi dari komputer 1,2,3,4, dan 5 ke komputer gateway internet ( komputer 6) o Pada komputer 1,2,3,4,dan 5 klik start, lalu pilih run o Ketik : ping 10.122.69.254 o Jika tampil tulisan Repply from…… maka koneksi ke komputer gateway internet telah berhasil. 10