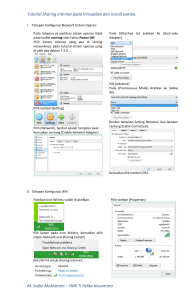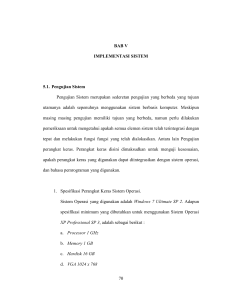Oracle VM VirtualBox atau biasa disebut dengan VirtualBox
advertisement

Oracle VM VirtualBox atau biasa disebut dengan VirtualBox merupakan salah satu produk perangkat lunak yang sekarang dikembangkan oleh Oracle (sebelumnya dipegang oleh Sun Microsystem sebelum diakuisisi oleh Oracle). Perangkat lunak ini berfungsi untuk melakukan virtualisasi sistem operasi. Virtualisasi adalah suatu perangkat yang dapat digunakan untuk mengeksekusi sistem operasi "tambahan" di dalam sistem operasi "utama". Sebagai contoh, jika seseorang mempunyai sistem operasi MS Windows yang terpasang di komputernya, maka seseorang tersebut dapat pula menjalankan sistem operasi lain yang diinginkan di dalam sistem operasi MS Windows. Fungsi ini sangat penting jika seseorang ingin melakukan ujicoba dan simulasi instalasi suatu sistem tanpa harus kehilangan sistem yang ada. Aplikasi dengan fungsi sejenis VirtualBox lainnya adalah VMware dan Microsoft Virtual PC. Sistem operasi yang dapat menjalankannya antara lain Linux, Mac OS X, Windows XP, Windows Vista, Windows 7, Windows 8, Solaris, dan OpenSolaris. Virtualbox telah mendukung banyak sistem operasi di dalamnya. Dari mulai yang biasa kita gunakan seperti Microsoft Windows hingga sistem operasi yang mungkin belum pernah kita dengar sebelumnya seperti QNX. Dan yang terpenting lagi dari Virtualbox ini adalah kita bebas untuk menginstallnya karena perangkat lunak ini bebas juga kita download dan kita modifikasi. Kita dapat mendownloadnya melalui www.virtualbox.org. Cara untuk menginstall virtual box sangat mudah,berikut adalah langkah – langkah menginstall virtual box,untuk sistem operasi windows XP dan windows 8.1 didalamnya,dengan windows 7 sebagai host operating system yang digunakan. Silahkan baca : Menginstall virtual box dengan guest OS windows XP, Menginstall virtual box dengan guest OS windows 8.1 1. Buka master virtualbox yang telah anda download,dan pilih “next” sebagai langkah untuk menginstall software ini 2. Tunggu proses install,hingga selesai lalu pilih “finish” ketika proses install selesai 3. Setelah proses install selesai,maka akan tampak tampilan virtual box seperti gambar diatas. Karena pada virtual box ini belum kita install OS yang akan kita gunakan di dalamnya,maka virtual bos ini belum dapat kita gunakan secara optimal. Untuk itu,setelah virtual box selesai diinstall,maka langkah selanjutnya adalah menginstall guest OS Windows 8.1 ke dalam virtual box. 4. Untuk menginstall windows XP ke dalam virtual box,maka kita pilih New,lalu akan muncul pop up window dialog Create Virtual Machine. Pada langkah ini,kita isikan nama sesuai keinginan pada kolom “name” dan pilih “type” dan “version” OS yang akan kita gunakan. Pada contoh ini,dipilih Microsoft Windows pada “type” dan Windows 8 pada “version”. Lalu “next” untuk langkah selanjutnya. 5. Maka tampilan selanjutnya,pada preview virtual box akan tampak tampilan sesuai nama yang telah kita setting pada pengaturan sebelumnya,seperti gambar diatas. 6. Selanjutnya,kita pilih “Start”,untuk melakukan penginstallan selanjutnya 7. Muncul pop up window select start-up disk,lalu kita pilih icon “browse file” yang berada pada sisi kanan window tersebut. 8. Setelah master windows yang akan digunakan terpilih,maka pilih “start” 9. Selanjutnya akan muncul windows setup untuk windows 8 seperti gambar diatas. Lalu isikan kolom dialog yang ada sesuai dengan keinginan,lalu pilih “next” 10. Selanjutnya proses install 11. Pada setup selanjutnya,isikan serial number untuk windows 8. Serial number ini biasanya bisa kita dapatkan melalui internet dengan mudah. 12. Pada proses license terms,kita beri tanda check pada tag “I accept the license terms”. Dan selanjutnya pilih “next” 13. Pada setup selanjutnya akan muncul dialog tipe instalasi yang akan digunakan. Ada dua tipe yang ditawarkan,yaitu “Upgrade dan Custom”. Apabila kita memilih “Upgrade”,maka semua data , pengaturan dan aplikasi yang kita miliki masih dapat tersimpan pada OS yang kita gunakan. Sedangkan pada tipe “Custom”,maka hanya akan diinstall windows saja tanpa menyimpan data kita. Apabila memilih tipe ini,sebaiknya kita back up terlebih dahulu data yang kita miliki,sebelum melanjutkan proses install. Pada contoh ini,dipilih tipe “Custom” agar memudahkan pengaturan,karna kita sudah menggunakan virtual box maka tidak perlu khawatir data yang kita miliki akan hilang. 14. Selanjutnya pilih “Next” untuk melanjutkan proses install selanjutnya 15. Tunggu proses install hingga 100% 16. Setelah proses install selesai,pada “Personalize” pilih warna yang akan kita gunakan pada tampilan windows 8 nanti. 17. Setelah memilih warna,beri nama juga pada PC sesuai keinginan 18. Pada Express Setting,terdapat 2 pilihan yaitu “Use express setting” dan “Customize”. Apabila memilih “Customize” maka kita akan terhubung pada pengaturan selanjutnya. Dalam contoh ini kita pilih “Use Express Setting” untuk memudahkan pengaturan secara cepat. 19. Beri nama pada “Username” sesuai keinginan. Usahakan agar nama yang kita isikan,tidak sam dengan nama yang kita berikan pada pengaturan “Personalize” 20. Tunggu proses install aplikasi sampai selesai 21. Windows 8 telah selesai diinstall dan siap digunakan pada virtual box anda 22. Tampilan desktop windows 8
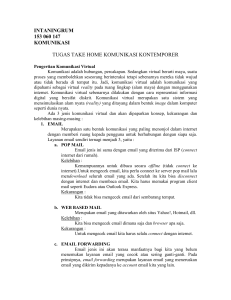
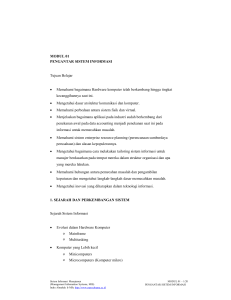
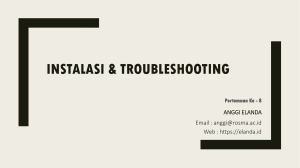


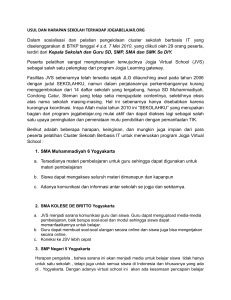
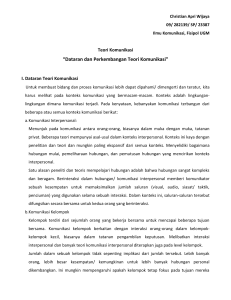

![[Summary] Struktur dan Proses Organisasi Chapter 2](http://s1.studylibid.com/store/data/000255478_1-8ba70f918587f5609aa6f38b64c93777-300x300.png)