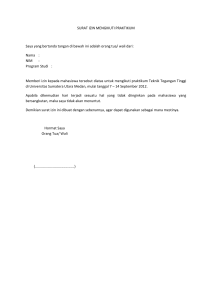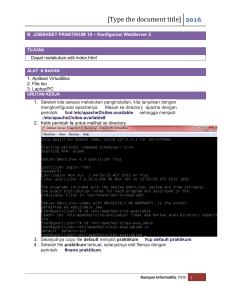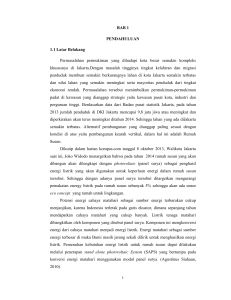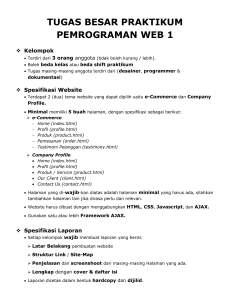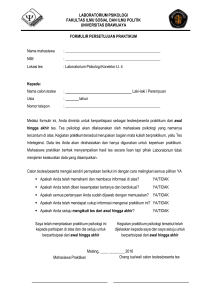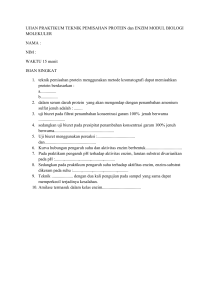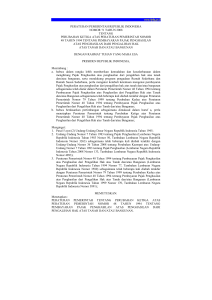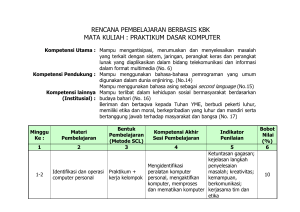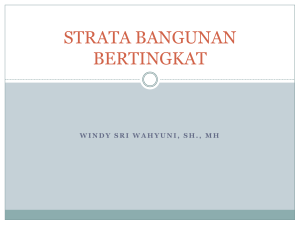MODUL PRAKTIKUM ADMINISTRATOR JARINGAN KOMPUTER
advertisement

MODUL PRAKTIKUM ADMINISTRATOR JARINGAN KOMPUTER OLEH : I WAYAN ABYONG Modul Praktikum Administrator Jaringan Komputer Disusun Untuk Bahan Praktikum Siswa SMK/SMA Jurusan Teknik Komputer Dan Jaringan, Modul Ini Disertakan Dalam Distro Adelin Yang Di Buat Khusus Untuk Praktikum Administrator Jaringan. MODUL Praktikum Administrator Jaringan Komputer Modul 1 Pengenalan Jaringan A. Tujuan Pemelajaran 1. Siswa memahami tentang jaringan 2. Siswa memahami kegunaan jaringan 3. Siswa memahami kelebihan dan kekurangan jaringan. B. DASAR TEORI I. Sejarah Jaringan. Konsep jaringan komputer lahir pada tahun 1940-an di Amerika dari sebuah proyek pengembangan komputer MODEL I di laboratorium Bell dan group riset Harvard University yang dipimpin profesor H. Aiken. Pada mulanya proyek tersebut hanyalah ingin memanfaatkan sebuah perangkat kompiuter yang harus dipakai bersama. Untuk mengerjakan beberapa proses tanpa banyak membuang waktu kosong dibuatlah proses beruntun (Batch Processing), sehingga beberapa program bisa dijalankan dalam sebuah komputer dengan kaidah antrian. Ditahun 1950-an ketika jenis komputer mulai membesar sampai terciptanya super komputer, maka sebuah komputer mesti melayani beberapa terminal. Untuk itu ditemukan konsep distribusi proses berdasarkan waktu yang dikenal dengan nama TSS (Time Sharing System), maka untuk pertama kali bentuk jaringan (network) komputer diaplikasikan. Pada sistem TSS beberapa terminal terhubung secara seri ke sebuah host komputer. Dalam proses TSS mulai nampak perpaduan teknologi kompiuter dan teknologi telekomunikasi yang pada awalnya berkembang sendiri-sendiri. Di susun Susun : :IWayan WayanAbyong Abyong, [email protected] 2 MODUL Praktikum Administrator Jaringan Komputer Gambar 1.1 Jaringan Komputer Model TSS Memasuki tahun 1970-an, setelah beban pekerjaan bertambah banyak dan harga perangkat komputer besar mulai terasa sangat mahal, maka mulailah digunakan konsep proses distribusi (Distributed Processing). Dalam proses ini beberapa host komputer mengerjakan sebuah pekerjaan besar secara paralel untuk melayani beberapa terminal yang tersambung secara seri disetiap host komputer. Dala proses distribusi sudah mutlak diperlukan perpaduan yang mendalam antara teknologi komputer dan telekomunikasi, karena selain proses yang harus didistribusikan, semua host komputer wajib melayani terminal-terminalnya dalam satu perintah dari komputer pusat. Gambar 1. 2 Jaringan Komputer dengan Model (Distributed Processing) Di susun Susun : :IWayan WayanAbyong Abyong, [email protected] 3 MODUL Praktikum Administrator Jaringan Komputer Selanjutnya ketika harga-harga kompiuter kecil sudah mulai menurun dan konsep proses distribusi sudah matang, maka penggunaan kompiuter dan jaringannya sudah mulai beragam dari mulai menangani proses bersama maupun komunikasi antar kompiuter (Peer to Peer System) saja tanpa melalui kompiuter pusat. Untuk itu mulailah berkembang teknologi jaringan lokal yang dikenal dengan sebutan LAN. Demikian pula ketika Internet mulai diperkenalkan, maka sebagian besar LAN yang berdiri sendiri mulai berhubungan dan terbentuklah jaringan raksasa WAN. II. Definisi Jaringan. Network atau jaringan komputer adalah sebuah kumpulan komputer, printer dan peralatan jaringan lainnya yang saling terhubung. Informasi dan data bergerak melalui kabel-kabel sehingga memungkinkan pengguna jaringan komputer dapat saling bertukar dokumen dan data, mencetak pada printer yang sama dan bersama sama menggunakan hardware/software yang terhubung dengan jaringan. Tiap komputer, printer atau periferal yang terhubung dengan jaringan disebut node. Sebuah jaringan komputer dapat memiliki dua, puluhan, ribuan atau bahkan jutaan node. Sebuah jaringan biasanya terdiri dari 2 atau lebih komputer yang saling berhubungan diantara satu dengan yang lain, dan saling berbagi sumber daya misalnya CDROM, Printer, pertukaran file, atau memungkinkan untuk saling berkomunikasi secara elektronik. Komputer yang terhubung tersebut, dimungkinkan berhubungan dengan media kabel, saluran telepon, gelombang radio, satelit, atau sinar infra merah. III. Keuntungan dan Kekurangan Jaringan 1. Keuntungan Jaringan. Keuntungan utama yang langsung terasa dari jaringan/network adalah Internet yang mendunia, karena pada hakikatnya Internet itu sendiri adalah serangkaian komputer (ribuan bahkan jutaan komputer) yang saling terhubung satu sama lain. Berevelusi dan berkembang dari waktu ke waktu, sehingga membentuk satu jaringan kompleks seperti yang kita rasakan sekarang ini. Keuntungan lain dilihat dari sisi internal jaringan/network adalah : § Resource Sharing, dapat menggunakan sumberdaya yang ada secara bersama-sama. Misal seorang pengguna yang berada 100 km jauhnya dari suatu data, tidak mendapatkan kesulitan dalam menggunakan data Di susun Susun : :IWayan WayanAbyong Abyong, [email protected] 4 Praktikum Administrator Jaringan Komputer MODUL tersebut, seolah-olah data tersebut berada didekatnya. Hal ini sering diartikan bahwa jaringan komputer mangatasi masalah jarak. § Reliabilitas tinggi, dengan jaringan komputer kita akan mendapatkan reliabilitas yang tinggi dengan memiliki sumber-sumber alternatif persediaan. Misalnya, semua file dapat disimpan atau dicopy ke dua, tiga atu lebih komputer yang terkoneksi kejaringan. Sehingga bila salah satu mesin rusak, maka salinan di mesin yang lain bisa digunakan. § Menghemat uang, Komputer berukutan kecil mempunyai rasio harga/kinerja yang lebih baik dibandingkan dengan komputer yang besar. Komputer besar seperti mainframe memiliki kecapatan kira-kira sepuluh kali lipat kecepatan komputer kecil/pribadi. Akan tetap, harga mainframe seribu kali lebih mahal dari komputer pribadi. Ketidakseimbangan rasio harga/kinerja dan kecepatan inilah membuat para perancang sistem untuk membangun sistem yang terdiri dari komputer-komputer pribadi. § Hardware sharing, Bagi pakai hardware secara bersama-sama. Dengan adanya fasilitas jaringan kemudian menggunakan alat yang bernama printer server. maka sebuah printer laser berwarna yang mahal sekali harganya dapat dipakai secara bersama-sama oleh 10 orang pegawai. Begitu pula halnya dengan scanner, Plotter, dan alat-alat lainnya. § Keamanan dan pengaturan data, komputer dalam sebuah lingkungan bisnis, dengan adanya jaringan tersebut memungkinkan seorang administrator untuk mengorganisasi data-data kantor yang paling penting. Dari pada setiap departemen menjadi terpisah-pisah dan data-datanya tercecer dimana-mana. Data penting tersebut dapat di manage dalam sebuah server back end untuk kemudian di replikasi atau dibackup sesuai kebijakan perusahaan. Begitu pula seorang admin akan dapat mengontrol data-data penting tersebut agar dapat diakses atau di edit oleh orangorang yang berhak saja. § Ke-stabilan dan Peningkatan performa komputasi, Dalam kondisi tertentu, sebuah jaringan dapat digunakan untuk meningkatkan performa keseluruhan dari aplikasi bisnis, dengan cara penugasan komputasi yang di distribusikan kepada beberapa komputer yang ada dalam jaringan. 2. Kerugian Jaringan Komputer Berbagai keuntungan dari media-media jaringan telah panjang lebar dijelaskan Di susun Susun : :IWayan WayanAbyong Abyong, [email protected] 5 MODUL Praktikum Administrator Jaringan Komputer diatas, akan tetapi kerugian belum disinggung sama sekali. Jaringan dengan berbagai keunggulannya memang sangat membantu sekali kerja dalam suatu perusahaan. Tetapi kerugiannya juga banyak apabila tidak di sadari dari awal. Berikut beberapa kerugian dari implementasi jaringan : § Biaya yang tinggi kemudian semakin tinggi lagi. pembangunan jaringan meliputi berbagai aspek: pembelian hardware, software, biaya untuk konsultasi perencanaan jaringan, kemudian biaya untuk jasa pembangunan jaringan itu sendiri. Infestasi yang tinggi ini tentunya untuk perusahaan yang besar dengan kebutuhan akan jaringan yang tinggi. Sedangkan untuk pengguna rumahan biaya ini relatif kecil dan dapat ditekan. Tetapi dari awal juga network harus dirancang sedemikian rupa sehingga tidak ada biaya overhead yang semakin membengkak karena misi untuk pemenuhan kebutuhan akan jaringan komputer ini. § Manajemen Perangkat keras Dan Administrasi sistem : Di suatu organisasi perusahaan yang telah memiliki sistem, administrasi ini dirasakan merupakan hal yang kecil, paling tidak apabila dibandingkan dengan besarnya biaya pekerjaan dan biaya yang dikeluarkan pada tahap implementasi. Akan tetapi hal ini merupakan tahapan yang paling penting. Karena Kesalahan pada point ini dapat mengakibatkan peninjauan ulang bahkan konstruksi ulang jaringan. Manajemen pemeliharaan ini bersifat berkelanjutan dan memerlukan seorang IT profesional, yang telah mengerti benar akan tugasnya. Atau paling tidak telah mengikuti training dan pelatihan jaringan yang bersifat khusus untuk kebutuhan kantornya. § Sharing file yang tidak diinginkan : With the good comes the bad, ini selalu merupakan hal yang umum berlaku (ambigu), kemudahan sharing file dalam jaringan yang ditujukan untuk dipakai oleh orang-orang tertentu, seringkali mengakibatkan bocornya sharing folder dan dapat dibaca pula oleh orang lain yang tidak berhak. Hal ini akan selalu terjadi apabila tidak diatur oleh administrator jaringan. § Aplikasi virus dan metode hacking : hal-hal ini selalu menjadi momok yang menakutkan bagi semua orang, mengakibatkan network down dan berhentinya pekerjaan. Permasalahan ini bersifat klasik karena system yang direncanakan secara tidak baik. Masalah ini akan dijelaskan lebih lanjut dalam bab keamanan jaringan. Di susun Susun : :IWayan WayanAbyong Abyong, [email protected] 6 MODUL Praktikum Administrator Jaringan Komputer IV. Jenis – Jenis Jaringan. 1. Jenis Jaringan Berdasarkan Cara Pemrosesan dan Pengaksesannya. Jenis jaringan komputer dilihat dari cara pemrosessan data dan pengaksesannya, dapat dibagi menjadi 3, seperti berikut. a. Host Terminal, dimana terdapat sebuah host atau lebih server yang dihubungkan dalam suatu dumb terminal. Karena dumb terminal hanyalah sebuah monitor yang dihubungkan dengan menggunakan kabel RS-232, maka pemrosesan data dilakukan di dalam server, oleh karena itu maka suatu server haruslah sebuah sistem komputer yang memiliki kemampuan pemrosesan data yang tinggi dan penyimpanan data yang sangat besar b. Client Server, Dimana sebuah server atau lebih yang dihubungkan dengan beberapa client. Server bertugas menyediakan layanan, bermacam-macam jenis layanan yang dapat diberikan oleh server misalnya pengaksesan berkas, database, peripheral, dan lainnya. Sedangakan client adalah sebuah terminal yang menggunakan layanan tersebut. c. Peer to peer, Diaman terdapat beberapa terminal komputer yang dihubungkan dengan media kabel atau nirkabel (tanpa kabel). Prinsip dari hubungan peer to peer adalah bahwa setiap komputer dapat berfungsi sebagai server (penyedia layanan) dan sebagai client, keduanya dapat difungsikans sewaktu-waktu secara bersamaan. 2. Jenis Komputer Berdasarkan Ruang Lingkup dan Jangkauannya. Jenis jaringan berdasarkan lingkup atau jangkauannya dapat dibagi menjadi beberapa jenis. a. Local Area Network (LAN) /Jaringan Area Lokal, Sebuah LAN, adalah jaringan yang dibatasi oleh area yang relatif kecil, umumnya dibatasi oleh area lingkungan seperti sebuah perkantoran di sebuah gedung, atau sebuah sekolah, dan biasanya tidak jauh dari sekitar 1 km persegi. Beberapa model konfigurasi LAN, satu komputer biasanya di jadikan sebuah file server. Yang mana digunakan untuk menyimpan perangkat lunak (software) yang mengatur aktifitas jaringan, ataupun sebagai perangkat lunak yang dapat digunakan oleh komputerkomputer yang terhubung ke dalam network. Komputer-komputer yang terhubung Di susun Susun : :IWayan WayanAbyong Abyong, [email protected] 7 Praktikum Administrator Jaringan Komputer MODUL ke dalam jaringan (network) itu biasanya disebut engan workstation. Biasanya kemampuan workstation lebih di bawah dari file server dan mempunyai aplikasi lain di dalam harddisknya selain aplikasi untuk jaringan. Kebanyakan LAN menggunakan media kabel untuk menghubungkan antara satu komputer dengan komputer lainnya. b. Metropolitan Area Network (MAN) / Jaringan area Metropolitan, Sebuah MAN, biasanya meliputi area yang lebih besar dari LAN, misalnya antar wilayah dalam satu propinsi. Dalam hal ini jaringan menghubungkan beberapa buah jaringan-jaringan kecil ke dalam lingkungan area yang lebih besar, sebagai contoh yaitu : jaringan Bank dimana beberapa kantor cabang sebuah Bank di dalam sebuah kota besar dihubungkan antara satu dengan lainnya. Misalnya Bank BNI yang ada di seluruh wilayah Ujung Pandang atau Surabaya. c. Wide Area Network (WAN) / Jaringan area Skala Besar, Wide Area Networks (WAN) adalah jaringan yang lingkupnya biasanya sudah menggunakan sarana Satelit ataupun kabel bawah laut sebagai contoh keseluruhan jaringan BANK BNI yang ada di Indonesia ataupun yang ada di Negara-negara lain. Menggunakan sarana WAN, Sebuah Bank yang ada di Bandung bisa menghubungi kantor cabangnya yang ada di Hongkong, hanya dalam beberapa menit. Biasanya WAN agak rumit dan sangat kompleks, menggunakan banyak sarana untuk menghubungkan antara LAN dan WAN ke dalam Komunikasi Global seperti Internet. Tapi bagaimanapun juga antara LAN, MAN dan WAN tidak banyak berbeda dalam beberapa hal, hanya lingkup areanya saja yang berbeda satu diantara yang lainnya. V. Topologi Jaringan Topologi jaringan menjelaskan struktur dari suatu jaringan komputer. Satu bagian dari definisi topologi adalah physical topology, dimana merupakan suatu layout aktual dari kabel. atau media. Bagian lainnya adalah logical topology, yang menjelaskan bagaimana host-host mengakses media untuk mengirim data. Topologi-topologi physical yang biasanya digunakan adalah dibawah ini : a. Topologi Bus. Topologi Bus, cocok digunakan untuk daerah yang tidak terlalu luas. Setiap Di susun Susun : :IWayan WayanAbyong Abyong, [email protected] 8 MODUL Praktikum Administrator Jaringan Komputer komputer (setiap simpul) akan dihubungkan dengan sebuah kabel komunikasi melalui sebuah interface. Setiap komputer dapat berkomunikasi langsung dengan komputer ataupun peralatan lainnya yang terdapat didalam network, dengan kata lain, semua simpul mempunyai kedudukan yang sama. Gambar 1.3. Topologi Bus Topologi bus terlihat pada skema di atas. Terdapat keuntungan dan kerugian dari tipe ini yaitu: Keuntungan : Kerugian : - Hemat Kabel - Deteksi dan isolasi kesalahan sangat kecil. - Layout kabel sederhana - Mudah dikembangkan - Kepadatan lalu litas data - Bila salah satu client rusak, maka jaringan tidak bisa berfungsi. - Diperlukan repeater untuk jarak jauh. b. Topologi Token RING [[[[ Gambar 1.4 Topologi Ring Di susun Susun : :IWayan WayanAbyong Abyong, [email protected] 9 MODUL Praktikum Administrator Jaringan Komputer Topologi Token RING terlihat pada skema di atas. Metode token-ring (sering disebut ring saja) adalah cara menghubungkan komputer sehingga berbentuk ring (lingkaran). Setiap simpul mempunyai tingkatan yang sama. Jaringan akan disebut sebagai loop, data dikirimkan kesetiap simpul dan setiap informasi yang diterima simpul diperiksa alamatnya apakah data itu untuknya atau bukan. Terdapat keuntungan dan kerugian dari tipe ini yaitu: Keuntungan : Kerugian : - Hemat Kabel - Peka kesalahan - Pengembangan jaringan lebih kaku c. Topoogi STAR Gambar 1.5 Topologi Star Merupakan kontrol terpusat, semua link harus melewati pusat yang menyalurkan data tersebut kesemua simpul atau client yang dipilihnya. Simpul pusat dinamakan stasium primer atau server dan lainnya dinamakan stasiun sekunder atau client server. Setelah hubungan jaringan dimulai oleh server maka setiap client server sewaktu-waktu dapat menggunakan hubungan jaringan tersebut tanpa menunggu perintah dari server. Terdapat keuntungan dan kerugian dari tipe ini yaitu: Di susun Susun : :IWayan WayanAbyong Abyong, [email protected] 10 MODUL Praktikum Administrator Jaringan Komputer Keuntungan : Kerugian : - Paling fleksibel - Boros kabel - Perlu penanganan khusus - Kontrol terpusat (HUB) jadi elemen kritis - Pemasangan/perubahan stasiun sangat mudah dan tidak mengganggu bagian jaringan lain - Kontrol terpusat - Kemudahan deteksi dan isolasi kesalahan/kerusakan - Kemudahaan pengelolaan jaringan Di susun Susun : :IWayan WayanAbyong Abyong, [email protected] 11 MODUL Praktikum Administrator Jaringan Komputer Modul 2 FTP Server A. Tujuan Pemelajaran. 1. Siswa mampu menjelaskan cara kerja FTP 2. Siswa mampu untuk melakukan konfigurasi FTP Server dan Client. B. Dasar Teori. FTP menggunakan protokol transport TCP untuk mengirimkan data/file. TCP dipakai sebagai protokol transport karena protokol ini memberikan garansi pengiriman dengan FTP yang dapat memungkinkan user mengakses file dan direktori secara interaktif, diantaranya : • Melihat daftar file pada direktori remote dan lokal. • Menganti nama dan menghapus file. • Transfer file dari komputer remote ke lokal (download). • Transfer file dari komputer lokal ke remote (upload). Gambar 2.1 di bawah ini menunjukkan mekanisme transfer file dari host lokal ke remote, proses transfer file seperti ditunjukkan dengan tanda panah pada gambar tersebut. Tahapan FTP dimulai dari client memasuki jaringan TCP/IP, komputer remote yang akan dituju disebut host FTP, dan host FTP ini harus memiliki software FTP server yang telah diinstall agar dapat berinteraksi dengan sistem file pada host. Untuk memulai melakukan FTP, maka berikan perintah seperti berikut : %ftp [hostname] tanda % adalah prompt default pada OS Unix, hostname merupakan nama secara simbolik atau nomor IP dari komputer yang akan dituju. Bila sudah dapat tersambung maka akan ditanyakan nama user dan password, isian nama user dan password sesuai dengan account yang diberikan seperti yang digunakan bila user akan menggunakan server tersebut, tetapi pada FTP server yang umum, untuk nama user dapat digunakan ftp atau anonymous dengan menggunakan Di susun Susun : :IWayan WayanAbyong Abyong, [email protected] 12 MODUL Praktikum Administrator Jaringan Komputer password yaitu alamat e-mail, akan tetapi memiliki hak akses yang terbatas sesuai yang ditetapkan administrator FTP server. Gambar 2.1 : Sistem Kerja FTP Contoh aplikasi FTP server : - Proftpd - Vsftpd - Wuftpd - IIS (didalamnya terdapat FTP Server) Contoh aplikasi FTP client - CuteFTP, Wget - WsFTP - GetRight - AbsoluteFTP - SmartFTP - Filezilla( Mendukung SFTP) C. Praktikum I. Konfigurasi FTP Server. 1. Login sebagi root. Untuk mendapatkan hak akses yang penuh pada Sistem Operasi Linux, kita harus berada pada posisi user root. 2. Lakukan pengecekan IP Address pada komputer. dengan menjalankan Di susun Susun : :IWayan WayanAbyong Abyong, [email protected] 13 Praktikum Administrator Jaringan Komputer MODUL perintah berikut. abyong:~# ifconfig Output pada layar. eth0 Link encap:Ethernet HWaddr 00:19:D1:96:0F:B4 inet addr:192.168.168.200 Bcast:192.168.168.255 Mask:255.255.255.0 UP BROADCAST MULTICAST MTU:1500 Metric:1 RX packets:0 errors:0 dropped:0 overruns:0 frame:0 TX packets:0 errors:0 dropped:0 overruns:0 carrier:0 collisions:0 txqueuelen:1000 RX bytes:0 (0.0 b) TX bytes:0 (0.0 b) Interrupt:169 Base address:0x4000 lo Link encap:Local Loopback inet addr:127.0.0.1 Mask:255.0.0.0 inet6 addr: ::1/128 Scope:Host UP LOOPBACK RUNNING MTU:16436 Metric:1 RX packets:75 errors:0 dropped:0 overruns:0 frame:0 TX packets:75 errors:0 dropped:0 overruns:0 carrier:0 collisions:0 txqueuelen:0 RX bytes:5416 (5.2 KiB) TX bytes:5416 (5.2 KiB) 3. Lakukan pengecekan paket FTP pada komputer yang kita fungsikan sebagai server apakah paket proftp sudah terinstall. abyong:~# dpkg -l | grep proftpd 4. Cek FTP server sudah port 21, dengan menjalankan perintah berikut. abyong:~#netstat - nlptu 5. Jika hasil pengecekan paket FTP belum ter-install, lakukan installasi paket FTP. n Jalankan perintah Installasi. abyong:~# apt-get install proftpd n Masukan CD master Debian yang diminta system diikuti dengan menekan tombol Enter. 6. Setelah terinstall paket proftpd selanjutnya adalah lakukan konfigurasi file Di susun Susun : :IWayan WayanAbyong Abyong, [email protected] 14 MODUL Praktikum Administrator Jaringan Komputer proftpd untuk memberikan rule-rule ftp pada file /etc/proftpd/proftpd.conf. Lakukan perintah berikut pada console. abyong:~# vi /etc/proftpd/proftpd.conf Pada layar akan ditampilkan isi file configurasi proftpd.conf, edit isi file konfigurasi sebagai berikut. UseIPv6 on ServerName "Debian" ServerType standalone DeferWelcome off MultilineRFC2228 on DefaultServer on ShowSymlinks on TimeoutNoTransfer 600 TimeoutStalled 600 TimeoutIdle 1200 DisplayLogin welcome.msg DisplayFirstChdir .message ListOptions "-l" DenyFilter \*.*/ # Port 21 is the standard FTP port. Port User Group 21 proftpd nogroup # Umask 022 is a good standard umask to prevent new files and dirs # (second parm) from being group and world writable. Umask 022 022 # Normally, we want files to be overwriteable. AllowOverwrite on Di susun Susun : :IWayan WayanAbyong Abyong, [email protected] 15 MODUL Praktikum Administrator Jaringan Komputer # Uncomment this if you are using NIS or LDAP to retrieve passwords: # PersistentPasswd off # Be warned: use of this directive impacts CPU average load! # # Uncomment this if you like to see progress and transfer rate with ftpwho # in downloads. That is not needed for uploads rates. # UseSendFile off TransferLog /var/log/proftpd/xferlog SystemLog /var/log/proftpd/proftpd.log <IfModule mod_tls.c> TLSEngine off </IfModule> <IfModule mod_quota.c> QuotaEngine on </IfModule> <IfModule mod_ratio.c> Ratios on </IfModule> # Delay engine reduces impact of the so-called Timing Attack described in # http://security.lss.hr/index.php?page=details&ID=LSS-2004-10-02 # It is on by default. <IfModule mod_delay.c> DelayEngine on </IfModule> # It is on by default. <IfModule mod_delay.c> DelayEngine on </IfModule> Di susun Susun : :IWayan WayanAbyong Abyong, [email protected] 16 Praktikum Administrator Jaringan Komputer MODUL # A basic anonymous configuration, no upload directories. <Anonymous ~ftp> User ftp Group nogroup # # We want clients to be able to login with "anonymous" as well as "ftp" UserAlias anonymous ftp # # Cosmetic changes, all files belongs to ftp user DirFakeUser on ftp DirFakeGroup on ftp # RequireValidShell off # # # Limit the maximum number of anonymous logins MaxClients 10 # # # We want 'welcome.msg' displayed at login, and '.message' displayed # # in each newly chdired directory. DisplayLogin welcome.msg DisplayFirstChdir .message # # # Limit WRITE everywhere in the anonymous chroot <Directory *> <Limit WRITE> DenyAll </Limit> </Directory> # # # Uncomment this if you're brave. # # <Directory incoming> # # # Umask 022 is a good standard umask to prevent new files and dirs # # # (second parm) from being group and world writable. # # Umask # # 022 022 <Limit READ WRITE> Di susun Susun : :IWayan WayanAbyong Abyong, [email protected] 17 Praktikum Administrator Jaringan Komputer MODUL Pada konfigursi anonymous di atas adalah untuk memberikan izin kepada siapa saja yang ingin melakukan ftp ke komputer server. Dengan menggunakan user : anonymous dan password : (dikosongkan) 7. Sebelum kita melangkah untuk melakukan ftp ke server dari sisi client, kita siapkan terlebih dahulu user yang akan melakukan ftp, selain dari pada user anonymous. Buatlah beberapa user pada komputer server. Jalankanlah perintah berikut. abyong:~# adduser siswa Masukan password dari user yang baru dibuat, serta informasi lainnya sesuai yang direkomendasikan. Selengkapnya seperti pada gambar Gambar 2.2 Tampilan Konsule Pembuatan User Baru 8. Jalankan service proftpd, dengan perintah berikut. abyong:~# /etc/init.d/proftpd restart Hasil selengkapnya seperti pada gambar. Gambar 2.3 Tampilan Menjalankan Service proftpd Di susun Susun : :IWayan WayanAbyong Abyong, [email protected] 18 MODUL Praktikum Administrator Jaringan Komputer 9. Lakukan uji coba dengan melakukan FTP ke server, dengan user : anonymous dan password : (tanpa password), dengan menjalankan perintah berikut. abyong:~# ftp localhost Masukan username dan password, jika sukses pada layar akan tampil seperti pada gambar. Gambar 2.4 Tampilan Lembar Kerja FTP dg User anonymous Untuk keluar, ketik perintah : bye Proses konfigurasi FTP server sudah selesai, selanjutnya kita akan melakukan praktikum untuk konfigurasi Ftp di sisi client, baik itu disisi client linux dan windows. Di susun Susun : :IWayan WayanAbyong Abyong, [email protected] 19 Praktikum Administrator Jaringan Komputer MODUL II. Konfigurasi FTP Pada Client Linux dan Windows. Konfigurasi di sisi Client Linux. 1. Login sebagai root. 2. Lakukan pengecekan IP pada PC client, dengan menjalkan perintah ifconfig. siswa:~#ifconfig Hasil yang ditampilkan pada layar, seperti berikut eth0:1 Link encap:Ethernet HWaddr 00:19:D1:96:0F:B4 inet addr:192.168.168.168 Bcast:192.168.168.255 Mask:255.255.255.0 UP BROADCAST MULTICAST MTU:1500 Metric:1 Interrupt:169 Base address:0x4000 lo Link encap:Local Loopback inet addr:127.0.0.1 Mask:255.0.0.0 inet6 addr: ::1/128 Scope:Host UP LOOPBACK RUNNING MTU:16436 Metric:1 RX packets:194 errors:0 dropped:0 overruns:0 frame:0 TX packets:194 errors:0 dropped:0 overruns:0 carrier:0 collisions:0 txqueuelen:0 RX bytes:13485 (13.1 KiB) TX bytes:13485 (13.1 KiB) 3. Cek apakah paket FTP client sudah ter-install, dengan menjalankan perintah berikut. siswa:~# dpkg -l | grep ftp Jika hasil yang ditampilkan dilayar seperti berikut, artinya paket Ftp client sudah terinstall, dan jika belum Anda dapat melakukan installasi dengan perintah: apt-get install <namapaket> ii ftp 0.17-16 The FTP client 4. Lakukan ping ke komputer Server. siswa:~# ping 192.168.168.200 Di susun Susun : :IWayan WayanAbyong Abyong, [email protected] 20 MODUL Praktikum Administrator Jaringan Komputer Jika hasilnya replay, artinya client sudah terkoneksi dengan server, selanjutknya kita bisa melakukan FTP ke server. PING 192.168.168.200 (192.168.168.200) 56(84) bytes of data. 64 bytes from 192.168.168.200: icmp_seq=1 ttl=64 time=0.031 ms 64 bytes from 192.168.168.200: icmp_seq=2 ttl=64 time=0.022 ms 64 bytes from 192.168.168.200: icmp_seq=3 ttl=64 time=0.021 ms 64 bytes from 192.168.168.200: icmp_seq=4 ttl=64 time=0.019 ms 64 bytes from 192.168.168.200: icmp_seq=5 ttl=64 time=0.019 ms 64 bytes from 192.168.168.200: icmp_seq=6 ttl=64 time=0.018 ms 5. Lakukan FTP ke komputer server, dengan langkah berikut. siswa:~# ftp 192.168.168.200 Masukan Username : siswa dan password: ******* Jika proses login diterima maka pada layar akan tampil seperti pada gambar berikut. Gambar 2.5 Tampilan Koneksi FTP Untuk membuat file baru. siswa:~# vim <namafile baru> Untuk meng-upload file dapat menggunakan perintah berikut. siswa:~# mput <nama file> Untuk men-download file dapat menggunakan perintah berikut. siswa:~# mget <nama file> Keluar dari FTP, ketikan perintah berikut. ftp> bye Di susun Susun : :IWayan WayanAbyong Abyong, [email protected] 21 Praktikum Administrator Jaringan Komputer MODUL Konfigurasi FTP Client pada Windows. 1. Lakukan pengecekan koneksi ke komputer server. § Aktifkan MS-Dos, Start > Run > Ketikan CMD. § Pada layar akan tampil lembar MS-Dos, dan ketikan perintah ping ke komputer server. Gambar 2.6 Tampilan Hasil Ping ke Komputer Server Apabila terkoneksi dengan server akan tampil jawaban replay, seperti pada gambar di atas. 2. Untuk melakukan ftp ke server dengan menggunakan DOS , aktikan MSDos dan ketikan perintah ftp seperti berikut. Ketikan User dan password. Setelah tampil seperti pada gambar di atas, kita bisa melakukan proses ftp. Ketikan bye untuk keluar dari lembar kerja ftp. Gambar 2.7 Tampilan Hasil FTP dari MSDOS 3. Selain menggunaka MS-DOS kita juga bisa menggunakan Explorer, untuk melakukan ftp ke server Linux, dengan menjalankan perintah berikut. § Atifkan layar Web Browser. § Pada Address bar, ketikan perintah ftp <no ip server> seperti pada gambar. Di susun Susun : :IWayan WayanAbyong Abyong, [email protected] 22 MODUL Praktikum Administrator Jaringan Komputer Gambar 2.8 Tampilan Hasil Koneksi FTP dengan Web Browser § Klik File > Close untuk keliuar dari area kerja FTP. 4. Untuk FTP dengan tools atau software ftp client tertentu, misalkan pada praktikum ini kita menggunakan tools FIlezila, terlebih dahulu kita harus melakukan installasi software aplikasi filezila client. Selanjutnya dapat mengikuti langkah berikut. § Aktikan aplikasi FileZile. § Ketikan ip Server, user, password, port, kemudian klik Quickconnect. Seperti pada gambar berikut. Gambar 2.9 Tampilan Hasil Koneksi FTP dengan FileZilla § Jika login diterima pada layar akan tampil lembar kerja dari filezila, yang menampilkan dua posisi direktori satu untuk poisis server dan satu untuk client. Selengkapnya seperti pada gambar berikut. Di susun Susun : :IWayan WayanAbyong Abyong, [email protected] 23 MODUL Praktikum Administrator Jaringan Komputer Direktori pada posisi Client/local Direktori pada posisi /home/siswa Gambar 2.10 Tampilan Direktori Sisi Server dan Client. § Untuk mengirim file atau mendownload file, kita tinggal klik file yang di upload atau didownlod di drag ke posisi direktori /home/siswa atau dari atau sebaliknya. Di susun Susun : :IWayan WayanAbyong Abyong, [email protected] 24 MODUL Praktikum Administrator Jaringan Komputer Modul 3 Telnet Server A. Tujuan Pembelajaran. Setelah melakukan praktikum ini, diharapkan. 1. Siswa mampu menjelsakan system kerja dari telnet. 2. Siswa mampu meyebutkan paket telnet server dan telnet client. 3. Siswa mampu menjelaskan kelebihan dan kekurangan dari telnet. 4. Siswa mampu melakukan konfigurasi telnet server dan client. B. Dasar Teori. Telnet kepanjangan dari Telecommunications network protocol. Telnet adalah salah satu dari aplikasi internet yang paling tua. Telnet memungkinkan kita untuk menghubungkan “terminal” kita dengan host remote yang berada di luar jaringan. Pada masa ARPANET sebelum workstation grafis atau personal komputer ditemukan, setiap orang menggunakan terminal yang terhubung dengan mainframe atau minicomputer melalui koneksi serial (gambar xx.x). Setiap terminal memiliki keyboard sebagai masukan dan monitor untuk keluaran, tanpa memiliki CPU sendiri, semua proses dijalankan di mainframe atau minicomputer. Gambar 3.1 Terminal dihubungkan dengan kabel serial ke minicomputer Pada saat sekarang terminal riil seperti di atas sangat jarang, hanya ada terutama sebagai terminal emulator seperti hyperterminal pada windows (hyperterminal windows digunakan untuk mengkonfigurasi router/switch cisco). Di susun Susun : :IWayan WayanAbyong Abyong, [email protected] 25 MODUL Praktikum Administrator Jaringan Komputer Telnet biasanya digunakan untuk “remote login” dari PC ke PC lain dalan jaringan. Remote login semacam ini memungkinkan anda untuk menggunakan aplikasi yang berada dalam sistem remote. Remote login semacam ini hanya menyediakan koneksi text only, biasanya dalam bentuk command line prompt, seakan-akan anda duduk di terminal yang terhubung pada mesin remote. Telnet adalah aplikasi client/server. Client mengambil karakter yang dimasukkan dari keyboard, mengirimkannya ke server dan mencetak output yang dikirim oleh server. Server melakukan lebih banyak tugas, melewatkan karakter input dari client, menginterpretasikannya sebagai perintah, membaca output dan mengirim balik ke client untuk dicetak ke layar. C. Praktikum. 1. Login sebagai root 2. Lakukan pengecekan ip address dari komputer yang akan kita seting sebagai telnet, dengan menjalankan perintah berikut abyong:~# ifconfig Jika NIC sudah dikonfigurasi, pada layar akan tampil seperti berikut. eth0 Link encap:Ethernet HWaddr 00:19:D1:96:0F:B4 inet addr:192.168.168.200 Bcast:192.168.168.255 Mask:255.255.255.0 inet6 addr: fe80::219:d1ff:fe96:fb4/64 Scope:Link UP BROADCAST RUNNING MULTICAST MTU:1500 Metric:1 RX packets:38 errors:0 dropped:0 overruns:0 frame:0 TX packets:53 errors:0 dropped:0 overruns:0 carrier:0 collisions:0 txqueuelen:1000 RX bytes:4256 (4.1 KiB) TX bytes:4781 (4.6 KiB) Interrupt:169 Base address:0xa000 lo Link encap:Local Loopback inet addr:127.0.0.1 Mask:255.0.0.0 inet6 addr: ::1/128 Scope:Host UP LOOPBACK RUNNING MTU:16436 Metric:1 RX packets:54 errors:0 dropped:0 overruns:0 frame:0 TX packets:54 errors:0 dropped:0 overruns:0 carrier:0 collisions:0 txqueuelen:0 RX bytes:3966 (3.8 KiB) TX bytes:3966 (3.8 KiB) abyong:~# Di susun Susun : :IWayan WayanAbyong Abyong, [email protected] 26 MODUL Praktikum Administrator Jaringan Komputer 3. Siapkan user yang akan dijadikan percobaan untuk login dan meremote komputer server dengan fasilitas telnet. abyong:~# adduser guru Setelah kita mengetikan perintah adduser, kita akan diminta untuk memasukan password dan informasi dari user yang kita buat, selengkapnya seperti berikut. abyong:~# adduser guru Adding user `guru' ... Adding new group `guru' (1002) ... Adding new user `guru' (1002) with group `guru' ... Creating home directory `/home/guru' ... Copying files from `/etc/skel' ... Enter new UNIX password: Retype new UNIX password: passwd: password updated successfully Changing the user information for guru Enter the new value, or press ENTER for the default Full Name []: Room Number []: Work Phone []: Home Phone []: Other []: Is the information correct? [y/N] y Isikan data user yang diperlukan, dan ulangi perintah adduser untuk membuat user yang lainnya. 4. Cek paket telnet server apakah sudah terinstall atau belum pada komputer kita, dengan menjalankan perintah berikut. abyong:~# dpkg -l telnet Jika paket belum terintsall lakukan perncarian nama paket dan proses installasi. 5. Lakukan pencarian nama paket yang akan di install dengan menggunakan perintah dpkg -l <namapaket>. Di susun Susun : :IWayan WayanAbyong Abyong, [email protected] 27 MODUL Praktikum Administrator Jaringan Komputer abyong:~# apt-cache search telnet Temukanlah paket telnet server seperti pada tabel berikut. ..... telnetd - The telnet server telnetd-ssl - The telnet server support ..... with SSL encryption 6. Lakukan installasi paket telnet. abyong:~# apt-get install telnetd Tunggu hasilnya seperti berikut. Selecting previously deselected package telnetd. (Reading database ... 69205 files and directories currently installed.) Unpacking telnetd (from .../telnetd_0.17-34_i386.deb) ... Setting up telnetd (0.17-34) ...Selecting previously deselected package telnetd. (Reading database ... 69205 files and directories currently installed.) Unpacking telnetd (from .../telnetd_0.17-34_i386.deb) ... Setting up telnetd (0.17-34) ... 7. Lakukan pengujian dengan melakukan telnet ke localhost, seperti berikut. abyong:~# telnet localhost Masukan user dan password, yang sudah dibuat, misalkan pada praktikum ini kita memasukan user : guru dengan password : ***** Trying 127.0.0.1... Connected to localhost. Escape character is '^]'. Debian GNU/Linux 4.0 abyong login: guru Password:******* Di susun Susun : :IWayan WayanAbyong Abyong, [email protected] 28 Praktikum Administrator Jaringan Komputer MODUL Jika sukses pada layar akan ditampilkan seperti pada gambar. Gambar 3.2 Tampilan Koneksi dengan Telnet 8. Keluar dari telnet, bisa menjalankan perintah berikut. guru@abyong:~$ exit Setelah service telnet berjalan dengan baik pada mechine server, sekarang kita bisa melakukan remote login dari PC client ke server atau dari PC ke PC. pada praltikum ini kami akan melakuak remote login dari client dengan sistem operasi windows XP Profesioanl. Langkah-langkahnya seperi pada hasil praktikum berikut. Melakukan Remote Login dengan telnet dari sisi client dengan sistem operasi windows. Pada praktikum ini, kami memakai dua interface untuk melakukan remote login dengan telnet ke server, yaitu dengan menggunakan command prompt, dan mengguanakan software PuTTY. Untuk lebih lengkapnya seperti pada hasil praktikum berikut. Dengan memakai software PuTTY. 1. Lakukan pengecekan konektifitas ke server, dengan menjalankan perintah berikut. c:\ping 192.168.10.254 Jika hasil ping tampil seperti pada gambar berikut, artinya client sudah terkoneksi dengan server. Di susun Susun : :IWayan WayanAbyong Abyong, [email protected] 29 Praktikum Administrator Jaringan Komputer MODUL Gambar 3.3 Tampilan Hasil Ping ke Komputer Server 2. Aktifkan software Putty, pada layar akan muncul kotak dialog PuTTY configuration seperti pada gambar. Gambar 3.4 Tampilan Kotak Dialog Putty Keterangan : Host Name (or IP address) : isi dengan ip_address dari mechine server/pc yang akan di remote. Port : isi dengan port dari telnet yaitu 23 (port akan otomatis terisi saat kita memilih protocol). Protocol : pada protocol pilih telnet. Saved Sessions : ketikan namaserver atau PC untuk lebih mudah mengingatnya. 3. Setelah selesai melakukan konfigurasi, klik tombol Save. 4. Pilih dan klik nama server yang akan diremote dan klik open, seperti pada gambar Di susun Susun : :IWayan WayanAbyong Abyong, [email protected] 30 Praktikum Administrator Jaringan Komputer MODUL Gambar 3.5 Tampilan Kotak Dialog Putty pada layar akan muncul tampilan berikut, Gambar 3.6 Tampilan Login Ke Server Telnet Keterangan : nakkampung login : : isi dengan username, yang sudah didaftarkan pada mechine server. Diikuti dengan menekan tombol enter. Password : isi dengan password dari user, diikuti dengan menekan tombol enter. Di susun Susun : :IWayan WayanAbyong Abyong, [email protected] 31 MODUL Praktikum Administrator Jaringan Komputer Jika berhasil login, akan tampil seperti pada gambar Gambar 3.7 Tampilan Lembar Kerja Telnet Setelah berhasil login kita bisa mengendalikan server dari client, seakan-akan kita berada didepan server. Misal pada praktikum ini kami menjalankan perintah untuk melihat isi file dengan perintah ls dan perintah lainnya. Lebih lengkapnya seperti pada hasil praktikum berikut. Praktikum melakukan remote server dengan telnet. 1. melihat isi file Gambar 3.8 Tampilan Daftar File Di susun Susun : :IWayan WayanAbyong Abyong, [email protected] 32 MODUL Praktikum Administrator Jaringan Komputer 2. pindah ke user, sebagai root. Gambar 3.9 Tampilan Lembar Kerja Telnet 3. menambah user baru. Gambar 3.10 Tampilan Lembar Kerja Telnet 5. Keluar dari telnet, dengan menjalan perintah berikut ayounk@nakkampung:/$exit Dengan memakai MS-DOS. 1. Jalakan MS-DOS pada windows XP Profesional § Klik Stara > Klik Run Gambar 3.11 Tampilan Kotak Dialog Run § Ketikan cmd > Klik Tombol OK. Di susun Susun : :IWayan WayanAbyong Abyong, [email protected] 33 Praktikum Administrator Jaringan Komputer MODUL § Pada layar akan muncul tampilan MS-DOS Gambar 3.12 Tampilan MS DOS 2. Lakukan perintah telnet ke server, dengan menjalankan perintah berikut. Hasilnya seperti pada gambar. Gambar 3.13 Tampilan Login ke Server Ketikan user dan password diikuti dengan menekan tombol enter. Jika berhasil di layar akan tampil, tampilan seperti berikut Gambar 3.14 Tampilan Hasil Koneksi ke Server Telnet 3. Keluar dari telnet. ayounk@nakkampung:/$exit Di susun Susun : :IWayan WayanAbyong Abyong, [email protected] 34 MODUL Praktikum Administrator Jaringan Komputer Modul 4 SSH Server A. Tujuan Pembelajaran. Setelah melakukan praktikum ini, diharapkan. 1. Siswa mampu menjelsakan system kerja dari ssh 2. Siswa mampu meyebutkan paket ssht server dan ssh client. 3. Siswa mampu menjelaskan kelebihan dan kekurangan dari ssh. 4. Siswa mampu melakukan konfigurasi ssh server dan client. B. Dasar Teori. Secure Shell (ssh) adalah suatu protokol yang memfasilitasi sistem komunikasi yang aman diantara dua sistem yang menggunakan arsitektur client/server, serta memungkinkan seorang user untuk login ke server secara remote. Berbeda dengan telnet dan ftp yang menggunakan plain text, SSH meng-enkripsi data selama proses komunikasi sehingga menyulitkan intruder yang mencoba mendapatkan password yang tidak dienkripsi. Fungsi utama aplikasi ini adalah untuk mengakses mesin secara remote. Bentuk akses remote yang bisa diperoleh adalah akses pada mode teks maupun mode grafis/X apabila konfigurasinya mengijinkan SSH dirancang untuk menggantikan service-service di sistem unix/linux yang menggunakan sistem plain-text seperti telnet, ftp, rlogin, rsh, rcp, dll). Untuk menggantikan fungsi ftp dapat digunakan sftp (secure ftp), sedangkan untuk menggantikan rcp (remote copy) dapat digunakan scp (secure copy). Dengan SSH, semua percakapan antara server dan klien di-enkripsi. Artinya, apabila percakapan tersebut disadap, penyadap tidak mungkin memahami isinya. Bayangkan seandainya Anda sedang melakukan maintenance server dari jauh, tentunya dengan account yang punya hak khusus, tanpa setahu Anda, account dan password tersebut disadap orang lain, kemudian server Anda dirusak setelahnya. Di susun Susun : :IWayan WayanAbyong Abyong, [email protected] 35 MODUL Praktikum Administrator Jaringan Komputer Implementasi SSH yang banyak dipakai saat ini adalah OpenSSH, aplikasi ini telah dimasukkan kedalam berbagai macam distribusi linux. Redhat Linux versi 9 sudah menyediakan program tersebut dalam format RPM. Fitur-fitur SSH Protokol SSH menyediakan layanan sbb.: • Pada saat awal terjadinya koneksi, client melakukan pengecekan apakah host yang dihubungi sudah terdaftar pada client atau tidak • Client mengirimkan proses autentifikasi ke server menggunakan teknik enkrisp 128 bit • Semua data yang dikirimkan dan diterima menggunakan teknik enkripsi 128 bit sehingga sangat sulit u dibaca tanpa mengetahui kode enkripsinya • Client dapat memforward aplikasi Xwindows / X11 ke server, layanan ini disebuat C. Praktikum. 1. Untuk mendapatkan hak akses penuh dari sistem Linux, terlebih dahulu kita harus login sebagai root. Apabila kita sudah terlanjur login sebagai user biasa kita bisa, pindah user dengan mengetikan perintah su diikuti dengan menekan tombol enter dan ketikan password root.Seperti perintah berikut. linkzir@nakkampung:~$ su Password: 2. Aktifkan program console, dengan menjalankan perintah berikut : Klik Tombol Start Application > System > Terminal Program (Konsole). Pada layar akan ditampilkan seperti berikut : Gambar 4.1. Tampilan Konsule Di susun Susun : :IWayan WayanAbyong Abyong, [email protected] 36 Praktikum Administrator Jaringan Komputer MODUL 3. Lakukan pengecekan ip_address pada mechine server, dengan menjalankan perintah berikut. nakkampung:~# ifconfig Hasil dari perintah di atas seperti yang ditampilkan pada gambar. Gambar 4.2. Tampilan Hasil ifconfig Apabila output yang ditampilkan seperti pada gambar di atas, artinya ip_address pada mechine server sudah dikonfigurasi, hal ini penting karena tiap akan melakukan ssh ke server dari client, terlebih dahulu kita harus mengetahui ip_address dari server. 3. Lakukan pengecekan paket SSH Server pada mechine server, apakah sudah terinstall atau belum, dengan menjalankan perintah, berikut. nakkampung:~# dpkg -l ssh Jika ditampilkan hasil seperti pada gambar berikut, artinya paket SSH server belum diinstall dan kita harus melakukan installasi. Gambar 4.3. Tampilan Hasil Pengecekan Paket SSH Di susun Susun : :IWayan WayanAbyong Abyong, [email protected] 37 MODUL Praktikum Administrator Jaringan Komputer 4. Installasi paket ssh, dengan langkah berikut: § Jalankan perintah installasi berkut. nakkampung:~# apt-get install ssh Pada layar akan muncul tampilan seperti pada gambar, berikut. Masukan CD 1 dari distro Linux Debian tekan tombol ENTER. Gambar 4.4. Tampilan Proses Installasi Paket SSH § Lanjutkan proses instalasi dengan mengikuti perintah yang direkomendasikan oleh system. Sampai terakhir muncul tampilan seperti gambar berikut. Gambar 4.5. Tampilan Sukses Proses Installasi. Jika tampilan muncul seperti tampilan di atas, proses installasi paket ssh berjalan sukses, dan selanjutkan kita bisa melakukan pengujian dengan melakukan ssh ke localhost. 5. Lakukan restart sevice ssh, dengan menjalankan perintah berikut. Di susun Susun : :IWayan WayanAbyong Abyong, [email protected] 38 Praktikum Administrator Jaringan Komputer MODUL nakkampung:~# /etc/init.d/ssh restart Jika pada layar muncul seperti pada tampilan gambar berikut, service ssh berjalan dengan baik. Gambar 4.6. Tampilan Service SSH Server. § Untuk melakukan stop service ssh jalankan perintah nakkampung:~# /etc/init.d/ssh stop § Untuk menjalankan kembali serivice ssh, jalankan perintah berikut. nakkampung:~# /etc/init.d/ssh start 6. Lakukan pengujian ssh, dengan melakukan ssh ke localhost, jalankan perintah berikut. nakkampung:~# ssh localhost Pada layar akan tampil seperti pada gambar. Gambar 4.7. Tampilan Proses Melakukan Pengujian SSH ke Localhost . Apabila baru pertama kali kita melakukan ssh ke server maka akan ada konfirmasi apakah kita setuju untuk melanjutkan koneksi. Jika setuju jawab yes dan jika tidak jawab no. Jika ktia menjawab yes maka system meminta kita untuk memasukan password dari root. Di susun Susun : :IWayan WayanAbyong Abyong, [email protected] 39 Praktikum Administrator Jaringan Komputer MODUL Gambar 4.8. Tampilan Proses Login ke Server SSH. masukan password root pada mechine server, diikuti dengan menekan enter. 7. Keluar dari tssh, bisa menjalankan perintah berikut. nakkampung:~#exit hasilnya seperti berikut. nakkampung:~# exit logout Connection to 192.168.10.254 closed. nakkampung:~# 8. Proses remote diatas bisa dilakukan dari komputer lain atau client. melihat kejadian diatas saat kita atau orang lain melakukan remote login dengan ssh ke mechine server, secara default mechine server mengijinkan kita untuk login sebagai root, mungkin kita berpikir masalah keamanan bila seseorang bisa login sebagai root pada mechine server maka orang itu akan bisa melakukan apa saja pada mechine server kita. Dan untuk memblok orang lain tidak bisa login sebagai root dengan ssh, maka pada mechine server harus melakukan sedikit konfigurasi. 9. Lakukan konfigurasi file sshd_config untuk memberi rule user untuk login ke server. jalakan perintah berikut. nakkampung:~# vi /etc/ssh/sshd_config lakukan perubahan pada baris berikut pada secara default PermitRootLogin yes diset yes dan rubah menjadi no. hasilnyas sepertri berikut. # Authentication: LoginGraceTime 600 PermitRootLogin no StrictModes yes Di susun Susun : :IWayan WayanAbyong Abyong, [email protected] 40 Praktikum Administrator Jaringan Komputer MODUL 10. Lakukan restart service ssh, dengan menjalakan perinah berikut. nakkampung:~# /etc/init.d/ssh restart 11. Lakukan pengujian dengan melakukan remote login ke server dan input kan password root jika muncul tampilan seperti berikut maka proses perubahan sukses. nakkampung:~# ssh 192.168.10.254 The authenticity of host '192.168.10.254 (192.168.10.254)' can't be established. RSA key fingerprint is 12:4b:89:f0:b3:98:07:39:13:34:94:6f:2e:aa:59:6f. Are you sure you want to continue connecting (yes/no)? yes Warning: Permanently added '192.168.10.254' (RSA) to the list of known hosts. Password: Password: pada tampilan di atas system akan menolak password root dan untuk bisa melakukan remote login ke server kita harus login sebagai user biasa, dan jalan satu-satunya kita harus terdaftar dahulu sebagai user di komputer server. langkah untuk menambah user pada server seperti pada langkah 13. 12. Menambah user baru, jalankan perintah berikut. nakkampung:~# adduser tesan Adding user `tesan'... Adding new group `tesan' (1011). Adding new user `tesan' (1011) with group `tesan'. Creating home directory `/home/tesan'. Copying files from `/etc/skel' Enter new UNIX password: Retype new UNIX password: passwd: password updated successfully Changing the user information for tesan Enter the new value, or press ENTER for the default Full Name []: Room Number []: Work Phone []: Home Phone []: Other []: Is the information correct? [y/N] y Di susun Susun : :IWayan WayanAbyong Abyong, [email protected] 41 MODUL Praktikum Administrator Jaringan Komputer Setelah service SSH berjalan dengan baik pada mechine server, sekarang kita bisa melakukan remote login dari PC client ke server atau dari PC ke PC. pada praltikum ini kami akan melakuak remote login dari client dengan sistem operasi windows XP Profesioanl. Langkah-langkahnya seperi pada hasil praktikum berikut. Melakukan Remote Login dengan SSH dari sisi client dengan sistem operasi windows. Untuk dapat melakukan remote login dari sisi client windiws, pada client harus ada software yang bisa mendukung ssh, pada praktikum ini kami menggunakan software PuTTY. Adapun langkah untuk melakukan remote ke sever seperti berikut. 1. Lakukan pengecekan konektifitas ke server, dengan menjalankan perintah berikut. c:\ping 192.168.10.254 Jika hasil ping tampil seperti pada gambar berikut, artinya client sudah terkoneksi dengan server. Gambar 4.9. Tampilan Hasil Ping ke Komputer Server 2. Aktifkan software Putty, pada layar akan muncul kotak dialog PuTTY configuration seperti pada gambar. Di susun Susun : :IWayan WayanAbyong Abyong, [email protected] 42 Praktikum Administrator Jaringan Komputer MODUL Gambar 4.10. Tampilan Kotak Dialog Configuration Putty Keterangan : Host Name (or IP address) : isi dengan ip_address dari mechine server/pc yang akan di remote. Port : isi dengan port dari ssh yaitu 22 (port akan otomatis terisi saat kita memilih protocol). Protocol : pada protocol pilih SSH Saved Sessions : ketikan namaserver atau PC untuk lebih mudah mengingatnya. 3. Setelah selesai melakukan konfigurasi, klik tombol Save. 4. Pilih dan klik nama server yang akan diremote dan klik open, seperti pada gambar Gambar 4.11. Tampilan Kotak Dialog Putty Di susun Susun : :IWayan WayanAbyong Abyong, [email protected] 43 Praktikum Administrator Jaringan Komputer MODUL pada layar akan muncul tampilan berikut, Gambar 4.12. Tampilan Login Ke SSH Server Keterangan : nakkampung login : : isi dengan username, yang sudah didaftarkan pada mechine server. Diikuti dengan menekan tombol enter. Password : isi dengan password dari user, diikuti dengan menekan tombol enter. Jika berhasil login, akan tampil seperti pada gambar Gambar 4.13. Tampilan Lembar Kerja SSH Server dg User tesan Pada tampilan di atas kita login sebai user tesan bukan root, karena pada server kita sudah meberi rule user mana yang bisa login untuk menjaga keamanan, dan jika kita ingin melakuakn konfigurasi server bisa melakukan Di susun Susun : :IWayan WayanAbyong Abyong, [email protected] 44 MODUL Praktikum Administrator Jaringan Komputer pidah hak akses dari user biasa ke root dengan mengetikan perintah tesan@nakkampung:~$ su selanjutnya masukan password root. 5. Keluar dari ssh. Jalankan perintah berikut tesan@nakkampung:~$ exit Di susun Susun : :IWayan WayanAbyong Abyong, [email protected] 45 MODUL Praktikum Administrator Jaringan Komputer Modul 5 DHCP Server A. Tujuan Pembelajaran. Setelah melakukan praktikum ini, diharapkan. 1. Siswa mampu menjelsakan pengertian DHCP 2. Siswa mampu menjelaskan kegunaan DHCP dan paket installasi DHCP. 3. Siswa mampu menjelaskan kelebihan dan kekurangan dari DHCP. 4. Siswa mampu melakukan konfigurasi DHCP server dan client. B. Dasar Teori. Dynamic Host Configuration Protocol (DHCP) merupakan protocol jaringan yang secara otomatis menunjuk informasi TCP/IP kepada komputer client. Masingmasing DHCP client terhubung ke server DHCP sentral yang berfungsi mengembalikan konfigurasi jaringan client termasuk IP address, gateway, and DNS servers. DHCP berfungsi untuk pengiriman secara cepat konfigurasi jaringan client. Ketika mengkonfigurasi sistem client, administrator dapat memilih DHCP dan tidak harus memasukkan IP address, netmask dan gateway atau DNS servers. Clien memperoleh informasi dari server DHCP. Selain itu, jika sebuah laptop atau jenis mobile komputer yang lain dikonfigurasi untuk DHCP, maka dapat dipindahkan dari kantor satu ke kantor lain tanpa menkonfigurasi kembali selama masingmasing kantor memiliki server DHCP yang memungkinkan komputer tersebut terhubung ke jaringan. Mengkonfigurasi server DHCP Anda bisa mengkonfigurasi sebuah server DHCP dengan mengggunakan file /etc/dhcpd.conf. DHCP juga menggunakan file /var/lib/dhcp/dhcpd.leases untuk menyimpan transaksi database client. Di susun Susun : :IWayan WayanAbyong Abyong, [email protected] 46 MODUL Praktikum Administrator Jaringan Komputer Konfigurasi File Langkah pertama dalam mengkonfigurasi server DHCP adalah membuat konfigurasi file informasi jaringan untuk client. Opsi umum dapat di deklarasikan untuk semua client, atau pilihan dapat dideklarasikan untuk masing- masing client. Konfigurasi fle dapat berisi berbagai tab extra atau baris kosong untuk pemformatan yang lebih mudah. Kata kuncinya adalah “case- insensitive, dan baris yang dimulai dengan tanda pagar (#) dianggap komentar. Ada dua bentuk pernyataan dalam konfigurasi file : tugas atau pilihan konfigurasi jaringan apa yang dikirm ke client Deklarasi menggambarkan topologi jaringan, menggambarkan client, menyediakan alamatalamat untuk client atau mengaplikasikan kelompok parameter ke kelompok deklarasi. Beberapa parameter harus dimulai dengan kata kunci option dan dianggap sebagai pilihan. Pilihan mengkonfigurasi opsi DHCP, dimana parameter mengkonfigurasi nilai yang bukan opsional atau mengkontrol bagaimana server DHCP bekerja. Parameters (termasuk opsi) dideklarasikan sebelum sebuah bagian disertakan dalam tanda kurung kurawal ({ }) dianggap parameter global. Di susun Susun : :IWayan WayanAbyong Abyong, [email protected] 47 MODUL Praktikum Administrator Jaringan Komputer C. Praktikum. Dalam praktikum membuat Server DHCP ini peralatan yang dipakai yaitu : § 1 Unit PC Celeron 1,8 Ghz, yang difungsikan sebagai server, dengan OS Linux Debian § 1 Unit Laptop P4 2.4 Ghz, yang difungsikan sebagai client, dengan OS Windows XP Profesional. § 1 PC PIII 600MB, yang difungsikan sebagai client dengan OS Linux Debian § 1 Unit Switch 8 Port. Pada praktikum kami melakukan configurasi dari awal seperti configurasi IP pada mechine server, instalasi DHCP Server, configurasi file DHCP, configurasi mechine client, melakukan test hasil configurasi server DHCP. Hasil dari percobaan yang kami lakukan seperti berikut. 1. Untuk dapat memiliki hak akses secara penuh pada system Linux kita harus login sebagai root. 2. Melakukan pengecekan ip adress, pada mechine server, dengan menjalankan perintah berikut. linknix:~# ifconfig Output yang ditampilkan. Gambar 5.1. Tampilan Hasil Ifconfig Di susun Susun : :IWayan WayanAbyong Abyong, [email protected] 48 Praktikum Administrator Jaringan Komputer MODUL 3. Melakukan configurasi ulang ip address pada mechine server secara static. File konfigurasi disimpan pada /etc/network/interfaces. Untuk melakukan edit file dapat menggunakan batnuan editor, seperti vi atau editor lainnya. Dengan menjalankna perintah dan mengikuti file konfigurasi seperti berikut. linknix:~# vi /etc/network/interfaces isi file configurasi /etc/network/interfaces #This file describes the network interfaces available on your system # and how to activate them. For more information, see interfaces(5). # The loopback network interface auto lo iface lo inet loopback # The primary network interface auto eth0 iface eth0 inet static address 192.168.10.254 netmask 255.255.255.0 network 192.168.10.0 broadcast 192.168.10.255 gateway 192.168.10.254 Simpan hasil konfigurasi, dengan menekan tombol : Esc + :wq 4. Lakukan restart network mechine server. Dengan menjalankan perintah berikut. linknix:~# /etc/init.d/networking restart Di susun Susun : :IWayan WayanAbyong Abyong, [email protected] 49 MODUL Praktikum Administrator Jaringan Komputer Output yang ditampilkan pada layar. Gambar 5.2. Tampilan Hasil Restart Service Network 5. Lakukan pengecekan hasil konfigurasi IP Address yang baru dilakukan. Dengan menjalankan perintah berikut. linknix:~# ifconfig Output yang ditampilkan pada layar. Gambar 5.3. Tampilan Hasil ifconfig untuk pengecekan ip setelah menchine server kita konfigurasi dengan memberi ip statis, langkah selanjutnya yaitu melakukan installasi paket DHCP dan konfigurasi file DHCP. 6. Lakukan pencarian paket DHCP3-Server. Dengan menjalankan perintah berikut. linknix:~# apt-cache search dhcp3-server |grep server |more Di susun Susun : :IWayan WayanAbyong Abyong, [email protected] 50 MODUL Praktikum Administrator Jaringan Komputer Output yang ditampilkan pada layar. Gambar 5.4. Tampilan Hasil Pencarian Paket DHCP 7. Melakukan installasi paket DHCP3-Server. Dengan menjalankan perintah berikut. linknix:~# apt-get install dhcp3-server Setelah mengetikan perintah installasi dan menekan tombol Enter, pada layar akan ditampilkan kotak dialog seperti pada gambar berikut. Gambar 5.5. Tampilan Proses Installasi Paket DHCP Masukan CD Linux Binary 3, dan tekan tombol Enter. Pada layar akan tampil kotak dialog seperti pada gambar berikut. Di susun Susun : :IWayan WayanAbyong Abyong, [email protected] 51 MODUL Praktikum Administrator Jaringan Komputer Untuk melanjutkan proses instalasi tekan Enter. Pada layar akan muncul kotak dialog seperti pada gambar berikut. Pada kotak dialog di atas ketikan nama interface yang kita setting untuk DHCP. Karena pada menchine server hanya ter-install 1 NIC maka kami mengetikan eth0. Dilanjutkan dengan menekan tombol Enter. Untuk selanjutknya tinggal memilih OK dan diikuti menekan tombol Enter, sampai proses instalasi selesaia. Maka dilayar akan ditampilkan layar konsole seperti pada gambar. Gambar 5.6. Tampilan Proses Installasi Paket DHCP Sukses Secara otomatis setelah melakukan installasi paket dhcp3-server akan terbentuk folder dhcp3 dan file-file konfigurasinya pada direktory /etc/dhcp3. Untuk melihat isi file DHCP3 dengan menjalankan perintah berikut. linknix:~# ls /etc/dhcp3/ Di susun Susun : :IWayan WayanAbyong Abyong, [email protected] 52 MODUL Praktikum Administrator Jaringan Komputer Output yang ditampilkan pada layar. Gambar 5.7. Tampilan Folder DHCP dan File Konfigurasi 8. Lakukan restart service DHCP. Dengan menjalankan peritah berikut. linknix:~# /etc/init.d/dhcp3-server restart Output yang ditampilkan pada layar. Gambar 5.8. Tampilan Proses Restart Service DHCP 9. Melakukan konfigurasi DHCP Server. Konfigurasi utama untuk server DHCP pada Linux Debian adalah /etc/dhcp3/dhcpd.conf. Server ini sangat flesibel dan bisa dikonfigurasi untuk menjalakan banyak service, tetapi dalam bentuk paling sederhana, file ini akan kelihatan seperti pada tabel isi file dhcp.conf. linknix:~# vi /etc/dhcp3/dhcpd.conf Isi file konfigurasi dhcpd.conf # option definitions common to all supported networks... option domain-name "kampoeng.net"; option domain-name-servers ns.kampoeng.net; # If this DHCP server is the official DHCP server for the local # network, the authoritative directive should be uncommented. authoritative; # A slightly different configuration for an internal subnet. subnet 192.168.10.0 netmask 255.255.255.0 { range 192.168.10.150 192.168.10.254; option domain-name-servers ns.kampoeng.net; option domain-name "kampoeng.net"; option routers 192.168.10.254; option broadcast-address 192.168.10.0; default-lease-time 600; max-lease-time 7200; } Di susun Susun : :IWayan WayanAbyong Abyong, [email protected] 53 MODUL Praktikum Administrator Jaringan Komputer Simpan hasil konfigurasi. Esc + :wq 10. Lakukan restart service sever DHCP. Dengan menjalankan perintah berikut. linknix:~# /etc/init.d/dhcp3-server restart Output yang ditampilkan pada layar. Gambar 5.9. Tampilan Proses Restart Service DHCP Setelah proses configurasi ip-address, installasi paket DHCP, configurasi dhcp selesai, dan server DHCP sudah bisa dijalankan, alangkah selanjutnya adalah configurasi mechine client. Pada percobaan ini kami akan melakukan configurasi mechine pada client dengan os Linux dan Windows. Hasil configurasinya seperti berikut. Konfigurasi Mechine Client dengan Sistem Operasi Windows Xp Profesional. Untuk melakukan konfigurasi pada client dengan sistem operasi windows, dapat mengikuti perintah berikut. 1. Klik start > Control Panel. Shingga pada layar kan ditampilkan kotak dialog kontrol panel seperti pada gambar berikut. Klik Icon Network ini Gambar 5.10. Tampilan Control Panel Di susun Susun : :IWayan WayanAbyong Abyong, [email protected] 54 MODUL Praktikum Administrator Jaringan Komputer 2. Pilih dan klik double icon Network Connections, Pada layar akan ditampilkan tampilan seperti gambar berikut. Klik Kanan Icon Local Area Network Gambar 5.10. Tampilan Network Connection 3. Klik kanan pada Local Area Connection, lalu pilih properties, pada tampilan local area connection properties ada beberapa item protokol, seperti gambar. Klik tombol properties Gambar 5.11. Kotak Dialog Properties Local Area Conection 4. Selanjutnya kita pilih dan klik Internet Protocol (TCP/IP) 5. Klik pilih Properties, untuk melakukan setting IP, di layar akan muncul kotak dialog Internet Protocol (TCP/IP) > Selanjutnya pilih dan klik Obtain an IP address automatically, untuk men-setting ip secara DHCP, seperti gambar berikut. Di susun Susun : :IWayan WayanAbyong Abyong, [email protected] 55 Praktikum Administrator Jaringan Komputer MODUL Pilih Kedua Option Berikut Gambar 5.12. Kotak Dialog Iternet Protocol (TCP/IP) Properties 6. Klik tombol OK 7. Klik tombol Close 8. Restart Komputer client. 9. Setelah komputer di restart lakukan pengecekan ip yang diberi oleh server, dengan menjalankan perintah berikut. ipconfig /all Output yang ditampilkan pada layar. Gambar 5.13. Tampilan IP Address pada Sisi Client Di susun Susun : :IWayan WayanAbyong Abyong, [email protected] 56 MODUL Praktikum Administrator Jaringan Komputer Dari hasil di atas mechine client yang melakukan broadcast pertama ke server akan diberi IP paling besar yaitu 192.168.10.253 dari range yang disetting pada server dhcp yaitu 192.168.10.150 s/d 192.168.10.254 (untuk ip 192.168.10.254 sudah dipakai oleh server maka untuk client yang broadcast pertama akan diberi ip address 192.168.10.253) 10. Lakukan pengecekan koneksi ke mechine server atau client lain, dengan menjalankan perintah berikut. ping 192.168.10.254 Output yang ditampilkan pada layar. Gambar 5.13. Tampilan Hasil Ping ke Server Di susun Susun : :IWayan WayanAbyong Abyong, [email protected] 57 Praktikum Administrator Jaringan Komputer MODUL Konfigurasi Mechine pada Client dengan Sistem Operasi Linux Debian. Untuk melakukan configurasi pada client dengan sistem operasi linux debian, dapat mengikuti langkah berikut. 1. Login sebagai root. 2. Lakukan konfigurasi file /etc/network/interface, dengan mengikuti file konfigurasi berikut. salnux:/# vi /etc/network/interfaces Isi file /etc/network/interfaces pada mechine client. auto lo eth0 iface lo inet loopback # The primary network interface auto eth0 iface eth0 inet dhcp 3. Restart service networking pada mechine client. Dengan menjalankan perintah berikut. salnux:/# vi /etc/network/interfaces Output yang ditampilkan pada layar. Gambar 5.14. Tampilan Hasil Restart Service Network 4. Lakukan pengecekan hasil configurasi. Dengan menjalankan perintah Di susun Susun : :IWayan WayanAbyong Abyong, [email protected] 58 Praktikum Administrator Jaringan Komputer MODUL berikut. salnux:/# ifconfig Output yang ditampilkan pada layar. Gambar 5.15. Tampilan Hasil Ifconfig pada Client Dari hasil di atas mechine client yang melakukan broadcast ke dua ke server akan mendaptkan IP addres 192.168.10.252, dari renge ip 192.168.10.150 s/d 192.168.10.254. (untuk IP 192.168.10.254 dipakai oleh server). 5. Cek konektifitas ke mechine client lain atau ke server. Dengan menjalankan perintah berikut. salnux:/# ping 192.168.10.254 Output yang ditampilkan pada layar. Gambar 5.16. Tampilan Hasil Ping ke Server Di susun Susun : :IWayan WayanAbyong Abyong, [email protected] 59 MODUL Praktikum Administrator Jaringan Komputer Untuk memastikan bahwa IP pada mechine client akan mengikuti range yang direkomendasikan oleh server, pada percobaan kali ini kami juga melakukan perubahan configurasi dhcpd.conf dengan meng-edit range ip pada server DHCP, yang dulunya 192.168.10.150 s/d 192.168.10.254 kami rubah menjadi 192.168.10.1 s/d 192.168.10.5. dan setelah dilakukan restart pada mechine server dan mechien client maka didapatkan hasil seperi pada gambar. Output setelah dilakukan perubahan range pada server. Gambar 5.17. Tampilan Hasil ifconfig untuk mengecek hasil perubahan IP. Dari hasil tampilan gambar di atas ip address yang dulunya 192.168.10.252 pada mechine client sudah berubah menjadi 192.168.10.5. Di susun Susun : :IWayan WayanAbyong Abyong, [email protected] 60 Praktikum Administrator Jaringan Komputer MODUL Modul 6 DNS Server A. Tujuan Pembelajaran. Setelah melakukan praktikum ini, diharapkan. 1. Siswa mampu menjelsakan pengertian DNS 2. Siswa mampu menjelaskan kegunaan DNS dan paket installasi DNS. 3. Siswa mampu melakukan konfigurasi DNS server dan client. B. Dasar Teori. Sejarah DNS Sebelum dipergunakannya DNS, jaringan komputer menggunakan HOSTS files yang berisi informasi dari nama komputer dan IP address-nya. Di Internet, file ini dikelola secara terpusat dan di setiap loaksi harus di copy versi terbaru dari HOSTS files, dari sini bisa dibayangkan betapa repotnya jika ada penambahan 1 komputer di jaringan, maka kita harus copy versi terbaru file ini ke setiap lokasi. Dengan makin meluasnya jaringan internet, hal ini makin merepotkan, akhirnya dibuatkan sebuah solusi dimana DNS di desain menggantikan fungsi HOSTS files, dengan kelebihan unlimited database size, dan performace yang baik. DNS adalah sebuah aplikasi services di Internet yang menerjemahkan sebuah domain name ke IP address. Sebagai contoh, www untuk penggunaan di Internet, lalu diketikan nama domain, misalnya: yahoo.com maka akan di petakan ke sebuah IP mis 202.68.0.134. Jadi DNS dapat di analogikan pada pemakaian buku telepon, dimana orang yang kita kenal berdasarkan nama untuk menghubunginya kita harus memutar nomor telepon di pesawat telepon. Sama persis, host komputermengirimkan queries berupa nama komputer dan domain name server ke DNS, lalu oleh DNS dipetakan ke IP address. Domain Name System (DNS) DNS adalah singkatan dari Domain Name System. Kadang-kadang diartikan sebagai Domain Name Server, jika sedang membahas server. DNS berfungsi untuk mengatur proses penerjemahan nama domain ke nomor IP atau sebaliknya. DNS adalah juga sistem database yang terdistribusi, sehingga Di susun Susun : :IWayan WayanAbyong Abyong, [email protected] 61 MODUL Praktikum Administrator Jaringan Komputer memungkinkan setiap bagian dari database dikelola secara terpisah. DNS bekerja dengan konsep client-server, yang menjalankan fungsi sebagai server adalah server DNS. Di dunia *nix (Unix/Linux) biasanya dipakai program yang bernama named dari paket Berkeley Internet Name Domain (BIND) yang saat ini versi terbarunya yaitu BIND9, sedangkan di sisi klien disebut dengan resolver. Database DNS mempunyai struktur yang mirip dengan pohon yang terbalik atau direktori dalam sistem operasi *nix. Kalau root direktori diberi lambang dengan karakter garis miring (/), dalam DNS root dilambangkan dengan karakter titik (.). Antara nama domain dan sub-domain dipisahkan dengan karakter titik juga. DNS memegang peranan penting dalam komunikasi melalui Internet. Karena kita mengetahui komputer saling mengenal dan berkomunikasi memakai nomor IP. Sedangkan manusia lebih mudah berkomunikasi dengan nama. Sebagai contoh, lebih mudah bagi kita mengirim e-mail dengan alamat [email protected], daripada salman@[202.159.11.155]. Demikian juga akan lebih mudah mengingat nama host www.salman.or.id dari pada nomor IP-nya. Selain digunakan di Internet, DNS juga dapat di implementasikan ke private network atau intranet dimana DNS memiliki keunggulan seperti: 1. Mudah, DNS sangat mudah karena user tidak lagi direpotkan untuk mengingat IP address sebuah komputer cukup host name (nama Komputer). 2. Konsisten, IP address sebuah komputer bisa berubah tapi host name tidak berubah. 3. Simple, user hanya menggunakan satu nama domain untuk mencari baik di Internet maupun di Intranet. Struktur DNS Domain Name Space merupakan sebuah hirarki pengelompokan domain berdasarkan nama, yang terbagi menjadi beberapa bagian diantaranya: Root-Level Domains Domain ditentukan berdasarkan tingkatan kemampuan yang ada di struktur hirarki yang disebut dengan level. Level paling atas di hirarki disebut dengan root Di susun Susun : :IWayan WayanAbyong Abyong, [email protected] 62 MODUL Praktikum Administrator Jaringan Komputer domain. Root domain di ekspresikan berdasarkan periode dimana lambang untuk root domain adalah (“.”). Top-Level Domains Pada bagian dibawah ini adalah contoh dari top-level domains: § com Organisasi Komersial § edu Institusi pendidikan atau universitas § org Organisasi non-profit § net Networks (backbone Internet) § gov Organisasi pemerintah non militer § mil Organisasi pemerintah militer § num No telpon § arpa Reverse DNS § xx dua-huruf untuk kode negara (id:Indonesia,sg:singapura,au:australia,dll) Top-level domains dapat berisi second-level domains dan hosts. Gambar 6.1 Struktur DNS Second-Level Domains Second-level domains dapat berisi host dan domain lain, yang disebut dengan subdomain. Untuk contoh: Domain Bujangan, bujangan.com terdapat komputer (host) seperti server1.bujangan.com dan subdomain training.bujangan.com. Subdomain training.bujangan.com juga terdapat komputer (host) seperti client1.training.bujangan.com. Di susun Susun : :IWayan WayanAbyong Abyong, [email protected] 63 MODUL Praktikum Administrator Jaringan Komputer Host Names Domain name yang digunakan dengan host name akan menciptakan fully qualified domain name (FQDN) untuk setiap komputer. Sebagai contoh, jika terdapat fileserver1.detik.com, dimana fileserver1 adalah host name dan detik.com adalah domain name. Bagaimana DNS itu bekerja? Fungsi dari DNS adalah menerjemahkan nama komputer ke IP address (memetakan). Client DNS disebut dengan resolvers dan DNS server disebut dengan name servers. Resolvers atau client mengirimkan permintaan ke name server berupa queries. Name server akan memproses dengan cara mencek ke local database DNS, menghubungi name server lainnya atau akan mengirimkan message failure jika ternyata permintaan dari client tidak ditemukan. Gambar 6.2 Diagram Kerja DNS Proses tersebut disebut dengan Forward Lookup Query, yaitu permintaan dari client dengan cara memetakan nama komputer (host) ke IP address. 1. Resolvers mengirimkan queries ke name server 2. Name server mencek ke local database, atau menghubungi name server lainnya, jika ditemukan akan diberitahukan ke resolvers jika tidak akan mengirimkan failure message 3. Resolvers menghubungi host yang dituju dengan menggunakan IP address yang diberikan name server Di susun Susun : :IWayan WayanAbyong Abyong, [email protected] 64 Praktikum Administrator Jaringan Komputer MODUL C. Praktikum. 1. Untuk mendapatkan hak akses penuh dari sistem Linux, terlebih dahulu kita harus login sebagai root. Apabila kita sudah terlanjur login sebagai user biasa kita bisa, pindah user dengan mengetikan perintah su diikuti dengan menekan tombol enter dan ketikan password root.Seperti perintah berikut. linkzir@nakkampung:~$ su Password: 2. Untuk melakukan setting DNS Server kita bisa melakukan dengan berbasis GUI (Graphis User Interface) atau berbasis text/konsole. Pada praktikum ini kami mealakukan dengan berbasis text. Untuk itu kita terlebih dahulu harus mengaktikan Program Terminal Konsole. Perintahnya seperti berikut : Klik Tombol Start Application > System > Terminal Program (Konsole). 3. Lakukan pencarian paket bind9, dengan menjalankan perintah berikut.. nakkampung:~# apt-cache search bind9 Hasilnya seperti pada gambar berikut : Gambar 6.3 Tampilan Hasil Pencarian Paket Bind 4. Lakukan pengecekan paket bind9, pada mechine apakah sudah terinstall atau belum, dengan menjalankan perintah berikut. nakkkampung:~# dpkg -l bind9 Hasilnya seperti berikut. Di susun Susun : :IWayan WayanAbyong Abyong, [email protected] 65 MODUL Praktikum Administrator Jaringan Komputer Gambar 6.4 Tampilan Hasil Pengecekan Paket Bind Apabila pada layar konsole muncul nama paket ii bind9 x.x, artinya paket tersebut sudah terinstall. Namun pada praktikum kali ini kami akan memulai instalasi DNS Server dari awal untuk itu kita akan menghapus terlebih dahulu paket BIND9 yang sudah terinstall. 5. Remove paket bind9 yang sudah ada dengan mengetikan perintah berikut. nakkampung:~# dpkg -P bind9 6. Installasi paket bind9, pada distro Linux Debian paket bind9 ada pada CD binarry 1. Perintah installasi paket seperti berikut. nakkampung:~# apt-get install bind9 selanjutnya masukan CD binarry 1 dan telan enter. Perintah secara detail dan hasilnya seperti pada gambar berikut. Gambar 6.5 Tampilan Proses Installasi Paket Bind Di susun Susun : :IWayan WayanAbyong Abyong, [email protected] 66 Praktikum Administrator Jaringan Komputer MODUL Jika proses instalasi berhasil maka akan terbentuk folder bind pada folder /etc/bind dengan isi folder seperti berikut : db.0 db.255 db.local named.conf named.conf.options zones.rfc1918 db.127 db.empty db.root named.conf.local rndc.key Catatan : Paket yang kita install bawaan dari Debian, jika kita menginstall paket BIND9 dari Source hasil download di Internet kita dapat menentukan sendiri letak file configurasi dari BIND9 Dari File di atas ada tiga file yang penting, seperti uraian berikut. § file named.conf. file ini berisikan path yang saling berhubungan pada configurasi DNS server, dan file ini tidak boleh di edit, mungkin berbeda dengan distro lainya, seperti yang pernah saya install sebut aja Linux Red Hat9, file named.conf yang ada pada direktori /etc/named.conf diperbolehkan untuk kita edit misalkan untuk penambahan zone dan no ip pada mechine kita. Mungkin beda antara Debian dan Redhat seperti itu, dan mungkin anda bertaya kalau kita ingin menambahkan konfigurasi untuk DNS di debian dimana? Debian menyediakan file yang bernama named.conf.local, file ini lah yang bisa kita edit, dan file ini sudah di include kan pada file named.conf, lebih lengkanpya kita bisa melihat isi filenya, dengan mengetikan perintah. vim /etc/bind/named.conf, isi filenya seperti berikut. // This is the primary configuration file for the BIND DNS server named. // // Please read /usr/share/doc/bind9/README.Debian.gz for information on the // structure of BIND configuration files in Debian, *BEFORE* you customize // this configuration file. // // If you are just adding zones, please Di susun Susun : :IWayan WayanAbyong Abyong, [email protected] do that in 67 MODUL Praktikum Administrator Jaringan Komputer /etc/bind/named.conf.local include "/etc/bind/named.conf.options"; // prime the server with knowledge of the root servers zone "." { type hint; file "/etc/bind/db.root"; }; // be authoritative for the localhost forward and reverse zones, and for // broadcast zones as per RFC 1912 zone "localhost" { type master; file "/etc/bind/db.local"; }; zone "127.in-addr.arpa" { type master; file "/etc/bind/db.127"; }; § file db.root file ini berisikan server dari DNS yang ada di seluruh dunia, dan sebaiknya kita tidak usah melakukan peng-editan atau perubahan pada file ini. § file named.conf.local file inilah yang disediakan oleh Debian yang bisa kita edit, dan apabila ada kesalahan pada konfigurasi DNS kita cukup mengecek file ini dan path file yang diincludekan pada file nemed.conf.local 7. Lakukan configurasi file DNS pada direktory /etc/bind/named.conf.local Mungkin Di susun Susun : :IWayan WayanAbyong Abyong, [email protected] 68 MODUL Praktikum Administrator Jaringan Komputer berbeda dengan distro linux lainnya seperti red hat yang mana file configurasi utamaya ada pada named.conf. Karena pada debian file yang perlu kita edit ada pada named.conf.local dan named.conf memuat path yang saling berhubungan dengan file-file DNS, bila ada kesalahan konfigurasi DNS cukup kita mengecek pada named.conf.local 8. Configurasi file /etc/bind/named.conf.local, perintah dan isi filenya seperti berikut. nakkampung:~# vim /etc/bind/named.conf.local Tambahkan isi file berikut. zone "kampoeng.net" IN { type master; file "/var/cache/bind/db.kampoeng"; }; zone "10.168.192.in-addr.arpa" IN { type master; file "/var/cache/bind/db.168"; }; 9. Setelah configurasi file /etc/bind/named.conf.local selanjutnya kita harus membuat dua file yang harus kita letakan pada folder /var/cache/bind yang pertama db.kampoeng dan file yang kedua file db.168, untuk memudahkan kita bisa mengcopy yang sudah ada, selanjutnya kita konfigurasi. Perintahnya seperti berikut. nakkampung:~# cp /etc/bind/db.local /var/cache/bind/db.kampoeng nakkampung:~# cp /etc/bind/db.255 /var/cache/bind/db.168 10. Untuk memastikan apakah file db.kampoeng dan db.168 sudah ada pada direktori /var/cache/bind, anda bisa mengecekan dengan menjalankan perintah berikut. nakkampung:~# ls -l /var/cache/bind/ Hasilnya seperti berikut. Di susun Susun : :IWayan WayanAbyong Abyong, [email protected] 69 Praktikum Administrator Jaringan Komputer MODUL Gambar 6.6 Tampilan Hasil Penecekan File Konfigurasi Bind 11. Lakukan peng-editan file db.kampoeng, jalankan perintah berikut. nakkampung:~# vim /var/cache/bind/db.kampoeng isi file konfigurasinya seperti berikut. ; ; BIND data file for local loopback interface ; $TTL 604800 @ IN SOA ns.kampoeng.net. [email protected]. ( 3507 ; Serial 604800 ; Refresh 86400 ; Retry 2419200 ; Expire 604800 ) ; Negative Cache TTL ; IN NS ns.kampoeng.net. IN MX 10 mail.kampoeng.net. ns A 192.168.10.168 www IN CNAME ns Di susun Susun : :IWayan WayanAbyong Abyong, [email protected] 70 Praktikum Administrator Jaringan Komputer MODUL cyber IN CNAME ns belajar IN CNAME ns mail IN CNAME ns abyong-blog IN CNAME ns Lakukan penyimpanan hasil configurasi, Tekan Ecs -> :wq 12. Lakukan configurasi file db.168, jalankan perintah berikut. nakkampung:~# vi /var/cache/bind/db.168 isi filenya seperti berikut. ; ; BIND reverse data file for broadcast zone ; $TTL 604800 @ IN SOA ns.kampoeng.net [email protected]. ( 3507 604800 86400 2419200 ; Serial ; Refresh ; Retry ; Expire 604800 ) ; Negative Cache TTL ; @ 168 IN NS localhost. IN NS ns.kampoeng.net. IN PTR ns.kampoeng.net. IN PTR www.kampoeng.net. Di susun Susun : :IWayan WayanAbyong Abyong, [email protected] 71 MODUL Praktikum Administrator Jaringan Komputer 168 IN PTR cyber.kampoeng.net. 168 IN PTR belajar.kampoeng.net. 168 IN PTR mail.kampoeng.net. 168 IN PTR abyong-blog.kampoeng.net. Lakukan penyimpanan hasil configurasi, Tekan Ecs -> :wq 13. Tambakan scrip search kampoeng.net pada file /etc/resolv.conf, lengkapnya seperti berikut. Gambar 6.7 Tampilan Konfigurasi /etc/resolv.conf 14. Lakukan restart service bind9, dengan menjalankan perintah berikut. nakkampung:~# /etc/init.d/bind9 restart Hasilnya Seperti berikut : Gambar 6.8 Tampilan Restart Service bind9 Untuk menghentikan service bind9, perintahya seperti berikut nakkampung:~# /etc/init.d/bind9 stop Menjalankan kembali service bind9, perintahya seperti berikut. nakkampung:~# /etc/init.d/bind9 start Di susun Susun : :IWayan WayanAbyong Abyong, [email protected] 72 Praktikum Administrator Jaringan Komputer MODUL 15. Lakukan pengencekan apakah service bind9 sudah berjalan dengan baik, dengan menjalankan perintah berikut. nakkampung:~# tail -f /var/log/syslog Hasilnya seperti berikut. Gambar 6.8 Tampilan dari /var/log/syslog 16. Selain mengecek apakah DNS kita berjalan dengan baik dengan melihat syslognya, kita juga bisa menjalakan perintah nslookup ke nomor ip dan ke nama domain yang sudah kita buat, seperti berikut. § melakukan nslookup ke nomor ip. nakkampung:~# nslookup 192.168.10.168 hasilnya seperti berikut. Gambar 6.9 Tampilan Hasil nslookup ke ip server Di susun Susun : :IWayan WayanAbyong Abyong, [email protected] 73 MODUL § Praktikum Administrator Jaringan Komputer Melakukan nslookup ke nama domain. nakkampung:~# nslookup www.kampoeng.net hasilnya seperti berikut. Gambar 6.10 Tampilan Hasil nslookup ke domain. Di susun Susun : :IWayan WayanAbyong Abyong, [email protected] 74 MODUL Praktikum Administrator Jaringan Komputer Modul 7 Web Server A. Tujuan Pembelajaran. Setelah melakukan praktikum ini, diharapkan. 1. Siswa mampu menjelsakan pengertian Web server 2. Siswa mampu melakukan installasi dan konfigurasi Web Server Linux 3. Siswa mampu melakukan troubleshoting web server pada Linux B. Dasar Teori. Apache web Server Web server adalah software yang memberikan layanan web. Web server menggunakan protocol yang disebut dengan HTTP (HyperText Transfer Protocol). Anda mempunyai banyak pilihan di dunia open source, tergantung pada keperluan Anda. Salah satu web server yang sangat terkenal dan menjadi standar de facto setiap distribusi Linux, yaitu Apache.Apache adalah nama web server yang dibuat berbasiskan kode sumber dan ide-ide yang ada pada web server leluhurnya, yaitu web server NCSA. Sesuai namanya, web server NCSA dibuat oleh National Center for Supercomputing Applications. Tidak seperti poryek leluhurnya yang dibiayai oleh pemerintah Amerika, web server Apache dikembangkan oleh sekelompok programer yang bekerja tanpa dibayar oleh siapapun. Mereka mengerjakan proyek ini dengan berbagai macam alasan, akan tetapi alasan yang paling mendasar adalah mereka senang jika perangkat lunak mereka digunakan oleh banyak orang. Apache adalah web server yang kompak, modular, mengikuti standar protokol HTTP, dan tentu saja sangat digemari. Kesimpulan ini bisa didapatkan dari jumlah pengguna yang jauh melebihi para pesaingnya. Sesuai hasil survai yang Di susun Susun : :IWayan WayanAbyong Abyong, [email protected] 75 MODUL Praktikum Administrator Jaringan Komputer dilakukan oleh Netcraft, bulan Januari 2005 saja jumlahnya tidak kurang dari 68% pangsa web server yang berjalan di Internet. Ini berarti jika semua web server selain Apache digabung, masih belum bias mengalahkan jumlah Apache. Saat ini ada dua versi Apache yang bisa dipakai untuk server produksi, yaitu versi mayor 2.0 dan versi mayor 1.3. Anda bisa menggunakan salah satu dari keduanya. Tapi sangat dianjurkan Anda memakai versi 2.0. Fitur Apache Mengapa kita harus memilih Apache? Tentu itu pertanyaan yang terfi kir dalam benak Anda. Ya, tentu saja kita harus mempunyai alasan untuk segala hal, termasuk memilih Apache sebagai web server pilihan. Mungkin daftar berikut bisa menjadi jawabannya. § Arsitektur modular. § Mendukung banyak sistem operasi, termasuk di dalamnya adalah Windows NT/2000/XP dan berbagai varian Unix. § Mendukung IP versi 6 (Ipv6). § Mendukung CGI (Common Gateway Interface) dan SSI (Server Side Include). § Mendukung otentifi kasi dan kontrol akses. § Mendukung SSL (Secure Socket Layer) untuk komunikasi terenkripsi. § Konfi gurasi yang mudah dipahami. § Mendukung Virtual Host. § Pesan kesalahan multi bahasa dan bias dimodifikasi. PHP PHP adalah bahasa skripting yang mendukung halaman dynamic HTML. PHP mirip dengan SSI dari Apache, hanya jauh lebih kompleks dan memiliki modul database untuk banyak database yang populer. PHP juga memerlukan GD libraries SSL adalah implementasi dari Secure-Socket-Layer dari Netscape yang akan memungkinkan koneksi yang aman lewat jaringan yang belum aman, misal, untuk mengirim nomor kartu kredit ke form berbasis web. Frontpage adalah perangkat authoring wysiwyg yang menggunakan beberapa ekstensi spesifik server yang disebut webbot. Beberapa orang berpendapat bahwa frontpage cukup baik karena dapat membuat form feedback dan diskusi web tanpa harus mengerti html atau cgi Frontpage malah menggantikan tugas mengupload site Di susun Susun : :IWayan WayanAbyong Abyong, [email protected] 76 MODUL Praktikum Administrator Jaringan Komputer lewat ftp dengan publisher bawaan Frontpage jika Anda ingin mendukung Frontpage Extension tapi tidak ingin mensetup server Windows maka Frontpage Extension untuk server Apache adalah pilihan anda. MySQL MySQL adalah sebuah server database SQL multi-user dan multi-threaded. SQL sendiri adalah salah satu bahasa database yang paling populer di dunia. Implementasi program server database ini adalah program daemon MySQLd dan beberapa program lain serta beberapa referensi. Di susun Susun : :IWayan WayanAbyong Abyong, [email protected] 77 Praktikum Administrator Jaringan Komputer MODUL C. Praktikum. Installasi Paket Apache2 1. Login ke mechine server sebagai root 2. Aktifkan program console, dengan menjalankan perintah berikut : Klik Tombol Start Application > System > Terminal Program (Konsole). Pada layar akan ditampilkan seperti berikut : Gambar 7.1 Tampilan Konsole 3. Untuk memastikan bahwa sudah ada pada root, bisa menjalankan peritnah berikut. nakkampung:~# whoami Hasilnya seperti yang ditampilkan pada gambar berikut. Gambar 7.2 Tampilan Hasil Perintah whoami 4. Lakukan pencarian paket apache2, dengan menjalankan perintah berikut. nakkampung:~# apt-cache search apache2 |grep server Di susun Susun : :IWayan WayanAbyong Abyong, [email protected] 78 MODUL Praktikum Administrator Jaringan Komputer 5. Melakukan Installasi Paket Apache2. dengan menjalankan perintah berikut. nakkampung:~# apt-get install apache2 Pada layar akan muncul tampilan seperti pada gambar, berikut. Masukan CD 7 dari distro Linux Debian tekan tombol ENTER. Gambar 7.3 Proses Installasi Apache2 Jika proses installasi sukses, maka pada layar akan tampil seperti pada gambar berikut. Gambar 7.4 Tampilan Hasil Akhir Proses Installasi Apache2 6. Jalankan service Apache2, dengan menjalankan perintah berikut. nakkampung:~# /etc/init.d/apache2 start Jika ditampilkan hasil seperti pada gambar berikut, artinya Service Apache2 sudah berjalan dengan baik. Di susun Susun : :IWayan WayanAbyong Abyong, [email protected] 79 MODUL Praktikum Administrator Jaringan Komputer Gambar 7.5 Tampilan Hasil Proses Start Service Apache2 Untuk menghentikan service apache, jalankan perintah berikut. nakkampung:~# /etc/init.d/apache2 stop 7. Untuk memastikan apakah service apache2 yang kita install sudah berjalan dengan baik, lakukan pengecekan port apache2, dengan menjalakan perintah berikut. Pada layar akan muncul tampilan seperti pada gambar berikut. nakkampung:~# nmap localhost |grep http Gambar 7.6 Tampilan Hasil Pengecekan Port Apache2 8. Lakukan pengujian web server dengan mengaktifkanweb browser, dan ketikan http://localhost pada address bar web browser. Seperti pada gambar. Gambar 7.7 Tampilan http://localhost Di susun Susun : :IWayan WayanAbyong Abyong, [email protected] 80 MODUL Praktikum Administrator Jaringan Komputer Jika tampilan yang muncul pada layar browser seperti di atas, artinya service webserver sudah berjalan dengan baik. 9. Selain melakukan browsing dari web browser yang berbasis GUI, kita bisa juga menjalankan web browser berbasis mode text, namun untuk menjalankan web browser berbasis mode text terlebih dahulu kita harus melakukan installasi paket lynx. dengan menjalankan perintah berikut. nakkampung:~# apt-get install lynx Pada layar akan muncul tampilan seperti pada gambar, berikut. Masukan CD 3 dari distro Linux Debian tekan tombol ENTER. Gambar 7.8 Proses Instalasi Paket Lynk 10. Lakukan testing dari web browser text mode, dengan menjalankan perintah berikut. nakkampung:~# lynx http://localhost Hasil yang ditampilkan seperti gambar berikut. Gambar 7.9 Hasil Pengujian Apache2 dg Web Browser Text Mode Lynk Di susun Susun : :IWayan WayanAbyong Abyong, [email protected] 81 MODUL Praktikum Administrator Jaringan Komputer Proses installasi paket webserver Apache2 sudah selesai, sekarang dilanjutkan dengan installasi paket PHP4. Installasi PHP4. 1. Login ke komputer sebagai root. 2. Lakukan pecarian paket PHP4, dengan menjalankan perintah berikut. nakkampung:~# apt-cache search php4 |grep server-side Hasil yang ditampilkan seperti pada gambar berikut. Gambar 7.10 Proses Pencarian Paket PHP4 3. Lakukan pengecekan paket PHP4, apakah sudah terinstall atau belum pada mechine server kita, dan jalankan perintah berikut. nakkampung:~# dpkg -l |grep php4 Jika hasil yang ditampilkan seperti gambar berikut, paket PHP4 belum terinstall. Kita harus melakukan proses installasi. Gambar 7.11 Hasil Pengecekan Paket php4 Di susun Susun : :IWayan WayanAbyong Abyong, [email protected] 82 Praktikum Administrator Jaringan Komputer MODUL 4. Lakukan installasi paket PHP4, dengan menjalakan perintah berikut. nakkampung:~# apt-get install php4 Gambar 7.12 Proses Installasi Paket php4 5. Selain melakukan installai paket PHP4 Server, kita juga harus melakukan install paket pendukung dari PHP4, yaitu paket libapache2-mod-php4. dan jalankan perintah berikut. nakkampung:~# apt-get install libapache2-mod-php4 6. Untuk melakukan testing fungsi php, buat file pada direktory /var/www dengan nama file phpinfo.php, dan isi file langkah pembuatannya seperti berikut. § Masuk ke direktori /var/www nakkampung:~# cd /var/www § Buat file phpinfo.php nakkampung:/var/www# cat > phpinfo.php <? phpinfo(); ?> 7. Restart service apache2, dengan menjalankan perintah berikut. nakkampung:/var/www# /etc/init.d/apache2 restart Hasil yang dihasilkan seperti pada gambar berikut. Di susun Susun : :IWayan WayanAbyong Abyong, [email protected] 83 MODUL Praktikum Administrator Jaringan Komputer Gambar 7.13 Proses Pembuatan File phpinfo.php 8. Testing fungsi PHP, dengan menjalankan perintah berikut. nakkampung:/var/www# lynx http://localhost/phpinfo.php Jika hasil yang tampil seperti pada gambar berikut, artinya fungsi PHP sudah berjalan. Gambar 7.14 Tampilan Hasil Testing php dengan Browser Text Mode Lynk Untuk melihat hasil berbasis GUI, kita dapat mengaktifkan web browser dan mengetikan alamat http://localhost/phpinfo.php pada address bar. Jika hasil yang tampil seperti pada gambar berikut, fungsi PHP sudah berjalan. Di susun Susun : :IWayan WayanAbyong Abyong, [email protected] 84 MODUL Praktikum Administrator Jaringan Komputer Gambar 7.15 Tampilan Hasil Testing php dengan Web Browser Text Mode Lyn C. Installasi MySQL. 1. Login ke komputer sebagai root. 2. lakukan pencarian paket mysql-server.4.1, dengan menjalankan perintah berikut. nakkampung:~# apt-cache search mysql-server Hasil yang ditampilkan pada layar, seperti pada gambar berikut. Gambar 7.16 Tampilan Hasil Pencarian Paket Mysql Di susun Susun : :IWayan WayanAbyong Abyong, [email protected] 85 MODUL Praktikum Administrator Jaringan Komputer 3. lakukan pengecekan paket mysql-server.4.1, dengan menjalankan perintah berikut. nakkampung:~# dpkg -l mysql-server Jika paket mysql belum terinstall lakukan proses installasi paket mysql. 4. Lakukan Installasi paket mysql-server-4.1, dengan menjalankan perintah berikut. nakkampung:~# apt-get install mysql-server-4.1 Gambar 7.17 Proses Installasi Paket Mysql Untuk installasi paket mysql, system akan meminta untuk memasukan 3 CD dari distro Debian yaitu CD 1, CD 8 dan CD 14, diikuti dengan menekan tombol ENTER dan mengikuti perintah installasi yang direkomendasikan oleh system. 5. Installasi peket pendukung libapache2-mod-auth-mysql nakkampung:~# apt-get install libapache2-mod-auth-mysql Pada layar akan muncul tampilan seperti pada gambar, berikut. Masukan CD 12 dari distro Linux Debian tekan tombol ENTER. Di susun Susun : :IWayan WayanAbyong Abyong, [email protected] 86 MODUL Praktikum Administrator Jaringan Komputer Gambar 7.18 Proses Installasi libapache2-mod-auth-mysql 6. Restart service mysql-server, dengan menjalankan perintah berikut. nakkampung:~# /etc/init.d/mysql restart Hasil dari perintah seperti pada gambar berikut. Gambar 7.19 Proses Restart Service mysql 7. Restart service apache2, dengan menjalankan perintah berikut. nakkampung:~# /etc/init.d/apache2 restart 8. Lakukan pengecekan port, dengan menjalankan perintah berikut. nakkampung:~# nmap localhost |grep mysql Di susun Susun : :IWayan WayanAbyong Abyong, [email protected] 87 MODUL Praktikum Administrator Jaringan Komputer Pada layar akan tampil seperti pada gambar berikut. Gambar 7.20 Hasil Pengecekan Port mysql 9. Lakukan pengetesan mysql-server, dengan menjalankan perintah berikut. nakkampung:~# mysql -u root -p Hasilnya seperti pada gambar berikut. Gambar 7.21 Hasil Pengujian Mysql-Server Di susun Susun : :IWayan WayanAbyong Abyong, [email protected] 88 MODUL Praktikum Administrator Jaringan Komputer Setelah mysql berjalan dengan baik, untuk memudahkan pada proses pembuatan, update, atau proses mysql yang lainnya kita dapat menggunakan tool phpmyadmin. Untuk itu kita harus melakukan installasi paket phpmyadmin terdahulu. 10. Installasi paket phpmyadmin. nakkampung :~# apt-get install phpmyadmin Pada layar akan muncul tampilan seperti pada gambar, berikut. Masukan CD 3 dari distro Linux Debian tekan tombol ENTER. Gambar 7.22 Proses Installasi Paket Phpmyadmin 11. Install paket pendukung php4-mysql nakkampung:~# apt-get install php4-mysql 12. Restart service apache2. nakkampung:~# /etc/init.d/apache2 restart Di susun Susun : :IWayan WayanAbyong Abyong, [email protected] 89 MODUL 13. Lakukan pengujian Praktikum Administrator Jaringan Komputer phpmyadmin dengan melakukan browsing ke http://localhost/phpmyadmin Jika hasil yang ditampilkan seperti pada gambar proses installasi paket mysql suskes. Gambar 7.23 Form Login Phpmyadmin Di susun Susun : :IWayan WayanAbyong Abyong, [email protected] 90 Praktikum Administrator Jaringan Komputer MODUL Modul 8 Virtual Host A. Tujuan Pembelajaran. Setelah melakukan praktikum ini, diharapkan. 1. Siswa mampu melakukan konfigurasi virtual host pada web server Linux 2. Siswa mampu melakukan troubleshoting virtual host pad web server Linux B. Praktikum. Pengecekan service Apche dan DNS Server pada mechine server. 1. Login sebagi root 2. lakukan restart service apache2, dan pastikan web server berjalan dengan baik. dengan menjalankan perintah berikut § Perintah untuk restart service apache2 nakkampung:~# /etc/init.d/apache2 restart Hasilnya seperti berikut. Gambar 8.1 Hasil Restart Service Apache2 § Peritah penecekan port service apache2 nakkampung:~# nmap localhost |grep http Di susun Susun : :IWayan WayanAbyong Abyong, [email protected] 91 MODUL Praktikum Administrator Jaringan Komputer Hasilnya seperti berikut. Gambar 8.2 Hasil Pengecekan Port Apache2 Jika output dari hasil pengecekan service seperti di atas artinya paket web server sudah berjalan dengan baik. 3. Lakukan pengecekan service DNS Server pada mechine server, dengan menjalankanperitnah berikut. § Perintah restart service DNS server nakkampung:~# /etc/init.d/bind9 restart Hasilnya seperti berikut. Gambar 8.3 Hasil Restart Service Bind9 § Perintah melakukan pengecekan port DNS server nakkampung:~# nmap localhost |grep 53 Hasilnya seperti berikut. Gambar 8.4 Hasil Pengecekan Port Bind9 Di susun Susun : :IWayan WayanAbyong Abyong, [email protected] 92 Praktikum Administrator Jaringan Komputer MODUL 4. Lakuan pengecekan dengan menjalakan sintak nslookup ke ip_address dan ke nslookup nama_domain. nakkampung:~# nslookup 192.168.10.168 Hasilnya seperti berikut. Gambar 8.5 Hasil Perintah nslookup <no ip> nslookup ke nama domain, perintahnya seperti berikut. nakkampung:~# nslookup abyong-blog.kampoeng.net Hasilnya seperti berikut. Gambar 8.6 Hasil Perintah nslookup <nama domain> 5. Bila service apache2 dan DNS server sudah berjalan dengan baik selanjutnya kita buatkan direktori masing-masing dari nama web yang telah kita daftarkan pada DNS server. Di susun Susun : :IWayan WayanAbyong Abyong, [email protected] 93 Praktikum Administrator Jaringan Komputer MODUL Konfigurasi Virtual Host. Kita buatkan direktori dari web yang terdaftar pada DNS Server. Langkahnya seperti berikut. a. masuk ke direktori /var/www nakkampung:~# cd /var/www b. buat direktori baru dan isi dengan situs sederhana misalkan dengan file index.php • pembuatan direktori dan file index.php untuk web mail.kampeong.net #nakkampung:~# cd /var/www #nakkampung:/var/www# mkdir mail #nakkampung:/var/www/mail# cat > index.php <? echo "<center> SELAMAT DATANG DI WEB MAIL KAMPOENG </center>"; ?> • pembuatan direktori dan file index.php untuk web cyber.kampeong.net nakkampung:/var/www# mkdir cyber nakkampung:/var/www# cd cyber nakkampung:/var/www/cyber# cat > index.php nakkampung:/var/www/cyber# cat > index.php <? echo "<center> Selamat Datang Di Situs Cyber Kampoeng </center>"; echo "<br>"; echo "<i><center><b>By Abyong </i></b></center>"; ?> Di susun Susun : :IWayan WayanAbyong Abyong, [email protected] 94 MODUL • Praktikum Administrator Jaringan Komputer pembuatan direktori dan file index.php untuk web linux.kampeong.net nakkampung:/var/www# mkdir linux nakkampung:/var/www# cd linux nakkampung:/var/www/linux# cat > index.php <? echo "<center><b>LINUX</b></center>"; echo "<center><i>The Revolution Of Choice</i></center>"; ?> • pembuatan direktori dan file index.php untuk web abyong-blog.kampeong.net #nakkampung:/var/www# mkdir abyong-blog #nakkampung:/var/www# cd abyong-blog/ #nakkampung:/var/www/abyong-blog# cat > index.php <? echo "<br>"; echo "<center><b> Blog-nya Abyong </b></center>"; echo "<br>"; #nakkampung:~# cd /var/www/ echo "<center>Tempat untuk belajar nulis dengan harapan bermanfaat untuk orang lain <br> Juga tempat untuk aku curhat he he he..</center>"; ?> Di susun Susun : :IWayan WayanAbyong Abyong, [email protected] 95 Praktikum Administrator Jaringan Komputer MODUL • pembuatan direktori dan file index.php untuk web belajar.kampeong.net #nakkampung:~# cd /var/www/ #nakkampung:/var/www# mkdir belajar #nakkampung:/var/www# cd belajar #nakkampung:/var/www/belajar# cat > index.php <? echo "<br>"; echo "<center><b>Tempat Belajar Online-nya Anak Kampoeng </b></center>"; echo "<br>"; echo "<center>Berkumpul Berkarya, Bina Anak Kampoeng Bangun Negeri </center>"; echo "<br>"; echo "<center>By Abyong 100% AnakKampoeng </center>"; ?> Membuat alias dari masing-masing server, yang kita letakan pada direktori /etc/apache2/site-enabled. ini dilakukan agar server di atas dapat diakses cukup mengetikan nama domainnya misalkan http://abyong-blog.kampoeng.com n pembuatan alias untuk server mail #nakkampung:~# cd /etc/apache2/sites-enabled/ #nakkampung:/etc/apache2/sites-enabled# cat > mail <VirtualHost *> DocumentRoot /var/www/mail ServerName mail.kampoeng.net ErrorLog /var/log/apache2/error.log </virtualHost> Di susun Susun : :IWayan WayanAbyong Abyong, [email protected] 96 Praktikum Administrator Jaringan Komputer MODUL n pembuatan alias untuk server cyber #nakkampung:~# cd /etc/apache2/sites-enabled/ #nakkampung:/etc/apache2/sites-enabled# cat > cyber <VirtualHost *> DocumentRoot /var/www/cyber ServerName cyber.kampoeng.net ErrorLog /var/log/apache2/error.log </virtualHost> n pembuatan alias untuk server linux #nakkampung:~# cd /etc/apache2/sites-enabled/ #nakkampung:/etc/apache2/sites-enabled# cat > linux <VirtualHost *> DocumentRoot /var/www/linux ServerName linux.kampoeng.net ErrorLog /var/log/apache2/error.log </virtualHost> n pembuatan alias untuk server abyong-blog #nakkampung:~# cd /etc/apache2/sites-enabled/ #nakkampung:/etc/apache2/sites-enabled# cat > abyong- blog <VirtualHost *> DocumentRoot /var/www/abyong-blog ServerName abyong-blog.kampoeng.net ErrorLog /var/log/apache2/error.log </virtualHost> Di susun Susun : :IWayan WayanAbyong Abyong, [email protected] 97 Praktikum Administrator Jaringan Komputer MODUL n pembuatan alias untuk server belajar. #nakkampung:~# cd /etc/apache2/sites-enabled/ #nakkampung:/etc/apache2/sites-enabled# cat > belajar <VirtualHost *> DocumentRoot /var/www/belajarl ServerName belajar.kampoeng.net ErrorLog /var/log/apache2/error.log </virtualHost> Lakuan restart service apache2, dengan menjalankan perintah nakkampung:~# /etc/init.d/apache2 restart Lakukan pengujian dengan menjalankan web browser dan mengetikan alamat masing situs yang telah kita buat. Hasil pengujiannya seperti berikut. Tampilan http://cyber.kampoeng.net Di susun Susun : :IWayan WayanAbyong Abyong, [email protected] 98 MODUL Praktikum Administrator Jaringan Komputer Tampilan http://abyong-blog.kampoeng.net Tampilan http://mail.kampoeng.net Tampilan http://belajar.kampoeng.net Tampilan http://linux.kampoeng.net Di susun Susun : :IWayan WayanAbyong Abyong, [email protected] 99