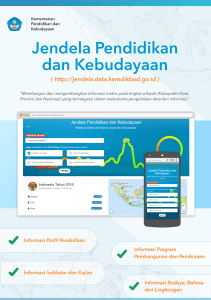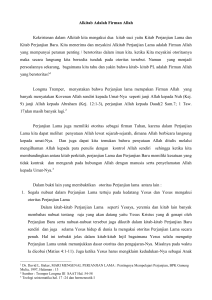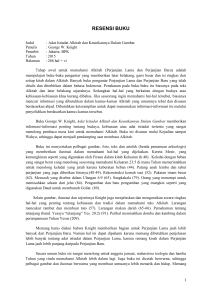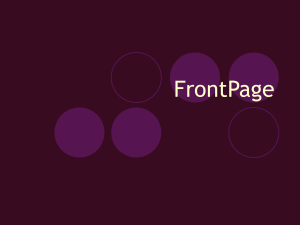SABDA 4.x - SABDA
advertisement

YLSA
(Yayasan Lembaga SABDA)
S
A
B
D
A
)
SABDA)
[SABDA 4.x]
Petunjuk Penggunaan
Tim SABDA
Daftar Isi
Kesepakatan dalam Dokumen Ini .............................................................................. 1
I.
Sekilas SABDA© ................................................................................................ 2
1.
Toolbar Utama ............................................................................................. 2
2.
Jendela Ayat ................................................................................................. 3
3.
Jendela Referensi Silang ............................................................................... 3
4.
Jendela Hasil Pencarian ................................................................................ 3
5.
Jendela Catatan Ayat .................................................................................... 4
6.
Panel Pustaka dan Panel Favorit ................................................................... 4
II.
Fitur-fitur SABDA© ............................................................................................ 5
1.
Menampilkan Ayat ....................................................................................... 5
a.
Memilih Ayat............................................................................................ 6
b.
Mengganti Versi Alkitab............................................................................ 7
c.
Menampilkan Ayat Paralel ........................................................................ 8
d.
Menampilkan Nomor Strong .................................................................... 8
e.
Menampilkan Catatan Kaki (Footnote) ...................................................... 9
2.
Catatan/Tafsiran........................................................................................... 9
a.
Menggunakan Jendela Tampilkan Catatan Ayat ........................................ 9
b.
Membuka Catatan Ayat dari Jendela Ayat ............................................... 11
3.
Pustaka ...................................................................................................... 11
4.
Peta dan Bagan .......................................................................................... 14
5.
Bookmark................................................................................................... 15
6.
a.
Menambahkan bookmark....................................................................... 16
b.
Membuka bookmark. ............................................................................. 17
Desktop...................................................................................................... 17
i
a.
Menyimpan Desktop .............................................................................. 17
b.
Membuka Desktop ................................................................................. 18
7.
Pencarian ................................................................................................... 18
a.
Sekilas Jendela Pencarian Kata/Frasa ...................................................... 19
b.
Perbedaan Pencarian Kata dan Pencarian Frasa ...................................... 20
c.
Batasan Pencarian .................................................................................. 20
d.
Pencarian Kata ....................................................................................... 22
e.
Pencarian Frasa ...................................................................................... 22
f.
Operator untuk Pencarian Kata dan Frasa ............................................... 23
g.
Operator untuk Pencarian Frasa ............................................................. 25
8.
Kamus dan Leksikon ................................................................................... 29
a.
Kamus .................................................................................................... 29
b.
Leksikon ................................................................................................. 30
9.
III.
Favorit........................................................................................................ 31
a.
Tab Alkitab ............................................................................................. 32
b.
Tab Tafsiran ........................................................................................... 33
c.
Tab Buku/Topik ...................................................................................... 34
d.
Tab Leksikon Yunani ............................................................................... 34
e.
Tab Leksikon Ibrani ................................................................................. 35
f.
Tab Alkitab Paralel.................................................................................. 35
g.
Tab Kamus ............................................................................................. 36
Penutup ..................................................................................................... 37
ii
Kesepakatan dalam Dokumen Ini
Klik ganda merupakan dua kali klik pada mouse dengan cepat.
Toolbar merupakan sederet gambar ikon yang terdapat pada antarmuka
program yang digunakan untuk mengaktifkan fungsi-fungsi tertentu pada
program tersebut.
Tombol keyboard F1 – F12 merupakan tombol-tombol yang biasanya berada
di bagian atas tombol-tombol nomor (lihat gambar).
Gambar 1 Layout standard keyboard
Untuk penekanan beberapa tombol keyboard sekaligus, penulisan
dihubungkan dengan tanda “+”.
Contoh:
o Ctrl+F1 berarti tombol Ctrl ditekan dan ditahan, dilanjutkan dengan
menekan tombol F1.
o SHIFT + 1 berarti tombol SHIFT ditekan dan ditahan, dilanjutkan
dengan menekan tombol 1.
o Ctrl+Alt+F1 berarti tombol Ctrl dan tombol Alt ditekan bersamaan
dan ditahan, dilanjutkan dengan menekan tombol F1.
Untuk memisahkan tahapan dalam menu digunakan tanda “|”.
Contoh:
o “Pustaka” | “Favorit” berarti klik pada menu “Pustaka”, dan dalam
submenu yang tertampil, klik “Favorit”.
1
I. Sekilas SABDA©
Gambar 1.1 Tampilan default SABDA©
1. Toolbar Utama
Hampir setiap fitur SABDA© bisa diakses melalui toolbar utama.
Gambar 1.1.1 Toolbar Utama
Dari kiri ke kanan urutan tombol ikon pada toolbar utama adalah:
No.
Tombol Icon
Shortcut
1
Tampilkan ayat Alkitab
(Ctrl+F1)
2
Tampilkan catatan ayat
(F2)
3
Buka panel pustaka
(F3)
4
Tampilkan peta dan bagan
(F4)
5
Bookmark
(F5)
6
Pengaturan desktop
(F6)
7
Pencarian
(F7)
8
Clipboard
(F8)
9
Favorit
(F9)
10 Catatan pribadi
(F10)
11 Daftar ayat user
(F11)
12 Cetak
(F12)
13 Popup kamus dan leksikon
(Ctrl+Alt+F1)
14 Popup kamus
(Ctrl+Alt+F2)
15 Pertolongan renungan
(Ctrl+Alt+F3)
2
2. Jendela Ayat
Jendela ini menampilkan ayat-ayat Alkitab sesuai dengan versi terjemahan,
kitab, pasal, dan ayat yang dipilih.
Gambar 1.2.1 Jendela Ayat
3. Jendela Referensi Silang
Jendela Referensi Silang menampilkan semua referensi silang untuk ayat
aktif pada Jendela Ayat. Daftar ayat diambil dari Treasury of Scripture
Knowledge (TSK).
Gambar 1.3.1 Jendela Referensi Silang
4. Jendela Hasil Pencarian
Jendela Hasil Pencarian menampilkan ayat-ayat hasil pencarian berdasar
kata-kata, frasa, dan nomor Strong yang dicari.
3
Gambar 1.4.1 Jendela Hasil Pencarian
5. Jendela Catatan Ayat
Jendela Catatan Ayat menampilkan catatan atau tafsiran ayat aktif pada
Jendela Ayat.
Gambar 1.5.1 Jendela Catatan Ayat
6. Panel Pustaka dan Panel Favorit
Panel Pustaka berisi daftar seluruh modul buku dan kamus yang sudah
diinstal pada SABDA© dan dikelompokkan berdasarkan kategorinya
masing-masing. Dengan Panel Pustaka ini, modul-modul buku dan kamus
dapat diakses tanpa harus diseleksi pada Panel Favorit.
Panel Favorit berisi daftar seluruh modul yang diinstal pada SABDA©.
Panel ini digunakan untuk menentukan modul-modul apa saja yang
diaktifkan. Sebagai contoh, modul-modul yang Anda centang pada tab
Alkitab merupakan modul-modul Alkitab yang akan ditampilkan pada
Jendela Ayat.
4
Gambar 1.6.1 Panel Pustaka (kiri) dan Panel Favorit (kanan)
II. Fitur-fitur SABDA©
1. Menampilkan Ayat
Pada SABDA©, ayat-ayat Alkitab ditampilkan berdasarkan urutan kitab,
pasal, dan ayat pada Jendela Ayat. Secara default, jendela ini berada di
sebelah kanan atas layar.
Gambar 2.1.1 Jendela Ayat
Judul Jendela Ayat memberikan informasi tentang versi Alkitab beserta
nama kitab, pasal, dan ayat yang sedang aktif saat itu. Sebagai contoh,
pada gambar di atas tertulis “(BIS) <Yoh 1:1> *Ayat+”. Artinya, versi Alkitab
aktif adalah “BIS” atau Alkitab Kabar Baik (Bahasa Indonesia Sehari-hari),
dan ayat yang aktif adalah kitab Yohanes pasal satu, ayat satu.
5
a. Memilih Ayat
Untuk menampilkan ayat Alkitab, ikuti langkah-langkah berikut ini.
i. Klik tombol ikon “Tampilkan Ayat Alkitab” (tombol ikon pertama
pada Toolbar Utama) atau tombol shortcut keyboard Ctrl+F1.
Gambar 2.1.2 Tombol Ikon “Tampilkan Ayat Alkitab”
ii. Pada Jendela “Tampilkan Ayat” yang muncul, pilih versi Alkitab yang
akan ditampilkan, kemudian pilih nama kitab, pasal, dan ayat; atau
cukup ketikkan ayat yang dikehendaki pada kotak “Ayat”. Ayat-ayat
yang sudah pernah diketikkan pada kotak “Ayat” dapat dilihat
kembali dengan mengeklik tombol panah kecil yang ada di bagian
kanan kotak “Ayat”.
Gambar 2.1.3 Jendela Tampilkan Ayat
iii. Untuk menampilkan ayat pada jendela baru, centang kotak “Buka
pada Jendela Baru” yang berada di bawah kotak “Ayat”. Jika pilihan
ini tidak dicentang, maka ayat akan ditampilkan pada Jendela Ayat
yang sudah ada. Untuk menampilkan dua versi Alkitab secara
paralel pada dua Jendela Ayat, centanglah pilihan “Buka pada
Jendela Baru”.
6
iv. Saat semua pilihan sudah dimasukkan, klik tombol “OK”, maka
Jendela Ayat akan menampilkan ayat yang dimaksud.
v. Klik tombol “Keluar” untuk membatalkan pemilihan ayat.
Catatan:
Jika ada beberapa Jendela Ayat yang terbuka dan pilihan “Sinkronisasi
Jendela” dalam posisi dicentang, maka perpindahan ayat pada Jendela
Ayat yang satu akan membawa perubahan secara otomatis pada
Jendela Ayat yang lain. Untuk mematikan fasilitas ini gunakan menu
utama “Jendela” | “Sinkronisasi Jendela”.
b. Mengganti Ver si Alkit ab
Untuk mengganti versi Alkitab yang aktif pada Jendela Ayat cukup klik
tab nama versi Alkitab yang berada tepat di bawah judul Jendela Ayat.
Alternatif lain untuk mengganti versi Alkitab yang aktif adalah dengan
klik kanan pada Jendela Ayat. Pada menu popup yang muncul arahkan
panah mouse pada “Buka Versi”, dan pilih versi Alkitab yang
dikehendaki.
Catatan:
Jika pilihan “Buka pada Jendela Baru” dalam posisi dicentang, maka
versi Alkitab yang dipilih akan ditampilkan pada Jendela Ayat baru.
Pilihan “Buka pada Jendela Baru” bisa dilihat pada menu utama
“Jendela” | “Buka pada Jendela Baru”.
SABDA© mengizinkan pengguna untuk memilih versi Alkitab apa saja
yang ditampilkan pada Jendela Ayat. Untuk menambahkan atau
mengurangi versi Alkitab yang dapat dipilih pada Jendela Ayat ikuti
langkah-langkah berikut ini.
i. Tekan tombol “F9” pada keyboard Anda untuk menampilkan Panel
Favorit. Pada Panel Favorit pilih tab “Alkitab”. Di sini Anda dapat
melihat versi Alkitab apa saja yang sudah diinstal. Versi Alkitab lain
dapat ditambahkan dengan instal modul-modul tambahan (dapat
diperoleh dari situs Sabda.net – http://www.sabda.net).
7
ii. Centang versi Alkitab yang ingin ditampilkan dan hapus tanda
centang pada versi Alkitab yang tidak ingin ditampilkan, kemudian
klik tombol “Update”.
Keterangan lebih lengkap dapat dilihat pada pembahasan Panel
Pustaka.
c. Menampilkan Ayat Par alel
Selain menampilkan beberapa versi Alkitab dalam beberapa Jendela
Ayat, SABDA© juga dapat menampilkan beberapa versi Alkitab
sekaligus dalam satu Jendela Ayat.
Untuk menampilkan ayat paralel, ikuti langkah-langkah berikut ini.
i. Klik kanan pada Jendela Ayat.
ii. Pada popup menu yang muncul pilih “Buka/tutup versi paralel”.
iii. Klik pada nama modul/versi Alkitab untuk menampilkan atau
mematikan tampilan ayat paralel untuk versi Alkitab tersebut.
Tanda centang menandakan versi tersebut akan ditampilkan
sebagai versi paralel.
d. Menampilkan Nomor Strong
Nomor Strong merupakan penomoran setiap kata dalam bahasa asli
Alkitab (Ibrani untuk Perjanjian Lama, dan Yunani untuk Perjanjian
Baru) berdasarkan keluarga katanya.
Beberapa modul Alkitab pada SABDA© dilengkapi dengan nomornomor ini. Jika sebuah modul Alkitab memiliki Nomor Strong, maka
pada toolbar Jendela Ayat akan muncul tombol ikon “S#”. Untuk
menampilkan atau menyembunyikan Nomor Strong, klik tombol ikon
“S#” atau tombol “S” pada keyboard.
Cara lain untuk menampilkan atau menyembunyikan Nomor Strong
adalah dengan klik kanan pada Jendela Ayat. Kemudian, pilih “Toggle
Nomor Strong” pada menu popup yang muncul.
8
Catatan:
Jendela Referensi Silang dan Jendela Hasil Pencarian juga memiliki fitur
Nomor Strong ini, tergantung modul Alkitabnya.
e. Menampilkan Catat an Kaki ( Footn ote)
Catatan kaki ini merupakan catatan-catatan atau tafsiran singkat yang
ditambahkan pada teks Alkitab. Seperti halnya pada Nomor Strong,
tidak semua modul Alkitab dilengkapi dengan catatan kaki.
Jika sebuah modul Alkitab memiliki catatan kaki, maka pada toolbar
Jendela Ayat akan muncul tombol ikon “{}”. Untuk menampilkan atau
menyembunyikan catatan kaki, klik tombol ikon “{}”atau tombol “F”
pada keyboard.
Cara lain untuk menampilkan atau menyembunyikan Nomor Strong
adalah dengan klik kanan pada Jendela Ayat, dan pilih “Toggle Catatan
Kaki” pada menu popup yang muncul.
Catatan:
Jendela Referensi Silang dan Jendela Hasil Pencarian juga memiliki fitur
catatan kaki ini, tergantung modul Alkitabnya.
2. Catatan/Tafsiran
Catatan atau tafsiran merupakan modul-modul biblika yang menambah
kekayaan SABDA©. Beberapa set catatan yang ada pada SABDA© di
antaranya adalah Treasury of Scripture Knowledge (TSK) dan Catatan
Penuntun Hidup Berkelimpahan.
a. Menggunakan Jendel a Tampilkan Cat atan Ayat
Untuk menampilkan catatan ayat atau tafsiran dengan menggunakan
Jendela Tampilkan Catatan Ayat, ikuti langkah-langkah berikut ini.
i. Klik tombol ikon “Tampilkan Catatan Ayat atau Tafsiran” (tombol
ikon kedua pada Toolbar Utama) atau tombol shortcut keyboard F2.
9
Gambar 2.2.1 Tombol Ikon “Tampilkan Catatan Ayat atau Tafsiran”
ii. Pada Jendela Tampilkan Catatan Ayat yang muncul, pilih Set
Catatan yang akan ditampilkan, kemudian pilih nama kitab, pasal,
dan ayat; atau cukup ketikkan ayat yang dikehendaki pada kotak
“Catatan Ayat”. Ayat-ayat yang sudah pernah diketikkan pada kotak
“Catatan Ayat” dapat dilihat kembali dengan mengeklik tombol
panah kecil yang ada di bagian kanan kotak “Catatan Ayat”.
Gambar 2.2.2 Jendela Tampilkan Catatan Ayat
iii. Untuk menampilkan catatan ayat atau tafsiran pada jendela baru,
centang kotak “Buka pada Jendela Baru” yang berada di bawah
kotak “Ayat”. Jika pilihan ini tidak dicentang, maka ayat akan
ditampilkan pada Jendela Catatan Ayat yang sudah ada.
iv. Saat semua pilihan sudah dimasukkan, klik tombol “OK”, maka
Jendela Catatan Ayat akan menampilkan catatan dari ayat yang
dimaksud.
v. Klik tombol “Keluar” untuk membatalkan pemilihan catatan ayat.
10
b. Membuka Catat an Ayat dari Jend ela Ayat
Untuk menampilkan catatan ayat atau tafsiran melalui Jendela Ayat,
cukup klik ganda pada nomor ayat.
Cara di atas akan membuka catatan ayat atau tafsiran pada set catatan
default saat itu. Untuk menampilkan set catatan atau tafsiran dari set
catatan lain ikuti langkah-langkah berikut ini.
i. Klik kanan pada Jendela Ayat.
ii. Pada menu popup yang muncul pilih “Buka Catatan”.
iii. Klik pada nama set catatan untuk menampilkan catatan ayat.
Catatan:
Mengganti catatan ayat default dapat dilakukan dengan cara mengganti
versi Alkitab default. Selanjutnya akan dijelaskan pada saat pembahasan
Favorit.
3. Pustaka
SABDA© dilengkapi dengan banyak modul buku dan kamus. Modul-modul
ini dapat Anda buka melalui Panel Pustaka yang berada di sebelah kiri
layar. Untuk menampilkan Panel Pustaka, klik tombol ikon “Buka Panel
Pustaka” (tombol ikon ketiga pada Toolbar Utama) atau tombol shortcut
keyboard F3.
Gambar 2.3.1 Tombol Ikon “Tampilkan Panel Pustaka”
Seperti yang sudah disebutkan pada bab sebelumnya, Panel Pustaka berisi
daftar seluruh modul buku dan kamus yang diinstal pada SABDA© serta
telah dikelompokkan berdasarkan kategorinya masing-masing. Dengan
Panel Pustaka ini, modul-modul buku dan kamus dapat diakses tanpa
harus diseleksi pada Panel Favorit.
Daftar kategori pustaka yang ada dalam SABDA© adalah:
No.
1
2
Kategori
Apologetika (Apologetics)
Arkeologi (Archaeology)
11
No.
3
4
5
6
7
8
9
10
11
12
13
14
15
16
17
18
19
20
21
22
23
24
25
26
27
28
29
30
31
32
33
34
35
36
37
38
39
40
Kategori
Alat-alat Bahasa Biblika (Biblical Languages Tools)
Bibliologi (Bibliology)
Kristologi (Christology)
Koleksi (Collections)
Indeks Topikal Tafsiran (Commentary Topical Index)
Penciptaan (Creation)
Kredo dan Pengakuan Iman (Creeds and Statements of Faith)
Renungan (Devotional)
Kamus/Ensiklopedia (Dictionaries/Encyclopedias)
Ketuhanan (Divinity)
Bapa Gereja Mula-mula (Early Church Fathers)
Eskatologi (Eschatology)
Keluarga (Family)
Fiksi/Alegori (Fictional/Allegory)
Bantuan (Helps)
Sejarah (History)
Roh Kudus (Holy Spirit)
Kekudusan (Holiness)
Bahan-bahan Pelajaran Sekolah Rumah (Home School Material)
Ilustrasi & Kutipan (Illustrations & Quotations)
Terbitan (Issues)
Peta dan Gambar (Maps and Images)
Riwayat Hidup/Biografi (Memoirs/Biography)
Pelayanan (Teologi Pastoral) (Ministry (Pastoral Theology))
Macam-macam Bahan (Misc. Material)
Musik (Music)
Doa (Prayer)
Pengantar (Prefaces)
Pengudusan (Sanctification)
Ilmu Pengetahuan (Science)
Khotbah (Sermons)
Soteriologi (Soteriology)
Penginjilan (Soul Winning)
Penderitaan dan Penganiayaan (Suffering and Persecution)
Teologia Sistematika (Systematic Theology)
Bait Suci (Temple)
Topikal (Topical)
Tak Terdefinisi (Undefined)
Untuk melihat isi sebuah kategori, klik tanda “+” yang ada di sebelah kiri
nama kategori. Isi kategori akan tampil di bawah nama kategori dan tanda
“+” akan berubah menjadi tanda “-“. Klik tanda “-“ ini untuk kembali
menyembunyikan isi kategori.
12
Gambar 2.3.2 Panel Pustaka
Untuk menampilkan isi modul, klik ganda pada nama modul. Untuk modulmodul buku, daftar isi dalam bentuk pohon (tree) akan muncul. Dengan
susunan tree Anda dapat dengan mudah melihat struktur sebuah buku,
yaitu bab dan sub-bab yang dimiliki. Untuk mulai membaca, klik ganda
pada bagian di mana Anda ingin memulai membaca, atau klik satu kali
untuk memilih dan dilanjutkan klik tombol “OK”.
Gambar 2.3.2 Contoh daftar isi modul buku
Untuk modul kamus, daftar isi ditampilkan dalam bentuk indeks. Ketikkan
kata atau frasa yang Anda cari pada kotak isian “Pilih Item”. Jika kata atau
frasa sudah pernah dimasukkan sebelumnya, maka Anda tidak perlu
mengetik ulang kata/frasa tersebut. Klik pada tombol panah yang ada di
sebelah kanan kotak isian “Pilih Item” untuk menampilkan kata atau frasa
13
yang pernah Anda masukkan sebelumnya. Gunakan tombol panah atas
pada keyboard untuk navigasi ke kata atau frasa sebelumnya, dan tombol
bawah atas pada keyboard untuk navigasi ke kata atau frasa berikutnya.
Selain dengan mengetikkan kata yang dicari, Anda pun dapat
menggunakan kotak daftar “Isi” untuk memilih kata atau frasa yang dicari.
Untuk menampilkan isi dalam konten atau frasa yang dicari, klik ganda
pada kata atau frasa, atau klik satu kali pada kata atau frasa dan
dilanjutkan klik tombol “OK”.
Gambar 2.3.3 Contoh daftar isi modul kamus
4. Peta dan Bagan
Untuk melihat peta dan bagan, ikuti langkah-langkah berikut ini.
i. Klik tombol ikon “Tampilkan Peta dan Bagan” (tombol ikon keempat
pada Toolbar Utama) atau tombol shortcut keyboard F4.
Gambar 2.4.1 Tombol Ikon “Tampilkan Peta dan Bagan”
ii. Jendela Peta dan Gambar akan tampil dengan isi peta-peta dan bagan
yang sudah diinstal pada SABDA©. Untuk menampilkan peta atau
bagan, klik ganda pada salah satu judul peta atau bagan; atau klik satu
kali pada salah satu judul peta atau bagan dan dilanjutkan klik tombol
“OK”.
14
Gambar 2.4.2 Jendela Peta dan gambar
Gambar 2.4.3 Contoh Jendela Peta
5. Bookmark
Dengan fitur bookmark Anda dapat langsung menuju segmen mana pun
dari modul Alkitab, catatan ayat, buku, maupun kamus yang sudah Anda
tentukan sebelumnya.
15
a. Menambahkan bookmark .
Bookmark bisa diatur untuk Jendela Ayat, Jendela Catatan Ayat, dan
Jendela Pustaka Buku atau Kamus. Untuk menambahkan (set)
bookmark, ikuti langkah-langkah berikut ini.
i. Klik kanan pada jendela yang akan ditambahkan pada bookmark.
ii. Pada menu popup yang muncul, klik “Buat sebuah bookmark”.
Kedua langkah ini dapat diganti dengan shortcut tombol keyboard
“Z”.
Gambar 2.5.1 Menu Popup
iii. Jendela Pengaturan Bookmark akan muncul. Masukkan label atau
nama untuk bookmark pada kotak isian “Nama Bookmark Baru”
dan klik tombol “Tambah Bookmark Baru” untuk menyimpan
bookmark. Klik tombol “Keluar” untuk menutup Jendela Pengaturan
Bookmark.
Gambar 2.5.2 Jendela Pengaturan Bookmark
Catatan:
Untuk Jendela Ayat, yang di-bookmark adalah ayat aktif saat itu.
Sedangkan untuk catatan Alkitab, buku, dan kamus, yang di-bookmark
adalah halaman yang muncul saat itu.
16
b. Membuka bookmark.
Untuk membuka bookmark, ikuti langkah-langkah berikut ini.
i. Klik tombol ikon “Bookmark” (tombol ikon kelima pada Toolbar
Utama) atau tombol shortcut keyboard F5.
Gambar 2.5.3 Tombol Ikon “Bookmark”
ii. Jika belum ada bookmark yang disimpan, maka peringatan akan
muncul saat tombol ikon “Bookmark” diklik.
Gambar 2.5.4 Pesan peringatan Bookmark
iii. Pilih salah satu Deskripsi Bookmark yang ditampilkan pada Jendela
Pengaturan Bookmark, dan klik tombol “Menuju Bookmark”.
6. Desktop
Desktop menyimpan layout jendela-jendela pada SABDA©, modul-modul
apa saja yang aktif, dan juga bookmark.
a. Menyimpan Desktop
i. Klik tombol ikon “Desktop” (tombol ikon keenam pada Toolbar
Utama) atau tombol shortcut keyboard F6.
Gambar 2.6.1 Tombol Ikon “Desktop”
17
ii. Pada Jendela Desktop, pilih tab “Buat”.
Gambar 2.6.2 Jendela Desktop
iii. Masukkan nama desktop yang ingin Anda buat pada kotak input
“Nama Desktop Baru”, dan klik “OK”.
Peringatan:
Jika nama desktop yang dimasukkan sudah ada sebelumnya, maka
desktop lama dengan nama yang sama akan tertimpa tanpa
peringatan terlebih dahulu.
b. Membuka Desktop
i. Klik tombol ikon “Desktop” (tombol ikon keenam pada Toolbar
Utama) atau tombol shortcut keyboard F6.
ii. Pada Jendela Desktop, pastikan yang terpilih tab “Ambil”.
iii. Pilih salah satu desktop dan klik OK.
7. Pencarian
Pencarian merupakan salah satu fitur canggih yang ada dalam SABDA©.
Anda dapat melakukan pencarian kata, frasa, dan nomor Strong.
18
Gambar 2.7.1 Jendela Pencarian Kata/Frasa
a. Sekilas Jend ela Pen cari an Kat a/Frasa
i. Kotak input “Cari Teks” digunakan untuk memasukkan kata atau
frasa kunci pencarian.
ii. Pilihan “Cari Kata” dan “Cari Frasa” digunakan untuk menentukan
apakah pencarian merupakan pencarian kata atau pencarian frasa.
Perbedaan pencarian kata dan pencarian frasa akan dijelaskan pada
butir selanjutnya.
iii. Kotak pilihan “Buka pada Jendela Baru”. Seperti yang sudah
disinggung pada fitur-fitur sebelumnya, jika kotak pilihan ini Anda
centang, maka hasil pencarian SABDA© akan membuka sebuah
Jendela Pencarian baru untuk menampilkan hasil pencarian.
iv. Kotak pilihan “Tampilkan Versi Paralel di Hasil Pencarian”. Jika
pilihan ini dicentang maka secara otomatis ayat hasil pencarian
pada Jendela Pencarian akan tampil secara paralel dengan versi
terjemahan lain yang dipilih pada Panel Favorit. Mengenai Panel
Favorit akan Anda pelajari pada bab lain.
v. Kotak pilihan “Cari pada Beberapa Modul”. Jika pilihan ini
dicentang, Anda dapat melakukan pencarian pada beberapa modul
sekaligus.
vi. Kotak pilihan “Tampilkan Alkitab Saja”. Jika pilihan ini dicentang,
daftar modul yang tampil pada kotak daftar “Pilih Item yang Dicari”
19
hanyalah modul-modul Alkitab saja. Secara default pilihan ini
dicentang.
vii. Kotak input “Batasan Pencarian”. Anda dapat mengetikkan batasan
pencarian berupa nama kitab, pasal, dan ayat pada kotak input ini.
Batasan pencarian ini hanya berlaku pada modul-modul Alkitab.
Batasan pencarian akan dijelaskan lebih lanjut pada butir
selanjutnya.
b. Perbed aan Pen cari an Kat a d an Pencarian Frasa
Pencarian kata akan menampilkan ayat atau halaman yang memuat
kata (atau beberapa kata kunci) tanpa memerhatikan urutan kata.
Sedangkan, pencarian frasa akan menampilkan ayat atau halaman yang
memuat beberapa kata kunci dengan memerhatikan urutan kata.
Contoh, jika Anda memasukkan kata kunci “YESUS KRISTUS”, beberapa
ayat yang mucul pada pencarian kata adalah:
o Matius 1:1, Inilah silsilah Yesus Kristus, anak Daud, anak Abraham.
o Matius 1:16, Yakub memperanakkan Yusuf suami Maria, yang melahirkan Yesus yang disebut Kristus.
o Markus 1:1, Inilah permulaan Injil tentang Yesus Kristus, Anak
Allah.
o Yohanes 1:17, sebab hukum Taurat diberikan oleh Musa, tetapi
kasih karunia dan kebenaran datang oleh Yesus Kristus.
o Roma 1:1, Dari Paulus, hamba Kristus Yesus, yang dipanggil menjadi
rasul dan dikuduskan untuk memberitakan Injil Allah.
Kata kunci yang sama pada pencarian frasa, Matius 1:16 tidak akan
muncul karena di antara kata “YESUS” dan “KRISTUS” tidak muncul
bersebelahan langsung (dipisahkan dengan “yang disebut”). Roma 1:1
juga tidak muncul karena perbedaan urutan kata (ini akan Anda pelajari
lebih lanjut pada bagian lain bab ini).
c. Batasan Pencari an
Dengan menempatkan batasan pencarian, Anda mengurangi hasil
pencarian dengan melakukan pencarian pada lokasi yang diharapkan.
20
Batasan-batasan yang dimasukkan berupa nama kitab. Jika
dikehendaki, dapat juga memasukkan batasan berupa pasal, dan ayat.
Contoh:
o Kej – Mal seluruh Perjanjian Lama (dapat pula ditulis “Kejadian –
Maleakhi”).
o Mat – Yoh seluruh Injil (dapat pula ditulis “Matius – Yohanes”).
o Luk seluruh kitab Lukas (dapat pula ditulis “Lukas”).
o Mzm 1 – 50 kitab Mazmur pasal 1 sampai 50.
o Ams 1:1 - Pkh 12:14 mulai kitab Amsal pasal 1 ayat 1 sampai
dengan kitab Pengkhotbah pasal 12 ayat 14.
Alternatif lain untuk memasukkan batasan adalah menggunakan
Jendela Atur Awal dan Akhir Batasan. Untuk memasukkan batasan
dengan menggunakan jendela ini, ikuti langkah-langkah berikut ini.
i. Klik tombol “Atur Batasan” untuk membuka Jendela Atur Awal dan
Akhir Batasan.
Gambar 2.7.2 Jendela Atur Awal dan Akhir Batasan
ii. Pada bagian “Dari Kitab” masukkan batas awal pencarian, yaitu
nama kitab, pasal, dan ayatnya. Bagian “Sampai Kitab” merupakan
batas akhir pencarian.
iii. Untuk memilih rentang seluruh isi Alkitab, klik pada pilihan “Seluruh
Alkitab”. Jika Anda hanya menginginkan rentang Perjanjian Lama,
pilih “Perjanjian Lama”, dan jika Anda hanya menginginkan rentang
21
Perjanjian Baru, pilih “Perjanjian Baru”. Pilihan-pilihan ini hanyalah
jalan pintas untuk mempermudah Anda memasukkan batasan.
iv. Klik tombol “OK”.
d. Pencarian Kat a
Untuk melakukan pencarian kata, ikuti langkah-langkah berikut ini.
i. Klik tombol ikon “Cari” (tombol ikon ketujuh pada Toolbar Utama)
atau tombol shortcut keyboard F7, dan klik pada pilihan “Cari Kata”.
Alternatif cara ini adalah menggunakan menu “Edit/Cari” | “Cari
Frasa/Kata” | “Kata”.
ii. Pada kotak input “Cari Teks”, masukkan kata (atau beberapa kata)
kunci yang ingin dicari.
iii. Jika diinginkan, masukkan batasan pencarian pada kotak input
“Batasan Pencarian”.
iv. Pilih modul yang akan dicari pada daftar “Pilih Item yang Dicari”.
Jika ingin memilih lebih dari satu modul, pastikan kotak pilihan “Cari
dari Banyak Modul/Database” dicentang.
v. Klik “OK” untuk melakukan pencarian.
e. Pencarian Frasa
i. Klik tombol ikon “Cari” (tombol ikon ketujuh pada Toolbar Utama)
atau tombol shortcut keyboard F7 (pastikan pilihan “Cari Frasa”
terpilih). Alternatifnya adalah menggunakan menu “Edit/Cari” |
“Cari Frasa/Kata” | “Frasa”.
ii. Pada kotak input “Cari Teks”, masukkan frasa kunci yang ingin
dicari.
iii. Jika diinginkan, masukkan batasan pencarian pada kotak input
“Batasan Pencarian”.
iv. Pilih modul yang akan dicari pada daftar “Pilih Item yang Dicari”.
Jika ingin memilih lebih dari satu modul, pastikan kotak pilihan “Cari
dari Banyak Modul/Database” dicentang.
v. Klik “OK” untuk melakukan pencarian.
22
f. Operator untuk Pencarian Kata dan Fr asa
Operator-operator ini dapat digunakan baik untuk Pencarian Kata
maupun Pencarian Frasa.
i. Operator " * " (WILDCARD) Sebagai PENGGANTI IMBUHAN
SHIFT + 8
o Sebagai pengganti imbuhan, operator “ * ” dapat digunakan
untuk pencarian dengan mengabaikan imbuhan.
Contoh:
Pencarian dengan kata kunci “*KASIH” akan menemukan
- Kejadian 6:8, Tetapi Nuh mendapat kasih karunia di mata
TUHAN.
- 1 Kororintus 10:14, Karena itu, saudara-saudaraku yang
kekasih, jauhilah penyembahan berhala!
Pencarian dengan kata kunci ”KASIH*” akan menemukan
- Kejadian 30:27, Tetapi Laban berkata kepadanya: "Sekiranya aku mendapat kasihmu! ....”
- Kejadian 22:2, Firman-Nya: "Ambillah anakmu yang tunggal itu, yang engkau kasihi, yakni Ishak ....
- Imamat 19:18, ... melainkan kasihilah sesamamu manusia
seperti dirimu sendiri; Akulah TUHAN.
- Hakim-hakim 21:6, Orang-orang Israel merasa kasihan
terhadap suku Benyamin ....
- Mazmur 27:7, Dengarlah, TUHAN, seruan yang kusampaikan, kasihanilah aku dan jawablah aku!
Pencarian dengan kata kunci “*KASIH*” akan menemukan
- Kejadian 6:8, Tetapi Nuh mendapat kasih karunia di mata
TUHAN.
- 1 Kororintus 10:14, Karena itu, saudara-saudaraku yang
kekasih, jauhilah penyembahan berhala!
- Kejadian 30:27, Tetapi Laban berkata kepadanya: "Sekiranya aku mendapat kasihmu! ....”
- Kejadian 22:2, Firman-Nya: "Ambillah anakmu yang tunggal itu, yang engkau kasihi, yakni Ishak ....
23
- Hakim-hakim 21:6, Orang-orang Israel merasa kasihan
terhadap suku Benyamin ....
- Mazmur 27:7, Dengarlah, TUHAN, seruan yang kusampaikan, kasihanilah aku dan jawablah aku!
- Ulangan 33:8 ... "Biarlah Tumim dan Urim-Mu menjadi
kepunyaan orang yang Kaukasihi ....”
- Ayub 19:19, Semua teman karibku merasa muak terhadap
aku; dan mereka yang kukasihi, berbalik melawan aku.
- Kidung Agung 1:14, Bagiku kekasihku setangkai bunga
pacar di kebun-kebun anggur En-Gedi.
ii. Operator “ ? “ (TANDA TANYA) SHIFT + /
o Fungsi operator “ ? “ mirip dengan fungsi operator “ * ” yang
dijelaskan sebelumnya. Hanya saja operator “ * “ tidak
memperhitungkan jumlah huruf pada imbukan yang diabaikan,
sementara tiap operator “ ? “ hanya akan menggantikan satu
huruf secara pasti.
Contoh:
Pencarian dengan kata kunci “KASIH?” akan menemukan
- Yohanes 11:3, ... "Tuhan, dia yang Engkau kasihi, sakit.".
- 1 Tesalonika 2:8, ... tetapi juga hidup kami sendiri dengan
kamu, karena kamu telah kami kasihi.
Pencarian dengan kata kunci “KASIH??” akan menemukan
- Kejadian 19:19, Sungguhlah hambamu ini telah dikaruniai
belas kasihan di hadapanmu, dan tuanku ....
- Kejadian 30:27, Tetapi Laban berkata kepadanya:
"Sekiranya aku mendapat kasihmu! ...."
Pencarian dengan kata kunci “??KASIH” akan menemukan
- Ulangan 33:12, Tentang Benyamin ia berkata: "Kekasih
TUHAN yang diam pada-Nya dengan tenteram! ....
Pencarian dengan kata kunci “YO?A” akan menemukan
- 1 Tawarikh 4:34, Dan Mesobab, Yamlekh, Yosa bin Amazia,
- 1 Tawarikh 8:16, Mikhael, Yispa dan Yoha ialah anak-anak
Beria.
- Ezr 2:18 bani Yora: seratus dua belas orang;
24
Catatan:
o Penggunaan operator “ ? “ tidak dapat digabungkan dengan
operator lain
o Operator “ ? “ hanya dapat digunakan pada pencarian untuk
satu kata kunci saja.
g. Operator untuk Pencarian Fr asa
Operator-operator ini hanya bekerja pada Pencarian Frasa.
i. Operator " & " (DAN) SHIFT + 7
o Operator “&” memberikan hasil ayat (untuk modul Alkitab) dan
paragraf (untuk modul non-Alkitab) dengan kriteria semua
kata/frasa yang terhubung dengan operator “&“ ditemukan –
tanpa memerhatikan urutan kata. Jika digunakan sendiri (tanpa
operator lain), hasil pencarian dengan operator “&” akan identik
dengan hasil pencarian kata.
o Sebagai contoh, untuk pencarian dengan kata kunci “YESUS &
KRISTUS” akan menampilkan seluruh ayat/paragraf yang
memuat kata "YESUS" dan "KRISTUS" tanpa memerhatikan
urutan kata. Beberapa ayat hasil pencarian yang akan muncul
adalah:
Matius 1:1, Inilah silsilah Yesus Kristus, anak Daud, anak
Abraham.
Matius 1:16, Yakub memperanakkan Yusuf suami Maria,
yang melahirkan Yesus yang disebut Kristus.
Markus 1:1, Inilah permulaan Injil tentang Yesus Kristus,
Anak Allah.
Yohanes 1:17, ... tetapi kasih karunia dan kebenaran datang
oleh Yesus Kristus.
Roma 1:1, Dari Paulus, hamba Kristus Yesus, yang dipanggil
menjadi ....
ii. Operator " | " (ATAU) SHIFT + \
o Operator “|” memberikan hasil ayat/paragraf dengan kriteria
salah satu kata/frasa yang terhubung dengan operator “|“
ditemukan – tanpa memerhatikan urutan kata.
25
o Sebagai contoh, untuk pencarian dengan kata kunci “YESUS |
KRISTUS” akan menampilkan seluruh ayat/paragraf yang
memuat kata "YESUS", yang memuat kata "KRISTUS", dan yang
memuat keduanya tanpa memerhatikan urutan kata. Beberapa
ayat hasil pencarian yang akan muncul adalah:
Matius 1:1, Inilah silsilah Yesus Kristus, anak Daud, anak
Abraham.
Matius 1:16, Yakub memperanakkan Yusuf suami Maria,
yang melahirkan Yesus yang disebut Kristus.
Matius 3:13 Maka datanglah Yesus dari Galilea ke Yordan
kepada Yohanes untuk dibaptis olehnya.
Markus 1:1, Inilah permulaan Injil tentang Yesus Kristus,
Anak Allah.
Yohanes 1:17, ... tetapi kasih karunia dan kebenaran datang
oleh Yesus Kristus.
Kisah Para Rasul 3:21, Kristus itu harus tinggal di sorga
sampai waktu pemulihan segala sesuatu ....
Roma 1:1, Dari Paulus, hamba Kristus Yesus, yang dipanggil
menjadi rasul ....
iii. Operator " ~ " (NEGASI/TIDAK) SHIFT + `
o Operator " ~ " memberikan hasil ayat/paragraf yang memuat
kata/frasa kunci pertama tetapi tidak memuat kata/frasa negasi.
o Sebagai contoh, untuk pencarian dengan kata kunci “YESUS ~
KRISTUS” akan tampil seluruh ayat/paragraf yang memuat kata
"YESUS", tetapi TIDAK memuat kata "KRISTUS”. Beberapa ayat
hasil pencarian yang akan muncul adalah:
Matius 2:1, Sesudah Yesus dilahirkan di Betlehem di tanah
Yudea pada zaman raja Herodes ....
Matius 4:1, Maka Yesus dibawa oleh Roh ke padang gurun
untuk dicobai Iblis.
Matius 4:2, Dan setelah berpuasa empat puluh hari dan
empat puluh malam, akhirnya laparlah Yesus.
iv. Operator "@n" (LINGKUP) SHIFT + 2
26
o Operator "@n" memberikan ayat/paragraf yang memuat
kata/frasa kunci pertama dan dalam lingkup ‘n’ ayat
terdekatnya yang memuat kata/frasa kunci kedua.
o Sebagai contoh, pencarian dengan kata kunci “YESUS @2
KRISTUS” akan menampilkan seluruh ayat yang memuat kata
"YESUS", tetapi hanya jika dalam lingkup dua ayat sebelum dan
sesudahnya memuat kata "KRISTUS". Beberapa ayat hasil
pencarian yang akan muncul adalah:
Matius 11:1, Setelah Yesus selesai berpesan kepada kedua
belas murid-Nya ....
Matius 11:2, Di dalam penjara Yohanes mendengar tentang
pekerjaan Kristus,
Matius 11:4, Yesus menjawab mereka: "Pergilah dan katakanlah kepada Yohanes ....
v. Operator " ... " (ANTARA) Tiga buah titik (“.”)
o Operator “ ... ” memberikan ayat/paragraf yang memuat
kata/frasa kunci pertama dan kedua dengan memerhatikan
urutan bahwa kata kunci pertama ada sebelum kata kunci
kedua, serta mengabaikan jumlah kata yang ada di antara kedua
kata tersebut.
o Perbedaan penggunaan operator “&” dengan operator “ ... ”
adalah operator “&” memerhatikan urutan kata, sedangkan
operator “ … ” tidak memerhatikan urutan kata.
o Sebagai contoh, untuk pencarian dengan kata kunci “YESUS ...
KRISTUS” akan menampilkan seluruh ayat yang memuat kata
"YESUS" diikuti kata "KRISTUS" dengan mengabaikan apakah
ada kata di antara kedua kata ini atau tidak. Beberapa ayat hasil
pencarian yang akan muncul adalah:
Matius 1:1, Inilah silsilah Yesus Kristus, anak Daud, anak
Abraham.
Matius 1:16, Yakub memperanakkan Yusuf suami Maria,
yang melahirkan Yesus yang disebut Kristus.
Kisah Para Rasul 3:20, ... dan mengutus Yesus, yang dari
semula diuntukkan bagimu sebagai Kristus.
27
Filipi 1:1, Dari Paulus dan Timotius, hamba-hamba Kristus
Yesus, kepada semua orang kudus dalam Kristus Yesus di
Filipi, dengan para penilik jemaat dan diaken.
vi. Operator " * " (WILDCARD) Sebagai PENGGANTI KATA
SHIFT + 8
o Selain sebagai pengganti imbuhan (sudah dijelaskan pada
bagian “Operator dalam Pencarian Kata dan Frasa”), operator ini
juga dapat berfungsi sebagai pengganti kata. Secara umum
fungsi ini mirip dengan operator “...”, yaitu memberikan
ayat/paragraf yang memuat kata/frasa kunci pertama dan
kedua dengan memperhatikan urutan bahwa kata kunci
pertama ada sebelum kata kunci kedua hanya saja jumlah kata
di antara kedua kata kunci dapat ditentukan dengan banyaknya
jumlah operator
“ * ”.
Contoh:
Pencarian dengan kata kunci “YESUS * KRISTUS” akan
menemukan
- 1 Yohanes 2:22, ... Bukankah dia yang menyangkal bahwa
Yesus adalah Kristus? ...
- 1 Yohanes 5:1 Setiap orang yang percaya, bahwa Yesus
adalah Kristus, lahir dari Allah; dan setiap orang yang
mengasihi Dia yang melahirkan, mengasihi juga Dia yang
lahir dari pada-Nya.
Pencarian dengan kata kunci “YESUS * * KRISTUS” akan
menemukan
- Matius 1:16, Yakub memperanakkan Yusuf suami Maria,
yang melahirkan Yesus yang disebut Kristus.
Catatan:
o Penggunaan operator harus dipisahkan dengan spasi, kecuali
penggunaan operator “ * “ untuk pengganti imbuhan.
o Operator-operator ini dapat saling dikombinasikan sesuai
kebutuhan.
Contoh:
Pencarian dengan kata kunci “YESUS & ANAK ALLAH ~
28
KRISTUS” akan mencari ayat/paragraf yang memuat kata
“YESUS” dan frasa “ANAK ALLAH”, tetapi tidak memuat kata
“KRISTUS”. Beberapa ayat hasil pencarian yang akan muncul
adalah:
- Lukas 22:70, Kata mereka semua: "Kalau begitu, Engkau
ini Anak Allah?" Jawab Yesus: "Kamu sendiri
mengatakan, bahwa Akulah Anak Allah."
- 1 Yohanes 5:5 Siapakah yang mengalahkan dunia, selain
dari pada dia yang percaya, bahwa Yesus adalah Anak
Allah?
Pencarian dengan kata kunci “ANAK ALLAH ... YESUS ~
KRISTUS” akan mencari ayat/paragraf yang memuat kata
“ANAK ALLAH” yang diikuti kata “YESUS” tanpa mengabaikan
jumlah kata di antaranya, tetapi tidak memuat kata
“KRISTUS”. Ayat hasil pencarian yang akan muncul adalah:
- Lukas 22:70 Kata mereka semua: "Kalau begitu, Engkau
ini Anak Allah?" Jawab Yesus: "Kamu sendiri
mengatakan, bahwa Akulah Anak Allah."
8. Kamus dan Leksikon
a. Kamus
Jika Anda mengarahkan panah mouse pada sebuah kata di jendelajendela isi SABDA© (Jendela Ayat, Jendela Hasil Pencarian, Jendela
Catatan Silang, Jendela Buku, dll.), maka secara otomatis SABDA© akan
mencari definisi kata tersebut pada kamus default saat itu. Jika kata
tersebut ditemukan maka definisinya akan ditampilkan dalam sebuah
popup. Anda dapat pula menampilkan definisi ini pada Jendela Kamus
dengan melakukan klik pada kata tersebut. Untuk memilih kamus
default, lihat pada pembahasan Panel Favorit.
29
Gambar 2.8.1 Popup Kamus pada Jendela Ayat
Jika dirasa mengganggu, Anda dapat mematikan tampilan popup
kamus ini dengan tombol ikon “Popup Kamus” (tombol ikon keempat
belas pada Toolbar Utama) atau tombol shortcut keyboard Ctrl+Alt+F2.
Gambar 2.8.2 Tombol Ikon “Popup Kamus”
Anda juga dapat mencari definisi kata secara langsung dengan
menggunakan menu utama “File/Baca” | “Buka/Baca” | “Kamus”.
b. Leksikon
Jika Anda mengarahkan panah mouse pada sebuah nomor Strong di
jendela-jendela isi SABDA© (Jendela Ayat, Jendela Hasil Pencarian,
Jendela Catatan Silang, Jendela Buku, dll.), secara otomatis SABDA©
akan mencari definisi nomor Strong tersebut pada leksikon default saat
itu, baik untuk Ibrani maupun Yunani. Jika kata tersebut ditemukan,
maka definisinya akan ditampilkan dalam sebuah popup. Anda dapat
pula menampilkan definisi ini pada Jendela Leksikon dengan melakukan
klik pada nomor Strong tersebut. Untuk memilih leksikon default, lihat
pada pembahasan Panel Favorit.
Untuk membedakan antara Nomor Strong Ibrani dan Yunani, nomor
Strong untuk Bahasa Ibrani (Perjanjian Lama) diawali dengan angka nol
(0), sementara nomor Strong bahasa Yunani (Perjanjian Baru) tidak
30
diawali dengan angka nol (0). Definisi nomor Strong Ibrani akan dicari
pada leksikon Ibrani, dan definisi nomor Strong Yunani akan dicari pada
leksikon Yunani.
Gambar 2.8.3 Popup Leksikon pada Jendela Ayat
Jika dirasa mengganggu, Anda dapat mematikan tampilan popup
leksikon ini dengan tombol ikon “Popup Kamus dan Leksikon” (tombol
ikon ketiga belas pada Toolbar Utama) atau tombol shortcut keyboard
Ctrl+Alt+F1. Hanya saja tombol ini tidak hanya mematikan leksikon
saja, tetapi juga turut mematikan kamus.
Gambar 2.8.2 Tombol Ikon “Popup Kamus dan Leksikon”
Anda juga dapat mencari definisi kata secara langsung dengan
menggunakan menu utama “File/Baca” | “Buka/Baca” | “Leksikon”.
9. Favorit
Sebelumnya sudah disinggung bahwa Panel Favorit berisi daftar seluruh
modul-modul yang terinstal pada SABDA©. Terdapat tujuh kelompok
fungsi modul dalam panel pustaka, dan panel ini digunakan untuk
menentukan modul-modul yang akan diaktifkan pada masing-masing
fungsi.
31
a. Tab Al kitab
Tab Alkitab berisi modul-modul Alkitab dan kitab suci lain. Centang
modul-modul untuk versi Alkitab yang diinginkan, hapus tanda centang
pada modul yang tidak ingin ditampilkan, dan klik tombol “Update”.
Gambar 2.9.1 Tab Alkitab
Peringatan:
Pada saat mencentang untuk memilih modul, klik pada kotak
pilihan (bukan pada nama modul/versi Alkitab). Jika mengeklik pada
nama modul/versi Alkitab, akan mengubah versi Alkitab default.
Versi Alkitab default ditandai dengan warna yang berbeda.
Jika Anda perhatikan, terdapat satu modul Alkitab yang memiliki warna
berbeda. Ini menunjukkan bahwa modul tersebut adalah modul Alkitab
default saat ini. Untuk memilih Alkitab default, ikuti langkah-langkah
berikut:
i. Klik pada nama modul/versi Alkitab. Jika saat itu modul belum
tercentang, maka secara otomatis SABDA© akan mencentang
modul tersebut.
ii. Klik tombol “Update”.
Peringatan:
Centangan pada modul/versi Alkitab default tidak bisa dihapus.
Untuk dapat menghapusnya, Anda harus memilih modul/versi
Alkitab lain sebagai modul/versi Alkitab default.
Catatan:
Modul/versi default ini menentukan versi Alkitab default yang
akan tampil pada saat Anda memilih ayat untuk ditampilkan.
32
Pada modul-modul buku atau kamus yang memiliki referensi
ayat, secara otomatis akan menampilkan ayat sesuai dengan
versi Alkitab aktif saat itu (kecuali modul buku atau kamus
tersebut sudah mendefinisikan versi Alkitab secara eksplisit).
Setiap modul Alkitab yang Anda centang akan ditampilkan pada:
i. Jendela Ayat, Jendela Hasil Pencarian, dan Jendela Catatan Silang.
1) Muncul pada tab-tab versi Alkitab di bagian atas masing-masing
jendela.
2) Muncul pada menu popup submenu “Buka Versi”.
3) Muncul pada menu popup pada submenu “Buka/Tutup Versi
Paralel”.
ii. Jendela Tampilkan Ayat
Muncul pada daftar “Pilih Versi yang Ditampilkan”.
iii. Jendela Pencarian Kata/Frasa
Muncul pada daftar “Pilih item yang Dicari”.
b. Tab Tafsir an
Tab Tafsiran berisi modul-modul catatan ayat atau tafsiran. Jika
ayat pada Jendela Ayat, Jendela Hasil Pencarian, dan Jendela
Catatan Silang diklik, maka catatan ayat yang ditampilkan adalah
catatan ayat default yang Anda atur dari sini. Untuk memilih
catatan ayat default, ikuti cara yang sama dengan cara memilih
Alkitab default.
Gambar 2.9.2 Tab Tafsiran
33
Setiap modul catatan ayat atau tafsiran yang Anda centang akan
ditampilkan pada:
i. Jendela Ayat, Jendela Hasil Pencarian, dan Jendela Catatan Silang
Muncul pada menu popup submenu “Buka Catatan”
ii. Jendela Tampilkan Catatan Ayat
Muncul pada daftar “Pilih Set Catatan yang Ditampilkan”.
c. Tab Buku/Topik
Tab Buku/Topik berisi modul-modul buku. Modul-modul buku yang
Anda centang dalam tab ini hanya memengaruhi daftar “Pilih Buku”
pada Jendela Tampilkan Buku. Jendela ini dapat diakses dari menu
utama “File/Baca” | “Buka/Baca” | Buku.
d. Tab L eksikon Yunani
Tab Leksikon Yunani berisi modul-modul leksikon untuk nomor Strong
Yunani pada Perjanjian Baru. Saat mouse diarahkan pada nomor Strong
pada ayat Perjanjian Baru, maka leksikon yang ditampilkan adalah
leksikon Yunani default saat itu. Leksikon default ditandai dengan
warna yang berbeda. Untuk memilih leksikon default, ikuti cara yang
sama dengan cara memilih Alkitab default.
Gambar 2.9.3 Tab Leksikon Yunani
Setiap modul catatan ayat atau tafsiran yang Anda centang akan
ditampilkan pada:
i. Jendela Leksikon
Muncul pada tab leksikon di bagian atas Jendela Leksikon.
ii. Jendela Tampilkan Leksikon
Muncul pada daftar “Pilih Set Leksikon”.
34
e. Tab L eksikon Ibrani
Tab Leksikon Ibrani berisi modul-modul leksikon untuk nomor Strong
Ibrani pada Perjanjian Lama. Saat mouse diarahkan pada nomor Strong
ayat Perjanjian Lama, maka leksikon yang ditampilkan adalah leksikon
Ibrani default saat itu. Leksikon default ditandai dengan warna yang
berbeda. Untuk memilih leksikon default, ikuti cara yang sama dengan
cara memilih Alkitab default.
Gambar 2.9.3 Tab Leksikon Ibrani
Setiap modul catatan ayat atau tafsiran yang Anda centang akan
ditampilkan pada:
i. Jendela Leksikon
Muncul pada tab leksikon dibagian atas Jendela Leksikon.
ii. Jendela Tampilkan Leksikon
Muncul pada daftar “Pilih Set Leksikon”.
f. Tab Al kitab Paral el
Seperti halnya dengan Tab Alkitab, Tab Alkitab Paralel memuat seluruh
modul-modul Alkitab, dan kitab suci lain. Pengaruh yang diberikan oleh
tab ini adalah saat Anda membuka jendela baru untuk Jendela Ayat,
Jendela Hasil Pencarian, dan Jendela Catatan Silang. Setiap modul
Alkitab yang Anda centang pada tab ini akan ditampilkan sebagai ayat
paralel pada jendela-jendela tadi. Khusus pada Jendela Hasil Pencarian,
untuk langsung menampilkan ayat paralel pada Jendela Hasil
Pencarian, Anda harus mencentang pilihan “Tampilkan Versi Paralel di
Hasil Pencarian”.
35
g. Tab Kamus
Seperti namanya, Tab kamus menyimpan daftar modul-modul kamus.
Kamus yang terpilih sebagai kamus default merupakan kamus yang
ditampilkan saat Anda mengarahkan mouse, atau klik pada kata di
jendela-jendela isi SABDA©. Kamus default ditandai dengan warna
yang berbeda. Untuk memilih kamus default, ikuti cara yang sama
dengan cara memilih Alkitab default.
Gambar 2.9.4 Tab Kamus
Setiap modul kamus yang Anda centang akan ditampilkan pada Jendela
Tampilkan Kamus.
Catatan:
o Jika desktop terpilih adalah desktop default SABDA© atau desktop
yang terkunci, maka saat Panel Favorit diupdate akan muncul pesan
konfirmasi “Apakah Anda ingin membuat Desktop baru untuk
menyimpan setting ini? Apabila tidak dan Anda ingin menginstal versi
baru, Anda akan kehilangan perubahan ini.” Jika Anda ingin
menyimpan desktop, klik tombol “Ya”; jika tidak, klik tombol “Tidak”.
Gambar 2.9.5 Pesan Konfirmasi Desktop
o Jika Anda sudah membuat desktop, maka secara otomatis setiap
perubahan pada Panel Favorit akan disimpan pada desktop Anda saat
itu. Jadi jika Anda membuka desktop, maka otomatis semua pilihan
pada Panel Favorit akan ikut mengikuti pilihan pada desktop tersebut.
36
III. Penutup
SABDA© merupakan perwujudan dari kerja sama antara Yayasan Lembaga
SABDA (YLSA), Online Bible, penerbit-penerbit Kristen Indonesia, dan
beberapa yayasan/badan Kristen Indonesia.
Semua hak cipta dilindungi oleh undang-undang yang berlaku! Bagaimana
mengenai izin menggunakan bahan yang ada di SABDA©?
Masing-masing bahan yang digunakan dalam SABDA© memiliki hak cipta.
Oleh karena itu untuk penggunaan bahan-bahan tersebut (baik sebagian
maupun seluruhnya) Anda harus mencantumkan SABDA© sebagai sumber
bahan dengan juga mencantumkan nama modul dan pemegang hak cipta atau
penerbit aslinya. Informasi mengenai pemegang hak cipta atau penerbit bisa
Anda dapatkan pada informasi dalam masing-masing modul.
Jika Anda mendapatkan berkat dari SABDA© dan rindu untuk membagikannya
kepada orang lain, maka kami mengizinkan Anda untuk mengopi dan
menyebarkan SABDA© ini kepada siapa pun yang membutuhkannya. Namun,
kami mohon Anda memerhatikan hal-hal berikut ini:
1.
2.
3.
4.
YLSA membagikan CD dan Program SABDA© ini secara GRATIS. Oleh
karena itu, kami mohon Anda membagikannya secara GRATIS pula.
Semakin banyak CD dan Program SABDA© yang disebarkan, semakin
banyak Alkitab dan bahan Kristen yang bisa dipelajari oleh orang banyak.
Jika Anda ingin mengopi CD SABDA© ini untuk dibagikan kepada teman
lain, mohon Anda menggunakan CD dengan kualitas terbaik, lalu
memeriksa lebih dahulu salinan CD tersebut sebelum diberikan kepada
orang lain (mohon ini menjadi perhatian).
Mohon Anda tidak membuat perubahan apa pun terhadap isi CD, modul,
maupun Program SABDA. Jika ditemukan kesalahan dan memerlukan
koreksi, segeralah menghubungi kami melalui email di:
[email protected] atau kirimkan melalui
http://sabda.sabda.org/formulir_masalah.php.
Anda tidak boleh menarik keuntungan dari instalasi, penggunaan, atau
penggandaan program/modul SABDA© dan isinya.
37
5.
Siapa pun tidak diizinkan untuk menjual SABDA© atau memberikannya
kepada orang lain untuk mendapat keuntungan materi.
Harapan kami Anda dapat belajar firman Tuhan lebih dalam dan tuntas
sehingga Anda lebih dekat dengan Tuhan, mengasihi dan melayani Dia. Kami
juga berharap Anda berkenan berdoa untuk YLSA dan para pengguna
SABDA©, dan kiranya Tuhan menggerakkan hati Anda untuk memberikan
bantuan kepada badan-badan Injili.
Jika Anda mendapat berkat melalui buku/bahan yang ada dalam SABDA©,
maka kami menganjurkan Anda untuk membeli buku/bahan dalam versi
cetaknya. YLSA juga mendorong Anda untuk ikut berpartisipasi memberikan
sumbangan ke yayasan/lembaga/organisasi Kristen alkitabiah/injili yang
terlibat dalam proyek SABDA© ini atau ke Yayasan Lembaga SABDA (YLSA)
untuk mengembangkan proyek ini lebih lanjut.
CD SABDA© dibagikan secara GRATIS oleh Yayasan Lembaga SABDA (YLSA).
Namun, banyaknya CD SABDA© yang bisa dibagikan tergantung dari dana
yang ada. Untuk ikut berpartisipasi memberikan sumbangan berupa dana,
silakan mengirimkannya ke:
YLSA -- a.n. Yulia Oeniyati
BCA Cabang Pasar Legi Solo
No.Rek.: 0790266579
Informasi pemesanan dan informasi lain tentang SABDA© dapat Anda lihat di
situs SABDA.net ( htpp://www.sabda.net ). Untuk men-download program
atau modul-modul SABDA© yang terbaru, Anda juga dapat mengunjungi situs
ini.
"Nikmatilah Firman TUHAN dan kekayaan serta kepenuhan berkat-Nya"
38