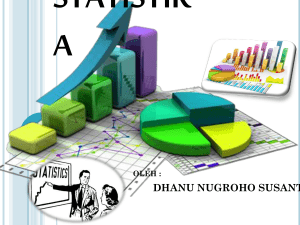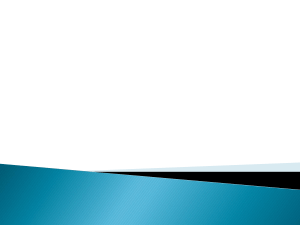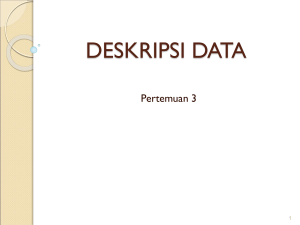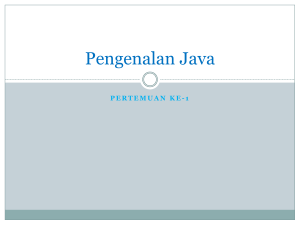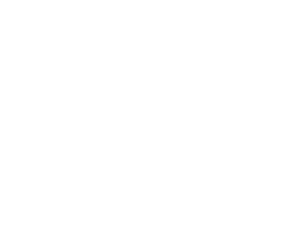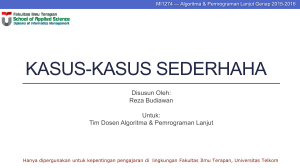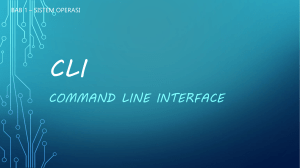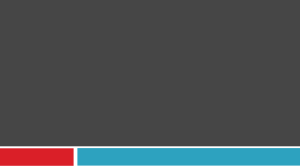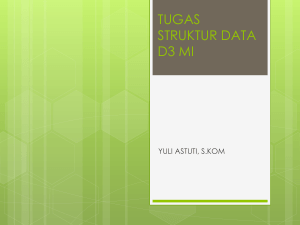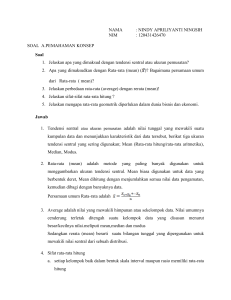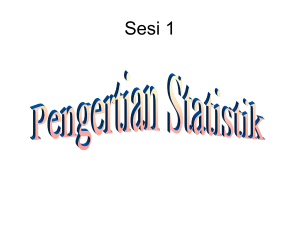m6.fungsi satitistik dalam excel
advertisement

Fungsi-Fungsi Statistik dalam Excel
dan Contoh Penggunaannya
Function (fungsi) adalah sederetan atau sekumpulan formula yang
sudah disediakan oleh Excel untuk melakukan operasi tertentu
dengan menggunakan nilai yang disebut argument.
Sebagai contoh, fungsi SUM akan menjumlahkan nilai semua cell
pada range.
Argument (argument) dapat berupa bilangan, teks, nilai logika
(TRUE atau FALSE), array, atau alamat cell/range.
Jenis argument yang kita berikan harus sesuai dengan ketentuan
yang terdapat pada fungsi yang bersangkutan.
Argument dapat berupa nilai konstan, formula, atau fungsi lain.
Penjelasan: Menghasilkan nilai rata-rata untuk semua nilai
yang diberikan.
Syntax: AVERAGE(bilangan1,bilangan2,…).
Contoh:
Jika range A1:A5 diberi nama Nilai dan berisi nilai 10, 7, 9,
27, dan 2, maka:
=AVERAGE(Nilai) menghasilkan 11.
Penjelasan: Menghitung jumlah cell atau parameter/argument yang
berisi bilangan. Parameter/argument yang berupa bilangan saja yang
akan dihitung, selai itu tidak akan dihitung.
Syntax: COUNT(nilai1,nilai2,…).
Contoh:
Jika kita memiliki data
=COUNT(A1:A6) menghasilkan 3.
Penjelasan: Menghitung jumlah cell atau parameter/argument yang
tidak kosong.
Syntax: COUNTA(nilai1,nilai2,…).
Contoh:
Jika kita memiliki data
=COUNTA(A1:A7) menghasilkan 6.
Penjelasan: Mencari bilangan terbesar dalam
sekumpulan data yang diberikan.
Syntax: MAX(bilangan1,bilangan2,…).
Contoh:
Jika range A1:A5 berisi 10, 7, 9, 27, dan 2 maka:
=MAX(A1:A5) menghasilkan 27.
=MAX(A1:A5,30) menghasilkan 30.
Penjelasan: Menghitung kemunculan data dengan batasan tertentu pada daftar data yang kita berikan dan
mengembalikan kumpulan nilai berupa array vertical. Karena fungsi FREQUENCY ini menghasilkan
nilai berupa array, maka dalam memasukkan fungsi ini harus menekan Ctrl+Shift+Enter.
Syntax: FREQUENCY(array_sumber_data,array_batasan_data).
Contoh:
Misalnya, kita sebagai dosen mempunyai data nilai mahasiswa yang dimasukkan di range A1:A10
(array_sumber_data) sebagai berikut: 79, 54, 87, 49, 66, 91, 72, 83, 95, dan 65. Kemudian kita ingin
mengelompokkan nilai-nilai tersebut berdasarkan batasan 0-65, 66-75, 76-85, dan 86-100, kemudian kita
masukkan di range B1:B3 (array_batasan_data) sebagai berikut 65, 75, 85 (yang terakhir tidak perlu
dimasukkan). Lalu kita harus membuat array formula di range C1:C4 dan memasukkan formula
=FREQUENCY(A1:A10,B1:B3). Hasilnya kurang lebih seperti berikut ini:
Penjelasan: Mencari median (bilangan
tengah) di dalam sekumpulan data yang
diberikan.
Syntax:
MEDIAN(bilangan1,bilangan2,…).
Contoh:
=MEDIAN(2,4,1,3,5) menghasilkan 3.
Penjelasan: Mencari bilangan terkecil dalam sekumpulan
data yang diberikan.
Syntax: MIN(bilangan1,bilangan2,…).
Contoh:
Jika range A1:A5 berisi 10, 7, 9, 27, dan 2 maka:
=MIN(A1:A5) menghasilkan 2.
Penjelasan: Menghitung “nilai pertumbuhan” dengan menggunakan data yang sudah diketahui. Karena fungsi GROWTH
ini menghasilkan nilai berupa array,maka ketika memasukkan fungsi ini, maka jangan lupa menekan Ctrl+Shift+Enter.
Syntax: GROWTH(y_diketahui,x_diketahui,x_dicari).
Contoh:
Kita kembali membicarakan tentang perusahaan tempe RASA LANGIT™. Setelah sukses dalam tahun-tahun terakhir,
terkadang perusahaan masih tetap kewalahan untuk menangani pesanan yang terus meningkat per bulannya. Untuk itulah,
kita sekarang sudah diangkat menjadi Marketing Director yang dituntut untuk bisa membaca peluang pasar. Kita kemudian
menyusun data penjualan tempe 6 bulan ke belakang (bulan 11 – 16) sebagai berikut:
Lalu kita mengetahui peluang pasar 2 bulan berikutnya (bulan 17 -18), kita bisa memasukkan array formula di B8:B9
seperti berikut:
=GROWTH(B2:B7,A2:A7,A8A9), sehingga kita akan mendapatkan bahwa peluang penjualan bulan ke-17 adalah
3201.967 (ribu) temped an bulan ke-18 adalah 4685.361 (ribu) tempe.
Penjelasan: Mencari kuartil
(nilai paruh) tertentu dari
sekumpulan data yang diberikan. Kuartil diperlukan untuk
menentukan 25% pemasukkan tertinggi.
Syntax: QUERTILE(data,no_kuartil).
No_kuartil
Nilai yang dihasilkan
0
Nilai paling kecil (sama dengan fungsi MIN).
1
Kuartil pertama – 25%.
2
Kuartil kedua – 50% (sama dengan fungsi
MEDIAN).
3
Kuartil ketiga – 75%
4
Nilai paling besar (sama dengan fungsi MAX)
Contoh: =QUARTILE({1,2,4,7,8,9,10,12},1)
menghasilkan 3.5.
Penjelasan: Mencari modus (bilangan yang
paling sering muncul) di dalam sekumpulan
data yang diberikan.
Syntax: MODE(bilangan1,bilangan2,…).
Contoh:
=MODE(5,6,4,4,3,2,4) menghasilkan 4.
Penjelasan: Menghitung banyak permutasi.
Syntax: PERMUT(jumlah_bilangan,jumlah_dipilih).
Contoh:
Dengan fungsi ini kita bisa mengetahui banyaknya
kendaraan bermotor yang memiliki nomor polisi KT
xxxx UV. Kita mengetahui bahwa nomor normal
kendaraan bermotor adalah 4 angka dengan kombinasi
angka 0 sampai 9 (sebanyak 10 angka). Maka kita bisa
memasukkan fungsi =PERMUT(10,4) dan hasilnya
adalah 5040 kendaraan motor.
1. Buka kembali file “Tugas Modul 1”.
2. Tambahkan 5 Baris sebelum Jumlah (lihat materi
penambahan baris)
Mengolah
Data Angka
Dengan
Pehitungan
Statistik (Part I
: Median,
Mode, Max,
Min, Count)
3. Ketikkan pada masing-masing cell C18, C19, C20, C21, C22
dengan Median, Modus, Maksimum, Minimum, Jumlah
Mengolah
Data Angka
Dengan
Pehitungan
Statistik (Part I
: Median,
Mode, Max,
Min, Count)
Data.
4. Klik pada cell D18, kemudian ketikkan formula
=Median(D3:D17), kemudian tekan tombol Enter.
Mengolah
Data Angka
Dengan
Pehitungan
Statistik (Part I
: Median,
Mode, Max,
Min, Count)
5. Pastikan kursor masih aktif di cell D18, tekan tombol Ctrl+C,
kemudian seleksi range E18:G18.
Mengolah
Data Angka
Dengan
Pehitungan
Statistik (Part I
: Median,
Mode, Max,
Min, Count)
6. Kemudian tekan tombl Ctrl+V, perhatikan hasilnya.
7.
Mengolah
Data Angka
Dengan
Pehitungan
Statistik (Part I
: Median,
Mode, Max,
Min, Count)
Kemudian
ketikkan
formula
pada
cell
D19
=Mode(D3:D17), cell D20 =Max(D3:D17), cell D21
=Min(D3:D17), cell D22 =Count(D3:D17), Kemudian
kopikan formulanya (lihat langkah 5 dan 6 pada materi ini).
Jika telah selesai maka tampilannya sebagai beritkut.
8. Kemudian simpan kembali file anda.
1. Masih menggunakan file “Tugas Modul 3”.
2. Tambahkan 5 Baris sebelum Jumlah (lihat materi penambahan baris).
Mengolah Data
Angka Dengan
Pehitungan
Statistik (Part II
: Var,Stdev,Varp,
Stdevp)
3. Ketikkan masing-masing dari cell C23 sampai C26 Variansi sample,
Standart deviasi sample, Variansi populasi, Standart deviasi
populasi. Jika telah selesai tampilannya sebaga berikut.
4. Ketikkan pada cell D23 =var(D3:D17), tekan Enter, kemudian
kopikan rumusnya ke range E23:G23 (lihat materi
pengkopian rumus/ formula pada materi sebelumnya).
Mengolah
Data Angka
Dengan
Pehitungan
Statistik (Part I
: Median,
Mode, Max,
Min, Count)
5. Ketikkan pada cell D24 =Stdev(D3:D17), tekan Enter,
kemudian kopikan rumusnya ke range E24:G24 (lihat materi
pengkopian rumus/ formula pada materi sebelumnya).
Mengolah
Data Angka
Dengan
Pehitungan
Statistik (Part I
: Median,
Mode, Max,
Min, Count)
Mengolah
Data Angka
Dengan
Pehitungan
Statistik (Part I
: Median,
Mode, Max,
Min, Count)
6. Ketikkan pada cell D25 =Varp(D3:G17), tekan Enter,
kemudian kopikan rumusnya ke range E25:G25 (lihat materi
pengkopian rumus/ formula pada materi sebelumnya).
Mengolah
Data Angka
Dengan
Pehitungan
Statistik (Part I
: Median,
Mode, Max,
Min, Count)
7. Ketikkan pada cell D26 =Stdevp(D3:G17), tekan Enter,
kemudian kopikan rumusnya ke range E26:G26 (lihat materi
pengkopian rumus/ formula pada materi sebelumnya).
8. Jika telah selesai maka tampilannya seperti di bawah ini.
8. Jika telah selesai maka tampilannya seperti di bawah ini.
Mengolah
Data Angka
Dengan
Pehitungan
Statistik (Part I
: Median,
Mode, Max,
Min, Count)
9. Kemudian tutup dan simpanlah kembali dokumen kerja
anda.