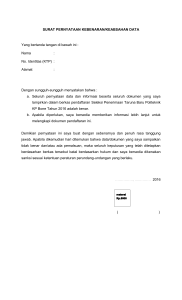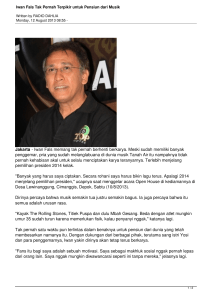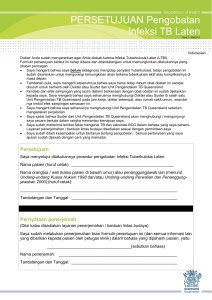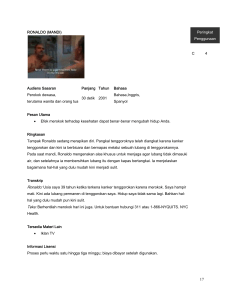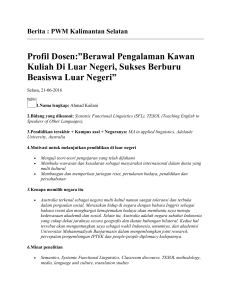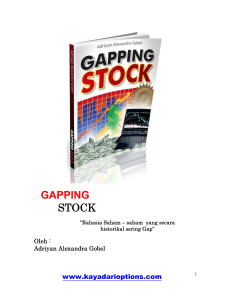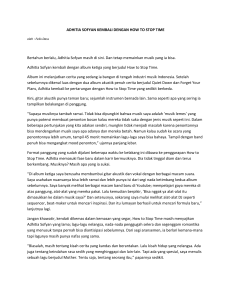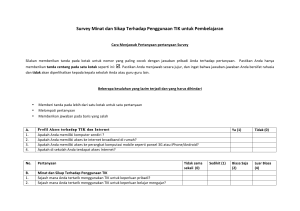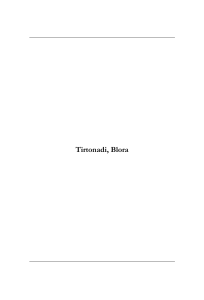Otodidak Behind The Scene
advertisement

Otodidak Behind The Scene
Buku Satu
Panduan Lengkap Membuat Aplikasi GUI dengan Netbeans Khusus untuk Pemula dan Orang Awam
Judul buku: Otodidak Behind The Scene Seri I: Panduan Lengkap Membuat Aplikasi GUI dengan Netbeans Khusus untuk Pemula dan Orang Awam
Tujuan buku: mengajari semua orang Indonesia terutama yang berusia muda untuk membuat software aplikasi Linux
Platform: Linux, Windows, dan Mac OS X
Bahasa pemrograman: Java
Banyak seri: tidak diketahui
Harga buku: gratis
Lisensi buku: halal disebarluaskan asal tidak untuk komersial
Persenjataan layout buku: Libreoffice di atas mesin Ubuntu 12.04
Software desain kover: Inkscape Penerbit:
http://malsasa.wordpress.com Isi Buku Ini •
•
•
•
•
•
•
•
•
•
•
•
•
•
•
•
•
•
•
Semangat!
Pembukaan
Bagaimana Cara membuat Software?
Apa Yang Harus Dimiliki Untuk Membuat Software? Penjelasan Mengenai Persenjataan Kita Mulai Mengenal Netbeans Membuat Proyek Baru Membuat Frame Penjelasan Dari Perkenalan Dengan Netbeans Membongkar Tampilan Utama Otodidak Membuat Aplikasi Pertama Anda Pra­Deploy Deploy! Mengenal Netbeans (Lagi)
Masalah 1 Trik Netbeans 1 Rangkuman 1 Latihan 1 Penutup Buku Satu Jangan Minder!
Hal paling awal yang mesti Anda miliki untuk memulai pemrograman adalah mental. Jangan minder dengan para programer yang mendahului kita dengan segala kemampuan pemrogramannya. Jangan minder pula jika Anda termasuk orang yang tidak memiliki komputer, Anda masih punya kesempatan! Saya sendiri membuat Otodidak dengan memulai desainnya dalam buku tulis sekolah biasa 58 lembar. Otodidak dibuat dari desain­desain, dan itu saya tulis manual di dalam buku ini. Dan foto halaman berikut adalah halaman pertama catatan Otodidak Behind The Scene yang asli. Buku ini hanyalah catatan setiap saya berhasil atau gagal membuat kode Java
Pembukaan
Dengan mengharap rahmat Allah, saya membuka buku seri pertama Otodidak Behind The Scene ini. Buku ini saya susun sebagai panduan lengkap membuat software aplikasi sendiri untuk pemula dan orang awam, berdasarkan proses pembuatan aplikasi Otodidak versi 1. Ringkasnya, buku ini membocorkan bagaimana developer membuat aplikasinya sendiri. Tujuan buku ini adalah mengajak pemuda Indonesia dan teman­teman saya di SMK/SMP untuk membuat software sendiri, dengan cara yang paling mudah. Buku ini hanyalah proof of concept bahwa membuat software aplikasi GUI itu sangat mudah. Buku ini akan diterbitkan berseri dan pada akhir seri buku, diharapkan semua pembaca dapat membuat software aplikasinya masing­masing. Semoga buku ini mengawali lahirnya buku­buku lain atau paling tidak aplikasi­aplikasi lain buatan teman­teman sekalian di seluruh Indonesia. Sebagai peringatan paling mendasar, saya ingin mengatakan: Yang ditekankan dalam Otodidak Behind The Scene adalah membuat software secara drag and drop, bukan menulis kode­kode.
Mengapa saya memilih jalan ini? Karena inilah jalan termudah bagi saya sendiri untuk membuat Otodidak dan bagi Anda juga untuk membuatnya.
Bagaimana Cara Membuat Sebuah Software?
Ya, bagaimana caranya? Banyak sekali pengguna awam yang tidak tahu. Saya akan bocorkan rahasianya. 1)
2)
3)
4)
Desain
Melakukan pemrograman Mengetes software
Memaketkan software
Dengan 4 langkah inilah saya membuat Otodidak. Dan dengan 4 langkah global inilah semua software termasuk game diciptakan. Dan segalanya diawali dengan desain, begitu pula Otodidak. Saya menuliskan desain Otodidak di sebuah buku tulis SIDU 58 lembar untuk sekolah saya. Apa sih desain itu? Apa saja isinya? Untuk sementara, silakan lihat foto halaman desain saya: Tidak ada aturan yang baku untuk membuat desain. Maka itu pembuatan software seperti Otodidak sangatlah menyenangkan, karena kebebasan mutlak milik kita. Anda bisa melakukan desain software sendiri dengan mendasarkan pada foto ini atau dengan menulis. Misal:
1)
2)
3)
4)
5)
6)
Nama software
Tanggal awal desain
Tujuan software, misalnya untuk belajar Linux
Bahasa pemrograman yang mau dipakai, misalnya Java
Kira­kira bagaimana tampilannya, gambar sendiri
Bagaimana tampilan software Anda akan bekerja, beri panah seperti gambar di atas.
Hanya saja, satu pegangan dalam membuat desain adalah: tuliskan semua ide tetapi nanti pakailah yang paling bagus saja. Dengan pegangan inilah saya membuat desain sebebas mungkin di buku itu.
Apa Yang Harus Dimiliki Untuk Membuat Software?
Pertanyaan sederhana yang bikin penasaran pengguna pemula. Apa saja yang saya siapkan untuk membuat Otodidak? •
•
•
•
•
Sistem operasi: Ubuntu 12.04
Mesin: laptop ASUS X44C
Hardware inti: mouse dan keyboard
Aplikasi pembuat software: Netbeans versi 7.1.2
Aplikasi bantu: GIMP, Inkscape, Gedit, Chromium Browser, Itulah persenjataan saya. Sampai sini, pasti ada pembaca yang bingung. Mungkin karena belum kenal Netbeans, Inkscape, dan teman­temannya. Tidak mengapa. Perlahan akan saya jelaskan. Sebelumnya, Anda harus mengenal ini: aplikasi pembuat software. Anda bisa menyebutnya: software pembuat software. Apa ini? Inilah inti dari segala proses Anda nanti dalam membuat software. Anda akan: •
•
•
•
•
•
memrogram
mengetik kode­kode pemrograman membuat antarmuka GUI dengan drag and drop
memasukkan gambar ke dalam software Anda (seperti dalam Otodidak)
menjalankan software Anda
mengetes software
di dalam aplikasi pembuat software ini. Jika Anda senang membaca, maka Anda akan menyadari yang saya maksud dengan ini adalah Integrated Development Environment atau yang biasa disebut IDE. Ya, kita membutuhkan software untuk membuat software lain. Software macam inilah yang disebut IDE, kita memasukkan kode­kode pemrograman di sana. Mengapa saya jelaskan ini dulu? Karena semenjak awal saya tahu adanya pembuatan software, saya tidak tahu kode­kodenya harus diketik di mana. Ketidaktahuan ini berlangsung selama beberapa tahun sementara tidak ada yang mengajari saya. Cukup buruk, bukan? Oleh karenanya, demi memangkas waktu belajar Anda, ketahuilah apa itu IDE. Bagaimana tampilan sebuah IDE? Apakah IDE hanya satu? Atau ada banyak? Tampilan IDE seperti gambar setelah paragraf ini. IDE ada banyak. Dan biasanya IDE itu ada berdasarkan bahasa pemrograman yang digunakan. Misalnya, pemrograman dalam Bahasa Java, maka IDE yang dipakai yang untuk Java. Pemrograman dalam Bahasa Pascal, maka IDE yang dipakai yang untuk Pascal. Tidak bisa IDE khusus Java dipakai untuk membuat software dalam Bahasa Pascal. Nah, IDE itu mengikuti bahasa pemrograman. Dan saya tunjukkan nama­nama IDE yang paling terkenal di dunia: Netbeans untuk Bahasa Java, DevC++ untuk Bahasa C atau C+
+, Microsoft Visual Basic Studio untuk Bahasa Visual Basic, dan FreePascal untuk Bahasa Pascal. Sebenarnya ada ratusan lagi IDE lain yang bagus pada setiap bahasa pemrograman tetapi tidak mungkin saya sebut semua di sini. Penjelasan Mengenai Persenjataan Kita
1) Apakah saya wajib memiliki semuanya?
2) Di mana saya bisa memperolehnya?
3) Apa yang harus dilakukan dengan itu semua? Tentu saja tidak. Yang harus dimiliki hanya Netbeans. Ingat, dalam membuat Otodidak saya memakai versi 7.1.2. Anda tidak harus menggunakan Ubuntu. Windows pun bisa. Namun, untuk membuat Otodidak, paling nyaman menggunakan Ubuntu. Mengapa? Karena tumpuan Otodidak hanyalah gambar dan ikon­ikon. Semua itu saya dapatkan dari Ubuntu. Terutama untuk ikon, saya tidaklah membuatnya dari nol. Saya cukup mengambil ikon yang disediakan Ubuntu di direktori /usr/share/icons/. Proyek Otodidak ini juga bertujuan mendayagunakan ikon­ikon di situ biar bermanfaat untuk orang lain. Netbeans → http://netbeans.org Inkscape → http://inkscape.org GIMP → http://gimp.org Pinta → http://pinta­project.com/
Gedit → sudah ada di Ubuntu dan bisa digantikan dengan Notepad di Windows
Chromium Browser → http://www.chromium.org/ bisa diganti dengan Firefox/Chrome
Silakan kunjungi web tersebut untuk memperoleh programnya. Jika Anda menggunakan Linux, sebaiknya unduh Netbeans 7.1.2 yang untuk Linux. Unduh versi yang sama untuk Anda yang memakai Windows. Saya instal Netbeans bukan dari repo resmi Ubuntu tetapi dari berkas .sh yang saya unduh dari web resmi Netbeans. Ingat, ukurannya sekitar 70 MB. Catatan: untuk pengguna Ubuntu, saya rekomendasikan Netbeans 7.1.2 dari web resminya. Sebaiknya tidak instal dari repo resmi karena hanya tersedia versi 7.0.1 (saat tulisan ini dibuat) dan Matisse mengalami hang saat saya coba. Hematlah bandwidth Anda.
Yang Anda lihat di atas adalah Netbeans, IDE untuk Java. IDE inilah yang saya pilih untuk membuat Otodidak. Yang di bawah ini namanya QtCreator, IDE untuk Bahasa C++.
Mulai Mengenal Netbeans Buku satu ini dikhususkan hanya untuk dasar psikis, sehingga dominan perkenalan. Anda harus mengenal aplikasi Netbeans dahulu untuk tahu di mana Anda harus bekerja dalam Netbeans. Mengapa? Karena fitur Netbeans sangat banyak, sedangkan untuk membuat software macam Otodidak hanya dibutuhkan 1/100­nya mungkin. Janganlah Anda meraba­
raba sendiri karena itu menghabiskan waktu. Biarkan saya bocorkan informasinya untuk Anda. Saya tidak akan menjelaskan satu per satu antarmuka Netbeans karena itu tidak efektif. Saya hanya jelaskan globalnya dan merinci pada apa yang dilakukan untuk membuat aplikasi GUI. Membuat Proyek Baru
Ringkas waktu Anda dengan mengikuti ini. Hasil pembuatan proyek baru Netbeans Anda jika baru kali ini mengenal pemrograman, selamat datang. Inilah bahasa pemrograman Java, inilah Netbeans. Saya janji tidak akan jelaskan tombol Netbeans satu­satu. Itu tidak efektif. Sekarang mulai masuk ke bagian pertama pembuatan aplikasi, bagian terpenting. Membuat Frame
Tujuan ini semua hanyalah skrinsot terakhir ini. Apa ini? Akan saya jelaskan. Penjelasan Dari Perkenalan Dengan Netbeans Anda harus mengenal beberapa kata penting ini: 1. Project
2. Class
3. Package
4. JFrame
5. Matisse
Apa itu? Mengapa penting? Ini adalah 5 hal yang akan saya pakai terus secara intens dalam buku ini. Dan memang hanya dengan 5 hal inilah Anda akan membuat aplikasi. Saya harus melakukan eksplorasi dahulu saat pertama membuat proyek Otodidak. Sekarang karena saya sudah tahu hanya ini yang dibutuhkan, maka Anda cukup fokus pada 5 hal ini dengan mengabaikan sebegitu banyaknya tombol dan menu di Netbeans. Ini lebih hemat waktu. •
•
•
•
•
Project: satu folder yang menampung seluruh kode program Anda. Ini ditampilkan sebagai folder tertinggi dalam panel kanan di Netbeans. Class: nama suatu kelompok fungsi dalam bahasa pemrograman Java. Nanti jika Anda sudah mencoba, akan paham sendiri. Semua berkas yang bernama *.java adalah kode program Anda, dan nama berkas pasti sama persis dengan nama class. Misalnya Anda membuat class baru, maka nama class ini akan menjadi nama berkas .java juga. Ini sudah aturan dalam bahasa pemrograman Java. Bisa dibuat dengan klik kanan di Package > New > Java Class. Package: folder yang menampung berkas .java dan berkas pendukung proyek Anda. Kalau di Otodidak, saya memiliki 3 package. Satu untuk berkas .java, satu untuk gambar­gambar, dan satu untuk pustaka Java yang harus disertakan. Bisa dibuat dengan klik kanan di Source Packages > New > Java Package.
JFrame: sebenarnya termasuk salah satu class dalam Java, yakni class Jendela. Ya JFrame inilah yang sebenarnya membuat Otodidak memiliki GUI. JFrame ini bisa diibaratkan kanvas, kita meletakkan tombol, gambar, teks, dan segalanya di atasnya. Inilah jendela aplikasi Anda.
Matisse: GUI builder di dalam Netbeans. Developer Netbeans memberi nama untuk pembuat GUI di dalam Netbeans, suatu hal yang sangat unik. Jika Anda dan saya membuat aplikasi dengan drag and drop di Netbeans, itu artinya kita sedang menggunakan Matisse. Beberapa orang yang lama belajar Linux sendiri tidak tahu Matisse saat bertanya mengenai Otodidak. Mungkin Anda sekarang lebih beruntung. Sekarang, ini saya tunjukkan bagaimana Project asli Otodidak. Ini untuk membuat kesan nyata di benak kita. Sedikit penjelasan, yang Anda lihat di panel kiri itu kelas­kelas JFrame milik Otodidak. Setiap kelas JFrame itu mewakili 1 jendela dalam Otodidak. Anda akan membuat yang seperti ini. Anda perlu juga melihat isi dari Package otodidak.gambar, yang isinya hanya gambar­gambar dari Otodidak. Lihat gambar berikut. Sebagai informasi, Otodidak berisi sekitar 306 kelas Java JFrame. Anda tidak usah sebanyak itu. Cukup tahu dasarnya saja. Namun buku satu ini hanya berisi perkenalan. Anda hanya akan membuat satu aplikasi paling dasar dengan buku satu ini. Untuk memantapkan, saya tunjukkan ada 3 buah Package dalam Otodidak: 1. org.netbeans.lib.awtextra
2. otodidak 3. otodidak.gambar
Membongkar Tampilan Utama Otodidak Untuk memudahkan belajar, saya akan memberi contoh yang termudah. Cukup dari aplikasi yang sudah ada kemudian dijelaskan per bagiannya. Anda harus tahu ini dahulu sebelum melangkah ke bagian pembuatan aplikasi. Perhatikan gambar berikut. Ini adalah penjelasan komponen GUI apa saja yang dipakai untuk membangun tampilan utama Otodidak. Ternyata hanya JButton, JLabel, dan JPanel. Komponen apa ini? Ini adalah komponen GUI yang sudah tersedia di Matisse. Ini adalah bagian dari Java SWING. Dengan Matisse, kita cukup drag and drop komponen untuk membangun aplikasi kita. Bagaimana? Mudah, bukan? Sekarang, tentu saja Anda perlu mengetahui apa yang di­drag and drop. Bagian skrinsot yang saya fokuskan itu adalah komponen­komponen GUI yang akan kita pakai dalam pembuatan aplikasi. Otodidak sendiri dibuat hanya dari 7 komponen dari sekian banyak komponen yang disediakan dalam Matisse. Dan yang paling banyak dipakai dalam Otodidak adalah Button. Artinya, Anda akan fokus pada beberapa komponen saja untuk membuat aplikasi. Tidak perlu menghajar semuanya. Sekarang saya kenalkan ketujuh komponen GUI itu. 8 KOMPONEN GUI OTODIDAK
Membuat Aplikasi Pertama Anda
Saatnya masuk ke kelas. Siap untuk membuat aplikasi pertama Anda? Saya berusaha menuliskan caranya hanya dalam 1 halaman ini. Buka Netbeans, buka Project Anda. Kalau saya, nama Project adalah Proyekku. Samakan saja dengan saya. Mari memulai. 1.
2.
3.
4.
5.
6.
Buat sebuah JFrame bernama JFrameSatu. Letakkan satu JButton di situ. Biarkan namanya jButton1.
Buat sebuah JFrame lagi di dalam Package yang sama, beri nama JFrameDua. Letakkan satu JButton juga di situ. Ubah namanya (tekan F2) menjadi jButton2.
Kembali ke JFrame pertama. Klik kanan JButton > Events > Action > ActionPerformed. Ini akan membuka editor kode Netbeans secara otomatis, langsung pada kode fungsi event pada JButton. 7. Salin kode berikut pada isi { }: this.dispose();
JframeDua.setVisible(true);
8. Sehingga sama dengan skrinsot ini:
9. Sudah? Tidak ada kode salah? Sekarang klik tombol Design di bawah Tab JFrameSatu. 10. Anda akan kembali melihat JFrameSatu Anda. Sekarang Run aplikasi (JFrame Anda) dengan menu Run > Run File. Ingat menu ini, karena akan Anda pakai terus. 11. Coba klik tombol jButton1. Apakah ia otomatis membuka JframeDua? JframeDua itu yang ada jButton2­nya, bukan? Jika ya, selamat. Anda telah berhasil membuat aplikasi pertama Anda. Otodidak sebenarnya cuma kumpulan tombol yang berisi 2 baris kode ini, untuk memanggil JFrame­JFrame lain. Cuma itu. Berikut ini skrinsot dari JFrame yang kita desain: Apa maksud 2 baris kode tersebut? Baris pertama itu maksudnya untuk menutup jendela (dispose) dan baris kedua itu membuka jendela baru dari JFrameDua dengan kondisi setVisible(true) alias tampak. Jika false maka tidak tampak. Pra­Deploy
Mungkin ini sedikit mengganggu. Namun sekali Anda lakukan ini, nantinya deploy akan menjadi sangat lancar. Ikuti saja. 1) Lihat, dengan nama proyek Proyekku, maka di dalam Package proyekku pasti ada sebuah kelas bernama Proyekku.java. Benar, bukan?
2) Hapus kelas tersebut. 3) Buka menu Run > Set Project Configuration > Customize. 4) Ganti Main Class dari proyekku.Proyekku menjadi proyekku.JFrameSatu. 5) OK. Penjelasan Pra­Deploy
Sebenarnya, apa yang sedang kita lakukan ini? Jika Anda cerdik, akan terbaca bahwa kita sedang mengatur agar kelas utama – kelas yang pertama kali dijalankan nanti saat program dibuka – adalah JFrameSatu. Jika masih ada kelas Proyekku, maka nanti yang pertama kali dijalankan adalah kelas Proyekku sedangkan kelas ini tidak ada apa­apanya. Program Anda akan berjalan tidak semestinya. Yang kita inginkan justru JFrameSatu yang berjalan pertama kali. Maka dari itu kita hapus kelas Proyekku dan kita atur agar kelas utama adalah JFrameSatu. Jika Anda bingung, jangan pedulikan. Lanjut saja. Deploy!
Dalam kamus saya, deploy itu maknanya menyebarkan. Di dalam pemrograman Java, bersama Netbeans, maknanya adalah membuat berkas eksekutabel tunggal dari aplikasi kita. Jadi, kita akan membuat semacam EXE setelah kita memrogram. Nanti kita bisa kopi berkas semacam EXE ini ke komputer lain dan itu akan berjalan di sana. Format asli hasil deploy Java adalah .jar. Jika Anda dekat dengan lingkungan pemrograman atau mobile smartphone, pasti kenal format universal ini. Format ini sanggup berjalan di segala OS. Kita akan membuatnya dengan sekali klik. 1) Pastikan Anda sedang membuka proyek Anda.
2) Klik tombol Clean and Build Project. 3) Sudah. Lalu, di manakah letak berkas buatan kita itu? Kalau di komputer saya, ia ada di /home/master/Publik/Java/Netbeans/NetbeansProject/Proyekku/dist. Alamat ini bisa berbeda di komputer Anda tergantung di mana Anda mengatur pertama kali proyek Anda disimpan. Pokoknya, .jar senantiasa di­deploy ke dalam folder dist. Inilah eksekutabel kita. Aplikasi kita sendiri! Sekarang mari dijalankan. 1)
2)
3)
4)
Klik kanan > Properties > TAB Permission > centang Executable.
OK.
Klik 2 kali pada .jar Anda. Selamat, Anda telah menyelesaikan aplikasi pertama Anda! Mengenal Netbeans (Lagi)
Anda harus mengenal Netbeans. Mengapa? Untuk menghemat waktu. Jika Anda bisa bekerja secara cepat, aplikasi Anda cepat selesai. Bagaimana bisa? Dengan pemahaman terhadap “senjata” Anda ini. Perhatikan, pada dasarnya, Netbeans memiliki tampilan kanan, tengah dan kiri. Jika Anda memang belum familiar dengan yang namanya IDE, maka saya kenalkan dulu.
PANEL KIRI
PANEL kanan tab
properties
PANEL kanan tab
pallete
s
Panel kiri Netbeans adalah Project Explorer. Entahlah namanya apa intinya digunakan untuk melihat isi proyek. Apa yang akan Anda lakukan dengan ini? ­ Menambah Package
­ Menambah Class (Java atau JFrame Form)
­ Mengurus Libraries (nanti pada akhir seri buku)
Selain itu, panel kanan ini berisi TAB Subversion, Services, Output, dan lain­lain. Apa Anda memerlukannya? Tidak untuk saat ini. Panel kanan ini istimewa. Ada 2 TAB utama yakni Pallete dan Properties. Pada TAB Properties ini, Anda akan melakukan hal­hal yang sangat penting: Panel kanan pada TAB Pallete ini adalah kunci segala pembuatan GUI kita. Yang dimaksud drag and drop itu adalah penggunaan Pallete ini. ­ Memberi gambar pada Jlabel
­ Memberi nama JFrame
­ Memberi judul JFrame
­ Mengatur close operation pada JFrame
­ Mengatur ukuran dan posisi JFrame
­ Mengatur segala­galanya pada setiap komponen GUI Matisse
Matisse menyediakan sekian komponen GUI di dalam Pallete ini. Kita cukup drag salah satunya lalu drop di kanvas tengah. Jadilah sebuah GUI. Mengapa ini ada? Karena setiap komponen memiliki ratusan properti. Apa itu properti? Itu adalah sifat yang bisa diubah pada setiap komponen. Pengubahan sifat inilah yang akan sering Anda lakukan dalam membuat aplikasi. Semua komponen termasuk Button, Label, TextArea, Panel, dan lain­lain ada propertinya dan diatur di sini.
Matisse dengan Pallete ini sesungguhnya menyederhanakan pemrograman. Anda bisa membuat GUI tanpa Matisse. Namun Anda harus membuat kode programnya satu per satu yang itu untuk satu Button saja bisa 20 baris kode. Dengan Matisse semua itu menjadi simpel.
Jika sebelum ini Anda pernah menggunakan Microsoft Visual Basic, maka sesungguhnya Matisse sangat mirip dengannya. Masalah 1
Insya Allah, dalam setiap seri buku ini, saya akan kupas masalah yang terjadi dan saya beri trik Netbeans. Mengapa? Untuk menghemat waktu Anda juga. Karena ada sekian masalah yang saya hadapi saat membuat aplikasi yang itu harus saya selesaikan dengan mencari di internet selama berhari­hari. Saya akan persingkat dengan buku ini saja. Sekarang waktunya masalah pertama.
Masalah: JFrame selalu tampil di pojok kanan atas. Harapan: JFrame selalu tampil di tengah.
Solusi: masukkan kode ini
setLocationRelativeTo(null);
pada bagian kode public JFrameSatu() {
initComponents();
}
di dalam JFrameSatu. Jika Anda ingin JframeDua juga ada di tengah (dan senantiasa di tengah), lakukan hal yang sama. Kode yang benar seperti di samping. Trik Netbeans 1
Tekan ESC untuk membatalkan segala aksi yang sedang dilakukan. Rangkuman 1
Anda telah mendapat kode 2 baris: Anda telah mendapat kode tambahan:
this.dispose();
new JframeDua().setVisible(true);
setLocationRelativeTo(null);
Baris pertama untuk menutup JFrame. Baris kedua untuk memanggil JFrameDua dalam kondisi tampak. Inilah inti aplikasi Otodidak.
Ini untuk memastikan letak jendela kita agar selalu di tengah layar. Setiap usai deploy, kita perlu memberikan hak eksekutabel pada .jar. Jika tidak, maka .jar tidak akan bisa dijalankan. Sebelum deploy, satu kali dalam pembuatan proyek, atur Main Class mengarah pada kelas yang kita inginkan. Menu Run > Set Project Configuration > Customize. Latihan 1
Memang ketika saya di kelas, PR itu tidak menyenangkan. Namun kini setelah mencicip manisnya pemrograman, adanya tugas serasa kembali ke masa TK. Anda bisa melakukan ini untuk mengisi waktu belajar Anda: 1)
2)
3)
4)
5)
Buatlah JFrame baru dengan TextField. Coba­coba saja.
Tambahkan TextArea.
Tambahkan Panel.
Gabungkan langkah 1, 2, 3 ke dalam 1 JFrame baru. Buatlah 1 JFrame baru yang punya button, hubungkan button ke JFrame yang baru jadi. 6) Beri 1 tombol di JFrame satunya, hubungkan ke JFrame sebelumnya. 7) Tes program Anda. Dia harus bisa saling membuka antarframe. Percayalah, tugas sebanyak ini akan kurang. Ingin Mengunduh Otodidak?
Anda bisa memperolehnya dari http://malsasa.wordpress.com/2013/02/24/otodidak­versi­1­
dirilis/. Jika tidak mungkin mengunjunginya, Anda bisa memanfaatkan mirror berikut: •
•
http://otodidak.linux.or.id http://sourceforge.net/projects/otodidak/?source=directory Penutup Buku Satu Alhamdulillah, Anda dan saya telah menyelesaikan buku satu ini. Dengan berbekal ini saja, Anda yang kreatif bisa membuat aplikasi sederhana sendiri. Sementara Anda belum mendapat cara pemaketan Debian, pemaketan ke EXE, bagaimana memasukkan gambar, membuat link, dan lain­lain. Sabar, belajar itu perlahan­lahan. Sampai jumpa di buku dua. Ingat, buku ini tidak lepas dari cacat. Silakan komentar di blog saya untuk mengungkap kritik dan saran. Semoga ini bermanfaat.