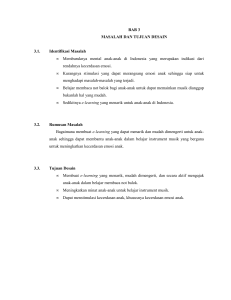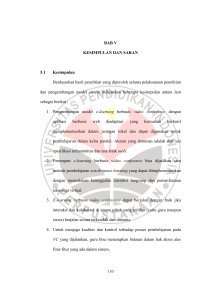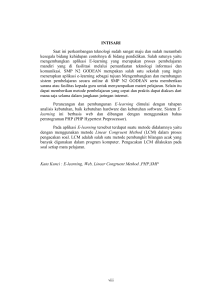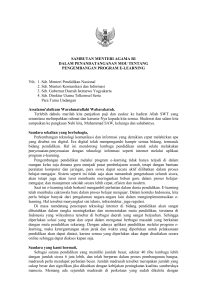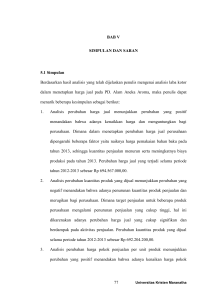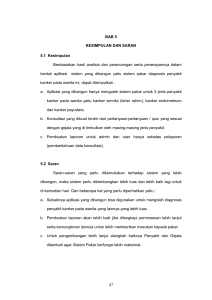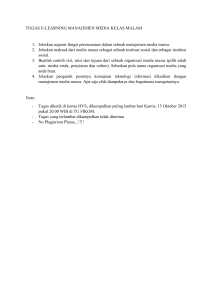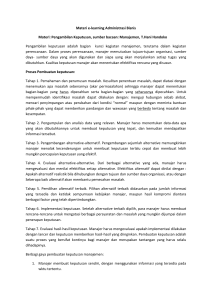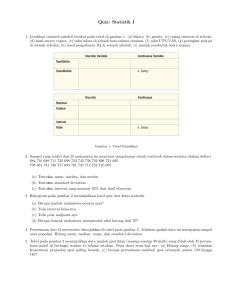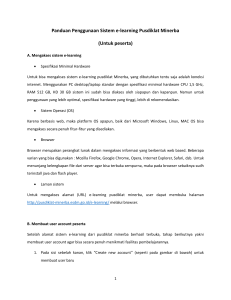PETUNJUK PENGGUNAAN E-LEARNING UNIVERSITAS KRISTEN
advertisement

PETUNJUK PENGGUNAAN E-LEARNING UNIVERSITAS KRISTEN MARANATHA Divisi Web Administrasi UNIVERSITAS KRISTEN MARANATHA BANDUNG 2007 DAFTAR ISI I. Memilih Situs E- Learning Maranatha ....................................................... 1 II. Login ke E-Learning .................................................................................. 2 III. Profil Mahasiswa ....................................................................................... 4 IV. Tampilan Situs E-Learning ........................................................................ 5 V. Melihat dan Mengambil Bahan Kuliah........................................................ 6 VI. Mengikuti Quiz Online ............................................................................... 8 VII. Mengikuti Forum ....................................................................................... 10 VIII. Mengikuti Chat ........................................................................................... 12 IX. Mengirimkan Pesan Kepada User Lain ..................................................... 14 X. Menambah Event-Event pada Kalender ................................................... 16 1 I. Memilih Situs E- Learning Maranatha Untuk mengakses situs E-Learning Maranatha dari masing-masing Fakultas, Mahasiswa harus membuka alamat situs : http://cls.maranatha.edu Gambar 1 Tampilan cls.maranatha.edu Selanjutnya Mahasiswa dapat mengakses E-Learning dari masing-masing jurusan yang diinginkan dengan memilih link-link yang telah disediakan. Sebagai contohnya akan digunakan E-Learning dari jurusan Teknik Informatika. 2 II. Login ke E-Learning Sebelumnya Mahasiswa harus meng-klik link login yang terdapat pada sisi kanan atas. Setelah masuk, Mahasiswa harus mengisi Username dan Password. Nama pengguna dan password ini diberikan oleh administrator. Selanjutnya tekan tombol “Login”. Gambar 2 Login Setelah berhasil login untuk yang pertama kalinya, maka Mahasiswa harus mengisi profil sebagaimana yang ditunjukan dibawah ini . Gambar 3 Ubah Profil 1 3 Form di bawah ini bersifat optional,ketika sudah selesai tekan tombol update profile. Gambar 4 Ubah Profil 2 4 III. Profil Mahasiswa 1. Untuk melihat profil, mahasiswa meng-klik link nama yang berada di ujung kanan atas tampilan utama. Gambar 5 Username 2. Disini Mahasiswa dapat : o Edit profile : Memodifikasi profil lama o Forum Post : Melihat forum-forum yang sudah ddi postkan oleh mahasiswa yang bersangkutan. o Change Password : Merubah password o Messages : Melihat dan membaca messages yang ada di inbox. Gambar 6 User Profile 5 IV. Tampilan Situs E-Learning Tampilan layout dasar website, terdiri atas tiga kolom: o Kolom sebelah kiri berisi “menu utama”, “courses” yang diambil. o Kolom tengah berisi “kursus” dan keterangan dosen pengajar dan deskripsi singkatnya. o Kolom kanan berisi “Kalender” dan “pengumuman event (jika ada)” Berikut ini gambar tampilan dasar situs E-Learning untuk Mahasiswa, dengan fungsi-fungsinya secara umum. Gambar 7 Tampilan E-Learning 6 V. Melihat dan Mengambil Bahan Kuliah Mahasiswa dapat melihat langsung pada website dan mengambil bahan mata kuliah yang dipilih yang sudah di upload oleh dosen yang bersangkutan sebelumnya. 1. Ini adalah tampilan ketika mahasiswa masuk ke salah satu mata kuliah yang dipilih. 2. Pada box weekly outline, mahasiswa dapat melihat semua bahan-bahan yang telah di upload oleh dosen. 3. Gambar 8 Course E-Learning 4. Jika ingin melihat bahan kuliah yang sudah di upload oleh dosen, Mahasiswa dapat mengklik icon yang berupa file-file tertentu, disini contohnya file berformat PDF . Gambar 9 Tampilan cls.maranatha.edu 7 5. Sedangkan jika ingin mengambil bahan kuliah, pilih pilihan „save a copy“ atau klik yang bericon folder, dan akan muncul file-file yang sudah diupload oleh Dosen. Tampilan sebagai berikut. Gambar 10 Download File 8 VI. Mengikuti Kuis Online Mahasiswa dapat mengikuti kuis di site E-learning ini secara online tetapi yang harus diingat adalah kuis hanya dapat diikuti satu kali saja oleh setiap mahasiswa. 1. Klik icon quis pada box weekly outline Gambar 11 Attemp Quiz 2. Untuk mengikuti quiz, klik attempt quiz now 3. Lalu akan muncul form quiz yang bisa langsung dikerjakan dan juga waktu yang disediakan. 4. Setelah mengisikan jawaban-jawaban dari quiz akan muncul 2 pilihan yaitu o save without submitting dimana akan menyimpan jawaban quis tanpa menyudahi quis tersebut.. o submit all and finish jika akan menyimpan jawaban quis dan mengkalkulasikan hasil quiz, serta menampilkan jawaban yang benar .. Gambar 12 Quiz Online 9 5. Setelah itu akan ditampilkan hasil nilai quiz, nilai beserta jawaban yang benar. Gambar 13 Hasil Quiz 10 VII. Mengikuti Forum Forum dibuat dengan tujuan sebagai sarana komunikasi lewat site antara dosen dengan mahasiswa secara satu arah. 1. Masuki mata kuliah yang diinginkan dan pada box “weekly outline” pilih Forum. Tetapi ada juga forum (dibuat oleh admin) yang berada di luar mata kuliah. Gambar 14 Weekly outline (Forum) 2. mahasiswa memilih topik forum mana yang ingin diikuti. Gambar 15 Forum 3. tekan “Reply” untuk menanggapi topic dan pilih tampilan forum dengan memilih option yang ada pada combobox di bagian atas. Gambar 16 forum topic Gambar 17 Combobox forum 11 4. setelah itu isi balasan dari topik. Dan mahasiswa juga diberikan fitur tambahan untuk mengupload file. Jika sudah selesai klik “Post to Forum” Gambar 18 membalas topik 5. Mahasiswa diberi waktu 30 menit apabila masih ingin merubah balasan yang tadi sudah dibuat. Gambar 19 Tampilan balasan topic 12 VIII. Mengikuti Chat Chat dibuat sebagai sarana komunikasi antara pengguna site secara dua arah. 1. Masuki mata kuliah yang diinginkan dan pada box “weekly outline” pilih chat. Gambar 20 Weekly outline (Chat) 2. Untuk memasuki chat room, klik link “click here to enter the chat now”. Pada halaman ini juga dapat dilihat user lain yang sedang online. Gambar 21 entering chat 13 3. berikut adalah tampilan chat box-nya. Link “beep” dapat dianalogikan buzz pada Yahoo Messenger. Gambar 22 chatbox 14 IX. Mengirimkan Pesan kepada User Lain Dalam site ini , mahasiswa dapat mengirimkan pesan pribadi kepada sesama mahasiswa, Dosen ataupun Admin. 1. Pilih User lain dengan cara meng-klik usernamenya, lalu muncul tampilan sebagai berikut.. Gambar 23 Profil User 2. Tekan tombol “Send Message” Gambar 24 Send Message 15 I. Add Contact yang : Untuk menambahkan contact user lain akan ditampilkan dalam profil Mahasiswa yang bersangkutan. II. Block Contact :Agar user lain tidak dapat mengirimkan pesan kepada kita. Message History : Untuk melihat pesan apa saja yang sudah mahasiswa kirimkan kepada User lain. 16 X. Menambah Event-Event pada Calendar 1. Masuk ke dalam menu calendar dengan meng-klik nama bulan pada box calendar yang berada pada halaman tampilan utama site. Gambar 25 Calendar Box 2. berikut adalah tampilan dari menu calendar itu sendiri. Gambar 26 Calendar 17 3. Mahasiswa dapat mengatur dari tampilan kalender dengan menekan tombol “Preferences”. Gambar 27 Preferences 4. Mahasiswa dapat menambahkan event baru untuk kalangan pribadi dengan menekan tombol “New Event”. Event yang ditambahkan hanya dapat dilihat oleh mahasiswa yang bersangkutan. Gambar 24 New Event 5. Setelah selesai tekan tombol “Save Changes”. 18