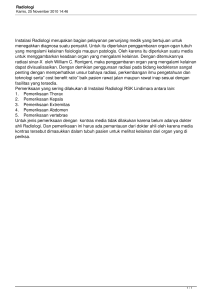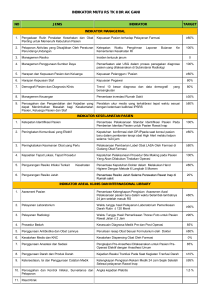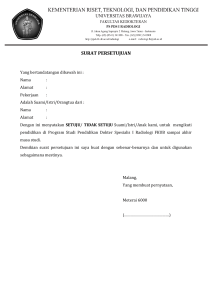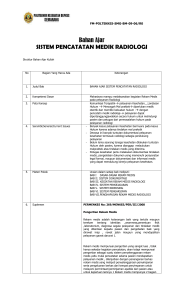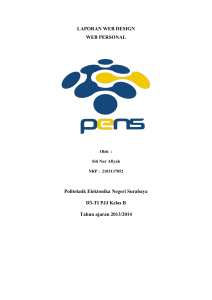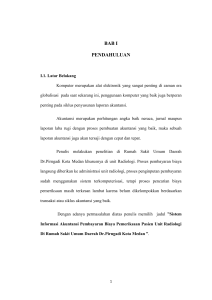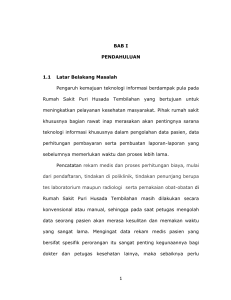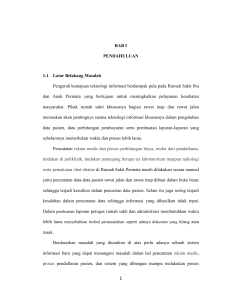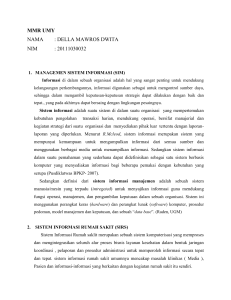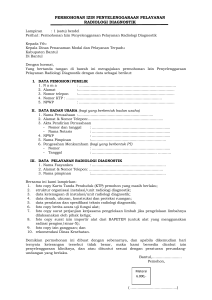PANDUAN MENJALANKAN PROGRAM A. Halaman Login
advertisement

PANDUAN MENJALANKAN PROGRAM A. Halaman Login Pengguna memasukkan nomor induk pegawai (NIP) mereka dan kata sandi (password) untuk dapat masuk ke dalam aplikasi. Gambar 1.1 Halaman Login B. Pengguna Aplikasi : Kasir 1. Panduan untuk mencari data pasien Setelah melakukan login pengguna akan masuk ke halaman beranda. Dimana pada halaman awal menu beranda ini dapat dilakukan pencarian data pasien. Masukkan No.RM atau nama yang tertera di kartu pasien, maka data – data mengenai pasien tersebut akan ditampilkan. Gambar 1.2 Halaman Awal Beranda 2. Panduan untuk pendaftaran pasien baru Untuk mendaftarkan pasien, pengguna harus memilih menu beranda, kemudian klik menu tambah pasien. Gambar 1.3 Halaman Awal Beranda Pada halaman tambah pasien, pengguna memasukkan data – data mengenai pasien baru untuk disimpan di dalam database. Halaman ini terdapat 3 tombol utama, yaitu simpan, cetak, dan kembali. Tombol simpan untuk menyimpan data – data pasien ke dalam database, tombol cetak untuk mencetak kartu pasien, dan tombol kembali untuk kembali ke halaman menu data pasien. Gambar 1.4 Halaman Tambah Pasien 3. Panduan untuk melihat rekam medik pasien Buka halaman beranda, kemudian cari nama pasien yang ingin dilihat rekam mediknya, kemudian klik ikon rekam medik pasien. Pada halaman rekam medik, terdapat tiga menu yaitu diagnosis, rujukan, dan obat. Diagnosis berisi riwayat diagnosis dokter terhadap pasien. Rujukan berisi riwayat hasil – hasil pemeriksaan laboratorium dan radiologi. Obat berisi riwayat pembelian obat pasien. Gambar 1.5 Halaman Rekam Medik Riwayat Diagnosis Pasien Gambar 1.6 Halaman Rekam Medik Riwayat Rujukan Medis Pasien Gambar 1.7 Halaman Rekam Medik Riwayat Obat Pasien 4. Panduan untuk pendaftaran rawat jalan Kembali ke meu beranda, kemudian pilih sub – menu rawat jalan. Halaman ini berguna untuk mendaftarkan pasien yang akan melakukan rawat jalan di rumah sakit. Pegguna memasukkan No.RM pasien, kemudian klik tombol cari maka nama pasien sudah dengan otomatis muncul. Setelah itu pilih layanan medis yang akan dikunjungi pasien, kemudian memilih dokter yang akan memeriksa pasien tersebut. Pengguna juga dapat melihat list pasien rawat jalan yang berobat dan mencari pasien rawat jalan dengan memasukkan nama pasien. Gambar 1.8 Halaman Menu Rawat Jalan 5. Panduan untuk pendaftaran rawat inap Pengguna dapat menenekan sub – menu pendaftaran rawat inap pada menu beranda, untuk mendaftarkan pasien yang dirujuk oleh dokter untuk melakukan rawat inap di rumah sakit. Gambar 1.9 Halaman Menu Pendaftaran Rawat Inap Setelah itu pilih kamar yang akan ditempati pasien dengan memilih menu info kamar. Gambar 1.10 Halaman Info Kamar 6. Panduan untuk melihat list pasien rawat inap Pengguna dapat melihat list pasien yang sedang di rawat inap pada rumah sakit dengan memilih sub - menu list pasien rawat inap pada menu beranda. Gambar 1.11 Halaman Menu List Pasien Rawat Inap 7. Panduan untuk melihat jadwal praktek dokter di rumah sakit Pengguna memilih sub – menu jadwal dokter pada menu beranda, untuk melihat jadwal dokter yang praktek di rumah sakit. Gambar 1.12 Halaman Menu Jadwal Dokter 8. Panduan untuk mencatat pembayaran pasien Sub – menu pembayaran pada menu beranda ini digunakan ketika pasien akan melakukan pembayaran di kasir. Pengguna hanya tinggal memasukkan No. RM pasien, kemudian klik tombol cari, maka akan muncul nama pasien tersebut. Setelah itu tekan tombol detail pembayaran untuk mengetahui rincian tagihan yang akan dibayar oleh pasien. Pembayaran agihan dibagi menjadi dua macam, yaitu tagihan layanan dan tagihan obat. Pada halaman ini juga dapat dilihat status pembayaran pasien yang sudah lunas maupun belum lunas. Gambar 1.13 Halaman Menu Pembayaran Gambar 1.14 Halaman Tagihan Pembayaran Layanan Gambar 1.15 Halaman Tagihan Pembayaran Obat 9. Panduan untuk pembayaran deposit pasien Pilih sub – menu pembayaran pada menu beranda, kemudian cari pasien yang ingin membayar deposit. Setelah itu klik [detail] pada kolom sisa pembayaran pasien. Gambar 1.16 Halaman Menu Pembayaran Pada halaman deposit, pengguna harus memasukkan jumlah deposit yang dibayarkan oleh pasien atau keluarga pasien. Pada halaman ini juga terdapat riwayat pembayaran deposit pasien tersebut. Tombol simpan untuk menyimpan data pembayaran deposit ke dalam database, tombol cetak untuk mencetak kwitansi, dan tombol batal untuk kembali ke halaman pembayaran. Gambar 1.17 Halaman Menu Pembayaran Deposit 10. Panduan untuk melihat laporan rumah sakit Pengguna dapat melihat laporan rumah sakit pada periode tertentu dengan memilih menu laporan pada bagian kiri layar. Laporan yang dimaksud terdiri dari 3 macam, yaitu laporan kunjungan pasien, laporan transaksi obat, dan laporan pendapatan layanan. a. Menu laporan kunjungan pasien Pada sub – menu laporan kunjungan pasien, pengguna memasukkan periode dan memilih jenis layanan yang diinginkan. Kemudian tekan tombol cari untuk melihat hasil laporan dari periode yang dimasukkan. Terdapat pula tombol cetak untuk menghasilkan laporan dalam bentuk file .pdf. Gambar 1.18 Halaman Menu Laporan Kunjungan Pasien Gambar 1.19 PDF Laporan Kunjungan Pasien b. Menu laporan transaksi obat Pada sub – menu laporan transaksi obat, pengguna memasukkan periode yang diinginkan. Kemudian tekan tombol cari untuk melihat hasil laporan dari periode yang dimasukkan. Terdapat pula tombol cetak untuk menghasilkan laporan dalam bentuk file .pdf. Gambar 1.20 Halaman Menu Laporan Transaksi Obat Gambar 1.21 PDF Laporan Transaksi Obat c. Menu laporan pendapatan layanan Pada sub – menu laporan pendapatan layanan, pengguna memasukkan periode yang diinginkan. Kemudian tekan tombol cari untuk melihat hasil laporan dari periode yang dimasukkan. Terdapat pula tombol cetak untuk menghasilkan laporan dalam bentuk file .pdf. Gambar 1.22 Halaman Menu Laporan Pendapatan Layanan Gambar 1.23 PDF Laporan Pendapatan Layanan C. Pengguna Aplikasi : Perawat Klinik / IGD / Rawat Inap 1. Panduan untuk melihat pasien yang berobat di poliklinik Halaman poliklinik merupakan halaman yang pertama kali dilihat setelah melakukan login. Pengguna dapat melihat daftar pasien yang berobat di poliklinik pada hari tersebut. Mencari data pasien dapat dilakukan dengan memasukan nama pasien, kemudian menekan tombol cari. Gambar 1.24 Halaman Menu Daftar Order Pasien 2. Panduan untuk memasukkan hasil diagnosis pemeriksaan pasien Pada halaman awal poliklinik, klik diagnosis pada pasien yang ingin dimasukkan data diagnosis pemeriksaan. Pada halaman diagnosis pasien, pengguna harus mengisi data – data pemeriksaan pasien, dimulai dari pemeriksaan fisik pasien, diagnosis dokter, anamnesis, tindakan medik, penyakit pasien (ICDX), dan keterangan. Tombol simpan untuk menyimpan data pemeriksaan pasien ke dalam database, sedangkan tombol batal untuk kembali ke halaman daftar order pasien. Gambar 1.25 Halaman Menu Diagnosis Pasien 3. Panduan untuk melihat rekam medik pasien Pada halaman awal poliklinik, klik rekam medik pada pasien yang ingin dilihat riwayat rekam mediknya. Pada halaman rekam medik, terdapat tiga menu yaitu diagnosis, rujukan, dan obat. Diagnosis berisi riwayat diagnosis dokter terhadap pasien. Rujukan berisi riwayat hasil – hasil pemeriksaan laboratorium dan radiologi. Obat berisi riwayat pembelian obat pasien. Gambar 1.26 Halaman Rekam Medik Diagnosis Pasien Gambar 1.27 Halaman Rekam Medik Rujukan Pasien Gambar 1.28 Halaman Rekam Medik Obat Pasien 4. Panduan melihat jadwal dokter yang praktek di poliklinik Pada halaman awal poliklinik, pilih sub – menu jadwal dokter untuk melihat jadwal dokter yang praktek. Gambar 1.29 Halaman Jadwal Dokter Poliklinik 5. Panduan memasukkan data pemeriksaan pasien IGD Pilih menu IGD pada bagian kiri layar, pada halaman tersebut terdapat dua sub – menu utama, yaitu masuk darurat dan jadwal dokter. Sub – menu masuk darurat digunakan untuk memasukkan data pemeriksaan pasien yang berada pada instalasi gawat darurat. Pengguna perlu memasukkan No.RM pasien, maka akan muncul semua data mengenai pasien tersebut. Setelah itu masukkan data – data pemeriksaan pasien. Gambar 23 Halaman Menu Masuk Darurat 6. Panduan melihat jadwal dokter yang praktek di IGD Pada menu IGD pilih sub – menu jadwal dokter. Pada halaman tersebut terdapat nama dokter yang praktek pada instalasi IGD. Gambar 1.30 Halaman Menu Jadwal Dokter IGD 7. Panduan melihat daftar pasien rawat inap Pilih menu pasien inap pada bagian kiri layar, pada halaman tersebut terdapat daftar nama – nama pasien rawat inap. Gambar 1.31 Halaman Menu Daftar Pasien Rawat Inap 8. Panduan untuk monitoring pasien rawat inap Pilih menu pasien inap pada bagian kiri layar, pada halaman tersebut terdapat daftar nama – nama pasien rawat inap. Kemudian klik rekam medik pasien. Pasien dapat dilihat riwayat layanan yang dilakukan dan riwayat obat yang dibeli pasien selama dirawat. Gambar 1.32 Riwayat Pelayanan Pasien Gambar 1.33 Riwayat Obat Pasien 9. Panduan memasukkan data pemeriksaan pasien rawat inap Pengguna dapat memasukkan data pemeriksaan pasien rawat inap pada sub – menu ringkasan masuk dan keluar pada menu pasien inap. Gambar 1.34 Halaman Menu Ringkasan Masuk dan Keluar D. Pengguna Aplikasi : Petugas Radiologi 1. Panduan untuk melihat daftar order radiologi Daftar order radiologi dapat dilihat pada menu beranda. Dimana pada halaman ini dapat dilakukan pencarian terhadap pasien yang melakukan pemeriksaan radiologi. Gambar 1.35 Halaman Menu Beranda 2. Panduan untuk memasukkan data pemeriksaan radiologi baru Pilih menu tambah pasien pada menu beranda, untuk melakukan pendaftaran pasien yang akan melakukan pemeriksaan radiologi. Gambar 1.36 Halaman Menu Beranda Pada halaman tambah pasien radiologi, pengguna harus memasukkan No.RM pasien dan memilih jenis pemeriksaan yang akan dilakukan oleh pasien. Gambar 1.37 Halaman Pendaftaran Radiologi 3. Panduan untuk memasukkan diagnosis pemeriksaan radiologi Untuk memasukkan diagnosis pemeriksaan radiologi, pengguna harus membuka menu beranda. Kemudian pilih menu diagnosis. Gambar 1.38 Halaman Menu Beranda Pada halaman diagnosis pengguna harus memasukkan keterangan hasil pemeriksaan radiologi pasien. Gambar 1. 39 Halaman Diagnosis Pemeriksaan Radiologi 4. Panduan untuk mengambil hasil radiologi Untuk mengambil hasil radiologi, pasien harus melunasi pembayaran terlebih dahulu. Hanya pasien yang sudah melunasi pembayaran, yang diperbolehkan untuk mengambil hasil pemeriksaan radiologi. Pengguna dapat melihat status pembayaran pasien pada menu hasil radiologi yang terdapat pada bagian kiri layar. Gambar 1.40 Halaman Pengambilan Hasil Radiolog E. Pengguna Aplikasi : Petugas Laboratorium 1. Panduan untuk melihat daftar order laboratorium Daftar order laboratorium dapat dilihat pada menu beranda. Dimana pada halaman ini dapat dilakukan pencarian terhadap pasien yang melakukan pemeriksaan laboratorium. Gambar 1.41 Halaman Menu Beranda 2. Panduan untuk memasukkan data pemeriksaan laboratorium baru Pilih menu tambah pasien pada menu beranda, untuk melakukan pendaftaran pasien yang akan melakukan pemeriksaan laboratorium. Gambar 1.42 Halaman Menu Beranda Pada halaman tambah pasien laboratorium, pengguna harus memasukkan No.RM pasien dan memilih jenis pemeriksaan yang akan dilakukan oleh pasien. Gambar 1.43 Halaman Pendaftaran Pasien Laboratorium 3. Panduan untuk memasukkan diagnosis hasil pemeriksaan laboratorium Untuk memasukkan diagnosis pemeriksaan laboratorium, pengguna harus membuka menu beranda. Kemudian pilih menu diagnosis. Gambar 1.44 Halaman Menu Beranda Pada halaman diagnosis pengguna harus memasukkan keterangan hasil pemeriksaan laboratorium pasien. Gambar 1.45 Halaman Diagnosis Pemeriksaan Laboratorium 4. Panduan untuk mengambil hasil laboratorium Untuk mengambil hasil laboratorium, pasien harus melunasi pembayaran terlebih dahulu. Hanya pasien yang sudah melunasi pembayaran, yang diperbolehkan untuk mengambil hasil pemeriksaan laboratorium. Pengguna dapat melihat status pembayaran pasien pada menu hasil laboratorium yang terdapat pada bagian kiri layar. Gambar 1.46 Halaman Pengambilan Hasil Laboratorium F. Pengguna Aplikasi : Petugas Apotek 1. Panduan untuk melihat daftar order obat Halaman beranda berguna untuk melihat daftar order obat pasien yang membeli obat di apotek rumah sakit. Pada halaman ini pengguna dapat mencari pasien dengan memasukkan No. RM dan melihat detail obat yang dibeli oleh pasien. Gambar 1.47 Halaman Menu Beranda 2. Panduan untuk pembelian obat pasien Pilih menu tambah transaksi pada menu beranda, untuk memasukkan nama pasien yang akan membeli obat. Ga mbar 1.48 Halaman Menu Beranda Pada halaman tambah transaksi, pengguna harus memasukkan No. RM pasien kemudian menekan tombol cari. Setelah itu pilih obat yang akan dibeli. Gambar 1.49 Halaman Pendaftaran Pengambilan Obat Pasien Setelah memilih obat pasien, kemudian klik tombol simpan. Setelah itu pengguna harus memasukkan jumlah obat yang akan dibeli pasien. Gambar 1.50 Halaman untuk Menambahkan Jumlah Obat 3. Panduan untuk mengambil obat pasien Untuk mengambil obat, pasien harus melunasi pembayaran terlebih dahulu. Hanya pasien yang sudah melunasi pembayaran, yang diperbolehkan untuk mengambil obat. Pengguna dapat melihat status pembayaran pasien pada menu pengambilan yang terdapat pada bagian kiri layar. Gambar 1.51 Halaman Pengambilan Obat G. Pengguna Aplikasi : Admin 1. Panduan memasukkan data dokter baru Pilih menu data dokter pada kiri layar, kemudian pilih menu tambah dokter untuk memasukkan data dokter baru di rumah sakit. Pada halaman ini juga dapat dilihat nama – nama dokter yang praktek di rumah sakit. Gambar 1.52 Halaman Menu Data Dokter Pada halaman tambah dokter, pengguna harus memasukkan data – data yang berkaitan dengan dokter baru tersebut. Gamb ar 1.53 Halaman Biodata Dokter 2. Panduan memasukkan data pegawai baru Pilih menu data pegawai pada kiri layar, kemudian pilih menu tambah pegawai untuk memasukkan data pegawai baru di rumah sakit. Pada halaman ini juga dapat dilihat nama - nama pegawai yang bekerja di rumah sakit. Gambar 1.54 Halaman Menu Data Pegawai Pada halaman tambah pegawai, pengguna harus memasukkan data – data yang berkaitan dengan pegawai baru tersebut. Gambar 1.55 Halaman Biodata Pegawai 3. Panduan memasukkan data obat baru Pilih menu data obat pada kiri layar, kemudian pilih menu tambah obat untuk memasukkan data obat baru di rumah sakit. Pada halaman ini juga dapat dilihat nama - nama obat yang tersedia di rumah sakit. Gambar 1.56 Halaman Menu Data Obat Pada halaman tambah obat, pengguna harus memasukkan data – data yang berkaitan dengan obat baru tersebut. Gambar 1.57 Halaman Detail Obat 4. Panduan memasukkan data kamar baru Pilih menu data kamar pada kiri layar, kemudian pilih menu tambah data untuk memasukkan data kamar baru di rumah sakit. Pada halaman ini juga dapat dilihat jenis – jenis kamar yang tersedia di rumah sakit. Gambar 1.58 Halaman Menu Data Kamar Pada halaman tambah data, pengguna harus memasukkan data – data yang berkaitan dengan kamar baru tersebut. Gambar 1.59 Halaman detail kamar 5. Memasukkan data pelayanan baru Pilih menu data pelayanan pada kiri layar, data pelayanan dibagi menjadi tiga macam, yaitu : data tindakan medik, data layanan laboratorium dan data layanan radiologi. a. Menu tindakan medik Pada sub – menu tindakan medik, pengguna dapat melihat jenis – jenis tindakan medik yang tersedia pada rumah sakit. Untuk memasukkan data tindakan medik baru, pengguna dapat memilih menu tambah tindakan medik. Gambar 1.60 Halaman Menu Data Tindakan Medik Pada halaman tambah tindakan medik, pengguna harus memasukkan data – data yang berkaitan dengan tindakan medik baru tersebut. Gambar 1.61 Halaman Detail Tindakan Medik b. Menu layanan laboratorium Pada sub – menu layanan laboratorium, pengguna dapat melihat jenis – jenis layanan laboratorium yang tersedia pada rumah sakit. Untuk memasukkan data layanan laboratorium baru, pengguna dapat memilih menu tambah layanan laboratorium. Gambar 1.62 Halaman Menu Data Layanan Laboratorium Pada halaman tambah layanan laboratorium, pengguna harus memasukkan data – data yang berkaitan dengan layanan laboratorium baru tersebut. Gambar 1.63 Halaman Detail Layanan Laboratorium c. Menu layanan radiologi Pada sub – menu layanan radiologi, pengguna dapat melihat jenis – jenis layanan radiologi yang tersedia pada rumah sakit. Untuk memasukkan data layanan radiologi baru, pengguna dapat memilih menu tambah layanan radiologi. Gambar 1.64 Halaman Menu Data Layanan Radiologi Pada halaman tambah layanan radiologi, pengguna harus memasukkan data – data yang berkaitan dengan layanan radiologi baru tersebut. Gambar 1.65 Halaman Detail Layanan Radiologi H. Panduan untuk mengganti kata sandi (password) Halaman pengaturan untuk pengguna kasir, laboratorium, radiologi, klinik, dan admin memiliki fungsi yang sama. Pengguna dapat mengganti kata sandi (password) untuk login dengan menggunakan meu pengaturan. Pengguna harus mengisi kata sandi (password) yang saat ini sedang digunakan, kata sandi (password) yang baru, kemudian mengisi ulang kembali kata sandi (password) yang baru. Gambar 20 Halaman Pengaturan I. Panduan keluar dari Aplikasi Agar pengguna dapat keluar dari aplikasi rumah sakit ini, pengguna harus memilih menu keluar yang terletak pada bagian kiri layar.