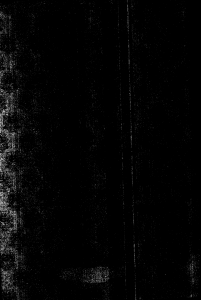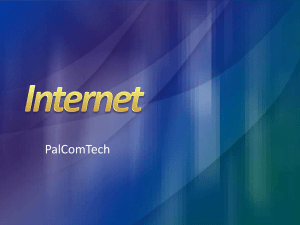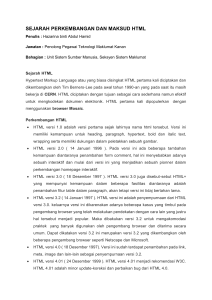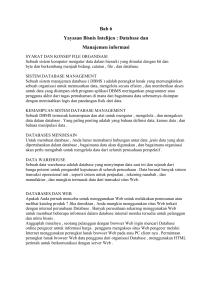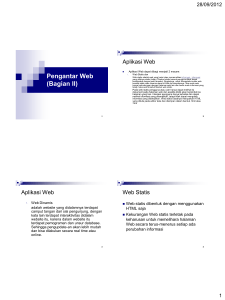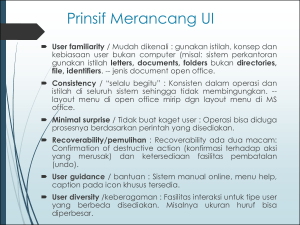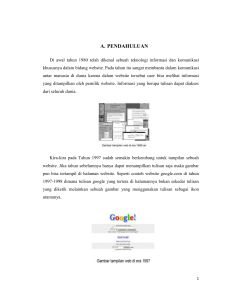bab vi pemanfatan teknologi informasi dan komunikasi dalam materi
advertisement

SUMBER BELAJAR PENUNJANG PLPG 2017 [TIK] BAB VI PEMANFATAN TEKNOLOGI INFORMASI DAN KOMUNIKASI DALAM MATERI PEMBELAJARAN DAN MEDIA KOMUNIKASI [Alfa Faridh Suni] KEMENTERIAN PENDIDIKAN DAN KEBUDAYAAN DIREKTORAT JENDERAL GURU DAN TENAGA KEPENDIDIKAN 2017 BAB VI PEMANFATAN TEKNOLOGI INFORMASI DAN KOMUNIKASI DALAM MATERI PEMBELAJARAN DAN MEDIA KOMUNIKASI Kompetensi Dasar Menggunakan teknologi Materi Pokok informasi 1. Koneksi internet dan komunikasi dalam disiplin atau 2. Web browser materi pembelajaran lain dan sebagai 3. Searching dan browsing media komunikasi 4. Email VI.1. Koneksi Internet Secara sederhana, internet adalah kumpulan dari jutaan komputer di seluruh dunia yang terhubung antara yang satu dengan yang lainnya. Media yang digunakan untuk menghubungkan komputer tersebut bisa melalui sambungan telpon, kabel, serat optik (fiber optic), satelit, atau dengan hubungan tanpa kabel (wireless connection). Ketika komputer kita terhubung dengan internet, berbagai hal dapat dilakukan, seperti mengirim dan menerima surat, mencari informasi di dalam artikel atau majalah, berkomunikasi dengan media teks, audio, dan/atau video, atau berbagai hal lainnya dengan menggunakan aplikasi tertentu. Tentu saja agar terhubung pada internet kita membutuhkan koneksi internet (Internet Connection). Sudah disebutkan di atas bahwa koneksi internet ada dua cara yaitu wired connection dan wireless connection. Cara yang paling mudah dilakukan dan dapat dilakukan kapan saja, dimana saja adalah dengan menggunakan modem. Terdapat banyak jenis modem yang beredar di pasaran saat ini. Namun, modem GSM/WCDMA-lah yang paling populer. Bentuknya yang kecil, dengan koneksi port USB memudahkan user dalam menyambungkan komputernya dengan internet, menjadikan modem GSM/WCDMA sebagai pilihan bagi pengguna internet. 1 Gambar 6.1 Berbagai Macam Modem GSM dan WCDMA Agar modem GSM dapat digunakan kita membutuhkan kartu SIM GSM, kartu SIM GSM yang sudah teregristrasi gunanya untuk memnghubungkan dengan operator seluler sebagai penyedia layanan internet. Berikut bagian-bagian modem yang tampak pada gambar di bawah ini. Gambar 6.2 Mengenal Bagian Modem Menyambungkan Internet dengan Menggunakan Wi-fi : Selain menggunakan modem kita dapat juga mengakses internet dengan cara menggunakan Wi-fi. Wi-fi merupakan kependekan dari wireless fidelity, yaitu sambungan komputer dengan internet tanpa menggunakan kabel. Terkadang beberapa orang menyebut Wi-fi dengan sebutan hotspot. Sebenarnya ada perbedaan di antara kedua istilah ini. Wi-fi merupakan teknologi jaringan internet 2 tanpa kabel, sedangkan hotspot adalah tempat di mana sinyal Wi-fi dapat ditangkap oleh komputer dengan baik. Untuk menyambungkan komputer ke internet dengan menggunakan Wi-fi ikuti langkah berikut. 1. Pada windows taskbar, di area notification bar yang berada di sebelah kanan bawah desktop komputer, terdapat ikon yang berbentuk batang berjajar dari yang pendek hingga tinggi seperti pada gambar ini. Gambar 6. 3 Menyambungkan komputer dengan wifi 2. Klik ikon tersebut, maka akan muncul jendela seperti di bawah ini. Pada contoh ini terdapat dua jaringan Wi-fi yang tersedia. Warna hijau menandakan kekuatan sinyal yang diperoleh. Semakin banyak warna hijau yang ditampilkan maka semakin kuat sinyal dari Wi-fi tersebut. 3 Gambar 6.4 Memilih koneksi wifi yang tersedia 3. Tandai Connect automatically, setelah itu klik tombol Connect . Gambar 6.5 Melakukan koneksi VI.2. Web Browser Web browser atau sering disebut dengan browser saja adalah aplikasi yang digunakan untuk mengakses “www” atau “web”. Dengan browser Saudara dapat melihat informasi berupa teks, gambar, dan media lainnya di internet. Saat ini banyak aplikasi browser yang sering digunakan oleh pengguna internet. Hampir sebagian besar aktifitas internet dilakukan menggunakan web browser, istilah pada saat kita menggunakan web browser biasa disebut dengan Browsing. Bahkan hampir semua aktifitas social media dillakukan lewat web Browser juga. Browser yang paling banyak digunakan oleh pengguna internet tersebut di antaranya: 4 Gambar 6.5 Berbagai macam Web Browser dengan pengguna terbanyak. Terdapat istilah-istilah umum yang sering digunakan di dalam web browser, di antaranya: Istilah Link/Tautan Download/Unduh Upload/Unggah Refresh/Reload Save Page Loading Bookmark New Tab Url Home Page Addres Bar Web Site Deskripsi Merupakan teks di dalam halaman web yang dapat di-klik dan menuju ke halaman lainnya. Aktivitas mengambil dokumen dari internet. Dokumen tersebut dapat berupa teks, gambar, file, dan sebagainya. Aktivitas mengirim dokumen ke internet. Dokumen tersebut dapat berupa teks, gambar, file, dan sebagainya. Membuka ulang halaman web yang sedang dilihat. Menyimpan halaman web ke dalam komputer Aktivitas membuka informasi di sebuah halaman web. Menandai halaman web sehingga mudah mencarinya ketika akan dibuka kembali Halaman baru untuk membuka halaman web di dalam jendela yang sama. Merupakan alamat dari sebuah web yang unik. Contoh: www.google.com, www.kemdikbud.go.id, dsb. Halaman web yang terbuka ketika pertama kali membuka browser. Kotak di dalam browser untuk mengetikan alamat web. Kumpulan dari halaman web di dalam satu alamat web. Tabel 6.1 Istilah-istilah pada web browser Setiap web browser memiliki antarmuka dengan ciri khas masing-masing. Namun demikian, terdapat fitur-fitur standar yang selalu ditemukan di setiap web 5 browser. Berikut digambarkan struktur antarmuka dari web browser yang hampir selalu ada di setiap browser yang penting diketahui. Gambar 6.5 Antarmuka pada web browser Di bawah ini adalah contoh membuka salah satu situs web dengan menggunakan browser Google Chrome. Pelajari contoh berikut, kemudian kerjakan tugas/aktivitas yang diberikan. VI.2.1. Menggunakan web browser 1. Buka browser Google Chrome. Untuk membuka browser ini dapat dilakukan dengan beberapa cara antara lain: a. Melalui desktop shortcut, cari ikon di dalam window desktop, kemudian double click ikon tersebut. b. Melalui Start Menu, c. Melalui taskbar pin, cari ikon pada taskbar, kemudian klik ikon tersebut. 6 2. Setelah itu browser akan terbuka seperti pada contoh di bawah ini. Gambar 6.6 search engine Google 3. Ketik sebuah alamat web di dalam address bar, misalnya: www.indonesia.go.id. Setelah itu tekan keyboard Enter. 4. Browser kemudian akan coba menghubungkan komputer untuk mencari alamat yang dimaksud. Proses ini dinamakan dengan istilah loading atau sedang memuat dokumen yang ditandai dengan sebuah garis yang sedang berputar, seperti gambar di bawah ini. 5. Setelah itu sebuah situs web akan terbuka yang beralamatkan di www.indonesia.go.id seperti di bawah ini. Gambar 6.7 Situs www.indonesia.go.id (diakses 20 Oktober 2014) 7 6. Di dalam situs web tersebut memuat berbagai informasi yang berkaitan dengan Indonesia. Situs ini terdiri atas kumpulan halaman web, yang dihubungkan dengan link atau tautan. 7. Bukalah sebuah tautan di dalam situs tersebut, misalnya tautan “Sekilas Indonesia”, maka browser akan menampilkan halaman yang dimaksud. Gambar 6.8. Halaman setelah mengklik tautan “Sekilas Indonesia” Gambar 6.8 Situs www.indonesia.go.id (diakses 20 Oktober 2014) 8. Klik tombol Back , maka browser akan menampilkan halaman sebelumnya yang sudah dibuka. 9. Klik tombol Forward , maka browser akan menampilkan halaman berikutnya yang sudah dibuka. 10. Klik tombol Refresh , maka browser akan memuat ulang halaman web yang sedang dilihat. 11. Membuka tautan pada tab baru. 12)Klik kanan salah satu tautan, misalnya “Presiden & Wakil Presiden”. 12. Setelah itu klik Open in a new tab. 13. Browser akan menampilkan sebuah halaman di dalam tab yang baru. 14. Klik tab baru tersebut, maka browser kini memiliki dua buah tab dengan tampilan halaman web yang berbeda. 8 Gambar 6.9 Dua halaman web yang ditampilkan pada dua buah tab windows (diakses 20 Oktober 2014) VI.2.2. Membuka alamat web pada tab baru 1. Klik tombol New Tab 2. Kemudian browser akan menampilkan sebuah tab baru seperti gambar di bawah ini. Gambar 6.10 menampilkan tab baru 3. Ketik sebuah alamat lagi, misalnya: www.kemdikbud.go.id, di dalam address bar. 4. Browser kemudian akan menampilkan situs www.kemdikbud.go.id di dalam tab yang baru. Gambar 6.10. Situs www.kemdikbud.go.id yang dibuka di dalam tab baru (diakses 20 Oktober 2014) VI.2.3. Menutup sebuah tab Klik tombol untuk menutup sebuah tab. Setelah itu browser akan menutup sebuah tab yang dipilih. 9 VI.3. Email E-mail merupakan singkatan dari Electronic Mail atau dalam Indonesia adalah Surat Elektronik. Email berfungsi sebagai sarana untuk mengirim surat atau pesan melalui jaringan Intenet. Dengan email Saudara hanya membutukan beberapa menit agar surat/pesan sampai tujuan dan surat/pesan dapat diisi dengan konten gambar/suara dan video. Saat ini banyak situs yang menyediakan layanan email secara gratis. Layanan email gratis tersebut di antaranya: Gambar 6.11 Penyedia layanan Email VI.3.1. Pembuatan Email dengan Gmail Salah satu layanan email yang sering digunakan adalah Google mail atau lebih dikenal dengan Gmail. Berikut dijelaskan bagaimana menggunakan layanan Gmail. 1. Masukkan alamat www.google.com atau mail.google.com pada address bar web browser, seperti terlihat pada gambar di bawah ini. Gambar 6.12 Memasukkan Alamat Google Pada Address Bar Gambar 6.13 Pilih Menu Gmail 2. Browser kemudian akan menampilkan halaman Gmail. Untuk membuat alamat email yang baru, Klik Create an account. 10 Gambar 6.14 Halaman Login Pada Gmail 3. Selanjutnya browser akan masuk ke halaman pengisian data pribadi. Isi formulir pendaftaran sesuai data pribadi Saudara, seperti pada gambar di bawah ini. Berikut adalah penjelasan dari gambar daftar isian yang perlu diketahui. Name Choose your username Isi dengan nama depan dan nama belakang Saudara. Isikan alamat email yang Saudara inginkan (nama email harus belum digunakan orang lain). Isi dengan password yang Saudara inginkan, minimal Create a password adalah 8 karakter, akan lebih baik jika menggunakan kombinasi dari huruf dan angka. Masukkan ulang password yang telah Saudara isi Confirm your password sebelumnya, harus sama. Birthday Silahkan isi dengan tanggal lahir Saudara. Gender Pilih jenis kelamin Saudara. Mobile Phone Isikan dengan nomor telepon Saudara Your current email Masukkan alamat email lain (masukkan jika ada). Bisa address dikosongkan. Prove you are not robot Centang Skip this verification Isi dengan lokasi negara tempat Saudara tinggal. (Pilih Location Indonesia) I agree to the Google term of service and Centang dua persyaratan dari Google tersebut privacy policy Tabel 6.2 Isisan Form Pendaftaran Pada Gmail 11 Gambar 6.15 Tampilan Form Pendaftaran Gmail Sebelum dan Sesudah Diisi 4. Jika sudah selesai, klik tombol Next Step . Selanjutnya browser akan menampilkan halaman verifikasi akun yang sedang dibuat. Verifikasi tersebut menggunakan nomor ponsel. Masukkan nomor ponsel yang dimiliki, lalu piih metode verifikasi Text message (SMS), setelah itu klik Continue . 12 Gambar 6.16 Tampilan Verivikasi Akun Gmail 5. Tunggu dalam beberapa waktu, akan ada notifikasi SMS dari Gmail yang berisi kode verfikasi. Jika Saudara sudah mendapat SMS dari Gmail, masukkan kode yang ada, lanjutkan dengan klik Continue. Setelah kode verifikasi dimasukkan, dan dilanjutkan dengan klik Continue . 6. Kali ini Gmail akan meminta untuk membuat profil, untuk sementara langkah ini akan dilewati, lanjutkan dengan klik No Thanks . Halaman Gmail akan terbuka seperti pada gambar berikut. 13 Gambar 6.17 Halaman Setelah Pendaftaran Berhasi 7. Klik Continue to Gmail . Setelah itu browser akan menampilkan halaman sebagai berikut. Gambar 6.18 Tampilan Inbox Pada Gmail Demikianlah pengantar pokok bahasan pemanfaatan TIK dalam pembelajaran dan media komunikasi. Diharapkan perserta PLPG dapat dengan mudah mengaplikasikan apa yang ada pada bahasan ini untuk keperluan sehari-hari maupun sebagai panduan untuk disampaikan ke siswa sekolah. 14