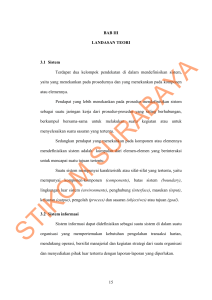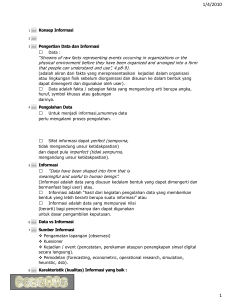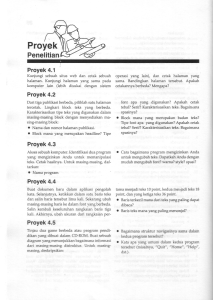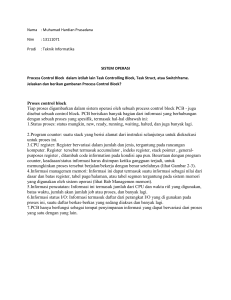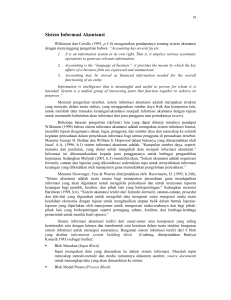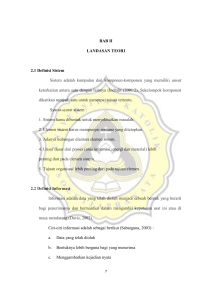drupal - Universitas Jenderal Soedirman
advertisement
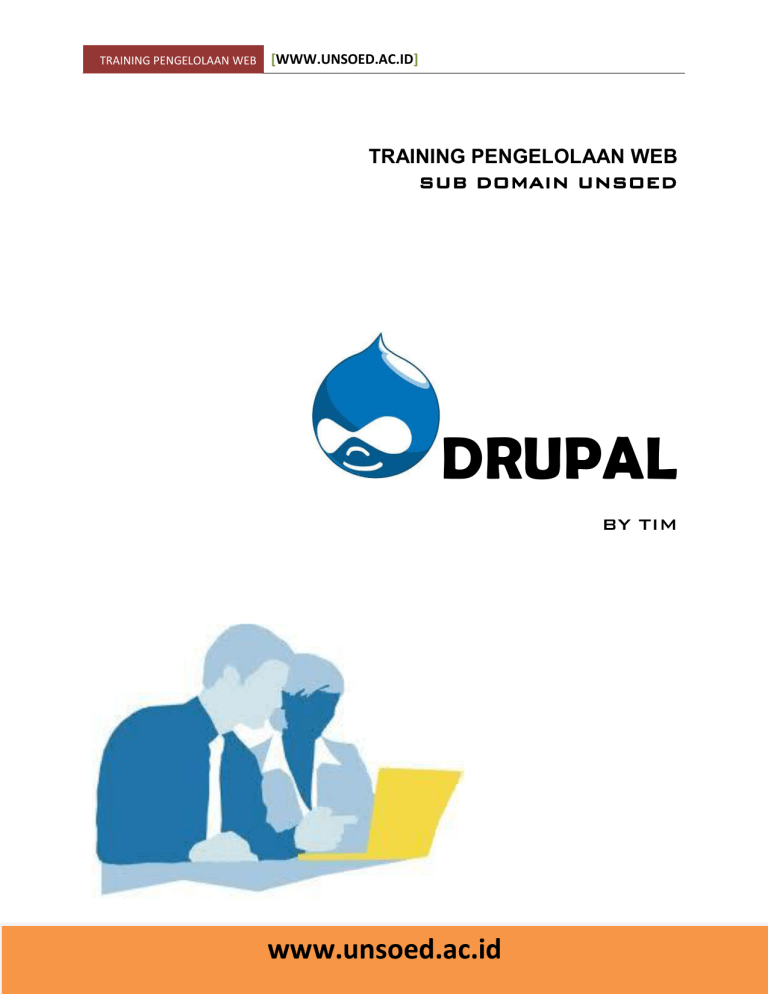
TRAINING PENGELOLAAN WEB [WWW.UNSOED.AC.ID] TRAINING PENGELOLAAN WEB SUB DOMAIN UNSOED DRUPAL BY TIM www.unsoed.ac.id 1 TRAINING PENGELOLAAN WEB [WWW.UNSOED.AC.ID] BAB 1 PENGENALAN DRUPAL T raining Web menggunakan CMS Drupal menggunakan sub domain di lingkungan Unversitas Jenderal Soedirman. Pembahasan pertama tentang Pengenalan drupal 6. Dalam tutorial blog ini akan saya jelaskan secara singkat garis besar bagian-bagian drupal 6 yang ada dalam sub domain unsoed. Bagian per bagian lebih detail akan dijelaskan di pelatihan selanjutnya.. Gambar 1. Tampilan Website Kemahasiswaan Unsoed setelah dilakukan instalasi drupal 6. http://kemahasiswaan.unsoed.ac.id Seperti gambar terakhir yang tampil di halaman browser Anda, ada empat bagian yang bisa Anda lihat. Header Bagian pertama berwarna biru tua terletak diatas dengan logo drupal dan nama situs Drupalku. 2 TRAINING PENGELOLAAN WEB [WWW.UNSOED.AC.ID] Sidebar Block Bagian sebelah kiri biasa disebut sidebar yang menampung block-block, dimana saat ini hanya ada satu block yakni account admin. Halaman utama Bagian tengah halaman adalah halaman utama.. Halaman ini akan diisi oleh content Anda, jika postingan Anda diset untuk tampil di halaman depan (defaultnya langsung tampil di depan). Footer Bagian bawah situs, saat ini baru berisi logo kecil drupal. Status Anda saat ini adalah masuk / log in sebagai admin, seperti yang Anda tahu bahwa sebagai seorang admin, Anda bisa melakukan apa saja terhadap situs ini. Kita akan coba membahas, apa saja yang bisa Anda lihat dan lakukan sebagai seorang admin. Gambar di atas adalah block account admin. Ada empat menu utama, yaitu My account Berisi tentang identitas pemilik account dalam hal ini adalah admin. Create content Menu untuk membuat content baru. Jenis content tergantung dari tipe content apa saja yang akan diaktifkan. 3 TRAINING PENGELOLAAN WEB [WWW.UNSOED.AC.ID] Administer Administer adalah menu utama dari seorang admin. Di dalamnya terdapat banyak pilihan tools untuk pengaturan keseluruhan isi situs. Log out Menu untuk Anda menyudahi log in sebagai admin. Berikut penjelasan masing-masing bagian dari account admin. My account Di dalam menu My account, ada enam tab menu yang tersaji, yaitu View yang saat ini Anda akses Edit, OpenID identities, Track,Contact dan File browser . Melalui bagian View ini Anda bisa melihat History dari keanggotaan Anda, di mana admin berumur 1 tahun 32 mingu. Bagian ini akan bertambah itemnya ketika Anda sebagai admin sudah memulai pembangunan situs. 4 TRAINING PENGELOLAAN WEB [WWW.UNSOED.AC.ID] Tab menu yang kedua adalan Edit. Bagian ini mempunya fungsi untuk mengedit informasi account Anda, dari user name, alamat e-mail, password dan status account Anda. Sebagai admin, Anda juga bisa mengedit user-user yang nanti akan menjadi member di situs Anda. Apalagi, jika ada yang “nakal”, Anda bisa menggunakan status blocked untuk mengunci keanggotaannya dari situs. Untuk set Time zone, seperti di tutorial sebelumnya, biarkan seperti apa adanya. Create content Menu Create content dipakai untuk membuat isi situs (content). Default dari drupal ada dua jenis content yang disediakan yaitu o Page Tipe content Page dipakai untuk membuat halaman-halaman statis di dalam sebuah situs. Contohnya seperti Tentang Kami, Policy dan sebagainya. Halamanhalaman yang dibuat menggunakan tipe content Page ini biasanya tidak bertujuan agar pengunjung memberikan komentar, dalam artian memang hanya untuk halaman informasi. 5 TRAINING PENGELOLAAN WEB o [WWW.UNSOED.AC.ID] Story Tipe content Story biasanya dipakai untuk membuat halaman yang lebih dinamis yang biasanya mengijinkan pengunjung untuk memberikan komentar. Tipe content ini bisa untuk membuat journal harian. Dalam beberapa kasus, tipe content Story juga dipakai oleh sebagian pengguna drupal untuk membuat blog. Namun pada kenyataannya, tipe content blog juga disediakan tersendiri oleh drupal. Untuk pembahasan tentang Create content dan bagian yang lebih dalam, akan dibahas di tutorial-tutorial selanjutnya. Kita akan lanjutkan ke menu berikutnya agar Anda lebih memahami dulu bagian-bagian secara garis besar dari hasil instalasi drupal yang sudah Anda lakukan. Administer Menu Administer ini adalah menu utama dari account admin Anda. Melalui menu ini Anda bisa mengatur semua aktivitas yang ada di situs. Di drupal versi 6, pembagian halaman admin sudah dikelompokkan ke dalam sub-sub menu, ini akan membantu Anda dalam memahami setiap fungsi-fungsi yang ada didalamnya. Selain itu, ada dua tab menu yang dipakai untuk membuat pembedaan pengelompokan sub-sub menu di Administer ini. By task dan By module. Saya sendiri lebih familiar dengan By task karena memang lebih sering dipakai dan hal ini juga sama dengan nama-nama sub menu dari menu Administer. Cron has not run Kalau Anda mencermati bagian Administer ini, Anda bisa melihat ada satu kalimat berwarna hijau tepat dibawah dua tab menu By task dan By module. “Cron has not run. Please visit the status report for more information”. Salah satu bagian kecil dari drupal adalah adanya fitur cron. Fitur cron berfungsi meng-index semua content situs ke dalam mesin pencari lokal (drupal yang Anda install). Selain itu, ada beberapa module yang 6 TRAINING PENGELOLAAN WEB [WWW.UNSOED.AC.ID] juga membutuhkan cron berjalan.. Mengingat Anda baru saja menginstall drupal, cron memang belum pernah dijalankan. Agar warning tersebut hilang, Anda bisa jalankan secara manual dengan menjalankan perintah di browser Anda http://kemahasiswaan.unsoed.ac.id Perintah ini jika selesai dijalankan akan menghasilkan blank page atau halaman putih saja. Namun, Anda juga bisa menjalankan cron tersebut dengan klik link status repot yang disertakan di situ. Ketika Anda klik link status report, Anda akan dibawa ke halaman status report. Halaman ini memberikan informasi apakah drupal yang Anda install mengalami masalah atau tidak. Anda juga bisa lihat apakah perangkat pendukung drupal yaitu server bisa melayani kebutuhan drupal atau tidak, seperti versi PHP, PHP memory limit, GD Library, dsb. Melalui halaman ini Anda hanya ingin menjalankan cron. Cari dan klik bagian link run cron manually. Setelah Anda klik, Anda akan diberikan konfirmasi bahwa cron sukses dijalankan. Cron ran successfully. Silakan Anda kembali ke menu sebelumnya di menu Administer. Warning warna hijau sekarang sudah hilang setelah Anda jalankan cron tadi. Berikut sub-sub menu dari halaman atau menu administer : 7 TRAINING PENGELOLAAN WEB o [WWW.UNSOED.AC.ID] Content management Content management difokuskan untuk mengatur semua aktifitas situs yang berhubungan dengan isi atau postingan. Komentar, content, tipe content, setting pemostingan, RSS, sampai masalah taxonomy atau pengkategorian bisa ditangani dan diatur lewat bagian sub menu ini. o Site building Site building berfungsi untuk membangun hal-hal penting dan mendasar dari sebuah situs. Blocks, Menus, Modules, dan Themes merupakan basic dari pembangunan sebuah situs drupal. Hal-hal yang bisa Anda lakukan lewat sub menu ini antara lain penambahan module, pembuatan menu situs, pengaturan block sampai masalah tampilan dalam bentuk themes. o User management 8 TRAINING PENGELOLAAN WEB [WWW.UNSOED.AC.ID] Situs yang sifatnya dinamis pasti tidak lepas dari keterlibatan pengunjung ataupun member. Nah dibagian ini disediakan khusus untuk pengaturan yang berhubungan dengan kegiatan pengunjung. Access rules, Permissions, Roles, User settings, Users. Hal yang bisa Anda lakukan antara lain mengatur dari sisi keamanan, hak akses halaman, sampai pengaturan level-level user. o Reports Sub menu bagian Report menyajikan laporan atau pemantauan aktivitas situs drupal. Recent log entries, Top acces denied errors, Top page not found errors dan Status report. Anda bisa aktifkan beberapa module tambahan untuk menambah kelengkapan dari hasil Reports. o Site configuration 9 TRAINING PENGELOLAAN WEB [WWW.UNSOED.AC.ID] Site configuration berfungsi untuk pengaturan hal-hal yang lebih detail dari sebuah situs. Hampir setiap penambahan module baru, Anda juga harus mengeset konfigurasinya di sub menu ini. Hal-hal yang bisa Anda lakukan antara lain pengaturan format ketika input data ke situs, mengatur performance situs agar situs lebih efisien, sampai membuat status situs menjadi off-line ketika Anda sedang memaintenance atau melakukan perbaikan. Detail masing-masing sub menu akan dijelaskan di dalam tutorial selanjutnya. o Help Bagian yang sering orang lupakan untuk diakses dari sub menu Administer adalah Help. Sebenarnya, bagian ini sengaja disertakan untuk Anda baca dan dimengerti. Anda akan lebih bisa memahami istilah-istilah yang dipakai dalam drupal seperti node, block, dan taxonomy. Untuk lebih mendalami tentang drupal, disediakan 10 TRAINING PENGELOLAAN WEB [WWW.UNSOED.AC.ID] juga link untuk mengakses ke handbook-nya drupal. Help sangat dianjurkan untuk dibaca sebagai pemula. Logout Untuk mengakhiri petualangan hari ini sebagai admin drupal, jangan lupa untuk logout, sehingga Anda akan menjadi user biasa kembali. 11 TRAINING PENGELOLAAN WEB [WWW.UNSOED.AC.ID] BAB 2 MEMBUAT HALAMAN TENTANG KAMI S alah satu hal yang akan sering Anda lakukan dalam membangun sebuah situs adalah membuat content atau isi situs. Sebuah website bisa membuat bosan dan kecewa di mana ketika diakses pengunjung isinya tetap sama dari waktu ke waktu. Nah, tutorial drupal edisi kali ini akan membahas tentang cara dan langkah-langkah dalam membuat sebuah halaman drupal atau content di dalam situs berbasis drupal. Dalam tutorial ini, tipe content yang akan dipakai adalah tipe content Page. Jika sudah diganti dengan theme yang sudah tersedia menu-menunya maka, langsung masuk ke sesi mengelola BLOCK. 12 TRAINING PENGELOLAAN WEB [WWW.UNSOED.AC.ID] Seperti yang tertulis di blog tutorial sebelumnya tentang sekilas pengenalan drupal 6, default tipe content yang tersedia di drupal setelah fase instalasi adalah tipe content PAGE DAN STORY. Tipe content PAGE berfungsi untuk membuat halaman-halaman statis seperti About Us, ataupun sebuah halaman yang berisi peraturan-peraturan dalam sebuah situs (policy), dsb. Kali ini kita akan mencoba membuat halaman statis berupa halaman Tentang Kami, atau yang sering ada di dalam sebuah situs dengan sebutan lain yaitu halaman About Us. Halaman Tentang Kami biasanya berisi tentang profil dari suatu perusahaan, dimana produkproduknya dipublikasikan dalam situs tersebut. Bisa juga hanya berisi tentang keberadaan situs tersebut, latar belakang, tujuan, visi, misi dan sebagainya. Tujuan halaman Tentang Kami adalah supaya pengunjung situs lebih mengenal siapa dan apa dibalik hadirnya situs tersebut di dunia maya. 13 TRAINING PENGELOLAAN WEB [WWW.UNSOED.AC.ID] Untuk memulainya, langsung saja Anda login sebagai Admin. Lalu, Pilih Create Content > Page. Setelah memilih Create content > Page, Anda akan bertemu form-form yang harus Anda isi, mulai dari Title sampai pilihan tentang dalam mempublikasikannya (Publishing options). Berikut ini saya jelaskan bagian per bagian. Title dan Menu Title Form untuk mengisi judul content Anda. Silakan isi Tentang Kami. Menu settings. Ketika Anda membuat sebuah content di dalam drupal, Anda juga bisa langsung 14 TRAINING PENGELOLAAN WEB [WWW.UNSOED.AC.ID] menjadikannya content tersebut sebagai isi sebuah menu. Dengan kata lain, Anda sekaligus bisa membuat sebuah menu. o Menu link title Form untuk mengisi nama/judul menu o Parent Item Pilihan untuk menentukan menu tersebut menjadi menu utama atau sub dari menu lainnya. o Weight Pilihan untuk menentukan posisi urutan menu tersebut ketika tampil. Body dan Input format Body Form untuk memasukkan content/isi situs. Anda bisa mengatur tinggi dan luas form body ini dengan men-drag di bagian bawah tengah kotak form. Input format Pilihan yang disediakan untuk menentukan format yang akan Anda pilih. o Filtered HTML Pilihan format non-html, memproses isi yang dimasukkan sebagai text biasa. o Full HTML Pilihan yang pas jika Anda memasukkan content di body bersamaan dengan tagtag HTML. Dalam hal pilihan format ini, Anda bisa membuat option pilihan tersendiri yang lebih aman dari Full HTML. Full HTML jika dipakai untuk pengunjung akan cukup riskan mengingat setiap tag HTML akan dieksekusi Dengan membuat sendiri pilihan Input formatnya, Anda bisa batasi 15 TRAINING PENGELOLAAN WEB [WWW.UNSOED.AC.ID] hanya tag-tag tertentu saja dari sebuah tag HTML yang akan diproses. Cara ini akan saya jelaskan di bagian lain. Revision information Crete new revison Jika Anda mencentang Create new revision, hal ini akan menciptakan tab menu baru yang berisi halaman seperti sebuah history, dimana setiap perubahan yang terjadi akan disimpan. Anda juga bisa kembali ke dalam perubahan-perubahan yang sebelumnya pernah Anda lakukan. Silakan coba ketika halaman Tentang Kami ini jadi, Anda edit Judulnya, jangan lupa centang pilihan Create new revision, lalu klik tombol Save (simpan). Anda akan menjumpai tab menu Revisions. Anda bisa melihat track/history dari perubahan yang Anda lakukan di tab menu ini. (Contoh penggunaan Revison information ini bisa Anda lihat dibagian bawah atau akhir dari tutorial ini.) Log message Keterangan tentang perubahan yang Anda lakukan bisa Anda masukkan di dalam form ini, sehingga akan memudahkan Anda dalam melacak perubahan-perubahan yang sudah Anda lakukan. Comment settings Disabled Pilihan untuk menon-aktifkan mode komentar. Read only Pilihan untuk membuat halaman berfungsi hanya bisa dibaca saja 16 TRAINING PENGELOLAAN WEB [WWW.UNSOED.AC.ID] Read/Write Pilihan untuk mengijinkan pemberian komentar. Authoring information Authored by Form untuk identitas penulis. Defaultnya sesuai dengan nama user yang dipakai untuk login. Untuk pilihan identitas sebagai Anonymous, Anda bisa kosongkan bagian ini. Authored on Form untuk pengisian data waktu pembuatan halaman/content. Anda bisa masukkan secara manual untuk tanggal dan waktu tertentu dengan contoh format yang ada dibawah form. Jika ingin menggunakan waktu sekarang ini (saat membuat content), silakan kosongkan form ini, secara otomatis tanggal dan waktu akan terisi ketika content dibuat. Publishing options Published Pilihan untuk mempublikasikan content sehingga bisa dibaca pengunjung. Promoted to front page Pilihan agar content terpasang di halaman depan situs. Sticky at top of list Pilihan supaya content menempel dibagian paling atas. Ini dipakai biasanya sebagai pengumuman atau informasi yang penting, sehingga jika ada content lain yang lebih baru dimasukkan, content yang ter-sticky ini akan tetap menempel di bagian paling atas. Jika sudah terisi semua, Anda klik tombol Preview untuk melihat hasil contoh content yang Anda buat. Seandainya ada kesalahan, Anda bisa langsung edit. Jika sudah yakin, Anda bisa klik tombol Save. 17 TRAINING PENGELOLAAN WEB [WWW.UNSOED.AC.ID] Diatas adalah contoh halaman Tentang Kami yang sudah jadi. Bagian kanan atas, Anda bisa lihat menu Tentang Kami langsung muncul bersamaan dengan saat membuat content halaman Tentang Kami tadi. Contoh Penggunaan Revision Information Seperti janji yang disebutkan di atas, dalam bagian akhir dari tutorial edisi kali ini, saya akan mencoba menggunakan Revision Information. Saya akan mengubah Title atau Judul dari halaman Tentang Kami ini yaitu dari judul Tentang Kami menjadi About Us. Silakan klik menu Tentang Kami di pojok kanan atas atau bisa juga langsung masuk ke halaman Tentang Kami dengan mengklik judulnya. Muncul tab menu Edit, Klik menu tersebut, dan ubah isi Title-nya saja. 18 TRAINING PENGELOLAAN WEB [WWW.UNSOED.AC.ID] Pada bagian Revision Information, centang pilihan Create New Revision, serta dalam Log message beri sedikit penjelasan, misalnya Mengubah judul halaman dari Tentang Kami menjadi About Us. Lalu klik tombol Save. Seperti yang Anda lihat, halaman Tentang Kami sekarang berubah Title menjadi About Us. Selain itu, sekarang ada tambahan tab menu baru yaitu Revisions, yang mana seperti yang dijelaskan sebelumnya, Anda bisa melacak setiap perubahan yang terjadi. Silakan klik tab menu Revisions tersebut. Anda bisa melihat history perubahan tercatat dengan rapi beserta dengan Log message yang tadi Anda masukkan. Untuk kembali ke halaman dengan judul Tentang Kami, Anda bisa klik menu revert. 19 TRAINING PENGELOLAAN WEB [WWW.UNSOED.AC.ID] Peringatan yang muncul, apakah Anda ingin kembali ke revision sebelumnya? Klik Revert untuk pilihan ya. Sekarang. halaman yang Anda buat sudah kembali lagi dengan judul Tentang Kami. Anda juga bisa melihat track-nya tercatat. Anda bisa kembali ke halaman About Us lagi, dan seterusnya. Demikian akhir dari tutorial drupal edisi Membuat Halaman Tentang Kami. Tunggu edisiedisi selanjutnya. 20 TRAINING PENGELOLAAN WEB [WWW.UNSOED.AC.ID] Bab 3 BLOCK DAN PENGATURANNYA B lock di dalam drupal merupakan bagian yang cukup penting untuk meletakkan dan menampilkan data-data situs. Btw, mulai edisi kali ini, blog tutorial drupal akan saya buat bersambung walaupun itu dalam satu tema/ judul. Selain lebih singkat, diharapkan update akan lebih rutin dikarenakan tidak menunggu selesainya satu tutorial yang panjang. Selamat belajar drupal. Apa itu block? Block adalah kotak atau sejumlah kotak yang berisi data. Kotak/ block ini biasanya berada di sisi kiri atau kanan halaman situs. Block bisa ditampilkan di bagian manapun di halaman situs Anda dalam lingkup region. Region adalah wilayah-wilayah atau tempat untuk meletakkan sebuah block atau sekumpulan block. Block biasanya secara otomatis dibuat oleh modul-modul drupal yang kita tambahkan, namun Anda juga bisa membuat sendiri sesuai kebutuhan. Berikut gambargambar dari masing-masing bagian yang dijelaskan diatas. Gambar administrasi block Gambar diatas adalah gambar administrasi block secara keseluruhan. Untuk mengakses halaman administrasi block, silakan login sebagai admin situs, lalu dalam block account admin, silakan mengakses Administer > Site building > Blocks. Seperti gambar di atas, tulisan Left sidebar dan Right sidebar (bagian kiri dan kanan halaman) yang diborder garis putus-putus adalah wilayah/region untuk block. Bagian tengah adalah tempat 21 TRAINING PENGELOLAAN WEB [WWW.UNSOED.AC.ID] untuk mengatur block. Ada dua tab menu blocks yaitu List (daftar block) dan Add block (untuk menambah atau membuat block sendiri). Gambar daftar block Dalam default themes drupal (garland), ada beberapa region untuk menaruh block yaitu left sidebar, right sidebar, content, header dan footer. Yang perlu Anda tahu, region di tiap themes berbeda-beda, namun dalam cara pengaturan/peletakan blocknya tetap sama. Makin banyak variasi wilayah/region-nya, makin bervariasilah tempat untuk Anda menaruh data-data. Pengaturan Block Dalam sistem drupal, pengaturan block yang utama adalah peletakan dalam region, yaitu dengan cara melakukan pilihan di menu dropdown (bagian tengah) yang berisi wilayah-wilayah atau region. Perlu diketahui juga, dalam pengaturan block ini dikenal urutan peletakan, yang di dalam bahasa drupal disebut weight. Urutan angka weight menentukan posisi (block) dalam suatu region, yang mana angka kecil akan ditaruh dahulu (di atas) sedangkan angka yang lebih besar akan ditaruh dibawah. Weight di dalam drupal 5 terlihat jelas melalui angka-angka-nya dalam menu drowpdown, namun di dalam drupal 6 hal ini sudah dimutakhirkan dengan menggunakan fitur drag and drop, meskipun didalamnya sistem urutan angka weight ini tetap dipakai. Gambar cara menaruh block dalam region 22 TRAINING PENGELOLAAN WEB [WWW.UNSOED.AC.ID] Untuk menon-aktifkan suatu block, cukup pilih none dalam daftar dropdown, otomatis block akan berpindah ke bagian block disabled. Atau cukup mainkan mouse Anda dengan melakukan drag n drop bagian block yang ingin Anda non-aktifkan. Gambar cara menon-aktifkan block Gambar kumpulan block non-aktif 23 TRAINING PENGELOLAAN WEB [WWW.UNSOED.AC.ID] BAB 4 MENAMBAH USER S alah satu kelengkapan yang ada di dalam drupal adalah adanya sistem user yang sudah terintegrasi. Hal ini memudahkan kita jika ingin membuat situs modern, dimana situs-situs yang berkembang sekarang lebih banyak melibatkan pengunjung untuk mengelola situs, dari sekadar menambah content sampai berkolaborasi mengembangkan hal-hal teknis. Sebelum kita masuk dalam tutorial menambah block, yang merupakan lanjutan dari tutorial block dan pengaturannya, ada baiknya saya bagikan dulu bagaimana menambah user di dalam drupal. Tutorial menambah user dalam drupal ini akan berkaitan dengan beberapa bagian dalam tutorial drupal tentang menambah block. Berikut langkah demi langkah cara menambah user di dalam drupal.NB2PV7XMFAKC Login sebagai administrator situs, akses bagian user management. Administer > User management. Lalu klik bagian menu Users. 24 TRAINING PENGELOLAAN WEB [WWW.UNSOED.AC.ID] Di dalam menu Users ini kita bisa lihat daftar user dan ada dua tab menu di bagian atas yaitu List dan Add User. Untuk menambah user, pilih tab menu Add user, lalu isi form-form identitas account user. Ini salah satu contoh isian formnya. User name : drupalku, email drupalku(at)drupalku.com, password : drupal2012, confirm password : drupal123. address : Untuk bagian Status, pilih Active agar user yang akan dibuat ini bisa dipakai. Notify user of new account berfungsi mengirimkan informasi ke alamat email user seputar pembuatan account ini. Dikarenakan alamat email yang kita isi hanya fiktif, maka tidak diperlukan notify. Lanjutkan dengan menekan tombol Create new account. 25 TRAINING PENGELOLAAN WEB [WWW.UNSOED.AC.ID] Proses penambahan user di dalam drupal berhasil. Account drupaliyem sudah jadi. Tidak ada email yang terkirim karena Notify user of new account tidak dicentang sewaktu pembuatan account. Untuk mengeceknya, silakan kembali ke daftar user (tab menu List). User drupaliyem sudah masuk ke dalam daftar user. Agar lebih meyakinkan lagi, silakan buka browser lain yang berbeda dari browser yang Anda gunakan saat ini (misal chrome, IE, safari, opera, dsb) lalu cobalah log in menggunakan user drupalku. Atau jika tidak ada browser lain, bisa menggunakan browser ini juga. Silakan logout dari account adminstrator, lalu login kembali menggunakan drupalku dengan password drupal2012. 26 TRAINING PENGELOLAAN WEB [WWW.UNSOED.AC.ID] BAB 5 MENAMBAH BLOCK B lock di dalam drupal juga bisa ditambah sendiri sesuai kebutuhan. Ada dua bagian utama yang akan dibahas di tutorial menambah block ini. Yang pertama adalah deskripsi dan fungsi item-item yang ada saat menambah block, dan yang kedua adalah contoh menambah sebuah block. Di bawah ini adalah bagian pertama berupa penjelasan detail dari item-item yang ada saat menambah block (Add block). Seperti biasa, lakukan login sebagai administrator situs, lalu akses administer > Site building > Blocks, dan pilih tab menu Add block. Klik icon segitiga terbalik atau klik textnya yang terletak di atas masing2 kelompok form sehingga menjadi ringkas seperti gambar diatas. Dari sini akan terlihat ada empat bagian utama di dalam Add block ini yaitu Block specific settings User specific visibility settings Role specific visibility settings Page specific visibility settings 27 TRAINING PENGELOLAAN WEB [WWW.UNSOED.AC.ID] Berikut adalah detail penjelasan masing-masing bagian. 1. Block specific settings Klik bagian yang pertama yaitu Block specific settings untuk memunculkan form isiannya. Ada tiga form isian yang bisa Anda isi o Block description -> deskripsi dari block, berfungsi sebagai identitas singkat yang akan tampil dalam list block halaman admin. Anda bisa lihat dalam Administer > Site building > Blocks o Block title -> judul / nama block, berfungsi sebagai nama block ketika ditampilkan dalam situs. Nama block inilah yang akan dilihat oleh pengunjung situs o Block body -> badan utama dari block, berfungsi untuk menampung data yang Anda masukkan yang nantinya dilihat oleh pengunjung situs. Input format merupakan bagian yang tak terpisahkan dari Block body. Default format untuk block body ada dua pilihan yaitu o o Filtered HTML -> pilihan format html yang dibatasi. Anda bisa lihat keterangan dibawahnya, tag html apa saja yang diijinkan dan akan diproses. Full HTML -> pilihan format html yang full (semua tag html) tanpa dibatasi. 28 TRAINING PENGELOLAAN WEB [WWW.UNSOED.AC.ID] 2. User specific visibility settings User specific visibility settings berkaitan dengan keberadaan anggota atau membership. Fitur ini mengijinkan anggota untuk mengkustomisasi munculnya suatu block. Kustomisasi bisa dilihat dan diatur dalam account keanggotaan mereka. Ada tiga pilihan radio button yang bisa Anda lihat, yaitu o Users cannot control whether or not they see this block. -> User tidak dapat mengendalikan block yang muncul. Pilihan pertama ini adalah pengaturan default yang akan dipakai jika tidak ada radio button yang dipilih. o Show this block by default, but let individual users hide it. -> Pilihan memunculkan block diawal (default), namun user bisa mengatur untuk menyembunyikannya. Pengaturan ada di dalam account user. o Hide this block by default but let individual users show it. -> Pilihan menyembunyikan block diawal (default), namun user bisa mengatur untuk menampilkannya. Pengaturan ada di dalam account user. 3. Role specific visibility settings Role specific visibility settings mengatur munculnya block dilihat dari sisi role atau peran user. Secara default drupal, user dibagi menjadi dua peran, yaitu anonymous untuk pengunjung yang tidak terdaftar dan authenticated untuk pengunjung yang terdaftar sebagai anggota. Dalam bagian ini ada dua option yang bisa Anda “centang” o anonymous user -> memunculkan block hanya untuk anonymous o authenticated user -> memunculkan block hanya untuk member Jika Anda tidak memberikan pilihan pada keduanya, block akan ditampilkan untuk semua pengunjung, baik yang terdaftar atau yang tidak. 29 TRAINING PENGELOLAAN WEB [WWW.UNSOED.AC.ID] 4. Page specific visibility settings Page specific visibility settings berfungsi menampilkan block berdasarkan halaman / page dalam situs. Gambaran singkatnya, Anda bisa mengatur block agar tampil hanya di halaman tertentu. Ada tiga radio button pilihan yaitu o o o Show on every page except the list the pages -> menampilkan block di semua halaman situs kecuali yang disebutkan dalam Pages (form kotak isian dibawahnya) Show on only the listed pages -> menampilkan block hanya yang disebutkan di dalam Pages Show if the following PHP code returns TRUE (PHP-mode, experts only) -> menampilkan block hanya jika script PHP yang disisipkan dalam Pages bernilai TRUE. Bagian ini khusus bagi Anda yang memahami script PHP dan experts dengan drupal. 30 TRAINING PENGELOLAAN WEB [WWW.UNSOED.AC.ID] BAB 6 CONTOH MENAMBAH BLOCK C ontoh bagaimana cara menambah block. Untuk memudahkannya, mohon siapkan dua browser yang berlainan. Hal ini dikarenakan adanya proses login dengan dua user yang berbeda, sehingga lebih mudah jika menggunakan dua browser yang tidak sama. (bisa tetap dengan satu browser, hanya, Anda nanti akan banyak melakukan login dan logout) Di dalam blog tutorial drupal sebelumnya, tentu yang bertema block, jika Anda mengikutinya, seharusnya account user drupalku sudah ada di dalam account situ online anda. Dua browser yang pakai yaitu pertama browser mozilla firefox yang difungsikan untuk menambah block baru, sedangkan yang berikutnya adalah browser chrome yang ditujukan untuk login ke account drupalku. Menambah Block Contoh pertama ini akan sekadar membuat block, lalu contoh berikutnya adalah langkah-langkah dalam mencoba item-item customisasi yang tersedia. Login sebagai Administrator situs, lalu akses Administer > Site building > Blocks lalu pilih tab menu Add Block. Isikan sesuai dengan gambar diatas. Detailnya adalah sebagai berikut: Block description : block coba-coba Block title : Hanya Tes Block body : Ini hanya tes alias ujicoba 31 TRAINING PENGELOLAAN WEB [WWW.UNSOED.AC.ID] Input format pilih Filtered HTML. Setelah sesuai isian, langsung saja lompat ke bagian akhir menambah block ini yaitu dengan mengklik save block. Block yang baru saja Anda tambahkan (buat) otomatis masuk ke dalam region Disabled. Untuk mengaktifkannya, silakan masuk ke tab menu List block, lalu menuju ke region Disabled. Cari block ber-description block coba-coba. Pilih posisi region Right sidebar untuk lokasi blocknya. Pilihan ini lebih memudahkan untuk melihat block baru, dimana region kanan masih kosong. Lalu klik Save blocks. Sebagai administrator, Anda bisa lihat di sebelah region kanan halaman, block ber-title Hanya Tes sudah muncul. 32 TRAINING PENGELOLAAN WEB [WWW.UNSOED.AC.ID] Sekarang coba beralih ke browser chrome, di mana Anda akan mencoba melihatnya menggunakan account user drupaliyem. Dari browser chrome Anda, lakukan login menggunakan user drupaliyem. Setelah sukses login, lihat sebelah kanan halaman, block ber-title Hanya Tes juga sudah terlihat. Dengan demikian, proses menambah block sudah berhasil dilakukan. Kini kita akan berlanjut dengan mencoba item-item customisasi yang tersedia di dalam proses penambahan block baru ini. Silakan kembali ke browser firefox Anda yang masih terlogin sebagai Administrator. Item Customisasi Akses kembali halaman list block Anda. Di bagian region kanan (righ sidebar), klik configure dari block coba-coba. Item customisasi pertama yang akan Anda ubah adalah User spesific visibility settings. Coba Anda ubah pilihan Custom visibility settings menjadi Show this block by default but let individual users hide it. Lalu klik Save Block. Pilihan ini membuat block akan muncul sebagai default, namun user bisa mengatur block ini untuk disembunyikan. Pengaturan ada di dalam account mereka. Sekarang akses kembali browser chrome Anda yang masih terlogin sebagai drupaliyem. Coba 33 TRAINING PENGELOLAAN WEB [WWW.UNSOED.AC.ID] Anda masuk ke menu account drupaliyem dengan mengklik My account. Lalu klik tab menu Edit. Ada satu item baru yang muncul yaitu Block configuration. Didalamnya ada option dengan default yang sudah tercentang yaitu block coba-coba. Ini sesuai dengan pilihan yang tadi dilakukan dalam konfigurasi block coba-coba bagian Custom visibility settings yang memilih Show this block by default but let individual users hide it . Hal ini akan terjadi yang sebaliknya jika pilihan dalam Custom visibility adalah Hide this block by default but let individual users shot it. Block tidak akan terlihat di region kanan secara default. Namun ketika Anda mengakses account drupaliyem, Block configuration akan memunculkan pilihan block coba-coba yang tidak tercentang. 34 TRAINING PENGELOLAAN WEB [WWW.UNSOED.AC.ID] BAB 6 BLOCK VISIBILITY SETTINGS T utorial drupal bagian kali ini adalah seri terakhir seputar pembahasan block dan custom defaultnya. Bagi Anda yang baru pertama kali membacanya, agar tidak bingung dengan isinya, Anda diwajibkan membaca edisi sebelumnya, ini dikarenakan tutorial drupal berkaitan satu dengan yang lain. Seperti penjelasan di seri block sebelumnya, ada empat custom default dari drupal yaitu Block specific settings User specific visibility settings Role specific visibility settings Page specific visibility settings Dua item pertama sudah dibahas dalam tutorial menambah block beserta contohnya. Edisi kali ini, dua item terakhir akan coba diuraikan dengan lebih detail. Sebelumnya, silakan masuk kembali ke list block area, lalu klik configure block coba-coba, dan ubah pilihan Custom visibility settings menjadi seperti defaultnya yaitu Users cannot control whether or not they see this block, lalu klik save. Setelah block coba-coba dalam keadaan default, langsung kita akan mencoba custom block berupa Role specific visibilty settings. Edit block coba-coba lalu pilih bagian Show block for specific roles berupa centangan di option anonymous user (jangan lupa, klik save). Pilihan option pertama ini bertujuan agar block coba-coba hanya akan ditampilkan untuk roles anonymous user atau pengunjung yang tidak terdaftar. (Sedangkan option kedua yaitu authenticated user akan membuat block hanya ditampilkan untuk pengunjung yang terdaftar (member) di situs.) 35 TRAINING PENGELOLAAN WEB [WWW.UNSOED.AC.ID] Untuk melihat hasilnya, silakan buka kembali melalui account drupaliyem (browser yang satunya jika Anda menggunakan dua browser). Refresh halaman tersebut dimana Anda masih login sebagai drupaliyem. Seperti yang Anda lihat, block coba-coba sudah tidak ada. Sekarang, logout/keluar dari account dupaliyem. Block berjudul Hanya Tes terpampang di region sebelah kanan. Kembali ke browser sebelumnya yaitu yang ter-login sebagai acccount adminstrator. Silakan akses configure block coba-coba. Lihat pada bagian Page specific visibility settings. Secara default, pilihan pertama Show on every page except the listed pages adalah pilihan yang akan dieksekusi, yang artinya, block akan ditampilkan di semua halaman situs kecuali yang ada di dalam textarea/kotak Pages. Anda bisa isikan sesuai dengan bagian mana dari halaman situs yang tidak ingin block coba-coba ditampilkan. 36 TRAINING PENGELOLAAN WEB [WWW.UNSOED.AC.ID] Berpindah ke pembahasan pilihan yang berikutnya. Coba tes pada bagian pilihan yang kedua (Show on only the listed pages) di mana hal ini akan menampilkan block coba-coba hanya di halaman tertentu saja. Masukkan perintah “<front>” ke dalam textarea Pages. Lalu klik save. Block coba-coba akan ditampilkan hanya di halaman depan situs. Silakan buka halaman depan situs untuk melihatnya. Terakhir, ubah pilihan menjadi Show if the following PHP code returns TRUE (PHP-mode, experts only). Pilihan ketiga ini mengijinkan Anda untuk menyisipkan script PHP. Sebagai contoh sederhananya, silakan tambahkan script berikut : <? php global $user; return @user->uid ==1; ?> Script diatas bermaksud akan menampilkan block jika uid (user id) nilainya sama dengan 1. Kalau Anda cek di dalam database situs drupal Anda (dalam table user), uid bernilai 1 adalah 37 TRAINING PENGELOLAAN WEB [WWW.UNSOED.AC.ID] milik Administrator. Kesimpulannya, block hanya akan muncul ketika login sebagai Administrator, dalam arti lain, hanya Administrator situs yang bisa melihat block tersebut. Sumber : Panduan ini di ambil dari Blog : http://www.arithok.web.id 38