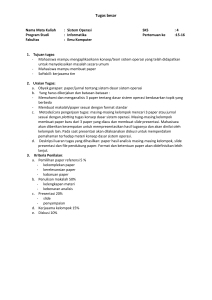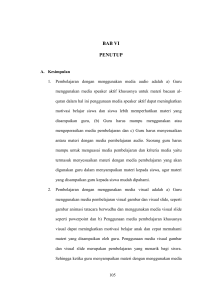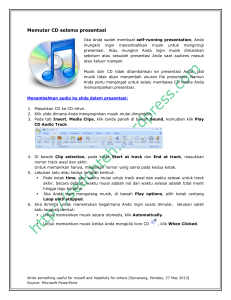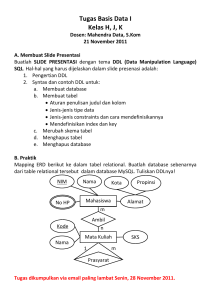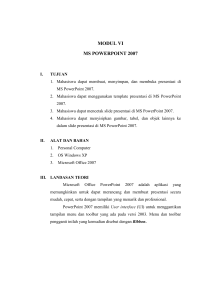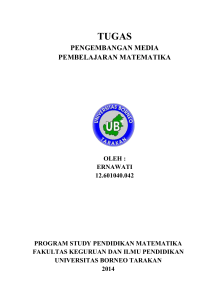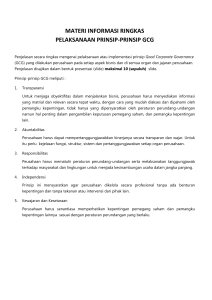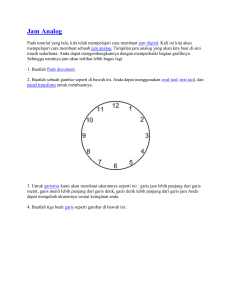BAB 1 - Tutorial
advertisement

1 4 Mempercantik Slide dengan Clip Art dan Warna Selain menggunakan foto, Anda dapat mempercantik slide presentasi dengan menggunakan warna dan clip art. Hal ini bisa Anda tempuh jika slide presentasi Anda tidak mengandung foto dan warna serta clip art dipakai untuk mengganti peran foto tersebut. Di sini, kita akan belajar teknik-teknik mudah mempercantik slide dengan clip art dan warna. Langkah 1 Mewarnai Slide Presentasi Clip Art adalah kumpulan gambar-gambar, foto, video, dan animasi yang dapat dimasukkan ke dalam slide. Biasanya, clip 2 art telah disediakan oleh seniman atau orang lain yang memang rajin membuat karya-karya seperti itu. Pada praktek kali ini, saya akan menuntun Anda untuk memasukkan gambar yang diambil dari Task Pane Clip Art. Ikuti langkah-langkah praktis berikut ini: 1. Siapkan slide presentasi yang baru. 2. Klik menu Format > Background sampai muncul kotak dialog background. Gambar Kotak Dialog Background 3. Klik pada tanda anak panah menghadap ke bawah lalu pilih Fill Effects. Gambar Memilih Fill Effects 3 4. Pada kotak dialog Fill Effects, terutama pada Tab Gradient, terdapat tiga bagian utama, yaitu Colors, Transparency, Shading Styles, dan Variants. Gambar Kotak Dialog Fill Effects 5. Di bagian Colors tandai pada Two colors. Maka dalam sekejap akan tampil Color 1 dan Color 2. Gambar Mengambil Pilihan Two Colors 4 6. Dalam kotak Color 1 beri warna putih dan Color 2 berwarna biru. 7. Di bagian Shading Styles, tandai pada From title sehingga kotak Variants akan berubah secara otomatis menjadi dua kotak. Gambar Muncul 2 Kotak Variants 8. Setelah selesai, klik OK. 9. Kemudian, klik Apply untuk menampilkan warnawarna yang Anda seleksi ke dalam Slide. Gambar Hasil Pewarnaan Dua Warna pada Slide Langkah 2 Memasukkan Clip Art ke dalam Background Sekarang saya akan menuntun Anda untuk memasukkan gambar (Clip Art) ke dalam background yang telah kita rancang tadi. 5 Sebagai prakteknya, amati terlebih dulu pada slide. Di sana, terdapat dua kotak placehoder yang bertuliskan Click to add title dan clik to add subtitle untuk memasukkan teks judul dan sub judul. Setelah itu, lakukan langkah-langkah praktis berikut: 1. Klik di tengah kotak placeholder bertuliskan “Click to add title” kemudian ketikkan sebuah teks, misalnya “ZIG ZIGLAR”. 2. Klik di tengah kotak placeholder bertuliskan “Click to add subtitle” dan ketikkan teks “Bisnis artinya kita tidak boleh, ONE MAN SHOW, kalau mau sukses besar”. Lihat gambar berikut ini: Gambar Tampilan Slide Setelah Diberi Teks 6 1. Sebelum memasukkan Clip Art, atur dulu ukurannya agar di saat Clip Art dimasukkan ke dalam slide, clip art itu tidak menutupi teksnya. 2. Klik ganda pada garis persegi empat yang mengelilingi teks “Bisnis artinya Kita tidak boleh ONE MAN SHOW, kalau mau sukses besar” sampai muncul kotak dialog Format Auto Shape. Gambar Kotak Dialog Format AutoShape 3. Kotak dialog Format AutoShape memiliki beberapa pilihan dan untuk mengatur ukuran klik Tab Size. 4. Di bagian Size and Rotate, isi Height dengan nilai 2,25 dan Width dengan nilai 7. Di bagian Scale, isi Height: 100% dan Width: 100% juga. 5. Setelah selesai mengatur ukurannya, klik OK untuk melihat hasilnya. 6. Untuk kotak pleceholder pertama, yaitu yang sekarang bertuliskan “Zig Ziglar”, di-drag saja (klik dan seret) ke bagian atas slide presentasi. Gambar Seret Placeholder Judul ke Atas 7 7. Klik menu Insert > Picture > Clip Art sampai tampil Task Pane Clip Art. Gambar Task Pane Clip Art 8 8. Dalam task pane Clip Art, tekan tombol Go untuk menampilkan gambarnya. 9. Setelah gambar Clip Art muncul, klik salah satu gambar, misalnya gambar berjudul “board meetings businesses”. Gambar Tampilan Slide Setelah Diberi Clip Art 10. Editlah gambar dan perbesar sedikit tapi jangan sampai menutupi teksnya. Gambar Perbesar Gambar Tapi Jangan Menutup Teks Anda juga bisa memasukkan gambar yang lain ke dalam slide presentasi yang sudah dirancang karena dalam task pane Clip Art tersedia begitu banyak gambar yang siap diaplikasikan ke dalam slide presentasi. 9