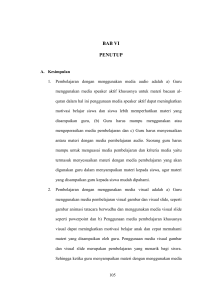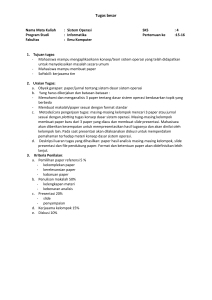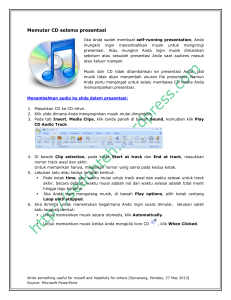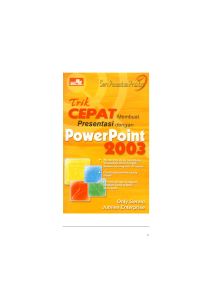MODUL VI _MS Power Point 2007
advertisement

MODUL VI MS POWERPOINT 2007 I. TUJUAN 1. Mahasiswa dapat membuat, menyimpan, dan membuka presentasi di MS PowerPoint 2007. 2. Mahasiswa dapat menggunakan template presentasi di MS PowerPoint 2007. 3. Mahasiswa dapat mencetak slide presentasi di MS PowerPoint 2007. 4. Mahasiswa dapat menyisipkan gambar, tabel, dan objek lainnya ke dalam slide presentasi di MS PowerPoint 2007. II. ALAT DAN BAHAN 1. Personal Computer 2. OS Windows XP 3. Microsoft Office 2007 III. LANDASAN TEORI Microsoft Office PowerPoint 2007 adalah aplikasi yang memungkinkan untuk dapat merancang dan membuat presentasi secara mudah, cepat, serta dengan tampilan yang menarik dan professional. PowerPoint 2007 memiliki User interface (UI) untuk menggantikan tampilan menu dan toolbar yang ada pada versi 2003. Menu dan toolbar pengganti inilah yang kemudian disebut dengan Ribbon. A : Pengganti menu dan toolbar yang disebut Ribbon B : Tabs yang terdiri dari beberapa Ribbon C : Masing-masing tab terdiri atas beberapa Groups D : Command Buttons (Tombol perintah) E : Dialog Box Launche untuk membuka task pane terkait group 1 Background Style : Untuk mengubah style background slide 2 Themes : Untuk memberikan tema pada slide 33 Photo album : Untuk membuat photo album 44 : Untuk memberikan suatu aksi tertentu kepada suatu objek Action saat objek itu di “klik” atau dilewati oleh cursor mouses. 55 Movie : Menyisipkan file video ked ala presentasi 66 Sound : Menyisipkan klip suara atau music ke dalam slide 77 New Slide : Untuk menyisipkan slide baru ke presentasi 88 Layout : Mengubah tampilan layout pada slide 99 Reset : Mengembalikan format slide ke setting awalnya 1100 Delete : Menghapus slide 11 = Memulai slide show dari awal (atau dengan tombol F5) 12 = Memulai slide show dari slide yang diinginkan 13 = Menyembunyikan slide dari presentasi tanpa menghapus slide SLIDE Memasukan Objek Pada PowerPoint kita dapat memasukan berbagai macam objek, beberapa diantaranya adalah picture, clip art dan sebagainya. Picture Gambar yang dapat dimasukan dapat dalam berbagai format, misalnya : jpeg, bitmap, png dan lain-lain. Berikut ini langkah-langkahnya : 1. Klik menu “Insert” pada toolbar 2. Klik “Picture” pada ribbon 3. Browse gambar yang ingin dimasukan Catatan: Gambar yang dimasukan dapat kita perbesar akan tetapi apabila resolusi gambar terlalu kecil maka sering mengakibatkan gambar menjadi kabur. Clip Art Pada Ms Office sendiri sudah ada gambar-gambar yang disediakan untuk kita dalam bentuk clip art. Berikut ini adalah menambahkan clip art pada slide PowerPoint kita. 1. Klik menu “Insert” pada toolbar 2. Klik “Clip Art” pada ribbon 3. Pada sebelah kanan akan muncul menu “Clip art” 4. Pilih “organize clips” 5. Akan muncul window “organize clips” 6. Pada “collection list” anda dapat mencari clip art yang anda inginkan didalam folder “offline collections” berdasarkan kategori-kategori yang ada. 7. Klik kanan clip art yang dipilih, klik copy 8. Paste pada slide yang diinginkan Apabila anda ingin menampilkan semua clip art, anda dapat menggunakan fitur search pada window “organize clips”. Shapes Shapes adalah bentuk-bentuk dasar (misal: garis, dialog box, smile, arrow, dan lain-lain) yang sebagian besar dapat diisi text pada bagian dalamnya. 1. Klik “Insert” pada toolbar 2. Klik “Shapes” pada ribbon 3. Klik shapes yang ingin diinginkan Untuk memberi text pada shapes, klik kanan shapes dan pilih edit teks. Contoh shape Tabel Pada power point, kita juga dapat memasukan tabel ke dalam project kita. Ada beberapa cara untuk memasukkan tabel ke dalam slide yang kita buat. Cara untuk memasukkan tabel adalah : 1. Klik ”Insert” pada toolbar. 2. Klik ”Table” pada ribbon. 3. Pilih ”Insert” lalu tentukan jumlah baris dan kolom yang diperlukan lalu klik OK. Memodifikasi Border, Garis dan Background Tabel Berikut cara untuk memodifikasi table line: 1. Letakkan kursor dalam cell yang akan diubah 2. Klik kanan lalu pilih “Format Shape”. Akan muncul kotak dialog. 3. Pilih line style dan line color yang dikehendaki. 4. Klik Close untuk menerapkannya. Berikut cara untuk memodifikasi cell fills: 1. Letakkan kursor dalam satu cell atau klik dan drag untuk memilih beberapa cell. 2. Klik kanan lalu pilih “Format Shape”. Akan muncul kotak dialog. 3. Pilih “Fill” pilih jenis fill yang dikehendaki, yaitu No fill(idak diberi fill), Solid fill(untuk memberi satu warna yang sifatnya solid), Gradient fill(Uuntuk memberi warna gradasi) dan Picture or texture fill(untuk memberikan gambar atau tekstur). 4. Klik Close untuk menerapkannya. Mengimpor Tabel dari Word atau Excel Berikut cara untuk membuat tabel Word dalam PowerPoint: 1. Klik ”Insert” pada toolbar. 2. Klik ”Object” pada ribbon. 3. Pilih ”Object type” yaitu Microsoft Word Document”, lalu klik OK. Berikut cara untuk membuat Excel spreadsheet dalam PowerPoint: 1. Klik “Insert” pada toolbar. 2. Klik “Object” pada ribbon. 3. Pilih “Object type” yaitu Microsoft Excel Worksheet, lalu klik OK. Group Objek Beberapa objek dapat digabungkan menjadi satu dengan fungsi grouping. Caranya, klik kiri suatu objek, lalu control+klik kiri objek berikutnya. Setelah itu klik kanan objek dan pilih group. Untuk membatalkan grouping, anda hanya perlu mengklik kanan objek yang digroup tadi lalu pilih ungroup. Diagram (Grafik) Pilih Ribbon Insert Pilih Chart Smart art Merupakan fasilitas untuk membuat bagan atau struktur organisasi. Pilih Ribbon Insert Pilih Smart Art Dalam halaman awal, terdapat fasilitas yang memudahkan kita untuk mengatur dalam memasukkan beberapa objek. Memasukkan chart Memasukkan tabel Memasukkan smartart Memasukkan gambar Memasukkan clip art Memasukkan video IV. LANGKAH-LANGKAH PRAKTIKUM 1. Buka program Ms PowerPoint 2007 pada computer 2. Create Presentasi Halaman aplikasi PowerPoint mempunyai beberapa tipe yang defaultnya adalah Normal View. Berikut ini adalah gambar aplikasi PowerPoint dengan Normal View. Untuk merubah bentuk slide, digunakan fasilitas slide layout. Pemilihan dapat disesuaikan dengan kebutuhan, misalkan dalam hal ini kita pilih category Title and Content. Bentuk layout akan berubah menjadi sebagai berikut : Untuk mengatur bentuk bullet terdapat dalam menu Home. Untuk memilih beberapa design dalam mempercantik tampilan, terdapat dalam menu Design. 3. Kerjakan tugas-tugas praktikum yang telah disediakan dengan pengaturanpengaturan yang dibutuhkan. 4. Simpan hasil kerja anda dalam My Document dengan nama “NIM_Modul6.docx”. V. TUGAS PRAKTIKUM Slide 1 Slide 2 Slide 3 Slide 4