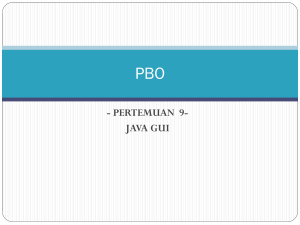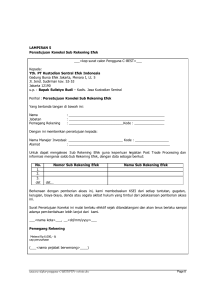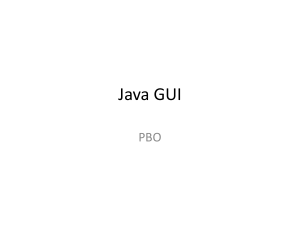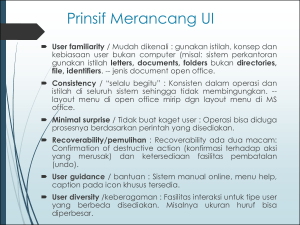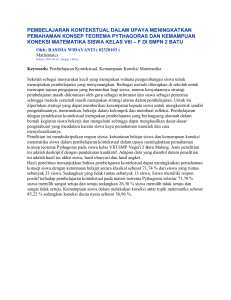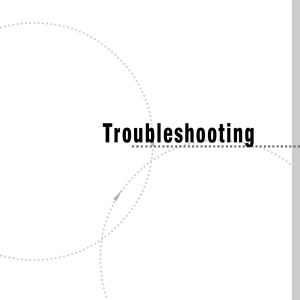BAB IV - UMY Repository
advertisement

BAB IV
HASIL DAN PEMBAHASAN
4.1 Hasil Penelitian
4.1.1
Tampilan Program
Sesuai dengan metode penelitian pada bab III B, penelitian
ini menghasilkan 3 buah desain Graphical User Interface (GUI)
seperti yang ditunjukkan oleh gambar 4.1, gambar 4.2, dan gambar
4.3.
Gambar 4.1. Desain GUI version 1.0
Gambar 4.2. Desain GUI version 1.1
41
Gambar 4.3. Desain GUI version 1.2
Desain Graphical User Interface pada gambar 4.1, gambar
4.2, gambar 4.3 diatas dirancang berdasarkan metode kombinasi
warna terbaik dan kombinasi warna terjelek. Kombinasi warna pada
sebuah desain GUI berfungsi untuk menghindari mata dari
kelelahan, terlihat lebih menarik, dan memudahkan user dalam
memahami GUI. Berikut tabel kombinasi warna terbaik dan
kombinasi warna terjelek dalam mendesain GUI yang ditunjukkan
pada gambar 4.4 dan gambar 4.5.
42
.
Gambar 4.4. Kombinasi warna terbaik
Gambar 4.5. Kombinasi warna terjelek
Desain GUI yang digunakan pada penelitian adalah desain
GUI versi 1.2. Desain ini dipilih berdasarkan hasil dari kuisioner
yang dipilih oleh beberapa peserta kuisoner. Pada desain GUI versi
1.0 dua orang memilih sangat buruk, lima orang memilih buruk, dua
belas orang memilih baik dan tujuh orang memilih sangat baik. Pada
desain GUI versi 1.1 satu orang memilih sangat buruk, dua orang
43
memilih buruk, delapan belas orang memilih baik dan lima orang
memilih sangat baik. Pada desain GUI versi 1.2 satu orang memilih
sangat buruk, empat orang memilih buruk, sebelas orang memilih
baik dan sepuluh orang memilih sangat baik. Gambar 4.6
menunjukkan hasil kuisioner yang sudah dibuat.
Gambar 4.6. Hasil Kuisoner desain GUI
44
4.1.2
Tampilan Kit Robot Mobil Pintar 4WD
Kit robot mobil pintar 4WD ini dirancang dengan beberapa
komponen, seperti yang ditunjukkan oleh gambar 4.7 yaitu :
a. Arduino Mega 2560.
b. Driver L298N dual H-Bridge.
c. 4 buah motor DC.
d. Modul Radio 3DR Telemetry 433MHz Receivier.
e. Battery 3S, 25C, 1800mah.
f. 1 buah switch.
g. Beberapa kabel jumper male to male.
Gambar 4.7. Tampilan Kit Mobil Pintar 4WD
45
4.2 Pembahasan
4.2.1
Source Code Pada GUI
Rancangan GUI pada penelitian ini dibuat berdasarkan
JFrame Form yang terdapat pada software NetBeans dan source
code di bawah ini :
package GUI_White;
import
import
import
import
import
import
import
import
import
import
import
import
import
import
import
gnu.io.CommPortIdentifier;
gnu.io.SerialPort;
gnu.io.SerialPortEvent;
gnu.io.SerialPortEventListener;
java.awt.Color;
static java.awt.image.ImageObserver.ERROR;
java.io.IOException;
java.io.InputStream;
java.io.OutputStream;
java.util.Enumeration;
java.util.TooManyListenersException;
java.util.logging.Level;
java.util.logging.Logger;
javax.swing.ImageIcon;
javax.swing.JOptionPane;
/**
*
* @author Sony-Vaio
*/
public class Frame_GUI extends javax.swing.JFrame
implements SerialPortEventListener {
private static
private static
private static
private static
private static
/**
* Creates new
*/
final
final
final
final
final
String
String
String
String
String
FORWARD
REVERSE
RIGHT
LEFT
STOP
=
=
=
=
=
"F";
"B";
"R";
"L";
"S";
form Frame_GUI
private OutputStream output = null;
private InputStream input = null;
SerialPort serialPort;
private final String PORT = "COM3";
private static final int TIMEOUT = 2000;
private static final int DATA_RATE = 57600;
46
public Frame_GUI() {
initComponents();
butwifi.setVisible(true);
butoff.setVisible(true);
setTitle(" Control Systems Robot Smart Car
Kit Based GUI with Java Programming. ");
}
public void inisialKoneksi() {
CommPortIdentifier portID = null;
Enumeration portEnum =
CommPortIdentifier.getPortIdentifiers();
while (portEnum.hasMoreElements()) {
CommPortIdentifier actualPortID =
(CommPortIdentifier) portEnum.nextElement();
if
(PORT.equals(actualPortID.getName())) {
portID = actualPortID;
break;
}
}
if (portID == null) {
mostrarError("error");
System.exit(ERROR);
}
try {
serialPort = (SerialPort)
portID.open(this.getClass().getName(), TIMEOUT);
serialPort.setSerialPortParams(DATA_RATE,
SerialPort.DATABITS_8, SerialPort.STOPBITS_2,
SerialPort.PARITY_NONE);
output = serialPort.getOutputStream();
} catch (Exception e) {
mostrarError(e.getMessage());
System.exit(ERROR);
}
try {
input = serialPort.getInputStream();
} catch (IOException ex) {
Logger.getLogger(Frame_GUI.class.getName()).log(Lev
el.SEVERE, null, ex);
}
try {
serialPort.addEventListener(this);
serialPort.notifyOnDataAvailable(true);
} catch (TooManyListenersException ex) {
47
Logger.getLogger(Frame_GUI.class.getName()).log(Lev
el.SEVERE, null, ex);
}
}
@Override
public void serialEvent(SerialPortEvent spe) {
if (spe.getEventType() ==
SerialPortEvent.DATA_AVAILABLE) {
byte[] readBuffer = new byte[20];
try {
int numBytes = 1;
while (input.available() >0) {
numBytes =
input.read(readBuffer);
}
//areasensor.append(new
String(readBuffer, 0, numBytes, "us-ascii"));
} catch (IOException e) {
System.out.println(e);
}
}
}
private void kirimData(String data) {
try {
output.write(data.getBytes());
} catch (Exception e) {
mostrarError("Tidak Konek");
System.exit(ERROR);
}
}
public void closeSerial(){
if(serialPort!=null){
serialPort.removeEventListener();
serialPort.close();
new Frame_GUI().setVisible(false);
JOptionPane.showMessageDialog(this, "no
koneksi!\n");
}
}
public void mostrarError(String mensaje) {
JOptionPane.showMessageDialog(this, mensaje,
"ERROR", JOptionPane.ERROR_MESSAGE);
}
48
@SuppressWarnings("unchecked")
// <editor-fold defaultstate="collapsed"
desc="Generated Code">//GEN-BEGIN:initComponents
private void initComponents() {
mundur = new javax.swing.JButton();
maju = new javax.swing.JButton();
kiri = new javax.swing.JButton();
kanan = new javax.swing.JButton();
butwifi = new javax.swing.JToggleButton();
txtwifi = new javax.swing.JLabel();
lblwifi = new javax.swing.JLabel();
jLabel1 = new javax.swing.JLabel();
jLabel4 = new javax.swing.JLabel();
jLabel5 = new javax.swing.JLabel();
jLabel6 = new javax.swing.JLabel();
butoff = new javax.swing.JButton();
jLabel2 = new javax.swing.JLabel();
setDefaultCloseOperation(javax.swing.WindowConstan
ts.EXIT_ON_CLOSE);
setMaximumSize(new java.awt.Dimension(490,
430));
setMinimumSize(new java.awt.Dimension(490,
430));
setPreferredSize(new
java.awt.Dimension(490, 430));
setResizable(false);
getContentPane().setLayout(new
org.netbeans.lib.awtextra.AbsoluteLayout());
mundur.setIcon(new
javax.swing.ImageIcon(getClass().getResource("/mun
durx.png"))); // NOI18N
mundur.setMaximumSize(new
java.awt.Dimension(50, 50));
mundur.setMinimumSize(new
java.awt.Dimension(50, 50));
mundur.setPreferredSize(new
java.awt.Dimension(50, 50));
mundur.addMouseListener(new
java.awt.event.MouseAdapter() {
public void
mousePressed(java.awt.event.MouseEvent evt) {
mundurMousePressed(evt);
}
});
mundur.addActionListener(new
java.awt.event.ActionListener() {
public void
actionPerformed(java.awt.event.ActionEvent evt) {
mundurActionPerformed(evt);
}
});
getContentPane().add(mundur, new
org.netbeans.lib.awtextra.AbsoluteConstraints(340,
190, 80, 80));
maju.setIcon(new
javax.swing.ImageIcon(getClass().getResource("/maj
ux.png"))); // NOI18N
maju.addMouseListener(new
java.awt.event.MouseAdapter() {
49
getContentPane().add(mundur, new
org.netbeans.lib.awtextra.AbsoluteConstraints(340,
190, 80, 80));
maju.setIcon(new
javax.swing.ImageIcon(getClass().getResource("/maj
ux.png"))); // NOI18N
maju.addMouseListener(new
java.awt.event.MouseAdapter() {
public void
mousePressed(java.awt.event.MouseEvent evt) {
majuMousePressed(evt);
}
});
maju.addActionListener(new
java.awt.event.ActionListener() {
public void
actionPerformed(java.awt.event.ActionEvent evt) {
majuActionPerformed(evt);
}
});
getContentPane().add(maju, new
org.netbeans.lib.awtextra.AbsoluteConstraints(340,
90, 80, 80));
kiri.setIcon(new
javax.swing.ImageIcon(getClass().getResource("/kir
ix.png"))); // NOI18N
kiri.addMouseListener(new
java.awt.event.MouseAdapter() {
public void
mousePressed(java.awt.event.MouseEvent evt) {
kiriMousePressed(evt);
}
});
kiri.addActionListener(new
java.awt.event.ActionListener() {
public void
actionPerformed(java.awt.event.ActionEvent evt) {
kiriActionPerformed(evt);
}
});
getContentPane().add(kiri, new
org.netbeans.lib.awtextra.AbsoluteConstraints(60,
140, 100, 70));
kanan.setIcon(new
javax.swing.ImageIcon(getClass().getResource("/kan
anx.png"))); // NOI18N
kanan.addMouseListener(new
java.awt.event.MouseAdapter() {
public void
mousePressed(java.awt.event.MouseEvent evt) {
kananMousePressed(evt);
}
});
kanan.addActionListener(new
java.awt.event.ActionListener() {
public void
actionPerformed(java.awt.event.ActionEvent evt) {
kananActionPerformed(evt);
}
});
getContentPane().add(kanan, new org.netb
50
kanan.addActionListener(new
java.awt.event.ActionListener() {
public void
actionPerformed(java.awt.event.ActionEvent evt) {
kananActionPerformed(evt);
}
});
getContentPane().add(kanan, new
org.netbeans.lib.awtextra.AbsoluteConstraints(170,
140, 100, 70));
butwifi.setBackground(new
java.awt.Color(71, 71, 71));
butwifi.setIcon(new
javax.swing.ImageIcon(getClass().getResource("/ON.
png"))); // NOI18N
butwifi.setBorder(javax.swing.BorderFactory.create
EmptyBorder(1, 1, 1, 1));
butwifi.addActionListener(new
java.awt.event.ActionListener() {
public void
actionPerformed(java.awt.event.ActionEvent evt) {
butwifiActionPerformed(evt);
}
});
getContentPane().add(butwifi, new
org.netbeans.lib.awtextra.AbsoluteConstraints(20,
20, 30, 30));
txtwifi.setIcon(new
javax.swing.ImageIcon(getClass().getResource("/wif
i-empty-xxl.png"))); // NOI18N
getContentPane().add(txtwifi, new
org.netbeans.lib.awtextra.AbsoluteConstraints(420,
20, 50, 30));
lblwifi.setFont(new java.awt.Font("Vani",
1, 14)); // NOI18N
lblwifi.setText("Press to Connection");
getContentPane().add(lblwifi, new
org.netbeans.lib.awtextra.AbsoluteConstraints(60,
20, 150, 30));
jLabel1.setFont(new java.awt.Font("Times
New Roman", 3, 24)); // NOI18N
jLabel1.setText("Muhammadiyah
Yogyakarta");
getContentPane().add(jLabel1, new
org.netbeans.lib.awtextra.AbsoluteConstraints(120,
310, 410, 40));
51
jLabel4.setIcon(new
javax.swing.ImageIcon(getClass().getResource("/Logo
_of_Muhammadiyah_University_of_Yogyakarta.png")));
// NOI18N
getContentPane().add(jLabel4, new
org.netbeans.lib.awtextra.AbsoluteConstraints(20,
300, 80, 80));
jLabel5.setFont(new java.awt.Font("Times
New Roman", 3, 24)); // NOI18N
jLabel5.setText("University");
getContentPane().add(jLabel5, new
org.netbeans.lib.awtextra.AbsoluteConstraints(210,
350, 140, -1));
jLabel6.setFont(new java.awt.Font("Times
New Roman", 1, 12)); // NOI18N
jLabel6.setText("Version 1.2");
getContentPane().add(jLabel6, new
org.netbeans.lib.awtextra.AbsoluteConstraints(410,
370, 80, 30));
butoff.setBackground(new java.awt.Color(71,
71, 71));
butoff.setIcon(new
javax.swing.ImageIcon(getClass().getResource("/OFF.
png"))); // NOI18N
butoff.setBorder(null);
butoff.addActionListener(new
java.awt.event.ActionListener() {
public void
actionPerformed(java.awt.event.ActionEvent evt) {
butoffActionPerformed(evt);
}
});
getContentPane().add(butoff, new
org.netbeans.lib.awtextra.AbsoluteConstraints(20,
20, 30, 30));
jLabel2.setIcon(new
javax.swing.ImageIcon(getClass().getResource("/FX4.
jpg"))); // NOI18N
getContentPane().add(jLabel2, new
org.netbeans.lib.awtextra.AbsoluteConstraints(0, 0,
480, 400));
setBounds(0, 0, 496, 437);
}// </editor-fold>//GEN-END:initComponents
52
private void
majuActionPerformed(java.awt.event.ActionEvent evt)
{//GEN-FIRST:event_majuActionPerformed
kirimData(STOP);
maju.setIcon(new
ImageIcon("src/majux.png"));
}//GEN-LAST:event_majuActionPerformed
private void
majuMousePressed(java.awt.event.MouseEvent evt)
{//GEN-FIRST:event_majuMousePressed
kirimData(FORWARD);
maju.setIcon(new
ImageIcon("src/majuon.png"));
}//GEN-LAST:event_majuMousePressed
private void
mundurActionPerformed(java.awt.event.ActionEvent
evt) {//GEN-FIRST:event_mundurActionPerformed
kirimData(STOP);
mundur.setIcon(new
ImageIcon("src/mundurx.png"));
}//GEN-LAST:event_mundurActionPerformed
private void
mundurMousePressed(java.awt.event.MouseEvent evt)
{//GEN-FIRST:event_mundurMousePressed
kirimData(REVERSE);
mundur.setIcon(new
ImageIcon("src/munduron.png"));
}//GEN-LAST:event_mundurMousePressed
private void
kananActionPerformed(java.awt.event.ActionEvent
evt) {//GEN-FIRST:event_kananActionPerformed
kirimData(STOP);
kanan.setIcon(new
ImageIcon("src/kananx.png"));
}//GEN-LAST:event_kananActionPerformed
private void
kananMousePressed(java.awt.event.MouseEvent evt)
{//GEN-FIRST:event_kananMousePressed
kirimData(RIGHT);
kanan.setIcon(new
ImageIcon("src/kananon.png"));
}//GEN-LAST:event_kananMousePressed
private void
kiriActionPerformed(java.awt.event.ActionEvent evt)
{//GEN-FIRST:event_kiriActionPerformed
kirimData(STOP);
kiri.setIcon(new
ImageIcon("src/kirix.png"));
}//GEN-LAST:event_kiriActionPerformed
53
private void
kiriMousePressed(java.awt.event.MouseEvent evt)
{//GEN-FIRST:event_kiriMousePressed
kirimData(LEFT);
kiri.setIcon(new
ImageIcon("src/kirion.png"));
}//GEN-LAST:event_kiriMousePressed
private void
butwifiActionPerformed(java.awt.event.ActionEvent
evt) {//GEN-FIRST:event_butwifiActionPerformed
butwifi.setVisible(false);
butoff.setVisible(true);
txtwifi.setIcon(new
ImageIcon("src/baron.png"));
lblwifi.setText("Connected");
lblwifi.setForeground(Color.red);
inisialKoneksi();
}//GEN-LAST:event_butwifiActionPerformed
private void
butoffActionPerformed(java.awt.event.ActionEvent
evt) {//GEN-FIRST:event_butoffActionPerformed
closeSerial();
butwifi.setVisible(true);
butoff.setVisible(false);
lblwifi.setText("Disconnected");
lblwifi.setForeground(Color.black);
txtwifi.setIcon(new ImageIcon("src/wifiempty-xxl.png"));
}//GEN-LAST:event_butoffActionPerformed
/**
* @param args the command line arguments
*/
public static void main(String args[]) {
/* Set the Nimbus look and feel */
//<editor-fold defaultstate="collapsed"
desc=" Look and feel setting code (optional) ">
/* If Nimbus (introduced in Java SE 6) is
not available, stay with the default look and feel.
* For details see
http://download.oracle.com/javase/tutorial/uiswing/
lookandfeel/plaf.html
*/
//</editor-fold>
/* Create and display the form */
54
java.awt.EventQueue.invokeLater(new Runnable() {
public void run() {
new Frame_GUI().setVisible(true);
}
});
}
// Variables declaration - do not modify//GENBEGIN:variables
private javax.swing.JButton butoff;
private javax.swing.JToggleButton butwifi;
private javax.swing.JLabel jLabel1;
private javax.swing.JLabel jLabel2;
private javax.swing.JLabel jLabel4;
private javax.swing.JLabel jLabel5;
private javax.swing.JLabel jLabel6;
private javax.swing.JButton kanan;
private javax.swing.JButton kiri;
private javax.swing.JLabel lblwifi;
private javax.swing.JButton maju;
private javax.swing.JButton mundur;
private javax.swing.JLabel txtwifi;
// End of variables declaration//GENEND:variables
}
4.2.1.1 Penjelasan Source Code GUI
Pada penelitian ini dibutuhkan beberapa library pada saat
merancang sebuah GUI, beberapa library yang digunakan pada
penelitian ini yaitu :
1. RXTXcomm yang berfungsi untuk memanggil kelas –
kelas seperti import gnu.io.CommPortIdentifier; import
gnu.io.SerialPort; import gnu.io.SerialPortEvent; import
gnu.io.SerialPortEventListener; import
java.io.IOException; import java.io.InputStream; import
java.io.OutputStream; import java.util.Enumeration;
2. AbsoluteLayout dan beberapa library yang sudah
include pada JDK 1.8 berfungsi memanggil kelas –
kelas seperti import
55
java.util.TooManyListenersException; import
java.util.logging.Level; import java.util.logging.Logger;
import javax.swing.ImageIcon; import
javax.swing.JOptionPane; import java.awt.Color;
import static java.awt.image.ImageObserver.ERROR;
Setelah memasukkan library dan memanggil kelas – kelas
yang dibutuhkan selanjutnya masuk ketahap berikutnya yaitu
menuliskan fungsi fungsi.
Langkah pertama adalah membuat inisialisasi data yang
akan dikirimkan ke Arduino Mega2560 dalam bentuk karakter.
Gambar 4.8. Inisialisasi data
Pada gambar 4.8 menunjukkan inisialisasi data dalam bentuk
fungsi String yang diubah kedalam bentuk kode ASCII yaitu berupa
karakter. Karakter inilah yang nantinya dikirimkan ke Arduino
Mega 2560.
Langkah kedua adalah menuliskan fungsi – fungsi yang akan
digunakan untuk berkomunikasi antara Laptop/PC dengan Arduino
Mega 2560.
Gambar 4.9. Penulisan fungsi – fungsi komunikasi antara
Laptop/PC dengan Arduino Mega 2560
56
Pada gambar 4.9 menunjukkan untuk dapat berkomunikasi
membutuhkan fungsi fungsi yang ada pada gambar di atas. Fungsi
– fungsi tersebut disediakan oleh library RXTXcomm, sedangkan
nilai baud rate dan port dapat disesuaikan dengan modul radio
3DR yang digunakan.
Langkah ketiga adalah menuliskan kelas inisialisasi koneksi,
tujuannya adalah untuk memanggil kembali fungsi – fungsi
komunikasi yang ada pada langkah kedua. Pada penulisan
inisialisasi koneksi ini memakai kelas public, kelas public digunakan
agar seluruh kelas/method/attribute pada kelas ini dapat diakses oleh
kelas manapun. Pada gambar 4.10 menunjukkan penulisan program
untuk inisialisasi koneksi.
Gambar 4.10. Kelas inisialisasi koneksi
57
Langkah
keempat
adalah
menuliskan
kelas
untuk
mengirimkan data, tujuannya untuk mengirimkan data yang sudah
di inisialisasikan seperti pada langkah pertama. Pada kelas untuk
mengirimkan data memakai kelas private yang artinya kelas ini
tidak dapat diakses sama sekali oleh kelas lain. Gambar 4.11
menunjuukan penulisan kelas untuk mengirimkan data.
Gambar 4.11. Kelas kirim data
Langkah kelima adalah menuliskan kelas untuk memutuskan
koneksi, fungsinya memutus koneksi serial antara laptop dengan
Arduino Mega 2560. Pada penulisan kelas memutus koneksi ini
memakai kelas public, kelas public digunakan agar seluruh
kelas/method/attribute pada kelas ini dapat diakses oleh kelas
manapun. Gambar 4.12 menunjukkan penulisan kelas memutus port
serial.
Gambar 4.12. Kelas menutup koneksi serial
58
Untuk mengetahui koneksi serial sudah terputus atau tidak
perlu dibuat notifikasi pemberitahuan dengan memunculkan jendela
pesan. Perintah untuk memunculkan notifikasi tersebut adalah kode
program pada baris terakhir yang terdapat pada gambar 4.12.
Gambar 4.13 menunjukkan jendela notifikasi pemberitahuan
koneksi terputus.
Gambar 4.13. Jendela notifikasi koneksi terputus
Langkah keenam adalah menuliskan kelas error untuk
menutup GUI apabila modul radio 3DR belum dipasang atau tidak
ada koneksi sama sekali. Pada penulisan kelas memutus koneksi ini
memakai kelas public, kelas public digunakan agar seluruh
kelas/method/attribute pada kelas ini dapat diakses oleh kelas
manapun. Gambar 4.14 menunjukkan penulisan kelas error.
Gambar 4.14. Penulisan kelas error
Langkah terakhir adalah membuat kelas – kelas dan perintah
untuk button navigasi dan koneksi. Fungsinya untuk menampilkan
59
button navigasi dan koneksi pada GUI. Beberapa jenis kelas untuk
button navigasi dan koneksi yaitu :
1. Kelas Button Maju
Button maju ini berfungsi sebagai kelas yang
menampilkan button maju dan mengirim data karakter
“F” dan “S” serta merubah icon button. Penulisan kode
program untuk kelas button maju ditujunkkan pada
gambar 4.15.
Gambar 4.15. Kelas button maju
Sedangkan untuk tampilan icon button maju
ditunjukkan pada gambar 4.16.
Gambar 4.15. Icon button maju
60
2. Kelas Button Mundur
Button mundur ini berfungsi sebagai kelas yang
menampilkan button mundur dan mengirim data karakter
“B” dan “S” serta merubah icon button. Penulisan kode
program untuk kelas button mundur ditujunkkan pada
gambar 4.17.
Gambar 4.17. Kelas button mundur
Sedangkan untuk tampilan icon button mundur
ditunjukkan pada gambar 4.18.
Gambar 4.19. Icon button mundur
3. Kelas Button Kanan
Button kanan ini berfungsi sebagai kelas yang
menampilkan button kanan dan mengirim data karakter
“R” dan “S” serta merubah icon button. Penulisan kode
program untuk kelas button kanan ditujunkkan pada
gambar 4.20.
61
Gambar 4.20. Kelas button kanan
Sedangkan untuk tampilan icon button kanan
ditunjukkan pada gambar 4.21.
Gambar 4.21. Icon button kanan
4. Kelas Button Kiri
Button kiri ini berfungsi sebagai kelas yang
menampilkan button kiri dan mengirim data karakter “L”
dan “S” serta merubah icon button. Penulisan kode
program untuk kelas button kiri ditujunkkan pada
gambar 4.22.
62
Gambar 4.22. Kelas button kiri
Sedangkan
untuk
tampilan
icon
button
kiri
ditunjukkan pada gambar 4.23.
Gambar 4.23. Icon button kiri
5. Kelas Button Koneksi dan Pemutus Koneksi
Button koneksi ini berfungsi sebagai pengakses kelas
inisialisasi koneksi yang tujuannya mengkoneksikan
laptop/PC dengan robot melalui port serial yang terdapat
pada laptop/PC yang memakai modul RCTimer Radio
Telemetry
Kit
433MHz
sebagai
medianya
serta
menampilkan icon button koneksi dan icon notifikasi
berbentuk bar wifi penuh. Gambar 4.24 menunjukkan
penulisan kelas untuk button koneksi dan gambar 4.25
menunjukkan icon button koneksi serta notifikasi bar
wifi penuh.
63
Gambar 4.24. Kelas button koneksi
Gambar 4.25. Icon button koneksi dan bar wifi
Sedangkan button pemutus koneksi berfungsi
mengakses kelas closeSerial yang ada pada langkah
kelima serta menampilkan notifikasi disconnected dan
bar wifi kosong. Gambar 4.26 menunjukkan penulisan
kelas button pemutus koneksi dan gambar 4.27
menunjukkan icon notifikasi serta bar wifi kosong.
Gambar 4.26. Kelas button pemutus koneksi
64
Gambar 4.27. Icon button pemutus koneksi dan
notifikasi serta bar wifi
Pada seluruh kelas button navigasi terdapat kelas kirim data
dan inisialisasi data yang tujuannya agar karakter huruf yang ada
pada inisialisasi data dapat terkirim sesuai dengan fungsi tombol
navigasi masing – masing. Seluruh tombol navigasi diberi event
mousePressed
dan
actionPerformed.
Event
actionPerformed berfungsi untuk mengirim inisialisasi data
karakter “F”, ”B”, “R”, dan “L” ketika kursor diletakkan pada icon
button navigasi tertentu kemudian memberikan aksi dengan cara
menekan button tersebut melalui klik kiri pada touchpad laptop
ataupun dengan mouse. Event mousePressed berfungsi untuk
mengirim inisialisasi data karakter “S” ketika button dilepas dengan
cara melepas klikan pada touchpad maupun mouse. Sedangkan
fungsi setIcon pada tiap kelas adalah untuk merubah icon masing –
masing button dan label pada GUI.
65
4.2.2
Source Code Pada Arduino Mega 2560
Arduino Mega 2560 bertugas sebagai penerima (receivier)
data dari laptop atau pngirim (transmitter). Untuk mengontrol
keseluruhan komponen baik input maupun output sesuai dengan
yang dibutuhkan pada penelitian ini, Arduino Mega 2560 di program
menggunakan software Arduino IDE berdasarkan source code di
bawah ini :
//Initial Receivier Data
char karakter;
String komen;
void setup()
{
Serial.begin(57600);
pinMode(22, OUTPUT);
pinMode(23, OUTPUT);
pinMode(24, OUTPUT);
pinMode(25, OUTPUT);
}
void loop()
{
while (Serial.available()>0)
{
karakter= Serial.read();
komen.concat(karakter);
delay(10);
}
//Forward
if (komen.equals("F") == true)
{
digitalWrite(22, HIGH);
digitalWrite(23, LOW);
digitalWrite(24, LOW);
digitalWrite(25, HIGH);
}
//Reverse
if (komen.equals("B")== true)
{
digitalWrite(22, LOW);
digitalWrite(23, HIGH);
digitalWrite(24, HIGH);
digitalWrite(25, LOW);
}
//Right
if (komen.equals("R")== true)
{
digitalWrite(22, HIGH);
digitalWrite(23, LOW);
digitalWrite(24, HIGH);
digitalWrite(25, LOW);
}
//Left
if (komen.equals("L")== true)
{
digitalWrite(22, LOW);
digitalWrite(23, HIGH);
digitalWrite(24, LOW);
digitalWrite(25, HIGH);
}
66
//Left
if (komen.equals("L")== true)
{
digitalWrite(22, LOW);
digitalWrite(23, HIGH);
digitalWrite(24, LOW);
digitalWrite(25, HIGH);
}
//Stop
else if (komen.equals("S")== true)
{
digitalWrite(22, LOW);
digitalWrite(23, LOW);
digitalWrite(24, LOW);
digitalWrite(25, LOW);
}
komen="";
}
4.2.2.1 Penjelasan source code pada Arduino IDE
a. Inisialisasi Terima Data
Inisialisasi terima data berfungsi untuk menampung
dan membaca data yang dikirimkan oleh GUI dalam bentuk
karakter. Pada inisialisasi terima data ini fungsi yang dipakai
adalah fungsi string dan char. Fungsi string digunakan untuk
mengidentifikasi variabel yang sudah di deklarisakan pada
inisialisasi data yang terdapat pada source code GUI,
sehingga fungsi string sering disebut juga dengan “array of
char”. Sedangkan fungsi char digunakan untuk menampung
data bertipe tunggal. Gambar 4.28 menunjukkan program
untuk inisialisasi terima data.
Gambar 4.28. Inisialisasi terima data
67
b. Pengaturan atau void setup()
Pengaturan atau fungsi void
setup()berguna
untuk menginisialisasi variabel, mode pin, memulai
menggunakan library, memulai komunikasi serial, dll.
Fungsi pengaturan ini hanya akan berjalan sekali, yaitu
setiap powerup atau restart board Arduino.
Pada tahap pengaturan ini langkah pertama adalah
membuka dan mengatur nilai baud rate komunikasi serial
dengan menuliskan perintah Serial.begin(57600).
Untuk dapat berkomunikasi, nilai baud rate pada Arduino
Mega 2560 dan laptop/PC harus sama, yaitu 57600.
Langkah kedua adalah konfigurasi port pada Arduino
Mega 2560 dengan menuliskan perintah pinMode(22,
OUTPUT),
pinMode(23,
pinMode(24,
OUTPUT),
OUTPUT),
pinMode(25,
OUTPUT). Dari perintah di atas port 22, port 23, port 24
dan port 25 pada Arduino di konfigurasikan sebagai output.
Output inilah yang nantinya bertugas mengatur arah putar
motor DC.
c. Eksekusi Perintah Program atau void loop()
Eksekusi Perintah Program atau void
loop()
berfungsi untuk mengeksekusi perintah program yang telah
dibuat. Fungsi ini akan secara aktif mengontrol board
Arduino baik membaca input ataupun merubah output.
Pada tahap ini langkah pertama adalah menuliskan
perintah while (Serial.available()>0)fungsinya
membaca port serial untuk mendapatkan jumlah karakter
(byte) yang tersedia. Setelah menuliskan perintah tersebut
langkah
selanjutnya
adalah
menuliskan
perintah
karakter=Serial.read();komen.concat(kara
68
kter);delay(10); ke dalam fungsi tersebut. tujuannya
agar karakter yang dikirimkan oleh GUI dapat dibaca dan
eksekusi oleh Arduino.
Langkah kedua adalah membuat kondisi dimana data
karakter yang dikirimkan oleh GUI disesuaikan dengan
konfigurasi output untuk mengatur arah putar motor. Untuk
mengatur robot bergerak maju sesuai navigasi yang ada pada
GUI maka perlu pengkondisian karakter “F” sebagai output.
Gambar 4.29 menunjukkan pengkondisian karakter “F”.
Gambar 4.29. Pengkondisian karakter “F”
Untuk mengatur robot bergerak mundur sesuai
navigasi yang ada pada GUI maka perlu pengkondisian
karakter “B” sebagai output. Gambar 4.30 menunjukkan
pengkondisian karakter “B”.
Gambar 4.30. Pengkondisian karakter “B”
Untuk mengatur robot berputar ke kanan sesuai
navigasi yang ada pada GUI maka perlu pengkondisian
69
karakter “R” sebagai output. Gambar 4.31 menunjukkan
pengkondisian karakter “R”.
Gambar 4.31. Pengkondisian karakter “R”
Untuk mengatur robot berputar ke kiri sesuai
navigasi yang ada pada GUI maka perlu pengkondisian
karakter “L” sebagai output. Gambar 4.32 menunjukkan
pengkondisian karakter “L”.
Gambar 4.32. Pengkondisian karakter “L”
Untuk mengatur robot tidak bergerak sesuai navigasi
yang ada pada GUI maka perlu pengkondisian karakter “S”
sebagai output. Gambar 4.33 menunjukkan pengkondisian
karakter “S”.
70
Gambar 4.33. Pengkondisian karakter “S”
4.2.3
Perancangan dan Wiring Kit Robot Mobil Pintar 4WD
Dalam penelitian ini, perancangan dan wiring pada robot
dibutuhkan guna mempermudah memahami pemasangan komponen
– komponen yang dibutuhkan. Gambar 4.34 menunjukkan
perancangan dan wiring komponen pada robot.
Gambar 4.34. Perancangan dan wiring komponen pada
robot
71
Gambar 4.34. di atas menjeleskan rancangan dan wiring
komponen robot pada penelitian ini. Pada wiring komponen robot di
atas 2 buah motor DC paralel yang dihubungkan ke output A dan 2
buah motor DC paralel yang dihubungkan ke output B pada driver
L298N Dual H-Bridge. Untuk menyuplai 4 buah motor tersebut,
+12V power dan power GND pada driver L298N dihubungkan ke
baterai lithium polymer (Li-Po) 3 cell. Untuk mengatur arah putar
motor DC, input driver L298N dihubungkan ke pin Arduino Mega
2560. Konfigurasi wiring input driver L298N ke Arduino Mega
2560 adalah IN1 ke pin 22, IN2 ke pin 23, IN3 ke pin 24, IN4 ke pin
25. Untuk power suply Arduino Mega 2560, +5V power pada driver
L298N dihubungkan ke +5V pada Arduino Mega 2560. Untuk
modul radio 3DR, konfigurasinya adalah TX ke RX, RX ke TX,
VCC ke +5V dan GND ke GND pada Arduino. Gambar 4.35
menjelaskan arti dari warna wiring pada komponen robot.
Gambar 4.35. Penjelasan warna wiring pada komponen robot
72
4.3 Cara Kerja Alat
Cara kerja alat pada penelitian ini mempunyai beberapa tahap,
diantaranya :
1. Ketika button koneksi di tekan, maka seluruh kelas pada kelas button
koneksi ini akan di eksekusi. Jika koneksi serial berhasil maka text
“Press to Connection” pada GUI akan berubah menjadi “Connected”
berwarna merah dan menampilkan bar wifi penuh. Jika koneksi serial
tidak berhasil, maka kelas error akan di eksekusi dan akan muncul
notifikasi jendala “ERROR”, sehingga GUI akan tertutup secara
otomatis. Agar koneksi berhasil, baud rate pada GUI dan Arduino harus
sama dan port COM pada GUI harus sama dengan port COM pada
laptop.
2. Setalah GUI dan robot sudah terkoneksi, maka masuk pada button
navigasi. pada button navigasi ini event yang diberikan pada button
maju, mundur, kanan dan kiri mempunyai event yang sama yaitu
ActionPerformed dan mousePressed. Ketika button di tekan maka event
yang bertugas adalah event mousePressed. Pada kelas button navigasi
dengan
event
mousePressed
akan
mengeksekusi
perintah
kirimData(FORWARD) untuk button maju dengan mengirmkan
karakter “F”, kirimData(REVERSE) untuk button mundur dengan
mengirimkan karakter “B”, kirimData(RIGHT) untuk button kanan
dengan mengirimkan karakter “R”, dan kirimData(LEFT) untuk
button kiri dengan mengirimkan karakter “L”. Seluruh karakter di atas
akan dikirimkan ke Arduino, kemudian Arduino akan mengeksekusi
karakter yang di terima sesuai dengan pengkondisian yang sudah dibuat
pada source code Arduino. Ketika button dilepas pada kelas button
navigasi, baik itu button maju, mundur, kanan, atau kiri dengan event
actionPerformed akan mengeksekusi perintah kirimData(STOP)
dengan mengirimkan karakter “S”. Karakter “S” ini akan di eksekusi
oleh Arduino sesuai dengan pengkondisian yang sudah ada pada source
code Arduino.
73
3. Untuk memutus koneksi serial GUI dengan Arduino, caranya dengan
menekan button pemutus koneksi. Seluruh kelas atau method pada kelas
ini akan di eksekusi dan text “Connected” berwarna merah pada GUI
akan berubah menjadi “Disconnected” berwarna hitam serta icon bar
wifi akan berubah menjadi kosong yang di ikuti dengan notifikasi
jendela “Koneksi terputus”.
4.4 Pengujian
Pengujian dilakukan untuk mengetahui apakah GUI bekerja sesuai
dengan tujuan yang diharapkan oleh penulis pada penelitian ini.
4.4.1
Prinsip Kerja GUI
GUI di rancang dengan menggunakan java application
dengan memanfaatkan JFrame Form yang terdapat pada software
NetBeans 8.2. Di dalam JFrame Form terdapat jendela komponen
yang digunakan untuk merancang sebuah GUI. Komponen yang
digunakan untuk merancang GUI pada penelitian ini adalah 6 buah
button, 7 buah label dan 8 buah gambar berformat PNG. Ukuran
GUI pada penelitian ini 480 x 400 pixels. Untuk memasukkan
komponen ke dalam JFrame caranya dengan drag dan drop
komponen yang digunakan ke dalam JFrame sesuai dengan posisi
yang di inginkan. Untuk mengganti background, font, foreground,
icon, text, border, dan ukuran caranya dengan klik kanan komponen
pilih properties. Setelah GUI selesai di rancang selanjutnya
memasukkan source code. Untuk menjalankan GUI yang sudah di
rancang caranya dengan kik tombol clean and build untuk mengcompile source code, jika notifikasi pesan “build successful” klik
tombol run untuk menjalankan program. Gambar 4.36 menunjukkan
rancangan tampilan GUI.
74
Gambar 4.36. Rancangan tampilan GUI
4.4.2
Prinsip Kerja Tombol Koneksi
Tombol koneksi digunakan untuk menghubungkan GUI
dengan Arduino melalui komunikasi serial dengan memanfaatkan
modul radio 3DR Telemetry Kit 433MHz sebagai medianya. Pada
source code tombol koneksi mempunyai nama variabel butwifi.
Di dalam kelas butwifi terdapat kelas inisialKoneksi();
dan beberapa method diantaranya butwifi.setVisible(fal
se); butoff.setVisible(true); txtwifi.setIcon
(new
ImageIcon("src/baron.png"));
setText("Connected");
lblwifi.
lblwifi.setForeground
(Color.red); inisialKoneksi();.
Agar tombol memberikan aksi pada saat di tekan maka pada
tombol koneksi di berikan event actionPerformed. Pada saat tombol
75
koneksi di tekan seluruh kelas dan method pada kelas tombol
koneksi ini akan di eksekusi.
Pada kelas inisialKoneksi(); merupakan tempat
serial komunikasi dapat di akses dan kelas ini yang berfungsi
sebagai penghubung port serial COM3 dengan baud rate 57600.
Pada
method
butwifi.setVisible(false);
menyatakan bahwa kelas butwifi tidak dapat dilihat ketika
koneksi telah terhubung, artinya tombol koneksi akan hilang ketika
koneksi telah terhubung. Ukuran tombol koneksi ini adalah 27 x 27
pixels.
Pada
method
butoff.setVisible(true);
menyatakan kelas butoff dapat dilihat ketika koneksi telah
terhubung, artinya tombol pemutus koneksi akan tampil ketika
koneksi telah terhubung. Ukuran tombol pemutus koneksi ini adalah
25 x 25 pixels.
Pada method txtwifi.setIcon
(new ImageIcon
("src/baron.png"));menyatakan bahwa label dengan nama
variabel txtwifi akan mengambil icon gambar baru dari folder
src dengan nama gambar baron berformat PNG, artinya ketika
koneksti telah terhubung icon gambar bar wifi kosong akan berubah
menjadi icon gambar bar wifi penuh. Ukuran icon gambar ini adalah
40 x 40 pixels.
Pada method lblwifi.setText(“Connected”);
menyatakan bahwa label dengan nama variabel lblwifi akan
merubah text yang pada dasarnya “Press to Connection” menjadi
text “Connected” ketika koneksi telah terhubung. Ukuran text dan
font pada label ini adalah vani, bold, 14 pt.
Pada
method
lblwifi.setForeground
(Color.red); menyatakan bahwa warna text pada label ini,
yang pada dasarnya hitam akan berubah menjadi warna merah ketika
76
koneksi telah terhubung. Gambar 4.37 menunjukkan tampilan GUI
sebelum tombol koneksi ditekan dan gambar 4.38 menunjukkan
tampilan GUI setelah tombol koneksi ditekan.
Gambar 4.37. Tampilan GUI sebelum tombol koneksi ditekan
Gambar 4.38. Tampilan GUI setelah tombol koneksi ditekan
77
4.4.3
Prinsip Kerja Tombol Navigasi
Tombol navigasi berfungsi untuk mengontrol robot baik itu
maju, mundur, putar kiri, putar kanan, dan berhenti. Dalam
pembuatan tombol navigasi menggunakan 4 buah tombol. Pada tiap
tombol, nama variabel diganti dengan nama yang sesuai dengan arah
gerak robot. Tujuannya untuk mempermudah dalam pengkodingan.
Gambar 4.39 menunjukkan nama variabel untuk tombol navigasi.
Gambar 4.39. Nama variabel untuk tombol navigasi
a. Tombol Maju
Tombol maju berfungsi untuk mengontrol robot agar
bergerak maju. Pada kelas tombol maju dengan variabel
maju diberi event mousePressed. Event mousePressed
digunakan ketika user menekan mouse. Pada kelas
majuMousePressed
terdapat
method
kirimData(FORWARD); dan method maju.setIcon
(new
ImageIcon("src/majuon.png"));. kedua
method ini akan di eksekusi ketika tombol maju ditekan
dengan
mouse.
Method
kirimData(FORWARD);
78
digunakan untuk mengirim inisialisasi data karaktek “F”
melalui serial port pada laptop ke Arduino dengan media
radio 3DR Telemetry Kit. Untuk mengontrol robot bergerak
maju, pada source code Arduino karakter “F” diberi logika
pin 22 = HIGH (“1”), pin 23 = LOW (“0”), pin 24 = LOW
(“0”), pin 25 = HIGH (“1”). Method maju.setIcon(new
ImageIcon("src/majuon
.png")); digunakan
untuk menampilkan icon gambar baru dengan nama file
majuon yang terdapat pada folder src. Ukuran tombol maju
ini adalah 133 x 109 pixels. Gambar 4.40 menunjukkan
prinsip kerja tombol maju.
Gambar 4.40. Prinsip kerja tombol maju
b. Tombol Mundur
Tombol mundur berfungsi untuk mengontrol robot
agar bergerak mundur. Pada kelas tombol mundur dengan
variabel mundur diberi event mousePressed. Event
mousePressed digunakan ketika user menekan mouse. Pada
79
kelas
mundurMousePressed
terdapat
method
kirimData(REVERSE); dan method mundur.set
Icon(new ImageIcon("src/munduron.png"));
, kedua method ini akan di eksekusi ketika tombol mundur
ditekan dengan mouse. Method kirimData(REVERSE);
digunakan untuk mengirim inisialisasi data karaktek “B”
melalui serial port pada laptop ke Arduino dengan media
radio 3DR Telemetry Kit. Untuk mengontrol robot bergerak
mundur, pada source code Arduino karakter “B” diberi
logika pin 22 = LOW (“0”), pin 23 = HIGH (“1”), pin 24 =
HIGH
(“1”),
pin
25
=
LOW
(“0”).
Method
mundur.setIcon(new ImageIcon("src/mundur
on.png")); digunakan untuk menampilkan icon gambar
baru dengan nama file munduron yang terdapat pada folder
src. Ukuran tombol mundur ini adalah 133 x 109 pixels.
Gambar 4.41 menunjukkan prinsip kerja tombol mundur.
Gambar 4.41. Prinsip kerja tombol mundur
c. Tombol Putar Kanan
Tombol putar kanan berfungsi untuk mengontrol
robot agar berputar ke kanan. Pada kelas tombol putar kanan
80
dengan variabel kanan diberi event mousePressed. Event
mousePressed digunakan ketika user menekan mouse. Pada
kelas kananMousePressed
terdapat method kirim
Data(RIGHT); dan method kanan.setIcon(new
ImageIcon("src/kananon.png")); kedua method
ini akan di eksekusi ketika tombol putar kanan ditekan
dengan mouse. Method kirimData(RIGHT); digunakan
untuk mengirim inisialisasi data karaktek “R” melalui serial
port pada laptop ke Arduino dengan media radio 3DR
Telemetry Kit. Untuk mengontrol robot berputar ke kanan,
pada source code Arduino karakter “R” diberi logika pin 22
= HIGH (“1”), pin 23 = LOW (“0”), pin 24 = HIGH (“1”),
pin 25 = LOW (“0”). Method kanan.setIcon(new
ImageIcon("src/kananon.png"));
digunakan
untuk menampilkan icon gambar baru dengan nama file
kananon yang terdapat pada folder src. Ukuran tombol putar
kanan ini adalah 153 x 89 pixels. Gambar 4.42 menunjukkan
prinsip kerja tombol putar kanan.
Gambar 4.42. Prinsip kerja tombol putar kanan
81
d. Tombol Putar Kiri
Tombol putar kiri berfungsi untuk mengontrol robot
agar berputar ke kiri. Pada kelas tombol putar kiri dengan
variabel
kanan
diberi
event
mousePressed.
Event
mousePressed digunakan ketika user menekan mouse. Pada
kelas kiriMousePressed
Data(LEFT);
dan
method
terdapat method kirim
kiri.setIcon(new
ImageIcon("src/kirion.png"));, kedua method
ini akan di eksekusi ketika tombol putar kiri ditekan dengan
mouse. Method kirimData(LEFT); digunakan untuk
mengirim inisialisasi data karaktek “L” melalui serial port
pada laptop ke Arduino dengan media radio 3DR Telemetry
Kit. Untuk mengontrol robot berputar ke kiri, pada source
code Arduino karakter “L” diberi logika pin 22 = LOW (“0”),
pin 23 = HIGH (“1”), pin 24 = LOW (“0”), pin 25 = HIGH
(“1”). Method kiri.setIcon(new ImageIcon
("src/kirion.png"));
digunakan
untuk
menampilkan icon gambar baru dengan nama file kirion
yang terdapat pada folder src. Ukuran tombol putar kiri ini
adalah 153 x 89 pixels. Gambar 4.43 menunjukkan prinsip
kerja tombol putar kiri.
Gambar 4.43. Prinsip kerja tombol putar kiri
82
e. Tombol Berhenti
Tombol berhenti berfungsi untuk mengontrol robot
agar berhenti bergerak. Tombol berhenti diwakili oleh
seluruh
kelas
tombol
navigasi
yang
diberi
event
actionPerformed. Event actionPerformed digunakan ketika
event action terjadi. Pada kelas tombol berhenti ini terdapat
method kirimData(STOP); dan method yang berfungsi
untuk menampilkan gambar dari tiap tombol navigasi ke
bentuk awal. kedua method ini akan di eksekusi ketika
seluruh tombol navigasi tidak ditekan atau salah satu tombol
navigasi
yang
sudah
kirimData(STOP);
ditekan
digunakan
dilepas.
untuk
Method
mengirim
inisialisasi data karaktek “S” melalui serial port pada laptop
ke Arduino dengan media radio 3DR Telemetry Kit. Untuk
mengontrol robot berhenti bergerak, pada source code
Arduino karakter “S” diberi logika pin 22 = LOW (“0”), pin
23 = LOW (“0”), pin 24 = LOW (“0”), pin 25 = LOW (“0”).
Gambar 4.44 menunjukkan prinsip kerja tombol berhenti.
Gambar 4.44. Prinsip kerja tombol berhenti
83
4.4.4
Prinsip Kerja Tombol Pemutus Koneksi
Tombol pemutus koneksi digunakan untuk memutuskan
koneksi GUI dengan Arduino melalui komunikasi serial dengan
memanfaatkan modul radio 3DR Telemetry Kit 433MHz sebagai
medianya. Pada source code tombol pemutus koneksi mempunyai
nama variabel butoff. Di dalam kelas butoff terdapat kelas
closeSerial();
dan
beberapa
method
diantaranya
butwifi.setVisible(true);butoff.SetVisible(fa
lse);lblwifi.setText("Disconnected");lblwifi.
setForeground(Color.black);txtwifi.setIcon(ne
w
ImageIcon("src/wifi-empty-xxl.png"));. Agar
tombol memberikan aksi pada saat di tekan maka pada tombol
pemutus koneksi di berikan event actionPerformed. Pada saat
tombol pemutus koneksi di tekan seluruh kelas dan method pada
kelas tombol koneksi ini akan di eksekusi.
Pada kelas closeSerial(); merupakan suatu kelas
yang bertugas memutuskan koneksi serial atau dapat disebut juga
dengan menutup port serial antara GUI dengan Arduino dan suatu
kelas yang bertugas menampilkan jendela pesan “Koneksi terputus”.
Pada
method
butwifi.setVisible(true);
menyatakan bahwa kelas butwifi dapat dilihat ketika koneksi
telah terputus, artinya tombol koneksi akan tampil ketika koneksi
telah terputus. Ukuran tombol koneksi ini adalah 27 x 27 pixels.
Pada
method
butoff.setVisible(false);
menyatakan kelas butoff tidak dapat dilihat ketika koneksi telah
terputus, artinya tombol pemutus koneksi akan hilang ketika koneksi
telah terputus. Ukuran tombol pemutus koneksi ini adalah 25 x 25
pixels.
Pada method lblwifi.setText(“Disconnected”)
; menyatakan bahwa label dengan nama variabel lblwifi akan
84
merubah
text
pada
saat
koneksi
telah
terputus
menjadi
“Disconnected”. Ukuran text dan font pada label ini adalah vani,
bold, 14 pt.
Pada
method
lblwifi.setForeground(Color.
black); menyatakan bahwa warna text pada label ini akan
berubah menjadi warna hitam ketika koneksi telah terputus.
Pada method txtwifi.setIcon(new
ImageIcon
("src/ wifi-empty-xxl.png")); menyatakan bahwa label
dengan nama variabel txtwifi akan mengambil icon gambar baru
dari folder src dengan nama gambar wifi-empty-xxl berformat PNG,
artinya ketika koneksti telah terputus icon gambar bar wifi penuh
akan berubah menjadi icon gambar bar wifi kosong. Ukuran icon
gambar ini adalah 40 x 40 pixels. Gambar 4.45 menunjukkan
tampilan GUI pada saat koneksi telah terhubung dan gambar 4.46
menunjukkan tampilan GUI setelah tombol pemutus koneksi
ditekan.
Gambar 4.45. Tampilan GUI pada saat koneksi terhubung
85
Gambar 4.46. Tombol pemutus koneksi ditekan
4.4.5
Judul , Nama Universitas, Logo dan Versi
Pada GUI terdapat judul, nama universitas, logo, dan versi.
Judul GUI dibuat dengan menuliskan method setTitle("Cont
rol Systems Robot Smart Car Kit Based GUI wi
th Java Programming. "); pada kelas Frame_GUI. Nama
universitas
dibuat
dengan
menuliskan
teks
“Universitas
Muhammdiyah Yogyakarta” pada variabel jLabel1 dengan font
Times New Roman, 22, Bold. Logo dibuat dengan mengganti icon
gambar pada variabel jLabel4 dengan logo Universitas
Muhammdiyah Yogyakarta. Versi dibuat dengan menuliskan teks
“Version 1.2” pada variabel jLabel6 dengan font Courier New,
12, Bold. Gambar 4.47 menunjukkan tampilan judul, nama
universitas, logo dan versi.
86
Gambar 4.47. Tampilan judul, nama universitas, logo dan
versi
4.4.6
Jarak jangkauan Transmisi
Pengukuran jarak jangkuan transmisi antara GUI dengan
robot dilakukan di Stadion Maguwoharjo. Jarak yang dapat
dijangkau sekitar 960 meter.
Setelah pengujian dilakukan dan GUI berjalan dengan baik,
selanjutnya merubah GUI menjadi sebuah software yang dapat berjalan di
atas sistem operasi Windows dan Macintosh. Agar dapat berjalan di atas
sistem operasi Windows dan Macintosh, GUI dibuat mejadi sebuah installer
menggunakan software Advanced Installer 13.5. Software ini bernama
JavaDuino V1.2.
87