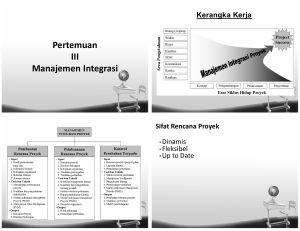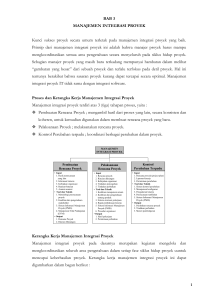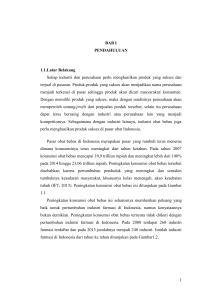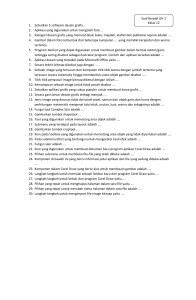Mari Belajar Gimp
advertisement
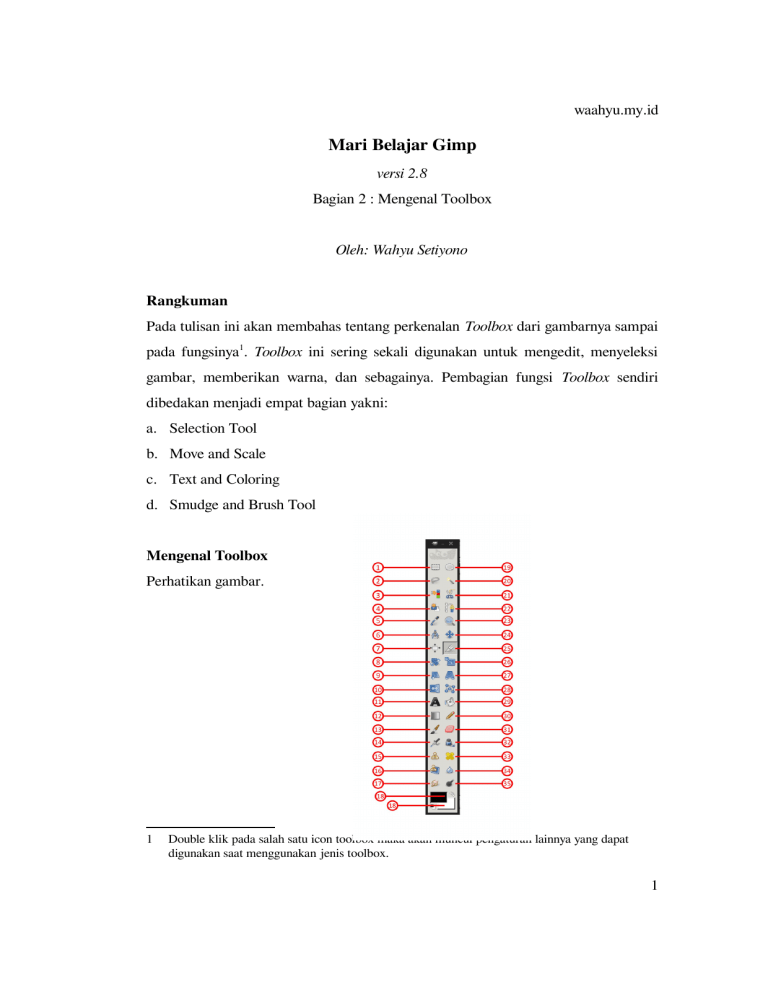
waahyu.my.id Mari Belajar Gimp versi 2.8 Bagian 2 : Mengenal Toolbox Oleh: Wahyu Setiyono Rangkuman Pada tulisan ini akan membahas tentang perkenalan Toolbox dari gambarnya sampai pada fungsinya1. Toolbox ini sering sekali digunakan untuk mengedit, menyeleksi gambar, memberikan warna, dan sebagainya. Pembagian fungsi Toolbox sendiri dibedakan menjadi empat bagian yakni: a. Selection Tool b. Move and Scale c. Text and Coloring d. Smudge and Brush Tool Mengenal Toolbox Perhatikan gambar. 1 Double klik pada salah satu icon toolbox maka akan muncul pengaturan lainnya yang dapat digunakan saat menggunakan jenis toolbox. 1 waahyu.my.id Keterangan gambar 1. Rectangle select tool (R) 19. Ellips select tool (E) 2. Free select tool (F) 20. Fuzzy select tool (U) 3. Select by color tool (Shift+O) 21. Scrissors select tool (I) 4. Foreground select tool 22. Paths tool (B) 5. Color Picker tool (O) 23. Zoom tool (Z) 6. Measure tool (Shift+M) 24. Move tool (M) 7. Alignment tool (Q) 25. Crop tool (Shift+C) 8. Rotate tool (Shift+R) 26. Scale tool (Shift+T) 9. Shear tool (Shift+S) 27. Perspective tool (Shift+P) 10. Flip tool (Shift+F) 28. Cages Transform (Shift+G) 11. Text tool (T) 29. Bucket Fill tool (Shift+B) 12. Blend tool (L) 30. Pencil tool (N) 13. Painbrush tool (P) 31. Eraser tool (Shift+E) 14. Airbrush tool (A) 32. Ink tool (K) 15. Clone tool (C) 33. Healing tool (H) 16. Perspective clone tool 34. Blur/Sharpen tool (Shift+U) 17. Smudge tool ( (S) 35. Dodge/Burn tool (Shift+D) 18. Foreground & Background colors Dari nama – nama tool di atas akan kita bagi sesuai dengan fungsinya. Seperti berikut ini: Selection Tools Rectangle (R) dan Ellips (E) select tool Bisa disebut dengan nama Rectangle yaitu bujur sangkar. Bidang seleksi alat ini adalah berbentuk persi maupun persegi panjang. Sedangkan Ellips berbentuk lingkaran entah itu oval (lonjong) atau benar – benar lingkaran (bulat). Perhatikan 2 waahyu.my.id gambar contoh dari seleksi keduanya. (Gambar 2.0 dan Gambar 2.1) 3 waahyu.my.id Gambar 2.0 Gambar 2.1 Free (F) dan Fuzzy (U) Select Tool Fungsi dari kedua tool tersebut sama – sama menyeleksi secara bebas bidang gambar. Perbedaannya pada cara menyeleksi gambar. Untuk Free select tool yaitu menyeleksi secara bebas dengan meng-klik objek gambar sesuai dengan kebutuhan. (Lihat gambar 3.0). Sedangkan Fuzzy select tool hanya menyeleksi sesuai dengan kesamaan warna 4 waahyu.my.id gambar. Lebih tepatnya yang mendekati kesamaan warna gambar (Lihat gambar 3.1). Fuzzy select tool ini akan memudahkan jika menyeleksi objek yang warna dasarnya adalah satu warna (putih, abu – abu, hitam, biru, merah, dsb). Gambar.3.0 Gambar.3.1 Select by Color, Scrissors dan Foreground Select Tool Select by Colors 5 waahyu.my.id Dari namanya saja sudah bisa ditebak yaitu menyeleksi sesuai dengan warnanya. Tool ini hampir sama seperti Fuzzy Select Tool, perbedaannya adalah Fuzzy select tool menyeleksi satu – satu warna yang sama sedangkan Select by Colors Tool ini menyeleksi secara bersamaan ketika ada dua atau lebih warna yang mendekati sama (Lihat gambar 4.0) Gambar 4.0 Scrissors Pernah menggunakan Magnetic Selection Tool yang ada di aplikasi Photoshop? Inilah jenis toolbox yang fungsinya sama seperti magnet. Scrissors akan menyeleksi objek gambar pada tepian warna yang berbeda akan mengikuti sesuai alur warnanya. Tanpa melengkungkan seleksi dengan tool ini sudah secara otomatis akan melengkung sendiri mengikuti objek warna gambar (Lihat gambar 4.1). 6 waahyu.my.id Gambar 4.1 7 waahyu.my.id Foreground Select Tool Foreground berarti warna depan. Digunakan untuk menyeleksi area yang mengandung warna depan Paths, Crop dan Eraser Tool Pernah menggunakan Pen Tool di Photoshop? Inilah toolbox yang fungsinya sama dengan Pen Tool tetapi namanya Paths Tool. Fungsi dari Paths tool adalah menyeleksi objek gambar denga titik – titik (paths) yang saling terhubung dari ujung hingga akhir berhubungan. Tool ini sering digunakan karena bisa disesuaikan oleh pengguna saat menyeleksi objek. Menyeleksi bisa dibuat lurus hingga membentuk lengkungan2. Untuk mendapatkan seleksi dari Paths Tool harus melakukan cara ini yaitu: ➢ klik kanan pada objek gambar, ➢ pilih select ➢ pilih From Paths (lihat gambar 5.0) Gambar 5.0 2 Klik dan drag untuk mendapatkan paths lengkungan 8 waahyu.my.id Crop Tool Crop berfungsi untuk memotong suatu gambar. Eraser Tool Berfungsi untuk menghapus pola objek gambar. Move and Scale Tools Measure dan Zoom Tools Fungsi dari Measure tool adalah untuk mengecek berapa derajat sudut objek gambar. Tool ini sangat membatu jika akan menyesuaikan kemiringan suatu objek. (Lihat gambar 6.0) Gambar 6.0 Zoom3 Tools berfungsi untuk memperbesar atau memperkecil tampilan gambar. Move dan Alignment Tool Move Tool berfungsi untuk memindahkan objek gambar. Sedangkan Alignment Tool digunakan untuk mengatur dua objek gambar atau lebih sesuai dengan rata objek gambar. Dari rata atas, rata bawah, rata kanan, rata kiri, rata tengah vertikal, rata tengah horisontal. 3 Gunakan scroll mouse sambil menekan tombol Ctrl 9 waahyu.my.id Cara menggunakannya dengan double klik pada icon Alignment Tool akan muncul pada dockable bar seperti gambar 6.1. Klik satu objek gambar sambil menekan shift klik objek gambar yang lainnya sampai ada kotak kecil di masing – masing sudut gambar. Atur sesuai dengan kebutuhan posisi kedua objek gambar tersebut. Gambar 6.1 Rotate, Scale, Shear, Perspective, Flip, Cage Trasnform Tool Rotate digunakan untuk memutar objek gambar searah atau berlawanan arah jarum jam (gambar 6.2). Scale digunakan untuk mengubah skala gambar menjadi kecil atau besar (gambar 6.3). 10 waahyu.my.id Gambar.6.3 Gambar.6.4 Shear digunakan untuk memiringkan objek gambar secara vertikal maupun horisontal (gambar 6.4). Flip membalikan gambar dari arah berlawanan yang bekerja seperti cermin. 11 waahyu.my.id Gambar 6.4 Prespective digunakan untuk mengubah sudut padang gambar (lihat gambar 6.5) Cage Transform digunakan untuk mengubah ukuran gambar sesuai dengan seleksi paths. Bisa memperkecil maupun memperbesar gambar yang diseleksi. (lihat gambar 6.6) Gambar.6.5 12 waahyu.my.id Gambar.6.6 B. Text and Coloring Color Picker Untuk menyalin warna gambar. Tool ini mempercepat dalam pemilihan warna saat memberikan warna yang sama pada gambar. Bucket Fill Tool Mewarnai objek gambar tertentu sesuai dengan pola yang ada. Text Tool Menyisipkan teks atau hurus ke dalam bidang gambar. Blend Tool Mewarnai bidang gambar menjadi gradasi4 warna Ink Tool Mewarnai gambar seperti kaligrafi. 4 Gradasi warna: perpaduan dua warna atau lebih dalam satu obejk gambar 13 waahyu.my.id Dodge/Burn Tool Menerangkan atau menggelapkan objek gambar secara selektif. Foreground and Backrgound Untuk memilih warna gambar depan dan warna gambar belakang. C. Smudge and Brush Pencil Tool Menggambar garis yang tajam menggunakan pensil. Paint Brush Tool Menggambar garis atau mewarnai gambar dengan kuas. Airbrush Tool Melukis atau mewarnai gambar dengan variasi tekanan. Semakin tekanannya kuat maka warna yang dihasilkan akan semakin tajam. Clone Tool Menduplikat gambar objek. Untuk mendapatkan objek gambar yang akan diduplikat tekan tombol Ctrl (kursor akan berubah menjadi tanda plus “ + “) dan klik sesuai target yang akan diedit. Goreskan pada gambar secara selektif maka akan terduplikat atau tersalin gambarnya. Healing Tool Memulihkan ketidak aturan pola seleksi warna gambar. Caranya sama seperti Colone Tool Perspective Clone Tool 14 waahyu.my.id Mengkloning atau menduplikat gambar objek setelah menerapkan transformasi perspektif Blur/Sharpen Tool Mengaburkan objek gambar agar terlihat halus Smudge Tool Mencoreng gambar secara selektif agar menghasilkan gambar yang lebih runcing. 15 waahyu.my.id Referensi Dokumen www.gimp.org www.wikipedia.org/wiki/GIMP http://panduan.blankonlinux.or.id/desain/gimp-tutorial-2-memulai-gimp-danmengenal-toolbox/ Tentang Dokumen Ini Dokumen ini merupakan bagian dari salah satu usaha mensosialisasikan penggunaan aplikasi legal yang menjadi bagian dari FOSS untuk dikenal dan digunakan oleh masyarakat. Dokumen ini juga akan memberikan pembelajaran bagi siapa saja yang membutuhkan agara dapat beradaptasi menggunakan aplikasi Gimp. Tentang Penulis Penulis sedang berkecimpung untuk mendukung penggunaan perangkat lunak legal berbasis open source. Penulis dapat dihubungi melalui e-mail publik yakni [email protected]. Apabila ada pertanyaan, kritik dan saran untuk membangun lebih baik silakan hubungi penulis kapan saja. 16