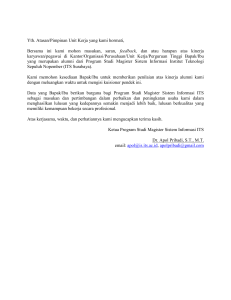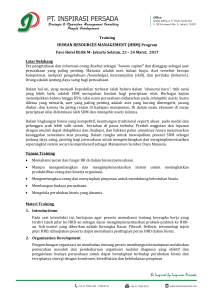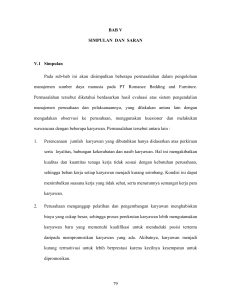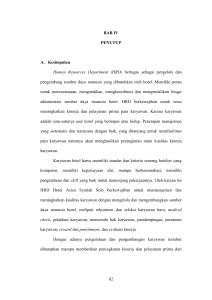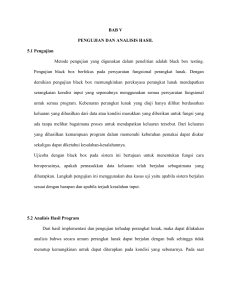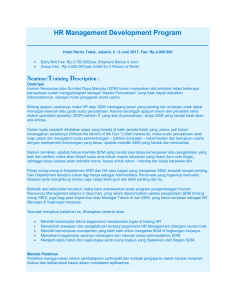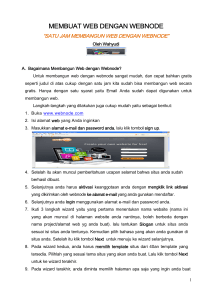User manual e User manual e-Dinas - mka
advertisement
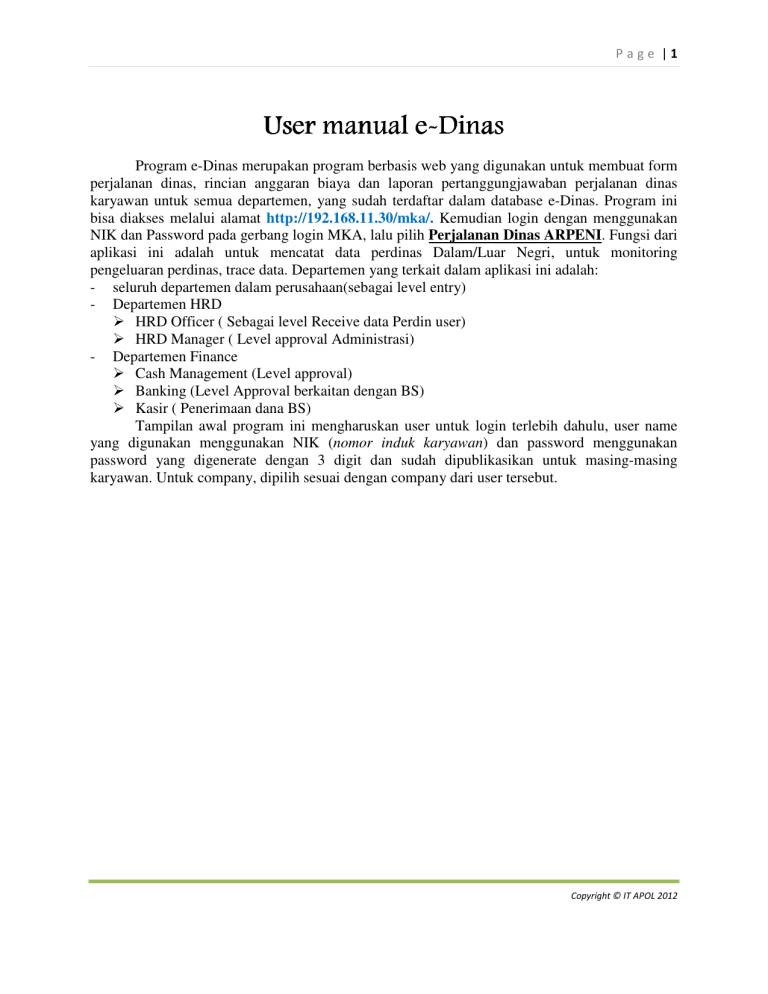
Page |1 User manual ee-Dinas Program e-Dinas merupakan program berbasis web yang digunakan untuk membuat form perjalanan dinas, rincian anggaran biaya dan laporan pertanggungjawaban perjalanan dinas karyawan untuk semua departemen, yang sudah terdaftar dalam database e-Dinas. Program ini bisa diakses melalui alamat http://192.168.11.30/mka/. Kemudian login dengan menggunakan NIK dan Password pada gerbang login MKA, lalu pilih Perjalanan Dinas ARPENI. Fungsi dari aplikasi ini adalah untuk mencatat data perdinas Dalam/Luar Negri, untuk monitoring pengeluaran perdinas, trace data. Departemen yang terkait dalam aplikasi ini adalah: - seluruh departemen dalam perusahaan(sebagai level entry) - Departemen HRD HRD Officer ( Sebagai level Receive data Perdin user) HRD Manager ( Level approval Administrasi) - Departemen Finance Cash Management (Level approval) Banking (Level Approval berkaitan dengan BS) Kasir ( Penerimaan dana BS) Tampilan awal program ini mengharuskan user untuk login terlebih dahulu, user name yang digunakan menggunakan NIK (nomor induk karyawan) dan password menggunakan password yang digenerate dengan 3 digit dan sudah dipublikasikan untuk masing-masing karyawan. Untuk company, dipilih sesuai dengan company dari user tersebut. Copyright © IT APOL 2012 Page |2 Berikut ini adalah gambar work flow proses pengajuan perjalanan dinas hingga proses laporan pertanggungjawaban perjalanan dinas: Gambar 1 Copyright © IT APOL 2012 Page |3 Berikut ini adalah penjelasannya: User harus melakukan login dahulu di MKA seperti gambar dibawah ini: Setelah login berhasil, maka user akan disuguhkan aplikasi-aplikasi yang dapat diakses, lalu pilihlah menu aplikasi Perjalanan Dinas ARPENI seperti gambar berikut: Copyright © IT APOL 2012 Page |4 Proses pengajuan perjalanan dinas: User melakukan entry perjalanan dinas, entry anggaran biaya yang diperlukan untuk melakukan perjalanan dinas user memberitahukan/announce ke atasan dengan melakukan pengiriman email pemberitahuan kepada atasan user atasan melakukan approve pengajuan perjalanan dinas staff HRD menerima/receive pengajuan perjalanan dinas Atasan staff HRD melakukan approve pengajuan perjalanan dinas Staff Finance menerima/receive pengajuan perjalanan dinas Atasan staff Finance melakukan approve pengajuan perjalanan dinas user melakukan print form pengajuan perjalanan dinas, untuk keperluan tandatangan oleh pihak Atasan Staff Finance, staff banking user menerima no CA(cash advance) dan nomor BS (Bon Sementara) untuk diproses di kasir untuk mendapatkan uang user melakukan perjalanan dinas. Proses laporan pertanggungjawaban perjalanan dinas Setelah user kembali dari perjalanan dinas, user akan diminta pertanggungjawabannya. Untuk proses laporan pertanggungjawaban perjalanan dinas, hampir sama dengan proses pengajuan perjalanan dinas. Hanya saja, tidak ada proses penerimaan laporan pertanggungjawaban perdin oleh staff Finance. Jadi cukup di approve oleh atasan staff Finance saja. Berikut ini adalah prosesnya: User mengisi form laporan perjalanan, mengisi form pertanggungjawaban BS, mengisi beda currency (jika ada) user memberitahukan/announce ke atasan user dengan melakukan pengiriman email pemberitahuan kepada atasan user untuk disetujui oleh atasan user, sekaligus melakukan upload e-Voucher untuk mendapatkan nomor voucher atasan user, melakukan approve laporan pertanggungjawaban perjalanan dinas Staff HRD menerima/ receive laporan pertanggungjawaban perjalanan dinas Atasan staff HRD melakukan approve laporan pertanggungjawaban perjalanan dinas user selesai melakukan pertanggungjawaban perdinas. Gambar 2 merupakan tampilan awal ketika user berhasil masuk aplikasi perjalanan dinas: Copyright © IT APOL 2012 Page |5 Gambar 2 User akan disuguhkan menu-menu tertentu, yang disesuaikan dengan departemen dan hak akses masing-masing level user. 1. Untuk user biasa tampilan menunya adalah sbb: Gambar 3 2. Untuk user level atasan biasa, tampilan menunya adalah sbb: Gambar 4 3. Untuk user departement HRD, tampilan menunya adalah sbb: Gambar 5 4. Untuk user level atasan departement HRD, tampilan menunya adalah sbb: Gambar 6 5. Untuk user department Finance, tampilan menunya adalah sbb: Gambar 7 6. Untuk user department IT, tampilan menunya adalah sbb: Copyright © IT APOL 2012 Page |6 Gambar 9 7. Untuk user level atasan department IT, tampilan menunya adalah sbb: Gambar 10 Note: Menu-Menu tersebut bisa berubah-ubah sesuai dengan hak aksesnya masing-masing user dan admin. BAGIAN I Copyright © IT APOL 2012 Page |7 Menu-Menu Pada Rencana / Pengajuan Perjalanan Dinas Berikut ini adalah penjelasan mengenai menu-menu yang ada pada aplikasi e-Dinas untuk tahap rencana pengajuan perjalanan dinas pegawai. UNTUK MENU USER BIASA BERIKUT INI ADALAH PENJELASANNYA. 1. Menu Entry Menu entry digunakan untuk input data pengajuan perjalanan dinas baru. Ketika menu entry diklik, maka akan tampil menu pengisian rencana perjalanan dinas seperti dibawah ini: Contoh POP-UP Copyright © IT APOL 2012 Page |8 Nama Pengaju adalah nama yang melakukan entry, sedangkan Nama PIC adalah nama user yang melakukan perjalanan dinas dan yang akan melakukan BS. Untuk mengisi kolom Nama PIC, cukup mengetikkan nama PIC yang dimaksud sampai keluar adanya POP-UP yang berisikan daftar informasi jumlah max BS user yang bersangkutan.Keterangan tanda (*) berwarna merah, menandakan user wajib mengisi kolom yang tertera di form ini. Untuk kode PDH11xxxxx, merupakan kode transaksi untuk mempermudah pihak IT untuk melihat rekapan data perjalanan dinas user, jika user mengalami sedikit masalah mengenai data entry-an mereka. Kolom user lain dapat diisi jika ada user lain yang ikut serta dalam perjalanan dinas. Kolom perusahaan tujuan adalah perusahaan yang akan dituju oleh user dalam perjalanan dinas. Kolom lokasi merupakan lokasi / daerah tempat perusahaan yang dituju user. Kolom tanggal berangkat dan tanggal kembali dapat diisi dengan meng-klik gambar kalender untuk memilih tanggal yang diinginkan. Kolom PIC tujuan, merupakan nama PIC yang ingin dituju di perusahaan tujuan user. Kolom tujuan merupakan kolom yang diisi mengenai keperluan perjalanan dinas user. Kolom jenis perjalanan: terdapat 2 pilihan yaitu : PDDN(Perjalanan Dinas Dalam Negri) dan PDLN(Perjalanan Dinas Luar Negri). Kolom ini dipilih sesuai dengan jenis perjalanan yang akan dilakukan oleh user. Kolom nama vessel: untuk kolom ini, user diperkenankan untuk tidak memilih. Kolom ini berisi nama-nama kapal. Setelah user selesai melakukan input/entry data secara lengkap, user dapat mengklik tombol untuk menyimpan data entry PD atau tombol untuk membatalkan entry data. 2. Menu Edit Menu edit digunakan untuk mengedit data pengajuan PD yang sudah pernah diinputkan oleh user. Jika menu edit diklik, maka akan muncul tampilan sbb: Gambar 14 Copyright © IT APOL 2012 Page |9 Pada menu Edit ini terbagi lagi ke dalam beberapa submenu yang dapat dipilih oleh user sesuai dengan kebutuhan. Submenu tersebut adalah: • Lihat Detail Digunakan untuk melihat data pengajuan PD hasil inputan user berdasarkan Kode transaksi (PDH11xxxxx) yang ingin dilihat. Tombol OK pada bagian paling bawah, digunakan untuk mengirimkan email untuk announce/pemberitahuan ke atasan user untuk diproses lebih lanjut (persetujuan dari atasan) berupa email. Berikut ini adalah tampilan dari menu lihat detail ada pada Gambar 15: Gambar 15 Gambar 16 merupakan tampilan email ketika user mengklik tulisan “Announce To Manager” pada Gambar 15 dan dilanjutkan lagi dengan meng-klik Copyright © IT APOL 2012 P a g e | 10 Gambar 16 Email ini bersifat optional, boleh dikirimkan, dan boleh juga tidak dikirimkan, disesuaikan dengan kesepakatan antara pihak atasan – user. • Edit form Rencana PD Form ini digunakan untuk mengedit data yang telah diinputkan oleh user. User dapat mengedit data sesuai dengan kode transaksi(PDH11xxxxx) yang ingin diedit. Ketika user mengklik Edit form Rencana PD, maka tampilannya adalah sbb: Gambar 17 Copyright © IT APOL 2012 P a g e | 11 - - Jika user ingin menambahkan nama user lain yang ikut serta dalam perjalanan dinas, user dapat menambahkan pada kolom User Lain, kemudian untuk menyimpannya, tekan tombol “Save Data peserta” Jika user ingin mengedit data perincian perjalanan, user dapat mengklik tombol “Edit”. Ketika tombol “Edit’ diklik, maka tampilannya adalah sbb: Gambar 18 - - Setelah user selesai melakukan edit data, user dapat menyimpannya dengan mengklik tombol “Save’ atau tombol “Cancel” untuk membatalkan edit data. User juga dapat mengedit Jenis Perjalanan (PDDN/PDLN) dan nama vessel pada gambar 17 (hal 8), setelah selesai edit, maka klik tombol “save jenis perjalanan & kapal”. Jika user ingin menambahkan lokasi tujuan perjalanan, maka user dapat mengklik tombol “Tambah Lokasi tujuan perjalanan”. Berikut ini adalah tampilan ketika user mengklik tombol “Tambah lokasi tujuan perjalanan”: Copyright © IT APOL 2012 P a g e | 12 Gambar 19 Jika semuanya sudah selesai diedit, user dapat mengklik “OK” untuk kembali ke halaman yang tertera pada Gambar 15. Sehingga user dapat melakukan announce ulang kembali ke atasan user. Add BS Lihat kembali pada Gambar 14 (hal 6). Menu add BS(Bon Sementara) digunakan untuk mengisi jumlah perkiraan anggaran biaya yang dibutuhkan dalam perjalanan dinas user. Berikut ini adalah tampilan ketika user mengklik menu ini: - • Gambar 20 Pada Gambar 20, terdapat kolom Currency yang wajib untuk diisi. User dapat memilih jenis currency sesuai kebutuhan. Setelah currency diisi, maka user dapat melanjutkan mengisi jumlah perkiraan biaya untuk Pesawat/Kereta Api, Hotel dan Laundry, Makanan dan minuman, Uang saku(Allowance), Transportasi, Entertainment, Fiskal/Administrasi Lain, Lain-Lain. Untuk mengisi setiap kolom tersebut, user harus menggunakan tombol “tabulasi” pada keyboard computer untuk mendapatkan hasil totalan dari anggaran biaya PD. Setelah selesai menginputkan anggaran biaya, user dapat Copyright © IT APOL 2012 P a g e | 13 menginputkan tanggal rencana pertanggungjawaban perjalanan dinasnya dengan memilih kolom tanggal yang sudah disediakan. • Edit BS Lihat kembali pada Gambar 14 (hal 6). Jika user terdapat kesalahan untuk menginputkan angka nominal BS, maka user dapat mengeditnya pada menu ini. Berikut adalah tampilan formnya: Gambar 21 Pada gambar 21, terdapat 3 pilihan tombol, “edit”, “delete” dan “cancel”, jika ingin menghapus BS, tekan tombol “delete”. Jika ingin mengedit data BS, tekan tombol “edit”. Maka tampilannya akan menjadi seperti berikut: • Gambar 22 Cara melakukan edit nominal angka pada kolom-kolom yang tersedia juga hampir sama dengan melakukan add BS, yaitu dengan menggunakan tombol “tabulasi” pada keyboard computer untuk menggeser ke kolom selanjutnya supaya kolom total dapat terisi secara otomatis. Setelah itu Save untuk menyimpan data. Delete Lihat kembali pada Gambar 14 di halaman 6. Menu delete ini digunakan untuk menghapus data transaksi perjalanan dinas yang ingin dibatalkan oleh user (Jika user batal melakukan perjalanan dinas). Copyright © IT APOL 2012 P a g e | 14 3. Menu Trace Gambar 23 User dapat melihat sampai dimana perkembangan proses approval/persetujuan rencana / laporan perjalanan dinas mereka dengan menggunakan menu ini. Berikut ini adalah tampilan untuk menu “Trace Rencana PD” Gambar 24 Sedangkan untuk Gambar 25, merupakan tampilan ketika user mengklik menu “Trace Pertanggungjawaban PD” Gambar 25 Pada Gambar 25 terdapat tulisan “Prev”. Jika diklik , maka user dapat melihat dan mencetak (print) rekap Laporan perjalanan dinas berdasarkan kode transaksinya(PDH11xxx). Berikut ini adalah contoh format tampilan laporan yang bisa diprint: Copyright © IT APOL 2012 P a g e | 15 Gambar 26 Form pada gambar 26 adalah contoh form yang di print ketika user telah selesai membuat laporan pertanggungjawaban perjalanan dinas. Untuk kolom “Menyetujui”, kolom ini ditandatangani oleh pihak atasan user. Sedangkan kolom “Pemohon” ditandatangani oleh pihak user yang melakukan perjalanan dinas. Setelah mendapatkan semua tandatangan dan persetujuan dari semua pihak yang berwenang, maka user dapat meminta uang perjalanan dinas ke kasir dan melakukan perjalanan dinas. Setelah kembali dari melakukan perjalanan dinas, user diminta untuk membuat laporan pertanggungjawaban perdinasnya. Tahapan laporan perdinas, akan dijelaskan di halaman berikutnya. BAGIAN II Copyright © IT APOL 2012 P a g e | 16 Setelah user kembali dari perjalanan dinas, maka user diminta untuk membuat laporan perjalanan dinasnya. Berikut ini adalah penjelasan mengenai tahap-tahap pembuatan laporan pertanggungjawaban perjalanan dinas. Perlu diingat, ketika pihak atasan HRD/GA telah melakukan approve laporan pertanggungjawaban setiap user, maka laporan pertanggungjawaban tersebut dapat dinyatakan telah selesai. Menu-Menu Pada Laporan Pertanggungjawaban Perjalanan Dinas Berikut ini adalah penjelasan mengenai menu-menu yang ada pada aplikasi e-Dinas untuk tahap laporan pertanggungjawaban perjalanan dinas pegawai. 4. Menu Laporan Gambar 27 Gambar 27 merupakan tampilan ketika user memilih menu Laporan Setelah user kembali dari perjalanan dinas, maka user diminta untuk membuat laporan pertanggungjawaban perjalanan dinas. Pada menu inilah, user dapat memulai untuk membuat laporan pertanggungjawabannya. Dalam menu Laporan ini terbagi menjadi beberapa submenu lagi yang dapat dipilih sesuai dengan kebutuhan user. Sub menu tersebut diantaranya adalah: • Laporan Perjalanan Pada menu ini, user dapat mengedit data perjalanan dinas user (jika ada perubahan setelah selesai melakukan perjalanan dinas). Cara mengeditnya juga sama dengan melakukan edit data pada proses rencana/pengajuan perjalanan dinas. Ketika user mengklik Laporan Perjalanan, maka tampilannya adalah sbb: Lanjutan potongan gambar dihalaman selanjutnya… Copyright © IT APOL 2012 P a g e | 17 - - Gambar 28 Jika user ingin menambahkan nama user lain yang ikut serta dalam perjalanan dinas, user dapat menambahkan pada kolom User Lain, kemudian untuk menyimpannya, tekan tombol “Save Data Laporan peserta” Jika user ingin mengedit data perincian perjalanan, user dapat mengklik tombol “Edit”. Ketika tombol “Edit’ diklik, maka tampilannya adalah sbb: Gambar 29 - - Setelah user selesai melakukan edit data, user dapat menyimpannya dengan mengklik tombol “Save’ atau tombol “Cancel” untuk membatalkan edit data. User juga dapat mengedit Jenis Perjalanan (PDDN/PDLN) dan nama vessel pada gambar 28, setelah selesai edit, maka klik tombol “save laporan jenis perjalanan & kapal”. Jika user ingin menambahkan lokasi tujuan perjalanan, maka user dapat mengklik tombol “Tambah Lokasi tujuan perjalanan”.Berikut ini adalah tampilan ketika user mengklik tombol “Tambah lokasi tujuan perjalanan”: Copyright © IT APOL 2012 P a g e | 18 - • Gambar 30 Jika semuanya sudah selesai diedit, user dapat mengklik “OK” untuk kembali ke halaman yang tertera pada Gambar 27 di halaman 13. Pertanggungjawaban BS Jika user mengklik menu Pertanggungjawaban BS Gambar 31 Maka tampilannya adalah sbb: Copyright © IT APOL 2012 P a g e | 19 Gambar 32 Untuk menambahkan nominal biaya yang telah dipakai user selama melakukan perjalanan dinas, user dapat mengklik “Detail” untuk setiap keterangan (pesawat, hotel dan laundry, makanan dan minuman, transportasi, allowance, fiscal, dan lain-lain) disesuaikan dengan pemakaian user ketika sedang melakukan perjalanan dinas. Berikut ini adalah salah satu tampilan form input data untuk “Pesawat dan Kereta Api”: Gambar 33 Untuk keterangan yang lain format inputannya hampir sama. Sebelum melakukan input nominal biaya untuk setiap keterangan diatas, user harus menginputkan “Mata uang yang digunakan” terlebih dahulu. Berikut ini adalah tampilan inputan mata uang yang digunakan selama melakukan perjalanan dinas. Copyright © IT APOL 2012 P a g e | 20 Gambar 34 Setelah menginputkan mata uang yang digunakan, user baru dapat melanjutkan input data untuk setiap keterangan. Perlu diketahui, tombol “Add” atau “Add Detail” jika diklik akan menambahkan 1 baris dibawahnya. Jika ada kesalahan pada saat melakukan input selama belum menekan tombol “save”, masih bisa dihapus dengan menggunakan tombol “Del”. Tombol “Del” akan menghapus 1 baris diatasnya. Jika sudah selesai menginputkan data, maka user dapat menyimpan data tersebut dengan menekan tombol “Save”. Tetapi, jika user sudah terlanjur menginputkan data, tetapi ternyata data tersebut salah, maka user dapat mengedit data yang salah tadi sambil kemudian menekan tombol “SAVE”. Maka data yang terbaru akan tersimpan. Atau jika user ingin menghapus salah satu data yang salah, user dapat menekan tombol “del” dilanjutkan dengan menekan tombol “save”. Jika ingin melihat hasil inputan user, dapat dilihat pada submenu “pertanggungjawaban BS” (lihat gambar 31). Berikut ini adalah tampilannya: Copyright © IT APOL 2012 P a g e | 21 • Beda Curency Menu ini digunakan jika selama perjalanan dinas terdapat perbedaan currency uang. Biasanya user yang menggunakan menu ini adalah user yang melakukan perjalanan dinas ke luar negeri. Gambar 35 Berikut ini adalah tampilan ketika user meng-klik menu “Beda Currency” : Gambar 36 Di kolom bagian bawah pada gambar 36 adalah contoh cara inputnya. • OK Gambar 37 Pada bagian paling kanan kolom diatas ada tombol “OK” berwarna kuning, tombol ini diklik jika user telah selesai melakukan pengisian seluruh form laporan perjalanan dinasnya. Jika tombol ini diklik, maka tampilannya adalah sbb: Copyright © IT APOL 2012 P a g e | 22 Gambar 38 Gambar 38 merupakan suguhan langkah-langkah yang harus dilakukan oleh user ketika seluruh inputan form laporan pertanggungjawaban perjalanan dinas telah selesai diinputkan. STEP 1 User dapat mencetak laporan sementara pertanggungjawaban perjalanan dinas ke bentuk hardcopy. Bentuk format laporannya hampir sama dengan gambar 26(hal 12). STEP 2 Announce ke atasan (pemberitahuan ke atasan user) untuk meminta persetujuan/approval dari atasan user. Ketika STEP 2 diklik maka, user akan disuguhkan email yang siap untuk dikirimkan ke atasan user. Email ini bersifat optional,bisa dikirim, bisa tidak sesuai dengan kesepakatan dari user dan atasan user. Bentuk tampilan emailnya dapat dilihat pada Gambar 16 (hal 7). STEP 3 Jika diklik, maka akan muncul kotak pesan seperti dibawah ini yang memberitahukan user bahwa upload voucher telah berhasil. User dapat menyimpan nomor voucher yang tertera sebagai bukti pembayaran. • Jika user telah melakukan upload voucher, dan sudah mendapat persetujuan dari atasan user, maka selanjutnya akan diproses oleh pihak HRD dan Finance. Disini user hanya perlu menunggu dan memantau proses persetujuan dari atasan, HRD dan Finance melalui menu print print pertanggungjawaban PD atau di menu trace trace pertanggungjawaban PD. Copyright © IT APOL 2012 P a g e | 23 5. Menu Edit Laporan Menu ini digunakan untuk mengedit data nominal BS yang salah ketika user sudah terlanjur mengupload ke voucher. Syarat dari data yang masih bisa diedit adalah, jika data tersebut belum diupload ke cashbank dan program AP. Jika sudah diupload, maka user tidak dapat mengedit data lagi. Tampilan setelah klik edit pertanggungjawaban BS: Jika ingin mengedit nilai nominal yang baru, user dapat menambahkan/mengurangi nominal pada setiap kolom keterangan. Cara mengeditnya adalah dengan mengklik Detail yang dilingkari warna kuning. Setelah user merasa selesai mengedit, klik detail yang diberi lingkaran merah yang berfungsi untuk menambahkan currency dan untuk mengupload nilai baru ke eVoucher. Berikut ini adalah tampilannya: Copyright © IT APOL 2012 P a g e | 24 Jika currency diedit, maka otomatis uang muka akan bernilai “0.00”, ini disebabkan karena user mengedit nominal semua biaya perjalanan dinas yang sudah dientry sebelumnya pada saat melakukan entry rencana perdinas. Yang diupload kembali ke eVoucher hanya total pakainya saja. Untuk merubah nilai Total pakai, user harus mengedit nominal seluruh biaya perdinas yang dipakai dan sekiranya ingin diedit (transportasi, makanan&minuman, allowance,dll). Jika sudah selesai edit nominal, lakukan upload eVoucher seperti yg dilingkari kuning. Tambah curr digunakan untuk menambahkan currency. Sedangkan untuk tombol edit yg dilingkari warna merah hanya digunakan untuk mengedit currencynya saja. Perlu diperhatikan, pada baris 2 (USD) tidak ada tombol edit dan upload eVoucher, artinya nomor voucher dengan curr USD sudah diproses sampai ke cashbank dan AP, sehingga, user tidak boleh mengedit nominal pada transportasi, makanan&minuman, allowance,dll. Jika diedit, user tidak dapat melakukan upload ulang ke eVoucher. Jika hal ini terjadi, user akan percuma saja melakukan edit nominal dengan currency USD pada nilai transportasi, makanan&minuman, allowance,dll di eDinas karena user tidak dapat mengupload ulang ke eVoucher. Nominal yang akan teredit hanya tersimpan di eDinas saja, sementara total pakai USD di eVoucher, tidak akan ada perubahan, karena nilai editan total pakai USD tidak bisa diupload ke eVoucher. 6. Menu print Menu Print ini digunakan jika user ingin mencetak report rencana perjalanan dinas dan report laporan pertanggungjawaban perjalanan dinas baik yang masih sementara, maupun yang sudah selesai pertanggungjawabannya. Berikut ini adalah tampilan menu print. Gambar 39 User dapat menggunakan submenu “Print Rencana PD” untuk mencetak form perencanaan perjalanan dinas yang akan ditandatangani oleh pihak finance/keuangan, direktur keuangan dan penerima uang. Form report ini digunakan sebagai bukti user untuk meminta uang muka perjalanan dinas ke kasir. Berikut ini adalah tampilan formnya: Copyright © IT APOL 2012 P a g e | 25 Gambar 40 Jika “Prev” diklik, maka tampilan yang bisa diprint user adalah sbb: Gambar 41 Copyright © IT APOL 2012 P a g e | 26 Form pada gambar 41 merupakan contoh form yang diprint ketika user akan berangkat melakukan perjalanan dinas. Kolom MENGETAHUI, ditandatangani oleh user dan atasan user. Untuk submenu “Print Pertanggungjawaban PD” , digunakan jika user ingin mencetak laporan pertanggungjawaban perjalanan dinas. Berikut ini adalah tampilannya: Gambar 42 Jika “Prev” diklik, tampilannya adalah sbb: Copyright © IT APOL 2012 P a g e | 27 Gambar 43 Gambar 43 merupakan format tampilan laporan pertanggungjawaban yang bisa dicetak ketika user telah selesai melakukan pertanggungjawaban perdinasnya. Kolom HRD/GA, ditandatangani oleh pihak HRD/GA, kolom menyetujui ditandatangani oleh atasan user, kolom pemohon, ditandatangani oleh user yang melakukan perjalanan dinas. Jika semua pihak telah menandatangani, maka user dinyatakan telah selesai melakukan pertanggungjawaban. Untuk memantau proses tahapan persetujuan dari setiap departemen(HRD, Finance), user dapat menggunakan menu trace yang sudah dijelaskan sebelumnya diatas. UNTUK MENU USER LEVEL ATASAN BERIKUT INI ADALAH PENJELASANNYA. User level atasan ini berhak untuk menerima(approve) dan menolak(reject) rencana/pengajuan perjalanan dinas para bawahannya. Menu-menu user level atasan hampir sama dengan menu user level biasa, hanya saja ada sedikit tambahan menu yaitu sbb: 1. Menu App Rencana Untuk proses approve rencana/pengajuan perjalanan dinas bawahan Jika menu App Renc diklik Maka tampilannya adalah sebagai berikut: Gambar 44 Copyright © IT APOL 2012 P a g e | 28 User dapat mencentang salah satu atau semua aplikasi perjalanan dinas bawahannya sesuai yang diinginkan, setelah itu klik tombol “Approve”. Untuk menu “lihat detail” pada gambar 44, digunakan oleh user untuk melihat isi aplikasi rencana pengajuan perjalanan dinas bawahan. Jika diklik, maka tampilannya adalah sbb: Gambar 45 Untuk menyetujui(approve) rencana perjalanan dinas tersebut, user dapat mengklik tombol “approve”. Tombol “reject” diklik jika user tidak menyetujui permintaan rencana perjalanan dinas bawahannya disertai dengan mengisi keterangan rejectnya. Ketika di approve dan di-reject, maka secara otomatis akan menampilkan format email untuk memberitahu pihak HRD (jika di approve) dan memberitahu pihak bawahan (jika direject). Berikut ini adalah tombol yang harus diklik jika ingin menggunakan fasilitas email: 2. Menu App Laporan Untuk proses approve laporan pertanggungjawaban PD bawahan Menu ini digunakan oleh user level atasan untuk meng-approve/menerima permintaan persetujuan laporan pertanggungjawaban perjalanan dinas bawahan yang kemudian akan diproses lebih lanjut oleh pihak HRD. Copyright © IT APOL 2012 P a g e | 29 Berikut ini adalah tampilan ketika user meng-klik menu App Lap. Gambar 46 Untuk melihat detail laporan dari bawahannya, user dapat mengklik “Lihat Detail”. Berikut ini adalah tampilannya: Copyright © IT APOL 2012 P a g e | 30 UNTUK MENU USER LEVEL STAFF PENJELASANNYA. AHG (HRD & GA) BERIKUT INI ADALAH User level STAFF AHG ini berhak untuk menerima(receive) dan menolak(reject) rencana/pengajuan perjalanan dinas setiap pegawai dari departemen manapun yang melakukan permintaan rencana/pengajuan perjalanan dinas, baik itu rencana maupun laporan pertanggungjawabannya. Khusus untuk user level ini, jika mereka ingin melakukan perjalanan dinas, mereka dapat menerima(receive) form mereka sendiri, tetapi tetap harus melakukan tahaptahap selanjutnya yaitu: approve atasan HRD receive staff HRD(dirinya sendiri) approve atasan HRD receive finance approve atasan finance. Menu-menu user level staff HRD hampir sama dengan menu user level biasa, hanya saja ada sedikit tambahan menu yaitu sbb: 1. Menu Rec Rencana Menu rec rencana merupakan menu yang digunakan oleh user level staff HRD untuk menerima(receive) dan menolak(reject) permintaan perjalanan dinas dari setiap pegawai yang mengajukan rencana maupun laporan pertanggungjawaban perjalanan dinas. Jika user memilih menu Rec Rencana, maka tampilannya adalah sbb: Gambar 49 Jika user ingin melihat isi dari form pengajuan rencana perjalanan dinas pegawai, user dapat mengklik menu “Lihat Detail”. Berikut ini adalah tampilan ketika user mengklik menu “Lihat Detail” Copyright © IT APOL 2012 P a g e | 31 Gambar 50 User level staff HRD tidak dapat melakukan edit data pengajuan persetujuan perjalanan dinas milik user lainnya. 2. Menu Rec Laporan Menu rec Laporan merupakan menu yang digunakan untuk menerima(receive) dan menolak(reject) permintaan persetujuan laporan pertanggungjawaban pegawai untuk dapat diproses selanjutnya ke atasan HRD dan bagian finance. Berikut ini adalah tampilan awal ketika user memilih menu ini: Gambar 51 Copyright © IT APOL 2012 P a g e | 32 Untuk dapat melihat kelengkapan laporan pertanggungjawaban pegawai secara detail, user dapat meng-klik “Lihat Detail”. Setelah di-klik, maka tampilannya adalah sbb: Gambar 52 Copyright © IT APOL 2012 P a g e | 33 UNTUK MENU USER LEVEL ATASAN STAFF ADALAH PENJELASANNYA. AHG(HRD DAN GA), BERIKUT INI User level ATASAN STAFF HRD ini berhak untuk menyetujui(approve) dan menolak(reject) rencana/pengajuan perjalanan dinas setiap pegawai dari departemen manapun yang melakukan permintaan rencana/pengajuan perjalanan dinas, baik itu rencana maupun laporan pertanggungjawabannya. Khusus untuk user level ini, jika mereka ingin melakukan perjalanan dinas, mereka dapat menyetujui(approve) form mereka sendiri, tetapi tetap harus melakukan tahap-tahap yaitu: approve atasan langsung (direksi) receive staff HRD approve atasan HRD (dirinya sendiri) receive finance approve atasan finance. Menu-menu user level atasan staff HRD hampir sama dengan menu user level biasa, hanya saja ada sedikit tambahan menu yaitu sbb: 1. Menu App Rencana Dept Menu ini digunakan untuk meng-approve permintaan pengajuan rencana perjalanan dinas khusus untuk pegawai departemen AHG(HRD dan GA) untuk dapat diproses ke tahap berikutnya, yaitu oleh departemen finance. Berikut ini adalah tampilan ketika user memilih menu ini: Gambar 53 2. Menu App Rencana Menu ini digunakan untuk meng-approve permintaan pengajuan rencana perjalanan dinas untuk seluruh pegawai dari departemen manapun(termasuk dari AHG itu sendiri) untuk dapat diproses ke tahap berikutnya, yaitu oleh departemen finance. Berikut ini adalah tampilan ketika user memilih menu ini: Gambar 54 Copyright © IT APOL 2012 P a g e | 34 Kita ambil contoh, kita login sebagai Ibu Eleonora(Atasan Staff HRD). Perhatikan Gambar 54, user dengan nama ELEONORA, dapat menyetujui(approve) formnya sendiri sebagai atasan HRD. Jadi, ketika user di departemen HRD ini sudah melalui tahap approve atasan langsung receive oleh staff HRD maka, transaksi perjalanan dinasnya dapat ditampilkan di menu ini, walaupun status departemennya adalah HRD/AHG. Untuk dapat melihat detail laporan maupun rencana perjalanan dinas setiap user, maka cukup mengklik “Lihat Detail”. Tampilannya adalah sbb: Gambar 55 3. Menu App Laporan Menu ini digunakan untuk menyetujui(approve) pengajuan persetujuan laporan pertanggungjawaban perjalanan dinas untuk seluruh pegawai dari departemen manapun(termasuk dari AHG itu sendiri) untuk dapat diproses ke tahap berikutnya, yaitu oleh departemen finance. Berikut ini adalah tampilan ketika user memilih menu ini: Copyright © IT APOL 2012 P a g e | 35 Gambar 55 Untuk dapat melihat detail laporan maupun rencana perjalanan dinas setiap pegawai, maka cukup mengklik “Lihat Detail”. Tampilannya sama dengan tampilan detail sebelumnya yang sudah dijelaskan diatas. Contoh dapat dilihat pada Gambar 52 di halaman 29. UNTUK MENU USER LEVEL STAFF FINANCE, BERIKUT INI ADALAH PENJELASANNYA. Copyright © IT APOL 2012 P a g e | 36 User level STAFF Finance ini berhak untuk menerima(receive) dan menolak(reject) rencana/pengajuan perjalanan dinas setiap pegawai dari departemen manapun yang melakukan permintaan rencana/pengajuan perjalanan dinas. Khusus untuk user level ini, jika mereka ingin melakukan perjalanan dinas, mereka dapat menerima(receive) form diri mereka sendiri, tetapi tetap harus melakukan tahap-tahap selanjutnya yaitu: approve atasan HRD receive staff HRD approve atasan HRD receive finance(dirinya sendiri) approve atasan finance. User level ini juga dapat mengganti password. Menu-menu user level staff Finance hampir sama dengan menu user level biasa, hanya saja ada sedikit tambahan menu yaitu sbb: 1. Menu Rec Rencana Menu ini digunakan untuk menerima (receive) rencana pengajuan perjalanan dinas user dari seluruh departemen. Gambar 56 Copyright © IT APOL 2012 P a g e | 37 Jika ingin melihat detail form rencana perjalanan dinas user, klik “Lihat Detail”, tampilannya adalah sbb: Gambar 57 Jika user ingin mengedit BS(Bon sementara setiap applikasi permintaan perjalanan dinas User), maka dapat klik tombol “Edit BS” . Tampilannya adalah sbb: Gambar 58 Copyright © IT APOL 2012 P a g e | 38 Untuk melakukan pengeditan data BS, tekan tombol “Edit”. Untuk menghapus BS, tekan tombol “Delete”. Jika tombol “Edit” diklik, maka tampilannya adalah sbb: Gambar 59 User dapat menginputkan nominalnya secara lengkap disini. Untuk kolom Currency, tidak boleh kosong. Untuk mendapatkan hasil totalan, gunakan tombol “tab” untuk berpindah ke kolom selanjutnya pada keyboard computer sambil menginputkan nominal angka yang diinginkan. Setelah selesai input, tekan tombol “Save”. UNTUK MENU USER LEVEL PENJELASANNYA. ATASAN STAFF FINANCE, BERIKUT INI ADALAH User level ATASAN STAFF Finance ini berhak untuk menyetujui(approve) dan menolak(reject) rencana/pengajuan perjalanan dinas setiap pegawai dari departemen manapun yang melakukan permintaan rencana/pengajuan perjalanan dinas, baik itu rencana maupun laporan pertanggungjawabannya. Khusus untuk user level ini, jika mereka ingin melakukan perjalanan dinas, mereka dapat menyetujui(approve) form mereka sendiri, tetapi tetap harus melakukan tahap-tahap yaitu: approve atasan langsung (direksi) receive staff HRD approve atasan HRD receive finance approve atasan finance (dirinya sendiri). Menu-menu user level atasan staff HRD hampir sama dengan menu user level biasa, hanya saja ada sedikit tambahan menu yaitu sbb: 1. Menu Approve Rencana Menu ini digunakan untuk menyetujui (approve) rencana perjalanan dinas setiap pegawai dari seluruh departemen. Jika menu ini diklik, maka tampilannya adalah sbb: Copyright © IT APOL 2012 P a g e | 39 Gambar 60 User dapat melihat daftar pengajuan rencana perjalanan dinas yang siap untuk diperiksa dan diterima(approve) oleh user. Jika ingin melihat detailnya, klik “Lihat Detail”. Jika “Lihat Detail” diklik, maka tampilannya adalah sbb: Gambar 61 Bedanya dengan user staff Finance, disini user dengan level atasn finance, hanya bisa melihat data Bon Sementara pegawai saja, dan tidak dapat melakukan pengeditan. 2. Menu List Approve Copyright © IT APOL 2012 P a g e | 40 Menu ini digunakan untuk melihat daftar perjalanan dinas setiap user yang sudah disetujui(approve) oleh user(atasan staff finance). Gambar 62 Jika user ingin melihat secara detail, klik “view” UNTUK MENU USER LEVEL STAFF IT DAN ATASAN STAFF IT, BERIKUT INI ADALAH PENJELASANNYA. Menu-menu untuk user pada level Staff IT dan Atasan Staff IT hampir sama dengan menu-menu yang ada pada level user biasa dan level user atasan biasa. Hanya saja ada tambahan menu, yaitu Trace All dan Change Pasword. Gambar 63 1. Menu Trace all Copyright © IT APOL 2012 P a g e | 41 Menu ini digunakan untuk melihat daftar seluruh pegawai di seluruh departemen yang melakukan perjalanan dinas baik itu masih rencana maupun laporan pertanggungjawaban dinas. Berikut ini adalah tampilannya: Gambar 64 Tambahan: Selama form rencana maupun laporan pertanggungjawaban perjalanan Dinas, belum sampai ke tahap receive dan persetujuan(approval) dari HRD, maka user masih diperkenankan untuk melakukan edit data. Jika transaksi perjalanan dinas sudah sampai ke tahap receive dan persetujuan(approval) dari HRD, maka user sudah tidak dapat melihat bahkan mengedit data perjalanan dinasnya. Jika pada setiap tahapan approval atasan/HRD/Finance me-reject(menolak) rencana maupun laporan pertanggungjawaban dinas setiap user, maka, user tersebut sudah tidak dapat memprosesnya lebih lanjut lagi, dan harus melakukan entry baru lagi. Copyright © IT APOL 2012