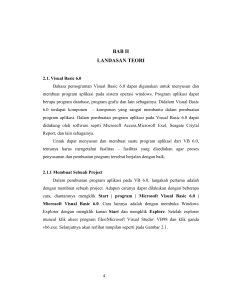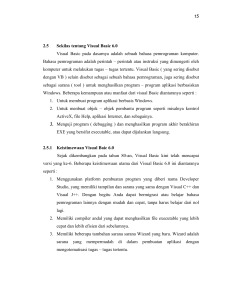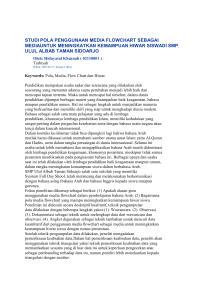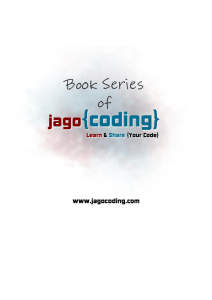BAB II
advertisement
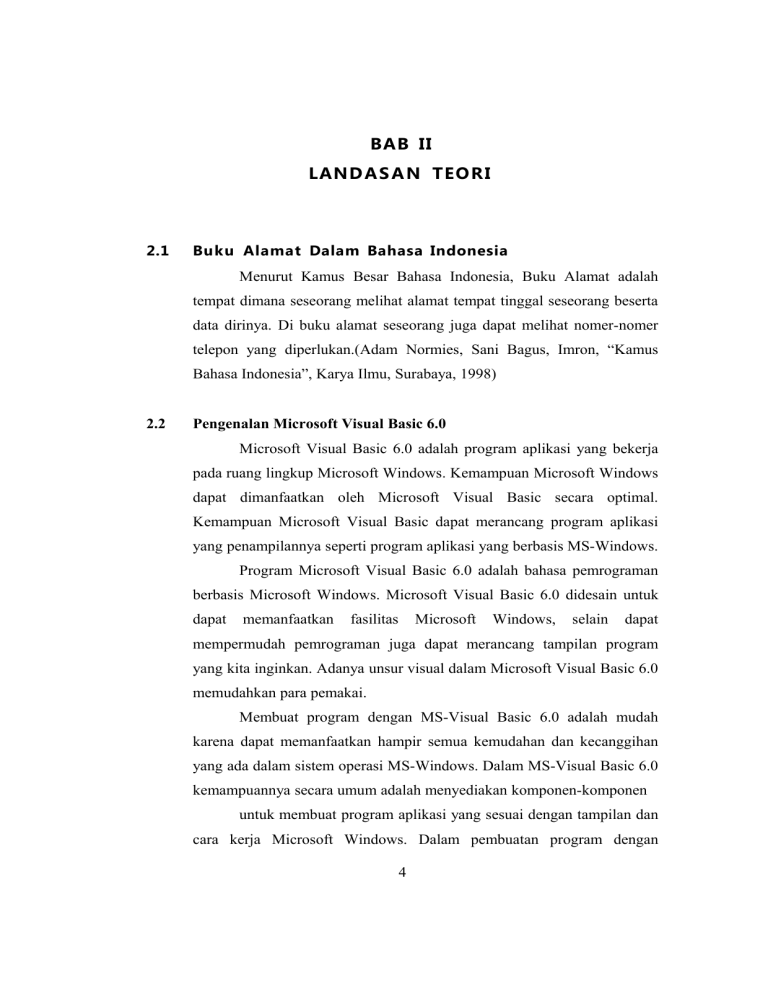
BAB II LAND A S A N TEOR I 2.1 Buku Alamat Dalam Bahasa Indonesia Menurut Kamus Besar Bahasa Indonesia, Buku Alamat adalah tempat dimana seseorang melihat alamat tempat tinggal seseorang beserta data dirinya. Di buku alamat seseorang juga dapat melihat nomer-nomer telepon yang diperlukan.(Adam Normies, Sani Bagus, Imron, “Kamus Bahasa Indonesia”, Karya Ilmu, Surabaya, 1998) 2.2 Pengenalan Microsoft Visual Basic 6.0 Microsoft Visual Basic 6.0 adalah program aplikasi yang bekerja pada ruang lingkup Microsoft Windows. Kemampuan Microsoft Windows dapat dimanfaatkan oleh Microsoft Visual Basic secara optimal. Kemampuan Microsoft Visual Basic dapat merancang program aplikasi yang penampilannya seperti program aplikasi yang berbasis MS-Windows. Program Microsoft Visual Basic 6.0 adalah bahasa pemrograman berbasis Microsoft Windows. Microsoft Visual Basic 6.0 didesain untuk dapat memanfaatkan fasilitas Microsoft Windows, selain dapat mempermudah pemrograman juga dapat merancang tampilan program yang kita inginkan. Adanya unsur visual dalam Microsoft Visual Basic 6.0 memudahkan para pemakai. Membuat program dengan MS-Visual Basic 6.0 adalah mudah karena dapat memanfaatkan hampir semua kemudahan dan kecanggihan yang ada dalam sistem operasi MS-Windows. Dalam MS-Visual Basic 6.0 kemampuannya secara umum adalah menyediakan komponen-komponen untuk membuat program aplikasi yang sesuai dengan tampilan dan cara kerja Microsoft Windows. Dalam pembuatan program dengan 4 5 Microsoft Visual Basic sangat mudah dan menyenangkan, karena IDE (integrated development integration) akan aktif membantu. 2.3 Tampilan Microsoft Visual Basic 6.0 Integrated Development Itegration (IDE) adalah bidang kerja tempat kita bekerja untuk menghasilkan program aplikasi. Pada tampilan IDE menampilkan komponen-komponen seperti: Menu, Toolbar, Toolbox, Project, Properties, form windows code, Form Layout, dan Windows immediate. Sebelum membuat program ada baiknya kita mengetahui tampilan IDE Microsoft Visual Basic 6.0 pada gambar 2.1 : Gambar 2.1 Tampilan Dasar Visual Basic 6.0 2.4 Komponen-Komponen Microsoft Visual Basic 6.0 Beberapa komponen yang ada pada MS-Visual Basic 6.0 yang dipakai dalam membuat program aplikasi. 6 2.4.1 Baris Menu Baris menu terletak paling atas pada IDE. Menu merupakan kumpulan perintah-perintah yang dikelompokkan dalam kriteria operasi yang dihasilkan. Disini Microsoft Visual Basic menyediakan tiga belas menu, berikut ini adalah keterangan masing-masing menu tersebut yang.terdapat pada tabel 2.1 : Tabel 2.1 Baris Menu Nama Keterangan File Kelompok perintah yang berfungsi untuk mengatur suatu Edit file, seperti New, Save, Open dan sebagainya. Kelompok perintah untuk pengeditan , baik pengeditan objek, komponen maupun kode pada Code Editor, contohnya Cut, Paste, View Align. Perintah untuk mengaktifkan bagian dari Integrated Project Format Debug Run Development Integration VB6. Berfungsi untuk manajemen proyek serta pendukungnya. Kelompok perintah untuk melakukan proses format. Untuk pengaturan dalam pencarian kesalahan program. Berfungsi untuk menangani proses kompilasi program, seperti Query Run, Build, Step Over, debug, dan setyerusnya. Kumpulan perintah untuk mengakses data yang diperlukan Diagram pada aplikasi data base. Menu ini adalah menu baru pada versi 6.0 Menyediakan perintah untuk pengaturan diagram. Diagram yang merupakan menu baru pada versi 6.0 ini sangat menolong Tools dalam proses perancangan. Sebagai penyedia perlengkapan tambahan yang diperlukan dalam Add-Ins Windows Help penyusunan program. Untuk pengaturan program tambahan bagi VB6. Pengaturan windows yang sedang terbuka. Menyediakan informasi untuk menolong pemakai dalam menggunakan VB6. 2.4.2 Toolbar 7 Adanya tombol-tombol speed pada toolbar akan sangat membantu dalam mempercepat akses perintah. Sebab tombol speed berfungsi sama dengan perintah yang tersedia dan tersembunyi dalam menu. Gambar 2.2 Gambar Toolbar Berikut ini keterangan nama dan fungsi masing-masing tombol speed pada komponen Toolbar yang terdapat pada tabel 2.2 : Tabel 2.2 Tombol Toolbar Tombo Nama Fungsi l Add Standard EXE Untuk membuat sebuah project baru Project Add Form jenis standar. Untuk menambahkan sebuah form Menu Editor kedalam project yang sedang terbuka. Untuk menampilkan menu editor yang Open Project berfungsi sebagai pembuat menu. Untuk membuka sebuah project yang Save Project pernah disusun. Untuk menyimpan project yang sedang Cut terbuka tanpamenutupnya. Untuk memotong object terpilih, yaitu memindahkan obyek tersebut dari Copy tempat asalnya kecontainer windows. Untuk membuat salinan obyek terpilih untuk disimpan dicontainer windows. 8 Paste Untuk membuat salinan obyek yang disimpan dicontainer windows dan dipasang dilokasi baru. Find Untuk menemukan obyek tertentu. Undo Untuk menggagalkan pelaksanaan perintah terurut dari belakang yang pernah dilakukan. Redo Untuk mengulangi perintah terurut dari belakang yang pernah dilakukan, merupakan proses kebalikan dari Undo. Start Untuk menjalankan program yang sedang terbuka dan aktif. Break Untuk menghentikan sementara program End yang sedang berjalan. Untuk menghentikan program dan Project Explorer berpindah kemode perancangan. Untuk mengaktifkan window project explorer yang menampung project Properties Windows berikut bagian-bagiannya. Untuk mengaktifkan properties windows Form Layout , yaitu mengatur properti object. Untuk mengaktifkan form layout Window window yaitu pengatur tata letak form Object Browser dilayar komputer. Untuk mengaktifkan object browser yang mampu mengorganisir object yang Toolbox dipakai dalam project. Untuk mengaktifkan Toolbox yang menyediakan berbagai kontrol. 2.4.3 Form 9 Form adalah suatu objek yang dipakai sebagai tempat bekerja program aplikasi. Form ini dapat dibayangkan sebagai kertas atau meja yang dapat dilukis atau diletakkan kedalam objek-objek lainnya. Pada Form terdapat garis titik-titik yang disebut grid. Grid ini membantu dalam pengaturan tata letak objek yang dimasukkan kedalam form. Gambar 2.3 Form 2.4.4 Window Code Window Code adalah tempat kita menuliskan program. Jika kita melakukan klik ganda pada sebuah obyek yang berupa kontrol atau form maka window code ini akan langsung aktif dan membawa kursor kita ketempat penulisan program yang terkait dengan obyek tersebut. Tempat penulisan berada diantara kata Private Sub dan End Sub. 10 Gambar 2.4 Window Code 2.4.5 Toolbox Toolbox adalah tempat penyimpan kontrol yang akan kita gunakan pada program yang dipasangkan pada form. Berikut ini nama dan fungsi dari masing-masing tombol toolbox dalam tabel 2.3 : Gambar 2.5 Toolbox 11 Tabel 2.3 Tombol Toolbox Tombol Nama Pointer Fungsi Ini bukan kontrol melainkan penunjuk kontrol sehingga kita bisa memindah letak atau mengubah ukuran kontrol yang Picture Box terpasang pada form. Untuk menampilkan gambar statis maupunmaupun gambar aktif dari sumber Label diluardirinya. Kontrol yang bisa digunakan untuk menampilkan teks yang tidak bisa diubah Text Box oleh pemakai program kita. Untuk membuat area teks dimana teksnya Frame bisa diubah oleh pemakai. Untuk mengelompokkan beberapa kontrol Command Button Untuk membuat sebuah tombol perintah. Check Box Untuk membuat kotak check yang mudah pemakaiannya , bisa untuk pemilihan dua Option Button keadaan. Untuk memilih dua keadaan dari banyak pilihan, namun hanya satu pilihan saja yang Combo Box bisa diaktifkan pada satu saat. Untuk menghasilkan kontrol yang merupakan kombinasi dari list box dan text box, sehingga pemakai bisa memasukkan List Box pilihan melalui daftar atau menuliskannya. Digunakan untuk menampilkan daftar Hscroll Bar pilihan yang bisa digulung. Untuk penggulungan dengan jangkah lebardengan indikasi posisi pemilihan dalam posisi horizontal. 12 Vscroll Bar Untuk penggulungan dengan jangkah lebar dengan indikasi posisi pemilihan dalam Timer posisi vertical. Untuk penghitung waktu event dalam DriveList Box interval yang ditentukan. Untuk menampilkan disk drive yang dimiliki komputer. DirList Box Untuk menampilkan direktori dan path. FileList Box Untuk menampilkan sebuah daftar file. Shape Untuk memasang kontrol yang mampu menghasilkan sarana agar pemakai bisa menggambar berbagai bentuk seperti oval, lingkaran dan lainnya. Untuk menggambar garis dengan berbagai variasinya. Line Image Untuk menampilkan gambar bitmap, icon, ataupun metafile pada form. Kontrol picture box menyediakan lebih banyak fasilitas dibanding kontrol ini. Data Menyediakan sarana akses data dalam suatu database. OLE Untuk menghasilkan proses link dan embed obyek antar aplikasi. 2.4.6 Project Explore r Project adalah sekumpulan modul, jadi project adalah program aplikasi itu sendiri. Project Explorer berfungsi sebagai sarana pengakses bagian-bagian pembentuk project. Pada jendela Project terdapat tiga icon, yaitu: 1. View Code Dipakai untuk menampilkan jendela editor kode program. 2. View Object 13 Dipakai untuk menampilkan bentuk formulir (form). 3. Toggle Folder Dipakai untuk menampilkan folder (tempat penyimpan file). Gambar 2.6 Project Explorer 2.4.7 Jendela Properties Jendela properties ini bertugas menyiapkan segala properti dari objek yang diperlukan dalam perancangan user interface maupun pemrograman. Gambar 2.7 Jendela Properties 14 Pada jendela ini terdapat dua tab yang menampilkan properti dalam dua cara sesuai nama tab, yaitu Alphabet dan Categories. Masing-masing property mempunyai nilainya sendiri-sendiri yang disediakan oleh Microsoft Visual Basic 6.0 atau kita isikan sesuai kebutuhan. 2.4.8 Jendela Form Layout Digunakan untuk mengatur tata letak form pada layar monitor. Sering kali kita salah menempatkan form sehingga untuk mendapatkan posisi yang kita inginkan, setiap kali kita harus menjalankan program untuk mengetahui posisi dari hasil penyetelan yang kita lakukan. Dengan adanya jendela form layout ini, pekerjaan berulang-ulang yang tidak kita inginkan dapat dihindari. Gambar 2.8 Jendela Form Layout 2.4.9 Jendela Immediate Berguna untuk mencoba beberapa instruksi program pada window ini. Pada saat anda menguji program, window ini bisa digunakan sebagai window debug. 15 Gambar 2.9 Jendela Immediate 2.5 Pengantar Data Base Database merupakan bidang khusus dalam teknik informatika kebutuhan perangkat lunak jenis ini demikian besar. Database terdiri dari dua kata data dan base (basis). Base artinya markas atau gudang, sedangkan data adalah representasi fakta dunia nyata mewakili sebuah objek. Disini konsep tentang database secara lengkap tidak dijelaskan, karena dalam penyusunan aplikasi ini hanya memerlukan tabel sebagai penampung data. Unsur tabel dalam database: 1. Tabel Tabel adalah sebuah file yang menampung data-data dalam kelompok tertentu, dimana terdapat keterkaitan diantaranya. 2. Record Secara fisik tabel tersusun dari beberapa baris. Setiap baris menampung satu kesatuan data yang disebut record. Missal tabel Buku Alamt yang memiliki data berupa Nama, Alamat, No_ Telp. 3. Field Field adalah patungan informasi berupa kolom dari suatu record. Didalam sebuah field hanya terkandung data yang sejenis, misal field Nama, Alamat, No_ Telp. 16 Secara garis besar pembuatan database dibedakan menjadi dua kelompok yaitu Back-End dan Front End. Back-End adalah yang menyusun, menyimpan, dan mengamankan database. Sedangkan FrontEnd adalah aplikasi yang berhubungan langsung dengan para pemakai program. Untuk Back-End dalam Microsoft Visual Basic 6.0 kita bisa menggunakan Visual Data Manager yaitu fasilitas yang disediakan oleh Microsoft Visual Basic 6.0 untuk menghasilkan tabel. Untuk Front-End ada dua fasilitas yang digunakan yaitu wizard dan kontrol-kontrol databound. 2.5.1 Pembuatan Database Tabel adalah unsur utama dalam suatu database. Untuk membuat tabel kita bisa menggunakan Visual Data Manager, langkah-langkahnya sebagai berikut: 1. Aktifkan Visual data manager dari menu add-ins. Gambar 2.10 Tampilan Awal Visual Data Manager 2. Piilih dari menu file|new… | Microsoft Acces| version 7.0 MDB. Tampil kotak dialog select Microsoft Acces Database to Create. 17 3. Pada kotak file name isikan nama file database Sinonim. tentukan letak folder penyimpanan pada kotak save in, klik tombol save untuk menyimpan file. 4. Mengisi file database dengan unsure utamanya, yaitu tabel. Buka file database pilih file|open database…..|Microsoft Acces 5. Pada Database Windows klik kanan properties, klik new tabel, tampil table struktur untuk membuat tabel baru. Gambar 2.11 Tabel Struktur 6. Isikan nama table pada kotak table name. Misalkan dengan nama tabel Dat_Relasi. 7. Berikutnya membuat field-field pada tabel tersebut, dengan klik tombol add field, tampil kotak dialog add field. 8. Pada kotak name isikan field pertama yaitu No klik ok field baru tersebut dikirim ke kotak dialog tabel struktur dan kotak dialog add field siap menerima nama baru. 9. Isikan field kedua, ketiga, keempat dan kelima masing-masing dengan jabatan, alamat, no_telp dan nm_instansi dengan cara sama. Untuk menutup kotak dialog add field klik close. 10. Langkah selanjutnya adalah klik tombol Build the table, terbentuklah tabel bernama dat_relasi, ditujukan pada database window di visual data manager. 18 2.5.2 Mengisi Data a. Pada Database window, klik ganda nama table, yaitu sinonimantonim. Tampilan kotak dialog dynaset untuk pengisian data. b. Klik tombol add isikan data record pertama, lalu klik Update kotak dialog dynaset siap diisi record baru. Lakukan hal yang sama untuk mengisi record berikutnya. Gambar 2.12 Pengisian Field Tabel 2.5.3 Membuat Interface Front End Secara Manual 1. Tutuplah visual data manager dan buatlah sebuah proyek baru. 2. pada form pasangkan kontrol data secara default dengan nama data. 3. Kemudian aturlah property seperti dibawah ini o Connect : Access o Database name : ….\data.mdb o Record source : dat_relasi Untuk properties database name tuliskan secara lengkap nama file database name serta letak penyimpananya. Kemudian pasangkan kontrol label danubah captionnya serta textboxnya. 19 2.6 Langkah Pembuatan Project Visual Basic 1. Desain Form Dalam mendesain form ini adalah mengatur tampilan dari form sendiri sesuai keinginan. Dengan icon yang terdapat ditoolbox untuk memasukkan objek ke dalam jendela form. Ditampilan form terdapat tulisan ataupun perintah dengan menggunakan icon-icon toolbox tersebut. 2. Setting Properties Properties bertugas menyiapkan segala properti dari objek yang diperlukan dalam perancangan interface ataupun pemrograman. Masing-masing property memiliki nilainya sendiri, yang telah disediakan atau kita isikan sesuai kebutuhan. Misalnya properti caption kita ubah dengan nama sesuai dengan keinginan kita. 3. Kode Program Program yang kita tuliskan terletak diwindow code, yaitu dengan mengklik ganda suatu objek berupa kontrol atau form. Program yang kita tuliskan berada diantara private sub dan end sub. Dengan mengetikkan kode program sesuai dengan kebutuhan untuk menghubungkan objek-objek diform pada tampilan desain. 4. Save Menyimpan program yang telah ditulis dengan melakukan klik Save pada toolbar atau pada Menu File dan pilih Save Project dan Save Form. 5. Testing Jalankan program yang telah dirancang dengan menekan tombol Start pada toolbox atau tombol F5. 6. Execute 20 Setelah program tersebut selesai dibuat untuk dapat dijalankan langsung oleh Microsoft Windows yaitu dengan membuat file EXE. Caranya pilih Filemake < namafile>.exe. 2.7 Konsep Flo wc ha r t Flowchart adalah penggambaran secara grafik dari langkah-langkah dan urutan-urutan prosedur dari suatu program. Flowchart menolong analis dan programmer untuk memecahkan masalah kedalam segmen-segmen yang lebih kecil dan menolong dalam menganalisis alternative-alternatif yang lain dalam pengoperasian dan biasanya digunakan untuk mempermudah penyelesaian suatu masalah khususnya masalah yang dipelajari dan dievaluasi lebih lanjut. Jenis flowchart ada 5, yaitu : 1. Flowchart Sistem (System Flowchart), yaitu bagan yang menunjukkan alur kerja atau apa yang sedang dikerjakan didalam system secara keseluruhan dan menjelaskan urutan dari prosedurprosedur yang ada dalam system. 2. Flowchart Dokumen / Paperwork (Document Flowchart), yaitu flowchart yang digunakan untuk menelusuri alur form dan laporan system dari satu bagian ke bagian lain baik bagaimana alur form dan laporan diproses, dicatat dan disimpan. 3. Flowchart Skematik (Schematic Flowchart), yaitu flowchart yang digunakan sebagai alat komunikasi antara analis system dengan seseorang yang tidak familiar dengan symbol-simbol flowchart yang konvensional. 4. Flowchart Program ( Program Flowchart ), merupakan keterangan yang lebih rinci tentang bagaimana setiap langkah program atau 21 prosedur sesungguhnya dilaksanakan dan menunjukkan setiap langkah program atau prosedur dalam urutan yang tepat saat terjadi. 5. Flowchart Proses ( Process Flowchart ), merupakan teknik penggambaran rekayasa industrial yang memecah dan menganalis langkah-langkah selanjutnya dalam suatu prosedur atau system. 2.7.1 Jenis-jenis Simbol Flow c ha r t 1. Simbol Terminal. Simbol yang tampil pada awal diagram alur (Start atau Mulai), pada akhir proses (Stop atau Berhenti). Gambar 2.13 Simbol Terminal 2. Simbol Kontak Inputan. Simbol input atau output, digunakan untuk mewakili data input dan output. Gambar 2.14 Simbol Kotak Inputan Masukan 3. Simbol Kota k Penugasan (proses). Untuk memberikan harga kepada suatu variable,atau untuk melakukan perhitungan matematika yang hasilnya diberikan sebagai harga suatu variable. Gambar 2.15 Simbol Kotak Penugasan (proses) 22 4. Simbol Kota k Keluaran. Kotak keluaran untuk mencetak dan menyimpan hasil atau keluaran. Gambar 2.16 Simbol Kotak Keluaran 5. Simbol On-line Storag. I/O yang menggunakan penyimpanan akses langsung. Gambar 2.17 Simbol On-Line Storag 6. Simbol Kota k Keputusan (Decision). Untuk memutuskan arah percabangan yang diambil sesuai dengan kondis yang saat ini terjadi, benar atau salah maupun sudah terpenuhi atau belum. Gambar 2.18 Simbol Kotak Keputusan (Decision) 7. Simbol Penghubung Satu Halaman. Untuk penghubung bila diagram alur terputus disebabkan oleh pergantian dalam satu halaman. 23 Gambar 2.19 Simbol Penghubung Satu Halaman 8. Simbol Penghubung Lain halaman. Simbol penghubung, digunakan untuk menunjukan bagan alir yang terputus dihalaman yang berbeda. Gambar 2.20 Simbol Penghubung Lain Halaman 9. Simbol Predefined Proses. Kotak predefined proces yang menyatakan bahwa rincian proses/program barada di tempat lain. Gambar 2.21 Simbol Predefined Proses 10. Simbol Flowline Simbol garis alir, digunakan untuk menunjukan arus dari proses. Gambar 2.22 Simbol Flowline 24