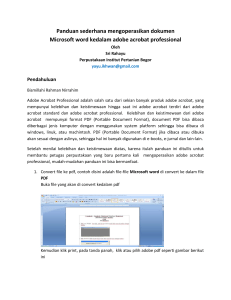advertisement

E-Commerce dengan QuickCart v6.7 BAB IV Oleh: Aslam Fatkhudin BAB IV MENGELOLA HALAMAN 4.1. Membuat Halaman Baru Setelah melakukan konfigurasi, selanjutnya kita isi website toko online kita dengan membuat halaman baru. Halaman yang pertama kali akan kita buat sebagai contoh adalah halaman Profil Perusahaan. Dimana cara membuat halaman lainnya kuran... BAB IV MENGELOLA HALAMAN 4.1. Membuat Halaman Baru Setelah melakukan konfigurasi, selanjutnya kita isi website toko online kita dengan membuat halaman baru. Halaman yang pertama kali akan kita buat sebagai contoh adalah halaman Profil Perusahaan. Dimana cara membuat halaman lainnya kurang lebih sama. Adapun caranya adalah sebagai berikut : Gambar 4.1. Halaman New Page 1. Klik menu bar Pages pilih New Page; 2. Tampil kotak dialog New Page seperti gambar 4.1. Terdapat beberapa kotak isian, diantaranya : Name (required) : isikan dengan judul atau nama halaman. Short description: isikan dengan deskripsi pendek dari halaman yang akan kita buat. Full description : isikan deskripsi penuh dari halaman yang akan kita buat. Pada bagian inilah yang nantinya akan ditampilkan di halaman website kita. 1. Selesai mengisi semuanya, untuk mengakhiri atau menyimpan, terdapat 2 (dua) tombol pilihan, yaitu : Save and add another : simpan dan tambahkan halaman lainnya, Save and go to the list: simpan dan menuju ke daftar halaman yang ada atau yang sudah dibuat. 1. Misal kita pilih tombol ke-2 yaitu Save and go to the list, maka akan tampil halaman Pages yang berisi daftar halaman yang sudah dibuat seperti gambar 4.2. Gambar 4.2. Halaman Pages 1. Untuk melihat hasil dari halaman yang sudah dibuat, arahkan kursor pada nama halaman, maka akan muncul ikon Preview, klik ikon tersebut, akan tampil preview halaman seperti gambar 4.3. berikut ini : Gambar 4.3. Preview halaman 4.2. Mengedit Halaman Halaman yang sudah dibuat dapat diedit atau diatur ulang, misalnya diatur SEO-nya (Search Engine Optimization) agar website kita bisa dioptimalkan pada mesin pencarian seperti google, dan ditambahkan file atau gambar. Adapun caranya adalah sebagai berikut : Mengatur SEO 1. Masih pada tampilan halaman pages seperti pada gambar 4.2. di atas, pilih salah satu halaman yang ada lalu klik tombol edit (berada disebelah kanan). 2. Tampil halaman Page form seperti halnya halaman New Page pada gambar 4.1. 3. Perhatikan pada kelompok kolom sebelah kanan, klik SEO, akan tampil gambar 4.4. berikut : Gambar 4.4. SEO Terdapat beberapa kotak isian, diantaranya : Page title : isikan dengan judul atau nama halaman. Url name: isikan dengan alamat web halaman tersebut. Meta description : berfungsi untuk mendeskripsikan seluruh konten (isi) artikel halaman tersebut. Meta tag ini berfungsi untuk membantu search engine dalam mendeskripsikan website toko online kita. Menambahkan gambar 1. Selanjutnya kita klik sub menu Add files, misal kita akan menambahkan gambar pada halaman tersebut. 2. Terdapat tombol Select files from computer to upload. Klik tombol tersebut, lalu pilih gambar yang akan ditambahkan, kemudian klik tombol Open. 3. Tampil Pengaturan penambahan gambar pada halaman website seperti gambar 4.5. berikut : Gambar 4.5. Pengaturan penambahan gambar pada halaman website 1. Isikan deskripsi dari gambar yang kita sisipkan pada bagian Description, posisi gambar pada bagian Photo’s place dan ukuran gambar pada bagian Thumbnail. 2. Untuk mengakhiri klik tombol Save dan Save and go to the list. 3. Kembali ke tampilan daftar halaman (gambar 4.2.). 4. Klik kembali tombol Preview untuk melihat hasil perubahannya. Gambar 4.6. Preview perubahan halaman 4.3. Mengelola Halaman Utama Halaman Utama adalah halaman yang pertama kali tampil saat website kita dibuka atau dikunjungi. Kita bisa menjadikan halaman yang sudah kita buat menjadi halaman utama, caranya adalah sebagai berikut : 1. Klik tombol Settings, tampil halaman settings seperti gambar 3.4 pada pembahasan bab sebelumnya. 2. Perhatikan pada kelompok kolom sebelah kanan, klik Pages, akan tampil gambar 4.7. berikut : Gambar 4.7. Tampilan sub menu Pages Settings 1. Pada menu pull down Start Page pilih halaman yang akan dijadikan sebagai halaman utama website toko online kita. 2. Klik tombol Save. 3. Untuk melihat hasilnya, buka tab baru pada web browser yang digunakan, lalu ketikkan “localhost/nama folder projek web e-commerce kita/. Maka yang akan tampil pertama kali adalah halaman tersebut. 4.4. Mengatur Letak Menu Halaman Setiap nama atau judul halaman yang sudah dibuat, akan ditampilkan sebagai menu, yang nantinya bisa kita tentukan letak atau posisinya, apakah akan diatur pada Top menu – first (di atas logo) atau Top menu – second (di bawah logo). Untuk pengaturan posisi menu terletak Option, yaitu kolom sebelah kanan pada halaman New Page (gambar 4.1) atau halaman Page form. Klik menu pull down menu, lalu pilih salah satu opsi yang ada. Klik tombol Save dan Save and go to the list. Kembali ke tampilan daftar halaman (gambar 4.2.). Klik kembali tombol Preview untuk melihat hasil perubahannya.untuk menyimpan. Gambar 4.8. Pengaturan menu 4.5. Membuat Halaman Pencarian Halaman yang tidak kalah pentingnya dalam suatu web e-commerce adalah halaman pencarian. Halaman ini untuk mempermudah pengguna dalam mencari suatu produk di dalam web e-commerce yang sudah kita buat. Untuk membuat halaman pencarian caranya sama persis dengan pembahasan di atas, hanya saja yang perlu kita atur adalah pada bagian Option, yaitu kolom sebelah kanan pada halaman New Page (gambar 4.8). Beri tanda centang pada kotak check box Status dan Product, serta pilih Hidden pages pada pull down Menu. Tentang Penulis Aslam Fatkhudin