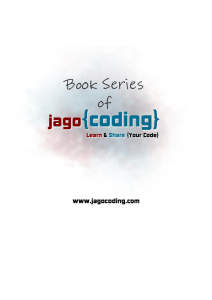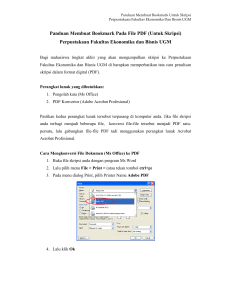Panduan sederhana mengoperasikan dokumen Microsoft word
advertisement

Panduan sederhana mengoperasikan dokumen Microsoft word kedalam adobe acrobat professional Oleh Sri Rahayu Perpustakaan Institut Pertanian Bogor [email protected] Pendahuluan Bismillahi Rahman Nirrahim Adobe Acrobat Professional adalah salah satu dari sekian banyak produk adobe acrobat, yang mempunyai kelebihan dan keistimewaan hingga saat ini adobe acrobat terdiri dari adobe acrobat standard dan adobe acrobat professional. Kelebihan dan keistimewaan dari adobe acrobat mempunyai format PDF (Portable Document Format), document PDF bisa dibaca diberbagai jenis komputer dengan menggunakan system platform sehingga bisa dibaca di windows, linuk, atau machintosh. PDF (Portable Document Format) jika dibaca atau dibuka akan sesuai dengan aslinya, sehingga hal ini banyak digunakan di e‐books, e‐jurnal dan lain‐lain. Setelah menilai kelebihan dan keistimewaan diatas, karena itulah panduan ini ditullis untuk membantu petugas perpustakaan yang baru pertama kali mengoperasikan adobe acrobat professional, mudah‐mudahan panduan ini bisa bermanfaat. 1. Convert file ke pdf, contoh disini adalah file‐file Microsoft word di convert ke dalam file PDF Buka file yang akan di convert kedalam pdf Kemudian klik print, pada tanda panah, klik atau pilih adobe pdf seperti gambar berikut ini Setelah diklik adobe pdf maka akan muncul gambar berikut ini Klik ok maka akan muncul gambar berikut ini Pada file name beri nama, kemudian klik save untuk menyimpan file, maka akan muncul gambar berikut ini 2. Edit hasil scan Mengedit hasil scan adalah memperhatihatikan halaman demi halaman, dengan tujuan setiap halaman hasil scan dapat tertata sesuai dengan asli dokumen, adakalanya dokumen yang telah discan ada yang tertinggal, ada halaman kosong (tidak ada teks) halaman tidak sesuai dengan porsinya sehingga perlu dipotong dan lain‐lain. Delete Pages, mengahapus halaman Pada menu delete pages ini biasanya digunakan untuk menghapus halaman yang kosong atau halaman yang tidak diperlukan. Dengan cara klik tanda panah ▶ maka akan muncul halaman demi halaman jika ada halaman kosong atau halaman yang tidak diinginkan, maka halaman tersebut harus dibuang dengan cara, Klik menu DOCUMENT seperti gambar berikut ini. Pada gambar diatas adalah halaman 109 yang merupakan halaman kosong yang akan dihapus, klik delete pages maka akan muncul gambar sebagai berikut. Pada gambar diatas menunjukkan halaman yang akan dihapus adalah halam 109, From 109 (dari halaman 109) to 109 (sampai halaman 109), kemudian klik ok, maka akan muncul gambar sebagai berikut. Pada gambar diatas ada pertanyaan, apakah kamu yakin akan menghapus halaman 109, maka klik yes Menyisipan halaman Pada bagian penyisipan halaman ini adalah jika halaman hasil scan tertinggal sehingga harus disisipkan halaman berikutnya. Perhatikan gambar berikut ini Pada gambar diatas merupakan halaman scan yang akan disisipkan halaman 1 halaman hasil scan, dengan cara mengklik menu document maka akan muncul gambar sebagai berikut : Klik insert pages maka akan muncul gambar sebagai berikut Klik select maka akan muncul gambar sebagai berikut : Crop pages memotong bagian halaman Crop pages adalah memotong bagian samping kiri halaman (left pages), samping kanan halaman (right pages), bagian atas halaman (top pages), dan bagian bawah halaman (bottom pages). Klik pada document maka akan muncul gambar berikut ini Kemudian klik crop pages maka akan muncul gambar sebagai berikut Pada kotak margin controls, terdapat constrain proportions seperti top, bottom, left, dan right, pungsi tombol panah atas dan bawah ini bisa digunakan untuk memotong halaman, jika pada gambar cropped page size sudah proportion atau sesuai, kemudian perhatikan kotak page range, dalam kotak ini terdapat all fungsinya berlaku untuk semua halaman yang akan dipotong, pada from: 1 to 1 of 65, menunjukkan jika halaman per halaman yang akan dipotong. Rotates pages (memutar halaman) Gambar berikut adalah halaman yang terbalik Klik menu document seperti gambar berikut ini : Jika diperhatikan gambar yang terbalik diatas sebanyak 180 derajat hingga harus dirotasi sebesar 180 derajat juga. Klik rotate pages maka akan muncul gambar berikut ini Pada kolom rotate pages terdapat perintah pilihan seperti, counterclockwise 90 degrees adalah pemutaran kebalikan arah jarumjam sebanyak 90 derajat, sedangkan clockwise 90 degrees adalah pemutaran searah jarum jam sebanyak 90 derajat putaran, 180 degrees adalah pemuratan sebanyak 180 derajat. All adalah Bookmarks adalah petunjuk halaman, dalam bookmarks ini menampilkan halaman‐ halaman penting pada dokumen fullteks. Sebagai contoh pada fullteks skripsi, fullteks tesis, dan fullteks disertasi terdapat halaman‐halaman penting diantaranya terdapat halaman muka (Cover), halaman ringkasan, halaman judul, halaman pengesahan, halaman riwayat hidup, halaman kata pengantar, halaman daftar isi, halaman daftar table, halaman daftar gambar, halaman pendahuluan, halaman tinjauan pustaka, halaman bahan dan metode, halaman hasil dan pembahasan, halaman kesimpulan dan saran, halaman daftar pustaka, halaman lampiran. Berikut adalah salah satu fullteks skripsi yang akan dibookmarks Pada sisi samping kiri terdapat tombol Bookmarks, klik bookmark maka akan muncul gambar sebagai berikut Pada colom bookmarks yang masih kosong dapat diisi dengan cara menekan tombol Ctrl dan tombol B secara bersamaan maka pada kolom options akan muncul untitled seperti gambar berikut ini : kata untitled ini dapat diganti dengan mark atau petunjuk sesuai dengan halaman yang telah terbuka contoh cover, menunjukkan hamalan muka atau depan. Jika telah diketik maka klik tanda panah kearah selanjutnya. Kemudian klik lagi secara bersamaan tombol Ctrl dan klik tombol B. Berikut adalah File‐file PDF hasil scan