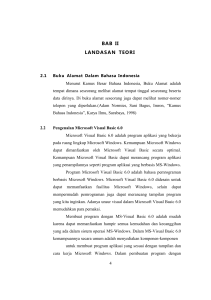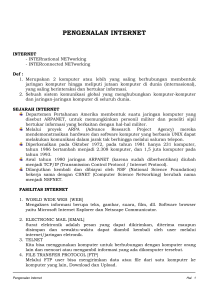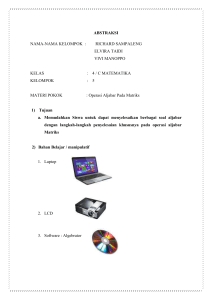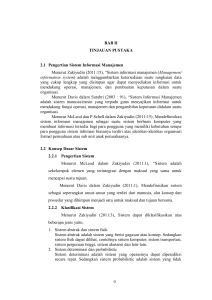BAB II - Index of
advertisement
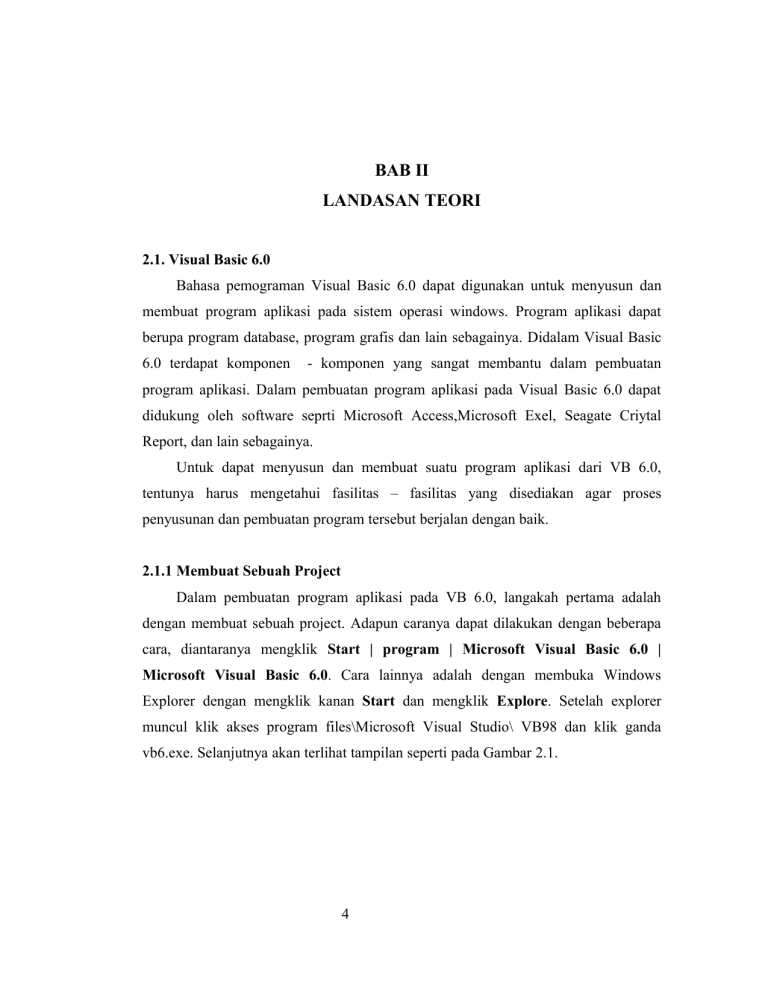
BAB II LANDASAN TEORI 2.1. Visual Basic 6.0 Bahasa pemograman Visual Basic 6.0 dapat digunakan untuk menyusun dan membuat program aplikasi pada sistem operasi windows. Program aplikasi dapat berupa program database, program grafis dan lain sebagainya. Didalam Visual Basic 6.0 terdapat komponen - komponen yang sangat membantu dalam pembuatan program aplikasi. Dalam pembuatan program aplikasi pada Visual Basic 6.0 dapat didukung oleh software seprti Microsoft Access,Microsoft Exel, Seagate Criytal Report, dan lain sebagainya. Untuk dapat menyusun dan membuat suatu program aplikasi dari VB 6.0, tentunya harus mengetahui fasilitas – fasilitas yang disediakan agar proses penyusunan dan pembuatan program tersebut berjalan dengan baik. 2.1.1 Membuat Sebuah Project Dalam pembuatan program aplikasi pada VB 6.0, langakah pertama adalah dengan membuat sebuah project. Adapun caranya dapat dilakukan dengan beberapa cara, diantaranya mengklik Start | program | Microsoft Visual Basic 6.0 | Microsoft Visual Basic 6.0. Cara lainnya adalah dengan membuka Windows Explorer dengan mengklik kanan Start dan mengklik Explore. Setelah explorer muncul klik akses program files\Microsoft Visual Studio\ VB98 dan klik ganda vb6.exe. Selanjutnya akan terlihat tampilan seperti pada Gambar 2.1. 4 5 Gambar 2.1 Tampilan awal VB 6.0 Kemudian pilih Standard EXE lalu klik open maka akan terlihat tampilan form project seperti pada Gambar 2.2. Gambar2.2 Form project 2.1.2. Menu Bar 6 Menu bar merupakan salah satu fasilitas yang dapat digunakan untuk membantu user dalam membuat program apliaksi pada Visual Basic. Ada tigabelas menu yang dapat digunakan dan masing – masing mempunyai fungsi yang berbeda. Untuk mengunakan fasilitas menu, klik menu yang dipilih dan selanjutnya mengklik submenu yang akan digunakan. Gambar 2.3 Menu Bar 2.1.3. Toolbar Toolbar berfungsi sama dengan menu, hanya saja berbeda tampilan. Pada toolbar cukup mengklik icon yang ingin digunakan yang terdapat pada toolbar. Jumlah icon pada toolbar dapat diatur dengan mengklik Menu View | toolbars. Selanjutnya ada pilihan menambah toolbar, diantaranya Debug, Edit, Form editor, Stantard,dan Customize. Pada submenu Customize terdapat pilihan untuk mengatur toolbar yang akan digunakan. Tampilan salah satu toolbar terlihat seperti pada Gambar 2.4. Gambar 2.4 Toolbar 2.1.4. Toolbox Toolbox merupakan tempat icon – icon untuk objek yang akan dimasukan dalam form pada pembuatan program aplikasi. Secara default pada toolbox hanya terdapat objek - objek seperti Gambar 2.5 7 Gambar 2.5 Toolbox Tapi objek – objek pada toolbox dapat ditambah sesuai dengan kebutuhan user dalam pembuatan program aplikasinya. Cara menambah objek adalah dengan klik kanan pada toolbox, lalu pilih components,sehingga akan muncul tampilan seperti Gambar 2.6. selanjutnya pilih komponen - komponen kontrol / objek yang dibutuhkan dengan menklik /menceklis pada kotak pilihan dan klik OK. Gambar 2.6 Components 8 2.1.5. Project Explorer Project Explorer merupakan tempat untuk melihat daftar form, modules, dan designers dengan mengklik kanan pada bagian project explorer dan pilih add, lalu pilih yang akan ditambah.Tampilan project explorer seperti pada gambar 2.7. Gambar 2.8 Properties windows Gambar 2.7 Project Explorer 2.1.6. Properties Windows Properties Windows merupakan tempat yang digunakan untuk mengatur properti dari setiap objek kontrol. Pada properti windows ini semua objek kontrol dapat diatur sesuai dengan program aplikasi yang akan dibuat. Tampilan properties tampak seperti gambar 2.8. 2.1.7 Form Layout Windows Form layout windows merupakan tempat ntuk melihat posisi tampilan form saat dieksekusi atau program dijalankan. Untuk mengubah posisi tampilan saat dijalankan, klik pada form layout window dan atur sesuai dengan keinginan. Tampilan form layout windows serti gambar 2.9. 9 Gambar 2.9 Form Layout 2.1.8. Form Objek Kontrol – kontrol pada toolbox akan diletakkan disini sesuai dengan rancangan program aplikasi. Untuk menampilkan form objek ini, klik ganda pada icon / nama form pada jendela project explorer atau dengan klik kanan pada icon / nama pilih view object. Contoh tampilan form seperti gambar 2.10. Gambar 2.10. Form Objek 2.1.9. Form Kode Form kode merupakan tempat untuk menulis kode – kode atau syntax program aplikasi. Untuk menampilkan form kode ini, klik form pada project explorer, klik kanan pilih View Code. Tampilan form seperti gambar 2.11. 10 Gambar 2.11 Form Kode 2.2. Microsoft Access Micosoft Access merupakan salah satu program aplikasi yang dapat membuat basis data. Dengan micosoft access user dapat merancang, atau menggabungkan beberapa tabel dan menyeleksi data secara mudah. Program ini dapat dijadikan program pendukung pada pembuatan program aplikasi berbasis Visual Basic 6.0. Pada aplikasi perpustakaan yang dibuat, penulis menggunakan fasilitas menu pada Visual Basic 6.0 pilih add-ins | Visual data manager sehingga akan muncul jendela VisData, kemudian pilih menu File | New | Microsoft Access | Version 7.0 MDB seperti pada gambar 2.12. Gambar 2.12 VisData Tulis nama file dan tentukan direktori penyimpanan lalu tekan Save. Setelah itu akan muncul jendela Database windows dan SQL Statement seperti gambar 2.13. 11 Gambar 2.13 Database Windows & SQL Statement Apabila ingin membuat tabel klik kanan Properties pada jendela Database Windows pilih New Table sehingga muncul Table Structure. Didalamnya kita memberi nama tabel, membuat dan memberikan nama, tipe, ukuran field – field yang kita butuhkan, dan membuat index untuk tabel tersebut. Gambar 2.14 Table Structure 2.3. Flowchart Flowchart adalah penggambaran secara grafik dari langkah – langkah dan urutan – urutan prosedur dari suatu program. Flowchart menolong analis dan 12 programmer untuk memecahkan masalah ke dalam segmen – segmen yang lebih kecil dan menolong dalam menganalisis alternatif – alternatif lain dalam pengoperasian Flowchart biasanya mempermudah penyelesaian suatu masalah khususnya masalah yang perlu dipelajari dan dievaluasi lebih lanjut. Petunjuk untuk membuat flowchart Bila seorang analisis dan programmer akan membuat flowchart, ada beberapa petunjuk yang harus diperhatikan, seperti : 1. 2. Flowchart digambarkan dari halaman atas ke bawah dan kiri ke kanan. Aktifitas yang digambarkan harus didefinisikan secara hati – hati dan defenisi ini harus dapat dimengerti oleh pembacanya. 3. Kapan aktifitas dimulai dan berakhir harus ditentukan secara jelas. 4. Setiap langkah dari aktifitas harus diuraikan dengan menggunakan deksripsi kata kerja. 5. Setiap langkah dari aktifitas harus berada pada urutan yang benar. 6. Lingkup, range dan aktifitas yang sedang digambarkan harus ditelusuri dengan hati – hati. Percabangan – percabangan yang memotong aktifitas yang sedang digambarkan tidak perlu digunakan dan percabangannya diletakkan pada halaman yang terpisah atau hilangkan seluruhnya bila percabangan tidak berkaitan dengan sistem. 7. Gunakan symbol – symbol flowchart yang standar Berikut ini adalah gambar simbol – simbol standar dalam flowchart beserta dengan arti dari masing – masing simbol : Simbol Arti 13 Mempresentasikan input atau output data yang diproses atau informasi. (Input/Output) Merepresentasikan operasi (Proses) Keluar ke atau masuk dari bagian lain flowchart khususnya halaman yang (Penghubung) sama Mereprentasikan alur kerja (Anak Panah) Keputusan (Decision) Rincian operasi berada di tempat lain (Predefined) Pemberian harga awal (Preparation) Awal/akhir flowchart (Terminal points) 14 I/O dalam format dicetak (Dokumen) Menghubungkan Halaman atau pindah halaman (Off – page connector) Tabel 2.1. Simbol Flowchart