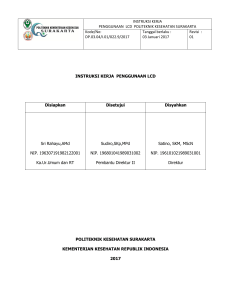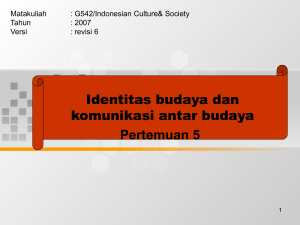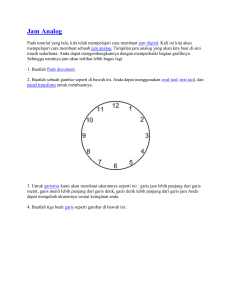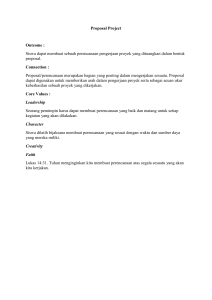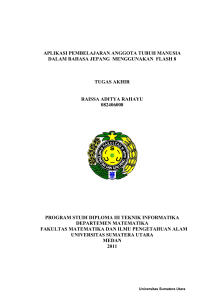after effect - Emi Iryanti
advertisement
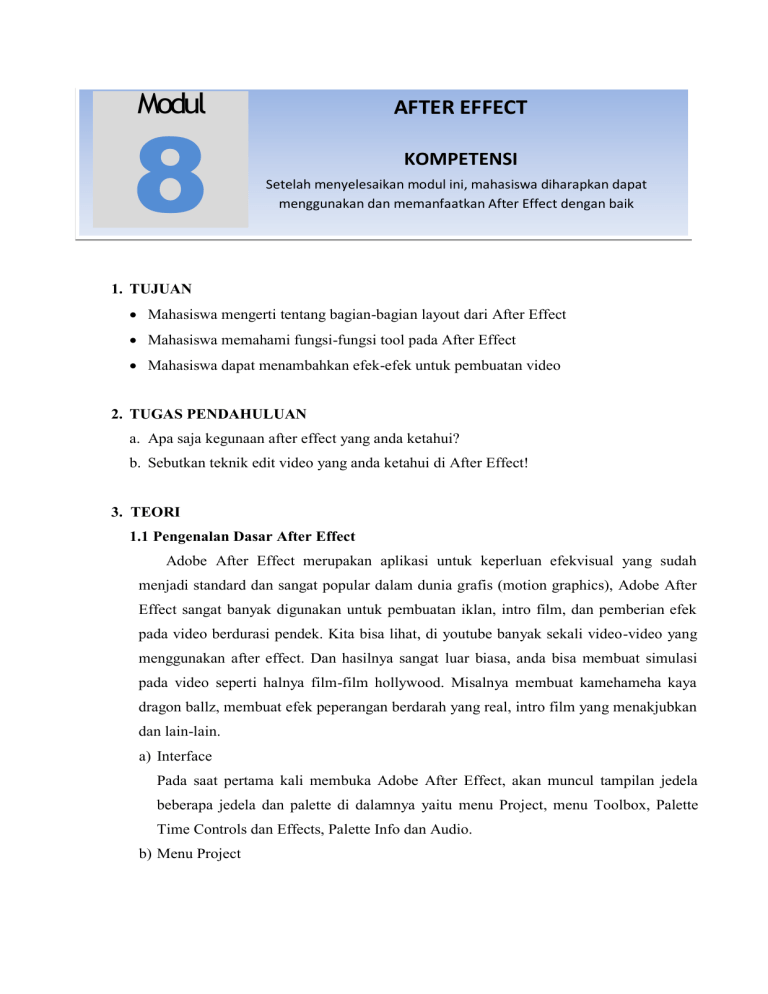
Modul 8 AFTER EFFECT KOMPETENSI Setelah menyelesaikan modul ini, mahasiswa diharapkan dapat menggunakan dan memanfaatkan After Effect dengan baik 1. TUJUAN • Mahasiswa mengerti tentang bagian-bagian layout dari After Effect • Mahasiswa memahami fungsi-fungsi tool pada After Effect • Mahasiswa dapat menambahkan efek-efek untuk pembuatan video 2. TUGAS PENDAHULUAN a. Apa saja kegunaan after effect yang anda ketahui? b. Sebutkan teknik edit video yang anda ketahui di After Effect! 3. TEORI 1.1 Pengenalan Dasar After Effect Adobe After Effect merupakan aplikasi untuk keperluan efekvisual yang sudah menjadi standard dan sangat popular dalam dunia grafis (motion graphics), Adobe After Effect sangat banyak digunakan untuk pembuatan iklan, intro film, dan pemberian efek pada video berdurasi pendek. Kita bisa lihat, di youtube banyak sekali video-video yang menggunakan after effect. Dan hasilnya sangat luar biasa, anda bisa membuat simulasi pada video seperti halnya film-film hollywood. Misalnya membuat kamehameha kaya dragon ballz, membuat efek peperangan berdarah yang real, intro film yang menakjubkan dan lain-lain. a) Interface Pada saat pertama kali membuka Adobe After Effect, akan muncul tampilan jedela beberapa jedela dan palette di dalamnya yaitu menu Project, menu Toolbox, Palette Time Controls dan Effects, Palette Info dan Audio. b) Menu Project Menu Project terletak di pojok kiri atas interface Adobe After Effects. Di dalam ini berisikan informasi source material yang nantinya akan dipergunakan. c) Menu Composition Menu Composition berfungsi sebagai monitor yang digunakan untuk melihatpreview dari project yang sedang dikerjakan. Disini kita juga dapat melakukan animasi layer. d) Menu Timeline Di menu ini merupakan fasilitas yang sangat menentukan dalam mengatur setiap footage atau efek yang ditambahkan. Selain itu kita dapat menggunakannya untuk mengatur posisi dari setiap layer footage. e) Layer Composition pada Adobe After Effect umumnya terdiri dari beberapa footage. Setiap footage dalam menu Timeline dinyatakan sebagai layer. Pada setiap layer hanya dapat hanya terdiri dari 1 (satu) footage yang dapat berupa Quik Time movie, file EPS, Photo Image, file audio dan bahkan composition lain. Layer footage pada Adobe After Effect bersifat sama dengan layer dalam Adobe Photoshop atau Track Video pada Adobe Premier dan Sony Vegas Pro. Urutan-urutan layer dalam menu Timeline akan mempengaruhi bagaimana sebuah composition ditampilkan di dalam menu compoasition. f) Layer Switch Layer switch merupakan fasilitas yang tersedia dalam aplikasi Adobe Affter Effects yang berfungsi untik mengatur bagaimana setiap layer ditampilkan dalam menu composition. Keterangan : - Shy berfungsi untuk menyembunyikan atau menampilkan layer di timeline - Continuously Rasterize berfungsi untuk memaksimalkan ukuran resolusi layer - Quality and Sampling berfungsi untuk menggunakan kualitas draft atau best - Effect berfungsi untuk mengaktifkan dan menonaktifkan efek yang sudah diaplikasikan di layer. 1.3 PRAKTIKUM a. Peralatan dan Bahan • Perangkat komputer / PC / Laptop / Notebook / Netbook • Sistem operasi Windows • Perangkat lunak BLENDER b. Keselamatan Kerja • Baca dan pahami semua langkah kerja dari praktikum ini dengan cermat • Pastikan diri anda terlindungi dari efek kejutan listrik yang dapat dikarenakan oleh grounding instalasi listrik yang tidak sempurna. c. Langkah Kerja • Siapkan alat dan bahan praktek. • Selalu memperhatikan keselamatan kerja. • Jalankan perangkat dengan menggunakan tools Macromedia. • Organisasikan dengan baik folder pribadi anda untuk masing – masing modul praktikum. d. Kegiatan Praktek 1) Mengimport Satu Clip - Buka program Adobe After Effects - Membuat proyek baru dengan cara klik New New Project atau dengan menekan Ctrl+Alt+N. - Membuat komposisi baru dengan cara klik menu Composition New Composition - Dalam kotak Composition Setting, ketikkan Praktikum AE pada Composition Name - Atur Setting menjadi High, lalu pilik OK maka akan muncul seperti gambar di bawah ini - Import file body gambar.jpg dengan cara pilih File Import File atau dengan cara menekan tombol Ctrl+I. selanjutnya pilih gambar.jpg dan klik Open - Masukkan gambar body gambar.jpg tersebut ke timeline dengan cara pilih file body gambar.jpg lalu drag and drop ke dalam timeline (Ctrl+I). - Jalankan klip yang telah Anda masukkan ke timeline dengan cara menekan tombol spasi pada keyboard, sedangkan untuk menghentikannya dengan cara menekan spasi sekali lagi. - Simpan hasil pekerjaan dengan nama Latihan_Import_NIM.aep 2) Mengimport Dua Clip - Ulangi langkah pertama sampai keempat (mengimport satu clip) - Klik menu File Import File, pada file yang diinginkan lalu pilih Open - Tekan dan tahan tombol Ctrl pada keyboard, kemudian pilih body gambar.jpg dan gambar.png - Klik menu Edit Deselect All - Dalam window timeline, pilih clip gambar.jpg, setelah itu klik pada posisi 01s dan drag ke posisi 06s. - Jalankan clip yang telah dimasukkan ke dalam timeline dengan cara menekan tombol sepasi pada keyboard, untuk menghentikannya tekan tombol spasi sekali lagi. - Simpan hasil kerja pada folder Anda, beri nama Latihan_ImportDua_NIM.aep 3) Animasi Pemindahan - Ulangi langkah pertama sampai keempat dari bagian Mengimport Satu Clip - Klik menu File Import File, pilih file yang diinginkan dan pilih Open - Tekan dan tombol Ctrl pada Keyboard, selanjutnya pilih body gambar.jpg lalu drag ke delam timeline - Tekan tombol V untuk memastikan Selection Tool aktif - Pindahkan clip objek body gambar.jpg dari posisi pusat jendela preview ke posisi kiri atas jendela preview. Cara memindahkannya yaitu dengan klik drag. - Tekan tombol P untuk menampilkan baris Position. - Aktifkan tombol stopwatch pada baris position untuk mengaktifkan proses perekaman animasi - Geser time marker ke posisi 05s dengan cara mengklik dan drag time marker ke posisi 06s - Pindahkan lagi clip objek body gambar.jpg ke posisi kanan bawah - Geser time marker ke posisi 10s - Pindahkan clip body objek gambar.jpg ke posisi kanan atas - Ubah bentuk animasi dengan menggeser titik key ke pusat garis - Jalankan clip dengan cara menekan tombol spasi pada keyboard - Simpan hasil pekerjaan dengan nama file Pemindahan_NIM.aep 4) Animasi Rotasi - Ulangi langkah pertama sampai keempat dari bagian Mengimport Satu Clip - Buka gambar yang diinginkan - Tekan dan tahan tombol Ctrl pada keyboard, selanjutnya pilih gambar.jpg dan drag ke dalam timeline. - Tekan tombol V untuk memastikan Selection tool aktif - Pindahkan clip objek gambar.jpg ke posisi atas - Tekan tombol Y untuk mengaktifkan fungsi Pan Behind Tool - Pindahkan Anchor Point ke posisi awal ke bagian awal gambar - Tekan tombol R untuk menambilkan baris Rotation. - Aktifkan tombol stopwatch pada baris Rotation untuk memulai mengaktifkan proses perekam animasi - Geser time marker ke posisi 10s dengan menekan tombol Ctrl+E - Ubah angka x+0,0o menjadi 10x+0,0o - Jalankan clip dengan menekan tombol spasi - Simpan dengan nama file LatihanRotasi_NIM.aep 5) Animasi Skala - Ulangi langkah pertama sampai keempat dari bagian Mengimport Satu Clip - Klik menu File Import File, pilih file yang diinginkan (misalkan gambar.jpg) lalu klik Open - Tekan dan tahan tombol Ctrl pada keyboard, pilih body gambar.jpg kemudia drag ke dalam timeline. - Tekan tombol Y untuk memastikan fungsi Pan Behind Tool aktif - Pindahkan Anchor Point objek body gambar.jpg ke posisi bawah - Tekan tombol T untuk menampilkan baris Scale agar dapat mengubah ukuran file - Ubah nilai skala baris Scale menjadi 40% dan selanjutnya aktifkan tombol stopwatch baris Scale. - Tekan tombol End untuk langsung ke ujung key - Ubah nilai Scale menjadi 120% 6. - Jalankan clip dengan menekan tombol spasi - Simpak projek dengan nama file Latihan_Scale_NIM.aep EVALUASI DAN PERTANYAAN 1. Apa yang dimaksud dengan 10x+0,0o ? 2. Ctrl+I digunakan untuk… 7. STUDI KASUS Buatlah foto flash dengan tema bebas. 8. KESIMPULAN 9. Hasil Review Date Result (1 – 5) Signature