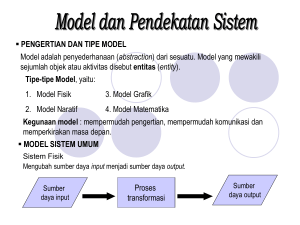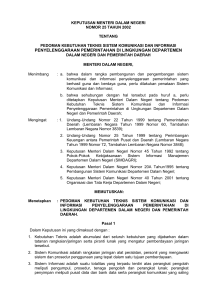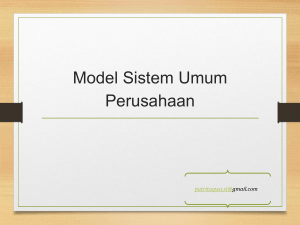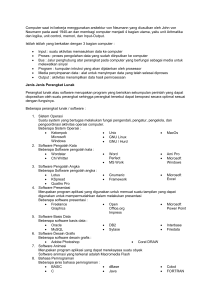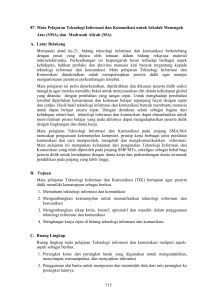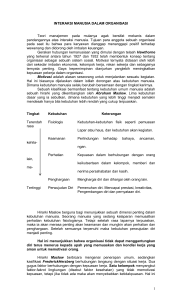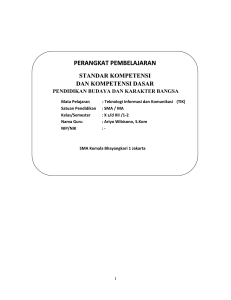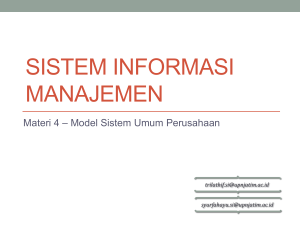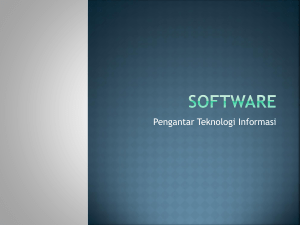Microsoft Word
advertisement

Pengantar Perangkat Lunak Pengolah Kata dan Pengolah Angka PENGANTAR PERANGKAT LUNAK PENGOLAH KATA DAN PENGOLAH ANGKA (6 Jam) Tutor : Wisnu Djatmiko Pitoyo Yuliatmodjo Standar Kompetensi : 1. Membuat dokumen menggunakan program pengolah kata No Kompetensi Dasar 1 Mengindentifikasi fungsi perangkat lunak pengolah kata 2 Membuat dokumen baru menggunakan program pengolah kata 3 Mengelola dan mencetak dokumen Indikator Materi Pokok • Mengindentifikasi kegunaan program • pengolah kata Mengaktifkan program • Mengakses berbagai menu pada program pengolah kata • Mengidentifikasi fungsi berbagai menu dan ikon pengolah kata • Membuat dan menyimpan dokumen baru • Mengatur ukuran halaman • Mengatur format teks dan spasi dalam paragraf • Menggunakan bullet and numbering • Menggunakan border and shading • Menggunakan berbagai jenis font (jenis huruf) dan ukuran • Menggunakan indentasi • Menggunakan menu tabs • Mengoperasikan menu dan ikon pada program pengolah kata • Meng-edit dokumen • Mengatur tata letak dokumen dengan berbagai format ukuran kertas • Mengelola file (menggabungkan dua dokumen atau lebih) • Memberi dan menghapus nomor halaman • Membuat dan menghapus header • Kegunaan program pengolah kata • Fungsi menu dan ikon • Membuat dokumen • Memodifikasi / mengedit dokumen • Mencetak dokumen and footer • Mencetak dokumen dengan format yang diinginkan • Mengoperasikan find, replace dan go to Lab. Teknologi Informasi, Jurusan Teknik Elektro, FT UNJ II-1 Pengantar Perangkat Lunak Pengolah Kata dan Pengolah Angka • • • • 4 5 6 Membuat dokumen dengan melibatkan tabel, gambar, dan diagram Membuat dokumen mail merge Membuat karya menggunakan program pengolah kata • • • • • • • • • • • • • • • • Menyisipkan symbol Memanfaatkan clip art Menyisipkan object Membuat dokumen dengan memanfaatkan hyperlink Membuat dan menghapus tabel Mengatur border and shading dalam tabel Menyisipkan baris atau kolom Menghapus baris atau kolom Mengatur lebar kolom/baris Menggabung dan merubah kolom Mengoperasikan drawing Menyisipkan gambar Menyisipkan shapes ke dalam dokumen Menggunakan text box Membuat dokumen induk Membuat sumber data Menggabungkan dokumen induk dengan sumber data Mencetak mail merge Membuat macam-macam model dokumen/publikasi (artikel, laporan, undangan, brosur dan lain-lain) dengan menggunakan fasilitas yang ada pada program pengolah kata • Menu yang berkaitan dengan pembuatan dan pengelolaan tabel • Menu yang berhubungan dengan gambar dan diagram • Mail merge • Program pengolah kata 2. Membuat dokumen menggunakan program lembar kerja (worksheet). No Kompetensi Dasar Indikator Materi Pokok 1 Mengindentifikasi perangkat lunak lembar kerja (worksheet) beserta fungsi ikon dan menunya • Kegunaan program pengolah angka • Fungsi menu dan ikon 2 Membuat lembar kerja menggunakan program lembar kerja (worksheet) 3 Mengelola dan Mencetak lembar kerja (worksheet) • Mendeskripsikan manfaat program lembar kerja (worksheet). • Mengaktifkan program • Menggunakan berbagai menu pada program lembar kerja (worksheet) • Mengidentifikasi fungsi berbagai ikon • Membuat dan menyimpan program lembar kerja (worksheet) baru • Menggabungkan dua lembar kerja (worksheet) atau lebih • Memasukkan teks, tanggal dan bilangan dalam sel • Memformat sel • Menggabungkan sel • Memformat baris dan kolom • Mengoperasikan Cut, Copy, Paste dan Paste Special • Print-Preview dan mencetak worksheet dan workbook • Mengatur tata letak (layout) cetakan • Mengelola worksheet dalam workbook (mengganti nama, Lab. Teknologi Informasi, Jurusan Teknik Elektro, FT UNJ • Membuat lembar kerja • Mengelola sel • Membuat dan mencetak lembar kerja • (worksheet) II-2 Pengantar Perangkat Lunak Pengolah Kata dan Pengolah Angka 4 5 Membuat lembar kerja (worksheet) dengan melibatkan formula, grafik dan gambar Menggabungkan Karya lembar kerja (worksheet) dg dok. program pengolah kata menyisipkan, menghapus, memindah dan menyalin) • Memasukan formula • Menggunakan refrensi absolute dan relative • Menyalin formula ke dalam suatu range menggunakan drag • (fill down dan fill across) • Membuat grafik (chart) dari data yang tersedia • Memodifikasi grafik yang sudah ada • Pengurutan data • Menggunakan filter data (autofilter dan advanced filter) • Melakukan proses penyisipan data lembar kerja (worksheet) ke dokumen program pengolah kata Lab. Teknologi Informasi, Jurusan Teknik Elektro, FT UNJ • Menu-menu yang berkaitan dengan formula • Menu yang berkaitan dengan grafik (chart) dan gambar • Kompatibilitas dan interoperabilitas II-3 Pengantar Perangkat Lunak Pengolah Kata dan Pengolah Angka MENGGUNAKAN PERANGKAT LUNAK PENGOLAH KATA MICROSOFT WORD 1. Pendahuluan Microsoft Word adalah perangkat lunak pengolah kata yaitu perangkat lunak yang digunakan untuk keperluan tulis-menulis, dengan penambahan fitur seperti pengaturan format tampilan huruf dan paragraf, peyisipan gambar, penyisipan tabel, dan fungsi-fungsi lanjut lain seperti pengujian kesalahan tata bahasa, dan integrasi dengan format dokumen lain. Selain Microsoft Word, perangkat lunak yang termasuk jenis pengolah kata adalah AmiPro, WordStar, StarOffice, AbiWord, dan sebagainya. Microsot Word dapat digunakan untuk membuat laporan, menulis surat, membuat buletin, membuat label surat, menulis jurnal ilmah, membuat koran dan lain sebagainya. Bersama dengan Micosoft Excel, Microsoft Access, Microsoft Power Point, Microsoft Infopath, Micosoft Outlook, dan Microsoft Publisher, Microsoft tergabung dalam Paket Perangkat Lunak Microsoft Office. Versi yang populer saat ini adalah Paket Perangkat Lunak Microsoft Office Professional Edition 2003. 2. Menjalankan Microsft Word. Terdapat sejumlah cara dalam menjalankan Microsoft Word, dalam lingkungan Microsoft Windows XP, berdasar hasi instalasi Paket Microsoft Office, untuk menjalankan Microsoft Word dari Desktop langkah-langkah yang dilakukan adalah : • Pilih menu Start, • Pilih All Programs, • Pilih Microsoft OfficeT • Terakhir klik pada Microsoft Office Word 2003. Gambar 1. Menjalankan Microsoft Word 3. Memahami Lingkungan Kerja Microsoft Word Agar dapat menggunakan Microsoft Word dengan baik dibutuhkan pemahaman yang baik mengenai lingkungan kerja atau screen layout dari Microsoft Word. Beberapa bagian yang sering digunakan ditampilkan pada gambar berikut. Lab. Teknologi Informasi, Jurusan Teknik Elektro, FT UNJ II-4 Pengantar Perangkat Lunak Pengolah Kata dan Pengolah Angka Title Bar Menu Bar Toolbar Skrol Vertikal dan horisontal Ruler Lembar kerja Drawing Toolbar Gambar 2. Lingkungan Microsoft Word Menu Bar Title Bar : Daftar menu yang disediakan Microsoft Word : Bagian yang menampilkan nama file MS Word. Title bar juga berisi tombol pengaturan ukuran jendela MS Word , minimize, maximize dan Close Toolbar : Daftar ikon dari fitur-fitur Microsoft word yang sering digunakan Ruler : Penggaris, untuk memperkirakan ukuran asli dokumen yang akan dicetak. Lembar kerja : Lembar tempat dokumen dituliskan pengaturan standarnya adalah print layout, yang bersifat WYSIWYG(what you see is what you get). Drawing Toolbar : Toolbar fasilitas menggambar Skrol Vertikal dan Horisontal : Untuk bergeser ke bagian lain dokumen. 4. Daftar Shortcut MS Word Sebagai produk dari Microsoft Office, sejumlah shortcur kibor disedikan oleh Microsoft Word untuk mempersingkat pekerjaan Anda. Lab. Teknologi Informasi, Jurusan Teknik Elektro, FT UNJ II-5 Pengantar Perangkat Lunak Pengolah Kata dan Pengolah Angka Shotcut Tindakan CTRL+O CTRL+Z CTRL+Y CTRL+S CTRL+P ALT+F4 CTRL+B CTRL+I CTRL+U CTRL+R CTRL+E CTRL+L CTRL+J CTRL+C CTRL+X Open(buka file) Undo(membatalkan satu tindakan) Redo.(mengulang tindakan terakhir) Save(menyimpan file) Print (menempilkan jendela cetak) Menutup jendela aktif Bold(Menebalkan huruf ) Italic(Memiringkan huruf) Underline(Menggaris bawahi huruf) Align right (Perataan kana) Align center(Perataan tengah) Align left(Perataan Kiri) Align Justified(Perapatan kanan-kiri) Copy(mengkopi teks yang terblok ke clipboard) Cut(menghapus dan mengkopi teks terblok ke clipboard) Paste(Mengeluarkan data dari clipboard ke layar) Membuka clipboard Find (Menampilkan jendela pencarian teks) Replace(Menampilkan jendela mengganti teks) Memblok seluruh dokumen Merubah huruf ke style normal CTRL+V CTRL+C+CTRL+C CTRL+F CTRL+H CTRL+A CTRL+SHIFT+N Untuk merubah posisi insertion(posisi huruf akan ditulis apabila kibor ditekan), selain menggunakan mouse, untuk mempersingkat waktu anda dapat melakukannya dengan menggunakan mouse Tombol Fungsi Panah kiri atau Panah Kanan Panah Atas atau Panah Bawah Ctrl+Panah Kanan atau Ctrl Panah Kiri Ctrl+Panah Atas atau Ctrl Panah Bawah Home atau End Ctrl+Home atau Ctrl+End PgUp atau PgDn Ctrl+PgUp/Ctrl+ PgDn Pindah satu karaker ke kiri atau ke kanan Pindah satu baris ke atas atau ke bawah Berpindah satu kata ke kiri atau ke kanan Berpindah satu paragraf ke atas atau ke bawah Berpindah ke awal atau ke akhir baris Berpindah ke awal atau ke akhir dokumen Berpindah ke atas atau ke bawah satu layar Berpindah ke atas atau ke bawah satu halaman 5. Mengatur Bentuk Font Untuk mengubah font dokumen anda, anda dapat mengklik ikon di toolbar. Atau dengan cara memblok teks dan masuk ke menu Format Æ Font. Lab. Teknologi Informasi, Jurusan Teknik Elektro, FT UNJ II-6 Pengantar Perangkat Lunak Pengolah Kata dan Pengolah Angka Gambar 3. Jendela Font Microsoft Word Jenis font default Microsoft Word adalah Times New Roman dengan ukuran 12 pixel. Untuk sekedar merubah font menjadi Bold, italic atau Underline, selain dari jendela Font, anda dapat melakukannya dengan shortcut(Ctrl+B, Ctrl+I, dan Ctrl+U). 6. Mengatur Paragraf Setiap paragraf dapat memiliki pengaturan tampilan sendiri. Pengaturan yang paling dasar adalah melakukan pengaturan perapatan paragraf(alignment), dengan cara menekan tombol ikon paragraf alignment lengkapmya and dapat masuk ke menu FormatÆ Paragraf. Lab. Teknologi Informasi, Jurusan Teknik Elektro, FT UNJ . Untuk lebih II-7 Pengantar Perangkat Lunak Pengolah Kata dan Pengolah Angka Gambar 4. Pengaturan Paragraf Anda dapat mengaktifkan Paragraph Mark(tanda paragraf), seperti gambar diatas. Microsoft Word menyimpan pengaturan paragraf pada akhir setiap paragraf. Tanda paragraf adalah lambang yang menunjukan posisi pengaturan paragraf diatasnya. Oleh sebab itu dengan menghapus tanda paragraf, kita menghapus seluruh pengaturan paragraf diatasnya. 7. Tabel Untuk membuat sebuah tabel, anda dpat masuk ke Menu Bar kemudian klik Table. Masuk ke Insert lalu Table, sehingg tampil jendela Insert Table berikut Isi ukuran table dalam bentuik jumlah kolom jumlah baris yang diinginkan. Klik OK, hingga muncul tabel kosong baru • Tanda silang dalam kotak pada ujung kiri atas digunakan untuk memindahkan tabel. Lab. Teknologi Informasi, Jurusan Teknik Elektro, FT UNJ II-8 Pengantar Perangkat Lunak Pengolah Kata dan Pengolah Angka • • Garis dengan pasangan panah bertolak belakang digunakan untuk merubah ukuran tabel. Untuk pindah dari sel satu ke sel lain gunakan timbol TAB 8. Clip Art Untuk menyisipkan sebuah clip art atau grafik lainnya ke dalam dokumenm dari menu bari, masuk ke InsertÆ PictureÆ Clip Art Selanjutnya anda akan diberi pilihan untuk memilih clipart yang akan disisipkan I Untuk mengubah pengaturan gambar, anda dapat mengklik-ganda gambar tersebut untuk menampilkan jendela dialog pengaturan gambar . Gambar 5. Jendela Pengaturan Gambar 9. Bullets and Numbering Bullet and Numbering adalah penambahan tanda atau angka yang biasa digunakan untuk menunjukan urutan langkah, daftar hal dan lain sebagainya. Pada toolbar ikon yang disediakannya adalah Sedangkan untuk menyisipkan bullet and numbering pada paragraf yang lebih lengkap, langkah-langkahnya adalah : 1. Blok bagian yang akan diberikan bullet/numbering 2. Masuk ke menu Format Æ Bullets and Numbering 3. Menu Bullet and Numbering akan muncul, pilihlah jenis bullet dan numbering yang anda inginkan. 4. Klik OK Lab. Teknologi Informasi, Jurusan Teknik Elektro, FT UNJ II-9 Pengantar Perangkat Lunak Pengolah Kata dan Pengolah Angka Gambar 6. Pengaturan Bullets and Numbering 10. Envelopes and Labels(Amplop dan Label) Untuk membuat format Envelopes dan Label, langkah-langkahnya adalah : 1. Masuk ke menu Tools Æ Letters and Mailing Æ Envelopes and Labels. Jendela dialog Envelopes and Labels akan muncul. Gambar 7. Jendela Envelopes and Labels 2. Klik pada tombol Options hingga muncuk menu berikut : Lab. Teknologi Informasi, Jurusan Teknik Elektro, FT UNJ II-10 Pengantar Perangkat Lunak Pengolah Kata dan Pengolah Angka Gambar 8. Jendela Label Options 3. Anda dapat memilih Jenis label yang diinginkan beserta Product number seuai jenis label yang anda inginkan, lalu klik OK Lab. Teknologi Informasi, Jurusan Teknik Elektro, FT UNJ II-11 Pengantar Perangkat Lunak Pengolah Kata dan Pengolah Angka MENGGUNAKAN PERANGKAT LUNAK PENGOLAH ANGKA MICROSOFT EXCEL 1. Pendahuluan Microsoft Excel Perangkat lunak spreadsheet yang diterjemahkan menjadi perangkat lunak pengolah angka pada awalnya dirancang untuk keperluan niaga. Spreadsheet sendiri adalah sejenis buku yang terdiri dari kisi-kisi sebagai tempat dimasukkannya data dalam bentuk baris dan kolom. Sebagai perangkat lunak, spreadsheet memiliki beberapa fungsi lanjut dibanding lembar kerja tradisional(non elektronik), seperti grafik, fungsi aritmatis, bebagai jenis formula, dan lain sebagainya. Beberapa jenis perangkat lunak yang termasuk di dalam ya antara lain adalah Microsoft Excel, Lotus 123, QuatroPro, Gnumeric, dan lain-lain. Microsoft Excel bersama perangkat lunak-perangkat lunak lainnya dalam paket Microsoft Office adalah perangkat lunak aplikasi perkantoran paling populer. Sehingga Microsoft Excel adalah perangkat lunak pengolah angka yang paling populer. Perkembangan Microsoft excel selanjutnya menjadikannya tidak sekedar digunakan di dalam aplikasi niaga seperti untuk mencatat neraca jual beli. Microsoft excel saat ini telah umum digunakan dalam bidang apa pun untuk mengolah data berbentuk tabel, melakukan sejumlah perhitungan terhadap tabeltabel, hingga menampilkan grafik hasil perhitungan. Panel Menu, daftar No sel yang Toolbar, fitur pilihan yg paling sering Sel, pertemuan Worksheet area (wilayah lembar kerja), Daftar worksheet yang Gambar 9. Lingkungan Microsoft Excel Di beberapa tempat Microsoft Excel dijadikan sebagai media menyimpan data, seluruh data sebuah lembaga disimpan di dalam sebuah file Microsoft Excel. Bahkan Microsoft Excel digunakan sebagai media standar dokumentasi seluruh Lab. Teknologi Informasi, Jurusan Teknik Elektro, FT UNJ II-12 Pengantar Perangkat Lunak Pengolah Kata dan Pengolah Angka kegiatan di sebuah lembaga, seluruh laporan ditulis dalam format Microsoft Excel. Kedua contoh hal itu bukanlah kebisaan yang baik, karena untuk menyimpan data sebaiknya gunakan perangkat lunak basis data, seperti Microsoft Acccess. Sedangkan untuk keperluan dokumentasi sebaiknya gunakan perangkat lunak pengolah kata seperti Microsoft Word. 2. Operasi Dasar Dokumen Excel Struktur dokumen Excel yang berbeda dengan aplikasi dokumen lainnya menyebabkan sedikit perbedaan operasi excel. 1. Merubah isi sebuah sel Untuk merubah isi sel, kita harus mengaktifkan sel yang akan kita ubah, dengan cara mengklik sel yang akan diubah, atau menggunakan tombol panah pada kibor hingga sel yang dituju aktif. Selanjutnya kita dapat langsung mengubah isi sel tersebut. Klik pada formula bar, untuk merubah isi atau Klik pada sel yang anda ingin Klik skrol vertikal dan horisontal untuk mencari l Garis pembatas kolom dan Klik, daftar worksheet, untuk Gambar 10. Penggunaan mouse pada lingkungan Excel 2. Untuk berpindah ke worksheet yang berbeda, klik pada daftar sheet yang ada. 3. Jika sel yang akan diubah tidak tampak, karane layar bergulung ke atas, ke bawah atau ke samping, Anda dapat menampilkannya dengan melakukan skrol vertikal atau skrol horisontal dengan mouse hingga sel yang dicari tampak. 4. Ukuran kolom dan baris dapat di ubah dengan cara mengarahkan mouse pada garis pembatas kolom(untuk mengubah lebar kolom) atau mengarahkan mouse pada garis pembatas baris(untuk merubah tinggi baris). Kemudian tunggu beberapa saat hingga bentuk kursor berubah, selanjutnya geser mouse untuk merubah ukuran kolom atau baris. Lab. Teknologi Informasi, Jurusan Teknik Elektro, FT UNJ II-13 Pengantar Perangkat Lunak Pengolah Kata dan Pengolah Angka 5. Untuk membentuk sebuah range(kumpulan sel), anda dapat menyorot dari salah satu ujung sel, kemudian mengarahkannya(tekan tombol kiri mouse, lalu geser) ke ujung yang berlawanan. 6. Jika diperlukan Anda dapat menggabungkan dua atau lebih sel dengan posisi berurut dengan cara melakukan proses merge sel. Klik kanan pada range yang terbentuk, pilih Format Cells…, pilih Alignment. Klik pada option merge cells. 7. Untuk memindahkkan sebuah range, Anda dapat menggeser range yang terbentuk ke arah yang diinginkan. 3. Struktur Dokumen Excel Kelebihan perangkat lunak speadsheet di banding dokumen-dokumen lainnya terletak kepada struktur dokumennya. Sebuah dokumen microsoft excel disebut sebagai workbook(buku kerja). Sebuah workbook terdiri dari sejumlah worksheet(lembar kerja). Jumlah worksheet dapat ditambah jika diperlukan. Atau dihapus jika sudah tidak diperlukan. Grafik dapat disimpan di sebuah worksheet atau disimpan terpisah sebagai lembar grafik. Sebuah worksheet terdiri dari sel-sel tempat menyimpan data.Setiap sel memiliki alamat dengan kode yang terdiri dari kombinasi huruf dan angka. Alfabet menandakan nomor kolom, sedangkan angka menandakan nomor baris, sehingga sel B5 adalah sel yang terletak pada kolom ke-dua dan baris ke-lima. Nomor kolom terurut dari kiri ke kanan, sedangkan nomor baris terurut dari atas ke bawah. Sebuah worksheet dapat menampung hingga 256 kolom dan 65.536 baris, sehingga keseluruhannya berjumlah 16.777.216 sel. Hirarki dokumen excel ini memungkinkan penerapan sejumlah operasi matematis berdarkan posisi sel-sel di sebuah dokumen excel, hal ini diimplementasikan ke dalam bentuk formula-formula. 4. Menata Sel Agar sel lebih berarti dan memiliki tampilan yang lebih baik, sel dapat diatur melalui fasilitas Format Cells. Jendela Format Cells, dapat dipanggil dari Menu Format, atau dengan memilih shortcut menu Format Cells.., dengan cara klik kanan pada sel yang bersangkutan. Lab. Teknologi Informasi, Jurusan Teknik Elektro, FT UNJ II-14 Pengantar Perangkat Lunak Pengolah Kata dan Pengolah Angka Gambar 11. Tampilan jendela format cells pengaturan mata uang rupiah Beberapa hal yang dapat diatur melalui Failitas Format sel adalah : 1. Mengatur format mata uang rupiah. Hal ini dilakukan dengan melalui tab Number, dengan memilh Category Currency, dan symbol RP Indonesian. 2. Mengatur posisi dan arah sel, dengan cara melakukan pengaturan pada tab Alignment. 3. Mengatur format huruf pada tab Font. 4. Membuat batas sisi sel, pada tab Border 5. Mengatur warna latar belakang atau pola sel pada tab Pattern 5. Formula Formula adalah instruksi yang dituliskan di sebuah sel untuk melakukan sebuah perhitungan tertentu. Formula dituliskan di formula bar dengan diawali dengan tanda “=” (sama dengan). Formula dapat berupa perhitungan aritmatis sederhana, menggabung beberapa teks, melakukan perhitungan statistis, hingga melakukan perhitungan kondisional. Contoh beberapa formula : Contoh =4+5 =(B5+B7)/B4 =B5&”-“ &C5 Maksud Aritmatika penjumlahan Menjumlah nilai sel B5 dengan nilai B7, hasilnya dibagi nilai sel B4 Menggabungkan teks sel B5 dengan teks sel C5, Lab. Teknologi Informasi, Jurusan Teknik Elektro, FT UNJ II-15 Pengantar Perangkat Lunak Pengolah Kata dan Pengolah Angka dipisah dengan karakter pemisah. =AVERAGE(B2:B4;C2:C3) Menghitung rata-rata sel B2, B3, B4, C2 dan C3) =IF(E2="W";"Wanita";"Pria") Akan menuliskan teks Wanita jika sel E2 berisi “W”, jika tidak akan menuliskan teks Pria Menghitun g rata, rata Sel B3-B7, Gambar 12. Menghitung nilai rata-rata dengan formula AVERAGE 6. Formula Sediaan Excel Microsoft menyediakan sejumlah banyak formula untuk digunakan. Masing-masing formula memiliki arti dan aturan penggunaan sendiri yang berbeda-beda. Untuk memahaminya kita harus mempelajari satu persatu. Perhatikan contoh penulisan formula perhitungan nilai rata-rata berikut : AVERAGE(value1,value2,…) Bentuk aturan penggunaan diatas terdapat pada fasiltas bantuan Microsoft Excel. Aturan penulisan formula diatas menunjukan bahwa nama formula yang digunakan adalah AVERAGE, daftar di dalam pasangan tanda kurung setelah nama formula adalah daftar parameter formula. Parameter adalah daftar masukan yang akan diolah oleh formula. Contoh aturan penulisan diatas menujukan parameter formula adalah value1, dan dapat ditambah dengan value2, dan seterusnya. Value1 yang dicetak tebal menunjukan bahwa formula Average minimal diisi dengan satu parameter. Tanda elipsis(tiga buah titik) setelah number2, menunjukan aturan penulisan formula AVERAGE memungkinkan jumlah parameter lebih dari dua. Sebagau catatan, aturan pemisah parameter berupa tanda koma berlaku di negara yang menggunakan karakter titik sebagai pemisah desimal. Untuk negara yang menggunakan tanda pemisah desimal dengan karakter koma seperti Indonesia, karakter pemisah parameternya adalah tanda titik koma ”;”. Dengan demikian untuk Indonesia, aturan penulisan diatas lebih tepat dituliskan sebagai : AVERAGE(value1;value2;…) Lab. Teknologi Informasi, Jurusan Teknik Elektro, FT UNJ II-16 Pengantar Perangkat Lunak Pengolah Kata dan Pengolah Angka Microsoft Excel menyederhanakan penulisan parameter sel yang berurutan dapat digabung dengan karakter titik dua “:”. Untuk lebih jelasnya perhatikanlah contohcontoh penggunaan formula Average. Contoh =AVERAGE(B1;B2;B3) =AVERAGE(B1:B3) =AVERAGE(B1:B3;B5) =AVERAGE(B1:B3;C1:C3) Maksud Menghitung rata-rata nilai sel B1, B2, dan B3 Sama dengan diatas Menghitung rata-rata nilai sel B1, B2, B3 dan B5) Menghitung rata-rata nilai sel B1, B2, B3, C1, C2 dan C3 Selanjutnya perhatikan contoh aturan penulisan formula pengkondisian berikut IF(logical_test;value_if_true;value_if_false) Keterangan : • Logical test = Nilai / ekspresi yg bernilai true atau false • Value_if_true = hasil yang diberikan jika logical_test bernilai benar • Value_if_false = hasil yang diberikan jika logical_test bernilai salah Contoh penggunaan formula pengkondisian IF Contoh Maksud Jika sel B2 lebih besar dari sel A2, akan IF(B2>A2;"Over Budget";OK") menampilkan tulisan “Over Budget”, jika tidak akan menampilkan tulisan “OK” Hanya akan menampilkan tulisan “Over Budget” IF(B2>A2;"Over Budget") jika sel B2 lebih besar dari A2. =IF(A1>25;"Dewasa";IF(A1 Jika Sel A1 lebih besar dari 25 akan menampilkan tulisan “Dewasa”. Jika tidak dan A1 bernilai lebih >15,"Remaja";"Anakbesar dari 15(A1 sama dengan atau lebih kecil dari 25), akan menampilkan tulisan “Remaja”. Jika Anak")) tidak(A1 sama dengan atau lebih kecil dari 15) akan menampilkan tulisan “Anak-Anak” 7. Sel Referensi Absolut Ada kalanya untuk mempersingkat pekerjaan, kita meng-kopi formula sebuah sel ke sel lainnya. Alamat sel yang dikopi akan mengikuti sesuai dengan alamat sel yang baru. Untuk mempertahankan posisi sebuah sel yang digunakan di dalam formula kita dapat menuliskannya sebagai sel referensi absolut pada formula kita. Untuk menuliskannya tambahkan karakter dollar(“$”). Lab. Teknologi Informasi, Jurusan Teknik Elektro, FT UNJ II-17 Pengantar Perangkat Lunak Pengolah Kata dan Pengolah Angka Gambar 13. Penggunaan sel referensi absolut Pada contoh gambar diatas, dengan meng-kopi sel C4 ke sel C5, maka isi sel C5 adalah hasil perkalian sel B5 dengan sel B1, karena posisi sel B1 dipertahankan. Untuk merujuk ke sebuah sel di worksheet yang berbeda, nama worksheet yang dirujuk harus disertakan, beserta tanda seru Contoh : Sheet1!$A$1, akan menampilkan nilai sel A1$1 pada Sheet1. 6. Grafik Grafik(chart) memberikan gambaran visual data, sehingga dengan cepat dapat menunjukan trend dan arti data secara keseluruhan. Excel menyediakan sejumlah bentuk grafik seperti grafik batang yang merupakanbentuk grafik standar, grafik garis yang sesuai untuk menujukan trend perubahan, grafik pie yang sesuai untuk menampilkan hasil poling, dan lain sebagainya. Untuk membuat sebuah grafik, excel akan menerjemahkan data dalam bentuk bilangan ke dalam representasi grafis. Proses tersebut dikenal dengan istilah plotting. Beberapa hal yang harus diperhatikan adalah : • Data harus dalam struktur tabel sederhana. • Tidak ada sel kosong • Baris pertama akan dijadikan judul komponen grafik Cara yang paling mudah untuk membuat sebuah grafik adalah dengan menggunakan chart wizard, yaitu rangkaian langkah-langkah untuk membentuk grafik Excel. Wizard ini terdiri dari 4 buah langkah. Namun terlebih dahulu kita menyediakan tabel yang akan dijadikan grafik. Contoh berikut akan membuat sebuah grafik perbandingan nilai rata-rata mata pelajaran Matematika, Fisika, Komputer, Biologi dan Kimia. Lab. Teknologi Informasi, Jurusan Teknik Elektro, FT UNJ II-18 Pengantar Perangkat Lunak Pengolah Kata dan Pengolah Angka Gambar 14. Tabel yang akan dijadikan grafik Sebelum masuk ke wizard, sorotlah tabel yang akan dijadikan grafik kemudian klik ikon chart wizard. Tabel yang dipilih tidak saja data, tetapi juga nama kolom tabel. Nama kolom tabel akan dijadikan judul grafik yang dibuat. Ikon Chart Gambar 15. Memilih tabel Setelah ikon Chart Wizard di klik, akanmuncul jendela tahap 1 chart wizard. Tahap 1. Memilih Jenis Grafik Tahapan ini memberi kesempatan untuk memilih jenis grafik yang akan dibuat. Pada contoh ini grafik yang dibuat adalah grafik batang. Jika sudah sesuai maju ke tahap selanjutnya dengan cara menekan tombol Next. Lab. Teknologi Informasi, Jurusan Teknik Elektro, FT UNJ II-19 Pengantar Perangkat Lunak Pengolah Kata dan Pengolah Angka Gambar 16. Tahap I Chart Wizard Tahap 2. Memilih Data Range Karena sebelumnya tabel telah disorot, otomatis data range telah diisi. Gambar 17. Tahap II Chart Wizard-Data Range Lab. Teknologi Informasi, Jurusan Teknik Elektro, FT UNJ II-20 Pengantar Perangkat Lunak Pengolah Kata dan Pengolah Angka Gambar 18. Tahap II Chart Wizard-Series Jika diinginkan, Anda dapat mengubah Data Range dan Series grafik yang akan dibuat. Tahapan ini memberikankesempatan untuk mengatur tampilan grafik yang akan dibuat. Pada contoh ini data yang diubah adalah Chart Title, Category(X) axis, dan Value (Y) axis. Kesemuanya ada pada tab Titles. Gambar 19. Tahap III – Chart Option Lab. Teknologi Informasi, Jurusan Teknik Elektro, FT UNJ II-21 Pengantar Perangkat Lunak Pengolah Kata dan Pengolah Angka Tahap 4. Chart Location Tahapan ini akan menentukan dimana grafik akan diletakkan, apakah sebagai chart baru yang terpisah atau diletakkan di dalam sheet tempat tabel berada Gambar 10. Tahap 4. Chart Location Pada contoh ini grafik diletakan di sheet tempat tabel berada. Grafik akan diletakkan di samping atau di bawah tabel. Anda dapat mengubah ukuran dan posisi grafik yang terbentuk. Jika Anda menginginkan perubahan grafik, Anda dapat melakukan klik ganda pada grafik untuk menampilkan jendela pengaturan grafik Gambar 21. Tahapan Akhir Grafik Lab. Teknologi Informasi, Jurusan Teknik Elektro, FT UNJ II-22