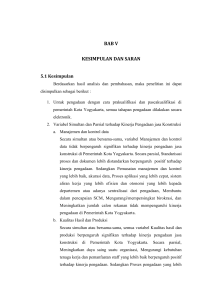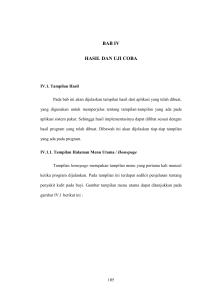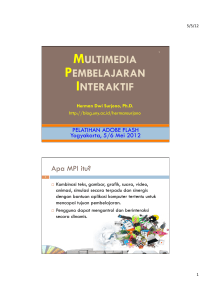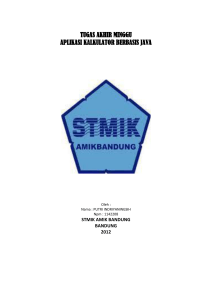Panduan Aplikasi e-Procurement - e
advertisement

Pengembangan dan Implementasi Aplikasi eProcurement di PT. Jasa Raharja (Persero) User Manual (Penyedia Barang/Jasa) Versi 1.0 2013 Panduan Aplikasi e-Procurement i Panduan Aplikasi e-Procurement KATA PENGANTAR Buku “Panduan Penggunaan Aplikasi eProcurement” ini dibuat sebagai pedoman dalam mengoperasikan aplikasi eProcurement. eProcurement dikembangkan berdasarkan prosedur dan proses bisnis yang disesuaikan dalam lingkup PT. Jasa Raharja (Persero). Implementasi eProcurement dibuat dengan tujuan agar proses pengadaan dapat lebih cepat, efisien, transparan, dan terintegasi sehingga dapat memberikan nilai tambah serta meningkatkan daya saing perusahaan. Ruang lingkup implementasi eProcurement saat ini mencakup proses pelaksanaan pengadaan dimana akan terus dikembangkan seiring dengan terjadinya perubahan kebijakan perusahaan. Demikian panduan ini disusun dengan harapan dapat dimanfaatkan sebaik-baiknya sesuai dengan kebutuhan. Jakarta, Oktober 2013 Bagian e-Procurement i Panduan Aplikasi e-Procurement Daftar Isi KATA PENGANTAR........................................................................................................................ i Daftar Gambar ............................................................................................................................... iii Daftar Tabel..................................................................................................................................... v I. Pendahuluan ........................................................................................................................... 1 II. Halaman Depan ...................................................................................................................... 2 1. Login ........................................................................................................................................ 3 III. Registrasi Penyedia Barang/Jasa...................................................................................... 3 IV. Proses Pengadaan Rekanan ........................................................................................... 11 PraPengadaan................................................................................................................... 11 1. a. Pengumuman Kualifikasi .............................................................................................. 11 b. Undangan Kualifikasi .................................................................................................... 13 c. Jadwal Kualifikasi .......................................................................................................... 15 d. Data Kualifikasi .............................................................................................................. 16 e. Hasil Kualifikasi.............................................................................................................. 18 Proses Pengadaan............................................................................................................ 20 2. a. Pengumuman Pengadaan ............................................................................................ 20 b. Undangan Pengadaan .................................................................................................. 22 c. Jadwal Pengadaan ........................................................................................................ 24 d. Data Penawaran ............................................................................................................ 27 e. Penawaran Harga.......................................................................................................... 28 f. Hasil Penetapan ............................................................................................................ 29 g. Hasil Pengadaan ........................................................................................................... 30 Sistem .................................................................................................................................... 33 V. 1. Sertifikat Rekanan ............................................................................................................. 33 2. Ubah Data User................................................................................................................. 33 3. Ubah Data Perusahaan .................................................................................................... 34 4. Ubah Data Pengalaman ................................................................................................... 36 5. Ubah Data Bank ................................................................................................................ 37 VI. Penutup .............................................................................................................................. 38 ii Panduan Aplikasi e-Procurement Daftar Gambar Gambar 1 : Halaman Depan ............................................................................................................................. 2 Gambar 2 : Login & Password .......................................................................................................................... 3 Gambar 3 : Registrasi Penyedia Barang/Jasa.................................................................................................... 4 Gambar 4 : Form Data Perusahaan .................................................................................................................. 5 Gambar 5 : Tampilan Pop-up Pilih Daftar Organisasi........................................................................................ 7 Gambar 6 : Form Data Pokok Perusahaan ........................................................................................................ 7 Gambar 7 : Tambah Bidang – Subbidang.......................................................................................................... 8 Gambar 8 : Form Tambah Master Bank ........................................................................................................... 8 Gambar 9 : Form Data Pengalaman ................................................................................................................. 9 Gambar 10 : Form Konfirmasi Data Tersimpan .............................................................................................. 10 Gambar 11 : Tampilan Menu Pengumuman Kualifikasi .................................................................................. 11 Gambar 12 : Detail Pengumuman Kualifikasi ................................................................................................. 12 Gambar 13 : Konfirmasi Terdaftar di Kualifikasi ............................................................................................. 13 Gambar 14 : Tampilan Menu Undangan Kualifikasi........................................................................................ 13 Gambar 15 : Detail Undangan Prakualifikasi .................................................................................................. 14 Gambar 16 : Konfirmasi Undangan Kualifikasi ............................................................................................... 15 Gambar 17 : Tampilan Menu Jadwal Kualifikasi ............................................................................................. 15 Gambar 18 : Detail Jadwal Kualifikasi ............................................................................................................ 16 Gambar 19 : Tampilan Menu Data Kualifikasi ................................................................................................ 17 Gambar 20 : Detail Data Kualifikasi................................................................................................................ 18 Gambar 21 : Tampilan Menu Hasil Kualifikasi ................................................................................................ 19 Gambar 22 : Detail Hasil Kualifikasi ............................................................................................................... 19 Gambar 23 : Tampilan Menu Pengumuman Pengadaan ................................................................................ 20 Gambar 24 : Detail Pengumuman Pengadaan ................................................................................................ 21 Gambar 25 : Konfirmasi Daftar Pengadaan .................................................................................................... 22 Gambar 26 : Tampilan Menu Undangan Pengadaan ...................................................................................... 22 Gambar 27 : Detail Undangan Pengadaan...................................................................................................... 23 Gambar 28 : Konfirmasi Daftar Undangan Pengadaan ................................................................................... 24 Gambar 29 : Tampilan Menu Jadwal Pengadaan............................................................................................ 24 Gambar 30 : Detail Jadwal Pengadaan ........................................................................................................... 26 Gambar 31 : Tampilan Menu Data Penawaran............................................................................................... 27 Gambar 32 : Detail Data Penawaran .............................................................................................................. 27 Gambar 33 : Tampilan Menu Penawaran Harga ............................................................................................. 28 Gambar 34 : Form Pemasukan Penawaran Harga (Bidding) ........................................................................... 29 Gambar 35 : Tampilan Menu Penetapan Pemenang ...................................................................................... 29 Gambar 36 : Detail Penetepan Pemenang...................................................................................................... 30 Gambar 37 : Tampilan Menu Hasil Pengadaan ............................................................................................... 31 Gambar 38 : Detail Hasil Pengadaan .............................................................................................................. 31 Gambar 39 : Log Penawaran .......................................................................................................................... 32 Gambar 40 : Usulan Calon Pemenang ............................................................................................................ 32 Gambar 41 : Data Pemenang ......................................................................................................................... 32 Gambar 42 : Ubah Data User ......................................................................................................................... 34 Gambar 43 : Ubah Data Perusahaan .............................................................................................................. 35 Gambar 44 : Ubah Data Pengalaman ............................................................................................................. 36 Gambar 45 : Form Tambah Data Pengalaman ................................................................................................ 37 Gambar 46 : Data Bank .................................................................................................................................. 38 iii Panduan Aplikasi e-Procurement Gambar 47 : Form Tambah Data Bank ........................................................................................................... 38 iv Panduan Aplikasi e-Procurement Daftar Tabel Tabel 1 : Data Input Login ................................................................................................................................3 Tabel 2 : Data Input Form Data Perusahaan ..................................................................................................... 6 Tabel 3 : Data Input Pop-up Pilih Daftar Organisasi ......................................................................................... 7 Tabel 4 : Data Input Form Data Pokok Perusahaan .......................................................................................... 7 Tabel 5 : Data Input Tambah Bidang - Subbidang............................................................................................. 8 Tabel 6 : Data Input Form Tambah Master Bank .............................................................................................. 8 Tabel 7 : Data Input Form Data Pengalaman .................................................................................................... 9 Tabel 8 : Data Input Menu Pengumuman Kualifikasi...................................................................................... 11 Tabel 9 : Data Input Detail Pengumuman Kualifikasi...................................................................................... 12 Tabel 10 : Data Input Tampilan Menu Undangan Kualifikasi .......................................................................... 13 Tabel 11 : Data Input Detail Undangan Prakualifikasi .................................................................................... 14 Tabel 12 : Data Input Tampilan Menu Jadwal Kualifikasi ............................................................................... 15 Tabel 13 : Data Input Detail Jadwal Kualifikasi............................................................................................... 16 Tabel 14 : Data Input Tampilan Menu Data Kualifikasi................................................................................... 17 Tabel 15 : Data Input Detail Data Kualifikasi .................................................................................................. 18 Tabel 16 : Data Input Menu Hasil Kualifikasi .................................................................................................. 19 Tabel 17 : Data Input Detail Hasil Kualifikasi .................................................................................................. 20 Tabel 18 : Data Input Menu Pengumuman Pengadaan .................................................................................. 20 Tabel 19 : Data Input Detail Pengumuman Pengadaan .................................................................................. 21 Tabel 20 : Data Input Menu Undangan Pengadaan ........................................................................................ 22 Tabel 21 : Data Input Detail Undangan Pengadaan ........................................................................................ 23 Tabel 22 : Data Input Menu Jadwal Pengadaan ............................................................................................. 24 Tabel 23 : Data Input Detail Jadwal Pengadaan ............................................................................................. 26 Tabel 24 : Data Input Menu Data Penawaran ................................................................................................ 27 Tabel 25 : Data Input Detail Data Penawaran ................................................................................................ 28 Tabel 26 : Data Input Menu Penawaran Harga............................................................................................... 28 Tabel 27 : Data Input Form Pemasukan Penawaran Harga (Bidding).............................................................. 29 Tabel 28 : Data Input Menu Penetapan Pemenang ........................................................................................ 30 Tabel 29 : Data Input Menu Hasil Pengadaan................................................................................................. 31 Tabel 30 : Data Input Ubah Data User ............................................................................................................ 34 Tabel 31 : Data Input Ubah Data Perusahaan................................................................................................. 35 Tabel 32 : Data Input Data Pengalaman ......................................................................................................... 37 Tabel 33 : Data Input Form Tambah Data Bank .............................................................................................. 38 v Panduan Aplikasi e-Procurement I. Pendahuluan Secara garis besar panduan penggunaan aplikasi eProcurement dikelompokkan dalam lima modul yang terdapat pada aplikasi eProcurement, yaitu: 1. Halaman Depan 2. Modul Pengadaan 3. Modul Pengadaan (Penyedia Barang/Jasa) 4. Modul Kontrak 5. Modul Penilaian Penyedia Barang/Jasa Pengguna dalam aplikasi eProcurement ini dikelompokkan ke dalam tiga pengguna, yaitu: 1. Panitia Pengadaan 2. Penyedia Barang/Jasa 3. Administrator (SysAdmin) Tiap-tiap pengguna dapat mengakses menu pada aplikasi eProcurement (kecuali halaman depan) sesuai dengan wewenang yang dimilikinya setelah login ke dalam aplikasi dengan melakukan verifikasi id login dan password. Untuk Kantor Pusat dan Unit Kerja, id login dan password dapat dibuat melalui Modul Sistem pada aplikasi eProcurement oleh pengguna yang memiliki wewenang sebagai administrator (admin). Sedangkan untuk penyedia barang/jasa, id login dan password didapat setelah penyedia barang/jasa melakukan pendaftaran sebagai penyedia barang/jasa pada menu registrasi penyedia barang/jasa. 1 Panduan Aplikasi e-Procurement Gambar 1 : Halaman Depan II. Halaman Depan Halaman depan merupakan tampilan awal pada saat pengguna mengakses aplikasi eProcurement. Menu yang terdapat pada halaman depan merupakan menu yang dapat diakses tanpa mengharuskan pengguna melakukan login terlebih dahulu. Halaman depan aplikasi eProcurement digambarkan pada Gambar 1. Halaman depan menampilkan beberapa informasi mengenai eProcurement, terdiri dari : • Registrasi Penyedia Barang/Jasa digunakan untuk registrasi bagi penyedia barang/jasa yang belum menjadi Penyedia Barang/Jasa di e-Procurement PT Jasa Raharja (Persero). • Term & Conditions berisi tentang persyaratan dan penggunaan situs e-Procurement PT Jasa Raharja (Persero). • Form Login Merupakan fasilitas yang ditujukan kepada setiap pengguna untuk masuk ke aplikasi eProcurement. • Kontak Kami 2 Panduan Aplikasi e-Procurement merupakan fasilitas yang digunakan untuk mengajukan pertanyaan secara online kepada admin jika mengalami kesulitan untuk mengoperasikan sistem. • Form Pencarian Pengumuman Pengadaan/Pelelangan Merupakan fasilitas aplikasi yang dapat digunakan untuk mencari data sesuai dengan kriteria yang dimaksud oleh pengguna. Pengguna bisa melakukan pencarian berdasarkan keyword yang diketikkan pada kriteria, memilih tanggal, berdasarkan jenis pencarian, dan wilayah. Data akan ditampilkan pada halaman depan sesuai dengan jenis pencarian yang dipilih. • Pengumuman Pengadaan Barang & Jasa Menampilkan informasi pelelangan yang ada di lingkungan Jasa Raharja (Persero). Bisa di-filter berdasarkan nama wilayah sesuai dengan tab yang dipilih. • Pengumuman Hasil Lelang Menampilkan informasi hasil pelelangan yang sudah selesai proses pengadaannya. • Berita e-Procurement Menampilkan informasi yang berkaitan dengan pengadaan barang & jasa. 1. Login Lakukan login pada sistem (Gambar 2) kemudian tekan tombol “Login” maka sistem akan melakukan verifikasi pengguna, jika diterima sistem akan memberikan tampilan sesuai dengan hak akses pengguna. Gambar 2 : Login & Password Tabel 1 : Data Input Login Nama Isian Username Password Tombol Masuk Tombol Lupa Password Keterangan Username pengguna Password pengguna Untuk masuk ke dalam aplikasi eProcurement Untuk mengakses form lupa password III. Registrasi Penyedia Barang/Jasa Calon mitra kerja yang ingin mendapatkan id login dan password dan mengikuti pengadaan yang diadakan oleh PT. Jasa Raharja (Persero) harus mendaftarkan diri terlebih dahulu dengan klik tombol seperti gambar dibawah ini. 3 Panduan Aplikasi e-Procurement Gambar 3 : Registrasi Penyedia Barang/Jasa Dengan menu ini, aplikasi akan menampilkan formulir data perusahaan seperti yang terdapat pada Gambar 4. 4 Panduan Aplikasi e-Procurement Gambar 4 : Form Data Perusahaan 5 Panduan Aplikasi e-Procurement Tabel 2 : Data Input Form Data Perusahaan Nama Isian Nama Pengguna Nama Login Tombol Cek Login Password Retype Password Kualifikasi Asosiasi (optional) Mendaftar di Unit Nama Perusahaan Alamat Propinsi Kode Pos Telepon Fax Penanggung Jawab Email Nama Pimpinan NPWP Tombol Cek NPWP SP PKP SIUJK Tanggak Terbit SIUJK SIUP Tanggal Terbit SIUP Surat Ijin Usaha Lainnya Tanggal Terbit Surat Ijin Usaha Lainnya Akta Pendirian/perubahan terakhir perusahaan Tanggal Akta Sertifikat Badan Usaha Tanggal Berakhir SBU Copy Laporan Keuangan tahun terakhir (audited) Homepage Tombol Choose File Tombol Batal Tombol Lanjut Keterangan Isi nama dari yang bersangkutan Isi Id Login yang diinginkan untuk digunakan mengakses aplikasi eProcurement Mencek login ke database Isi kata kunci yang digunakan sebagai verifikasi pengguna pada saat ingin mengakses aplikasi eProcuremennt Isi Konfirmasi kata kunci Pilih Kualifikasi perusahaan Pilih Asosiasi yang dimiliki perusahaan (dapat dikosongkan) Pilih Unit tempat pendaftaran penyedia barang/jasa Isi nama perusahaan Isi alamat perusahaan Pilih propinsi perusahaan Isi Kode pos perusahaan Isi Telepon perusahaan Isi Fax perusahaan Isi Penanggung jawab perusahaan Isi Email perusahaan Isi Nama pimpinan perusahaan Isi NPWP perusahaan Mencek NPWP ke database Isi Nomor SP PKP Isi Nomor Surat Ijin Usaha Jasa Konstruksi Pilih Tanggal terbit Surat Ijin Usaha Jasa Konstruksi Isi Nomor Surat Ijin Usaha Perorangan Pilih Tanggal terbit Surat Ijin Usaha Perorangan Isi nomor Surat Ijin Usaha Lainnya Pilih Tanggal Terbit Surat Ijin Usaha Lainnya Isi nomor Akta Pendirian/perubahan terakhir perusahaan Pilih Tanggal Akta Isi nomor Sertifikat Badan Usaha Pilih Tanggal Berakhir SBU Isi nomor Copy Laporan Keuangan tahun terakhir (audited) Alamat situs perusahaan Mengunggah file dokumen pendukung Membatalkan registrasi Untuk melanjutkan ke proses selanjutnya 6 Panduan Aplikasi e-Procurement Gambar 5 : Tampilan Pop-up Pilih Daftar Organisasi Tabel 3 : Data Input Pop-up Pilih Daftar Organisasi Nama Isian Isian keyword Combo 1 Tombol “Cari” Tombol “Pilih” Keterangan Isi dengan nama organisasi Pilih sesuai katagori pencarian Untuk mencari organisasi, sesuai dengan keyword Untuk memilih organisasi Setelah pengguna menekan tombol lanjut, maka aplikasi akan menampilkan formulir data pokok perusahaan seperti pada Gambar 6. Gambar 6 : Form Data Pokok Perusahaan Tabel 4 : Data Input Form Data Pokok Perusahaan Nama Isian Tombol Tambah Tombol Aksi (Delete) Keterangan Untuk menambah data bidang-subbidang perusahaan Untuk menghapus bidang-subbidang usaha 7 Panduan Aplikasi e-Procurement Tombol Lanjut Untuk melanjutkan ke proses berikutnya Pengguna dapat menekan tombol tambah untuk menambah data bidang-subbidang perusahaan. Setelah pengguna menekan tombol tambah, aplikasi akan menampilkan formulir tambah bidangsubbidang seperti pada Gambar 7. Gambar 7 : Tambah Bidang – Subbidang Tabel 5 : Data Input Tambah Bidang - Subbidang Nama Isian Dropdown bidang usaha Checkbox subbidang usaha Tombol Pilih Keterangan Untuk menampilkan daftar subbidang usaha yang sesuai dengan bidang usaha yang dikehendaki Untuk memilih subbidang usaha yang dikehendaki Untuk menambahkan bidang-subbidang usaha yang telah dipilih ke dalam data pokok perusahaan Setelah pengguna menekan tombol pilih, maka aplikasi akan menampilkan daftar bidang-subbidang yang telah dipilih sebelumnya. Untuk melanjutkan ke proses berikutnya, pengguna dapat menekan tombol lanjut dan aplikasi akan menampilkan formulir tambah master bank seperti pada Gambar 8 . Gambar 8 : Form Tambah Master Bank Tabel 6 : Data Input Form Tambah Master Bank Nama Isian Nama Bank Cabang Bank Keterangan Pilih Nama bank yang digunakan Cabang bank tempat akun bank terdaftar 8 Panduan Aplikasi e-Procurement Alamat Kota Nomor Account Nama Pemegang Account Tombol Lanjut Tombol Skip Alamat bank terdaftar Kota tempat akun bank terdaftar Nomor akun bank perusahaan Nama pemegang akun bank perusahaan Untuk melanjutkan ke proses berikutnya Untuk melanjutkan ke proses selanjutnya dengan tidak menyimpan data master bank. Setelah pengguna menekan tombol lanjut, aplikasi akan menampilkan formulir data pengalaman seperti pada Gambar 9. Gambar 9 : Form Data Pengalaman Tabel 7 : Data Input Form Data Pengalaman Nama Isian Nama Paket Pekerjaan Tambah (Bidang-subbidang) Lokasi Nama Alamat Telepon Nomor Tanggal Nilai Keterangan Nama Paket Pekerjaan dari pengalaman terakhir Pop-up untuk menambah data bidang-subbidang pengalaman perusahaan Lokasi pekerjaan Nama pemberi tugas pada pekerjaan ini Alamat pemberi tugas pada pekerjaan ini Telepon pemberi tugas pada pekerjaan ini Nomor kontrak pekerjaan Tanggal mulai kontrak pekerjaan Nilai pekerjaan 9 Panduan Aplikasi e-Procurement Kontrak BA Serah Terima Keterangan Pekerjaan Tombol Lanjut Tanggal berakhir kontrak pekerjaan Tanggal berita acara serah terima pekerjaan Keterangan pekerjaan Untuk melanjutkan ke proses selanjutnya dengan menyimpan data pengalaman Untuk melanjutkan ke proses selanjutnya tanpa menyimpan data pengalaman Tombol Skip Setelah pengguna menekan tombil lanjut atau skip, aplikasi akan menampilkan konfirmasi penyimpan data registrasi seperti pada Gambar 10. Gambar 10 : Form Konfirmasi Data Tersimpan Pengguna dapat mencetak data registrasi dengan menekan tombol ”Cetak” pada halaman konfirmasi penyimpanan ini sedangkan untuk kembali kehalaman home tekan tombol ”Kembali”. 10 Panduan Aplikasi e-Procurement IV. Proses Pengadaan Rekanan 1. PraPengadaan a. Pengumuman Kualifikasi Pada menu pengumuman kualifikasi, pengguna dapat mendaftar untuk mengikuti tahap kualifikasi pengadaan yang bersifat umum. Pada halaman indeks, akan ditampilkan daftar pengadaan yang sesuai dengan jadwal pendaftaran penyedia barang/jasa seperti pada Gambar 11. Gambar 11 : Tampilan Menu Pengumuman Kualifikasi Tabel 8 : Data Input Menu Pengumuman Kualifikasi Nama Isian Isian Unit Isian Nama Pengadaan Listbox Kualifikasi Tombol Cari Tombol Detil • Keterangan Diisi Unit Diisi Nama Pengadaan Untuk Memilih Kualifikasi Untuk Mencari Pengumuman Prakualifikasi Untuk Melihat Pengumuman Prakualifikasi Pencarian Pada form pencarian organisasi, pilihlah organisasi. Setelah selesai tekan tombol “CARI”. Hasil pencarian akan ditampilkan pada ”Daftar Pengadaan”. • Melihat Data Pengguna dapat melihat daftar kualifikasi dengan menekan tombol detil pada salah satu pengumuman kualifikasi. Kemudian aplikasi akan menampilkan pengumuman kualifikasi seperti pada Gambar 12. 11 Panduan Aplikasi e-Procurement Gambar 12 : Detail Pengumuman Kualifikasi Tabel 9 : Data Input Detail Pengumuman Kualifikasi Nama Isian Tombol Ambil Formulir Kualifikasi Tombol Daftar Kualifikasi Keterangan Untuk mengunduh formulir kualifikasi pengadaan. Tombol ini hanya akan aktif jika pengadaan masih dalam tahap pendaftaran penyedia barang/jasa. Untuk mendaftar kualifikasi pengadaan. Tombol ini hanya akan aktif jika pengadaan masih dalam tahap pendaftaran dan pengguna belum terdaftar sebagai calon penyedia barang/jasa kualifikasi pengadaan tersebut. Setelah pengguna menekan tombol daftar pengadaan, maka aplikasi akan mencatat pengguna sebagai calon penyedia barang/jasa yang akan mengikuti kualifikasi pengadaan. Setelah pengguna menyetujui pendaftaran kualifikasi akan ditampilkan Gambar 13. 12 Panduan Aplikasi e-Procurement Gambar 13 : Konfirmasi Terdaftar di Kualifikasi b. Undangan Kualifikasi Pada menu undangan kualifikasi, pengguna dapat melihat undangan kualifikasi pengadaan dan mendaftar pengadaan tersebut. Pada halaman indeks, akan ditampilkan daftar undangan pengadaan yang sedang berlangsung seperti pada Gambar 14. Klik tombol aksi untuk melihat detil undangan kualifikasi sepert Gambar 15. Gambar 14 : Tampilan Menu Undangan Kualifikasi Tabel 10 : Data Input Tampilan Menu Undangan Kualifikasi Nama Isian Isian Unit Isian Nama Pengadaan Listbox Kualifikasi Tombol Cari Tombol Detil Keterangan Diisi Unit Diisi Nama Pengadaan Untuk Memilih Kualifikasi Untuk Mencari Undangan Prakualifikasi Untuk Melihat Undangan Prakualifikasi Setelah muncul tampilan detil, klik tombol ”Daftar Pelelangan” untuk mengikuti pengadaan. 13 Panduan Aplikasi e-Procurement Gambar 15 : Detail Undangan Prakualifikasi Tabel 11 : Data Input Detail Undangan Prakualifikasi Nama Isian Tombol Cetak Tombol Ambil Formulir Kualifikasi Tombol Daftar Kualifikasi Keterangan Untuk mencetak detil pengadaan Untuk mengunduh formulir kualifikasi pengadaan. Tombol ini hanya akan aktif jika pengadaan masih dalam tahap pendaftaran penyedia barang/jasa. Untuk mendaftar kualifikasi pengadaan. Tombol ini hanya akan aktif jika pengadaan masih dalam tahap pendaftaran dan pengguna belum terdaftar sebagai calon penyedia barang/jasa kualifikasi pengadaan tersebut. Setelah rekanan terdaftar akan tampil konfirmasi seperti Gambar 16 di bawah ini. Klik “Cetak” untuk mencetak hasil pendaftaran. 14 Panduan Aplikasi e-Procurement Gambar 16 : Konfirmasi Undangan Kualifikasi c. Jadwal Kualifikasi Pada menu jadwal kualifikasi, pengguna dapat melihat jadwal kualifikasi pengadaan. Pada halaman indeks, akan ditampilkan daftar pengadaan yang diikuti oleh pengguna seperti pada Gambar 17. Gambar 17 : Tampilan Menu Jadwal Kualifikasi Tabel 12 : Data Input Tampilan Menu Jadwal Kualifikasi Nama Isian Nomor Pengadaan Tahun Periode Tombol Cari Tombol Aksi Detil • Keterangan Isi Nomor Pengadaan Isi Tahun Pengadaan Isi Periode Pengadaan Mencari Pengadaan Melihat Detil Pencarian Pada form pencarian pengadaan, ketik-lah nomor pengadaan, tahun pengadaan dan periode pengadaan yang akan di cari. Setelah selesai tekan tombol “CARI”. Hasil pencarian akan ditampilkan pada ”Daftar Pengadaan”. • Melihat Data Pengguna dapat melihat jadwal kualifikasi dengan menekan tombol detil pada salah satu pengadaan. Kemudian aplikasi akan menampilkan jadwal kualifikasi seperti pada Gambar 18. 15 Panduan Aplikasi e-Procurement Gambar 18 : Detail Jadwal Kualifikasi Tabel 13 : Data Input Detail Jadwal Kualifikasi Nama Isian Tombol Kembali Keterangan Untuk Kembali Ke Tampilan Sebelumnya d. Data Kualifikasi Pada menu data kualifikasi, pengguna dapat memasukkan data kualifikasi perusahaan yang dibutuhkan dalam tahap seleksi kualifikasi. Pada halaman indeks, akan ditampilkan daftar pengadaan yang diikuti oleh pengguna seperti pada Gambar 19. 16 Panduan Aplikasi e-Procurement Gambar 19 : Tampilan Menu Data Kualifikasi Tabel 14 : Data Input Tampilan Menu Data Kualifikasi Nama Isian Nomor Pengadaan Tahun Periode Tombol Cari Tombol Aksi Detil • Keterangan Isi Nomor Pengadaan Isi Tahun Pengadaan Isi Periode Pengadaan Mencari Pengadaan Melihat Detil Pencarian Pada form pencarian pengadaan, ketik-lah nomor pengadaan, tahun pengadaan dan periode pengadaan yang akan di cari. Setelah selesai tekan tombol “CARI”. Hasil pencarian akan ditampilkan pada ”Daftar Pengadaan”. • Input Data Pengguna dapat memasukkan data kualifikasi dengan menekan tombol detil pada salah satu pengadaan. Kemudian aplikasi akan menampilkan formulir data kualifikasi seperti pada Gambar 20. 17 Panduan Aplikasi e-Procurement Gambar 20 : Detail Data Kualifikasi Tabel 15 : Data Input Detail Data Kualifikasi Nama Isian Nomor Audit Tanggal Audit Nama Auditor Aktiva Lancar Utang Jangka Pendek Aktiva Tetap Kekayaan Bersih Tombol Kembali Tombol Simpan Keterangan Isi dengan Nomor Audit Masukkan Tanggal Audit Isi dengan Nama Auditor Isi dengan Aktiva Lancar Isi dengan Utang Jangka Pendek Isi dengan Aktiva Tetap Isi dengan Kekayaan Bersih Untuk Kembali Ke Tampilan Sebelumnya Untuk Menyimpan Hasil Input Tombol simpan hanya akan aktif apabila tanggal pemasukkan data kualifikasi sesuai dengan jadwal pemasukkan dokumen kualifikasi yang telah ditetapkan panitia. e. Hasil Kualifikasi Pada menu hasil kualifikasi, pengguna dapat melihat hasil kualifikasi penyedia barang/jasa yang mengikuti kualifikasi pengadaan. Menu ini hanya dapat diakses apabila telah memasuki jadwal pengumuman hasil kualifikasi. Pada halaman indeks, akan ditampilkan daftar pengadaan yang diikuti oleh pengguna seperti pada Gambar 21. 18 Panduan Aplikasi e-Procurement Gambar 21 : Tampilan Menu Hasil Kualifikasi Tabel 16 : Data Input Menu Hasil Kualifikasi Nama Isian Nomor Pengadaan Tahun Periode Tombol Cari Tombol Aksi Detil • Keterangan Isi Nomor Pengadaan Isi Tahun Pengadaan Isi Periode Pengadaan Mencari Pengadaan Melihat Detil Pencarian Pada form pencarian pengadaan, ketik-lah nomor pengadaan, tahun pengadaan dan periode pengadaan yang akan di cari. Setelah selesai tekan tombol “CARI”. Hasil pencarian akan ditampilkan pada ”Daftar Pengadaan”. • Melihat Data Pengguna dapat melihat hasil kualifikasi pengadaan dengan menekan tombol detil pada salah satu pengadaan. Kemudian aplikasi akan menampilkan daftar penyedia barang/jasa yang mengikuti tahap kualifikasi beserta hasilnya seperti pada Gambar 22. Gambar 22 : Detail Hasil Kualifikasi 19 Panduan Aplikasi e-Procurement Tabel 17 : Data Input Detail Hasil Kualifikasi Nama Isian Tombol Kembali Tombol Cetak Undangan Keterangan Untuk Kembali Ke Tampilan Index Untuk mencetak hasil kualifikasi 2. Proses Pengadaan a. Pengumuman Pengadaan Pada menu pengumuman pengadaan, pengguna dapat melihat pengumuman pengadaan pengadaan barang/jasa yang mengikuti proses pengadaan. Menu ini hanya dapat diakses apabila telah mendapatkan undangan pengadaan. Pada halaman indeks, akan ditampilkan daftar pengumuman pengadaan dan pencarian pengumuman pengadaan berdasarkan organisasi seperti pada Gambar 23. Gambar 23 : Tampilan Menu Pengumuman Pengadaan Tabel 18 : Data Input Menu Pengumuman Pengadaan Nama Isian Listbox Organisasi Tombol Cari Tombol Detil • Keterangan Untuk Memilih organisasi Untuk Mencari Pengumuman Pengadaan Untuk Melihat Undangan Pengadaan Pencarian Pada form pencarian organisasi, pilihlah organisasi. Setelah selesai tekan tombol “CARI”. Hasil pencarian akan ditampilkan pada ”Pengumuman Pengadaan”. • Melihat Data Pengguna dapat melihat undangan pengadaan dengan menekan tombol detil pada salah satu pengumuman pengadaan. Kemudian aplikasi akan menampilkan jadwal pengadaan seperti pada Gambar 24. 20 Panduan Aplikasi e-Procurement Gambar 24 : Detail Pengumuman Pengadaan Tabel 19 : Data Input Detail Pengumuman Pengadaan Nama Isian Tombol Ambil Formulir Prakualifikasi Tombol Daftar Pelelangan Keterangan Untuk Mengambil Formulir Prakualifikasi Untuk Melihat Daftar Pelelangan Klik tombol “Daftar Pelelangan” jika ingin mengikuti pengadaan. Setelah berhasil, akan ditampilkan konfirmasi pendaftaran pengadaan seperti Gambar 25. 21 Panduan Aplikasi e-Procurement Gambar 25 : Konfirmasi Daftar Pengadaan b. Undangan Pengadaan Pada menu undangan pengadaan, pengguna dapat melihat undangan pengadaan dan mendaftar pengadaan tersebut. Pada halaman indeks, akan ditampilkan daftar undangan pengadaan yang sedang berlangsung seperti pada Gambar 26 . Gambar 26 : Tampilan Menu Undangan Pengadaan Tabel 20 : Data Input Menu Undangan Pengadaan Nama Isian Listbox Wilayah Tombol Cari Tombol Detil • Keterangan Untuk Memilih Wilayah Untuk Mencari Pengumuman Pengadaan Untuk Melihat Undangan Pengadaan Pencarian Pada form pencarian wilayah, pilihlah wilayah. Setelah selesai tekan tombol “CARI”. Hasil pencarian akan ditampilkan pada ”Daftar Pengadaan”. 22 Panduan Aplikasi e-Procurement • Melihat Data Pengguna dapat melihat undangan pengadaan dengan menekan tombol detil pada salah satu undangan pengadaan. Kemudian aplikasi akan menampilkan form pendaftaran pengadaan seperti pada Gambar 27 . Gambar 27 : Detail Undangan Pengadaan Tabel 21 : Data Input Detail Undangan Pengadaan Nama Isian Tombol Ambil Dokumen Pengadaan Tombol Daftar Pengadaan Keterangan Untuk Mengambil Dokumen Pengadaan Untuk Daftar Pengadaaan 23 Panduan Aplikasi e-Procurement Tombol Cetak Untuk Mencetak Undangan Pengadaan Klik tombol “Daftar Pelelangan” jika ingin mengikuti pengadaan. Setelah berhasil, akan ditampilkan konfirmasi pendaftaran pengadaan seperti Gambar 28. Gambar 28 : Konfirmasi Daftar Undangan Pengadaan c. Jadwal Pengadaan Pada menu jadwal pengadaan, pengguna dapat melihat jadwal pengadaan barang/jasa yang mengikuti kualifikasi pengadaan. Pada halaman indeks, akan ditampilkan daftar anggaran dan pencarian anggaran seperti pada Gambar 29 Gambar 29 : Tampilan Menu Jadwal Pengadaan Tabel 22 : Data Input Menu Jadwal Pengadaan Nama Isian Nomor Pengadaan Tahun Periode Tombol Cari Tombol Aksi Detil Keterangan Isi Nomor Pengadaan Isi Tahun Pengadaan Isi Periode Pengadaan Mencari Pengadaan Melihat Detil 24 Panduan Aplikasi e-Procurement • Pencarian Pada form pencarian pengadaan, ketik-lah nomor pengadaan, tahun pengadaan dan periode pengadaan yang akan di cari. Setelah selesai tekan tombol “CARI”. Hasil pencarian akan ditampilkan pada ”Daftar Anggaran”. • Melihat Data Pengguna dapat melihat hasil jadwal pengadaan dengan menekan tombol detil pada salah satu pengadaan. Kemudian aplikasi akan menampilkan jadwal pengadaan yang seperti pada Gambar 30. 25 Panduan Aplikasi e-Procurement Gambar 30 : Detail Jadwal Pengadaan Tabel 23 : Data Input Detail Jadwal Pengadaan Nama Isian Tombol Kembali Keterangan Untuk Kembali Ke Tampilan Index 26 Panduan Aplikasi e-Procurement d. Data Penawaran Pada menu data penawaran, pengguna dapat membuat data penawaran pengadaan barang/jasa. Pada halaman indeks, akan ditampilkan daftar pengadaan yang sedang diikuti seperti Gambar 31. Gambar 31 : Tampilan Menu Data Penawaran Tabel 24 : Data Input Menu Data Penawaran Nama Isian Nomor Pengadaan Tahun Periode Tombol Cari Tombol Aksi Detil Keterangan Isi Nomor Pengadaan Isi Tahun Pengadaan Isi Periode Pengadaan Mencari Pengadaan Melihat Detil Pengguna dapat membuat data penawaran dengan menekan tombol detil pada salah satu pengadaan. Kemudian aplikasi akan menampilkan jadwal pengadaan yang seperti pada Gambar 32. Gambar 32 : Detail Data Penawaran 27 Panduan Aplikasi e-Procurement Tabel 25 : Data Input Detail Data Penawaran Nama Isian Nomor Surat Penawaran Tanggal Surat Penawaran Tanggal Batas Penawaran Sumber Penjamin Penawaran Nilai Jaminan Penawaran Tanggal Batas Jaminan Tanggal Batas Pengiriman Tombol Kembali Tombol Simpan Tombol LANJUT – Penawaran Harga Keterangan Isi dengan Nomor Surat Penawaran Isi dengan Tanggal Surat Penawaran Isi dengan Tanggal Batas Penawaran Isi dengan Sumber Penjamin Penawaran Isi dengan Nilai Jaminan Penawaran Isi dengan Tanggal Batas Jaminan Isi dengan Tanggal Batas Pengiriman Untuk Kembali Ke Tampilan Index Untuk Menyimpan Data Penawaran Untuk melanjutkan proses Penawaran harga e. Penawaran Harga Pada menu penawaran harga, pengguna dapat membuat penawaran harga pengadaan barang/jasa. Pada halaman indeks, akan ditampilkan daftar pengadaan dan pencarian pengadaan seperti pada Gambar 33. Gambar 33 : Tampilan Menu Penawaran Harga Tabel 26 : Data Input Menu Penawaran Harga Nama Isian Nomor Pengadaan Tahun Periode Tombol Cari Tombol Aksi Detil • Keterangan Isi Nomor Pengadaan Isi Tahun Pengadaan Isi Periode Pengadaan Mencari Pengadaan Melihat Detil Pencarian Pada form pencarian pengadaan, ketik-lah nomor pengadaan, tahun pengadaan dan periode pengadaan yang akan di cari. Setelah selesai tekan tombol “CARI”. Hasil pencarian akan ditampilkan pada ”Daftar Pengadaan”. • Membuat Penawaran 28 Panduan Aplikasi e-Procurement Pengguna dapat membuat penawaran harga terhadap pengadaan dengan menekan tombol detil pada salah satu pengadaan. Kemudian aplikasi akan menampilkan form seperti pada Gambar 34 untuk penawaran pengadaan dengan e-Bidding. Dan untuk e-Auction dapat dilihat di Error! Reference source not found.. Gambar 34 : Form Pemasukan Penawaran Harga (Bidding) Tabel 27 : Data Input Form Pemasukan Penawaran Harga (Bidding) Nama Isian Total Harga Penawaran + PPN Tombol Kembali Tombol Simpan Keterangan Isi dengan total penawaran harga yang sudah termasuk PPN Untuk Kembali Ke Tampilan Index Untuk Menyimpan Data Penawaran f. Hasil Penetapan Pada menu Hasil Penetapan Pemenang, pengguna dapat melihat hasil penetapan pemenang. Pada halaman index, akan ditampilkan daftar pengadaan dan pencarian pengadaan seperti pada Gambar 35. Gambar 35 : Tampilan Menu Penetapan Pemenang 29 Panduan Aplikasi e-Procurement Tabel 28 : Data Input Menu Penetapan Pemenang Nama Isian Nomor Pengadaan Tahun Periode Tombol Cari Tombol Aksi Detil • Keterangan Isi Nomor Pengadaan Isi Tahun Pengadaan Isi Periode Pengadaan Mencari Pengadaan Melihat Detil Pencarian Pada form pencarian pengadaan, ketik-lah nomor pengadaan, tahun pengadaan dan periode pengadaan yang akan di cari. Setelah selesai tekan tombol “CARI”. Hasil pencarian akan ditampilkan pada ”Hasil Pengadaan”. • Melihat Data Pengguna dapat melihat hasil penetapan dengan menekan tombol detil pada salah satu pengadaan. Kemudian aplikasi akan menampilkan detail pengadaan yang seperti pada Gambar 36. Gambar 36 : Detail Penetepan Pemenang g. Hasil Pengadaan Pada menu hasil pengadaan, pengguna dapat melihat hasil pengadaan barang/jasa. Pada halaman index, akan ditampilkan daftar pengadaan dan pencarian pengadaan seperti pada Gambar 37. 30 Panduan Aplikasi e-Procurement Gambar 37 : Tampilan Menu Hasil Pengadaan Tabel 29 : Data Input Menu Hasil Pengadaan Nama Isian Nomor Pengadaan Tahun Periode Tombol Cari Tombol Aksi Detil • Keterangan Isi Nomor Pengadaan Isi Tahun Pengadaan Isi Periode Pengadaan Mencari Pengadaan Melihat Detil Pencarian Pada form pencarian pengadaan, ketik-lah nomor pengadaan, tahun pengadaan dan periode pengadaan yang akan di cari. Setelah selesai tekan tombol “CARI”. Hasil pencarian akan ditampilkan pada ”Hasil Pengadaan”. • Melihat Data Pengguna dapat melihat hasil pengadaan dengan menekan tombol detil pada salah satu pengadaan. Kemudian aplikasi akan menampilkan detail pengadaan yang seperti pada Gambar 38. Gambar 38 : Detail Hasil Pengadaan 31 Panduan Aplikasi e-Procurement Gambar 39 : Log Penawaran Gambar 40 : Usulan Calon Pemenang Gambar 41 : Data Pemenang 32 Panduan Aplikasi e-Procurement V. Sistem 1. Sertifikat Rekanan Pada menu Sertifikat Rekanan ini pengguna memberikan sertifikat ini kepada vendor yg terseleksi yang berhasil membantu proses administrasi pengadaan barang dan jasa.Lihat Gambar 4.2 Gambar 42 : Sertifikat Rekanan Tabel 30 : Isian Data Sertifikat Nama Isian Tombol Cetak Sertifikat Keterangan Untuk mencetak sertifikat Gambar 43 : Hasil Cetakan Sertifikat 2. Ubah Data User Pada menu ini merupakan fasilitas yang disediakan aplikasi kepada user untuk melakukan perubahan password sendiri jika diperlukan. 33 Panduan Aplikasi e-Procurement Gambar 44 : Ubah Data User Tabel 31 : Data Input Ubah Data User Nama Isian Role Penyedia Barang/Jasa Nama Pengguna Nama Login Password Ketik Ulang Password Email Tombol Simpan Keterangan Menampilkan role user yang sedang login. Tidak diizinkan untuk di ubah Isi dengan Penyedia Barang/Jasa Isi dengan Nama Pengguna Isi dengan Nama Login Isi dengan Password Login Ketik Ulang Password Login Isi dengan email Pengguna Menyimpan Data User 3. Ubah Data Perusahaan Pada menu ubah data perusahaan, pengguna dapat mengubah data perusahaan. Pengguna dapat mengubah data perusahaan dengan merubah data yang dikehendaki, dan kemudian tekan tombol save untuk menyimpan data. Lihat Gambar 43. 34 Panduan Aplikasi e-Procurement Gambar 45 : Ubah Data Perusahaan Tabel 32 : Data Input Ubah Data Perusahaan Nama Isian Kualifikasi Asosiasi Mendaftar di Organisasi Nama Perusahaan Alamat Propinsi Kode Pos Telepon Fax Penanggung Jawab Email Nama Pimpinan Homepage NPWP SP PKP Keterangan Isi dengan Tingkat Kualifikasi Isi dengan Asosiasi Mendaftar di Organisasi Isi dengan Nama Perusahaan Isi dengan Alamat Pilih Nama Propinsi Isi dengan Kode Pos Isi dengan Nomor Telepon Isi dengan Nomor Fax Isi dengan Penanggung Jawab Isi dengan Alamat Email Isi dengan Nama Pimpinan Isi dengan Homepage Isi dengan NPWP Isi dengan SP PKP 35 Panduan Aplikasi e-Procurement SIUJK Tanggal berakhir SIUJK SIUP Tanggal berakhir SIUP Surat Ijin Usaha Lain Tanggal Terbit Surat Ijin Usaha Lain Akta Pendirian/perubahan terakhir perusahaan Tanggal Akta Sertifikat Badan Usaha Tanggal Berakhir SBU Copy Laporan Keuangan Tahun Terakhir (Audited) Tombol Ubah Bidang-Subbidang Usaha Tombol Aksi Delete Tombol Simpan Isi dengan SIUJK Isi dengan Tanggal berakhir SIUJK Isi dengan SIUP Isi dengan Tanggal berakhir SIUP Isi dengan Surat Ijin Usaha Lain Pilih Tanggal Terbit Surat Ijin Usaha Lain Isi dengan Akta Pendirian/perubahan terakhir perusahaan Pilih Tanggal Akta Isi dengan Sertifikat Badan Usaha Pilih Tanggal Berakhir SBU Isi Copy Laporan Keuangan Tahun Terakhir Untuk Mengubah Bidang-Subbidang Usaha Untuk Menghapus Bidang-Subbidang Usaha Untuk Menyimpan Hasil Perubahan 4. Ubah Data Pengalaman Pada menu ubah data pengalaman, pengguna dapat menambah dan merubah data pengalaman perusahaan. Pengguna dapat menambah data pengalaman perusahaan dengan menekan tombol tambah atau dapat merubah data pengalaman dengan menekan tombol ubah data, kemudian akan tampil seperti Gambar 45. Gambar 46 : Ubah Data Pengalaman 36 Panduan Aplikasi e-Procurement Gambar 47 : Form Tambah Data Pengalaman Tabel 33 : Data Input Data Pengalaman Nama Isian Nama Paket Pekerjaan Tombol Tambah Bidang-Subbidang Tombol Delete Bidang-Subbidang Lokasi Nama Alamat Telepon Nomor Tanggal Nilai Kontrak BA Serah Terima Keterangan Pekerjaan Tombol Kembali Tombol Simpan Keterangan Isi dengan Nama Paket Pekerjaan Menambah Bidang-Subbidang Usaha Pengalaman Menghapus Bidang-Subbidang Usaha Pengalaman Isi dengan Lokasi Pekerjaan Isi dengan Nama Pekerjaan Isi dengan Alamat Pemberi Tugas/Penanggung/Jasa Isi dengan Telepon Pemberi Tugas/Penanggung/Jasa Isi dengan Nomor Kontrak Isi dengan Tanggal Kontrak Isi dengan Nilai Kontrak Isi dengan Tanggal Selesai Menurut Kontrak Isi dengan Tanggal Selesai Menurut BA Serah Terima Isi dengan Keterangan Pekerjaan Untuk Kembali Ke Tampilan Index Untuk Menyimpan Hasil Perubahan 5. Ubah Data Bank Pada menu ubah data Bank, pengguna dapat menambah dan merubah data Bank. Pengguna dapat menambah data Bank dengan menekan tombol tambah dan dapat merubah data bank dengan menekan tombol , kemudian akan tampil seperti Gambar 47. 37 Panduan Aplikasi e-Procurement Gambar 48 : Data Bank Gambar 49 : Form Tambah Data Bank Tabel 34 : Data Input Form Tambah Data Bank Nama Isian Nama Bank Cabang Alamat Kota Nomor Account Nama Pemegang Account Tombol Kembali Tombol Simpan Keterangan Pilih dengan Nama Bank Isi dengan Cabang Isi dengan Alamat Bank Isi dengan Kota Bank Isi dengan Nomor Account Isi dengan Nama Pemegang Account Untuk Kembali Ke Tampilan Index Untuk Menyimpan Hasil Input VI. Penutup Dengan adanya buku panduan penggunaan aplikasi eProcurement, diharapkan mempermudah pengguna dalam mengoperasikan aplikasi eProcurement sesuai dengan pedoman yang terdapat dalam buku ini. Dengan kemudahan pengoperasian sistem, diharapkan proses pengadaan dapat lebih cepat, efisien, transparan, dan terintegasi sehingga dapat memberikan nilai tambah serta meningkatkan daya saing perusahaan. 38