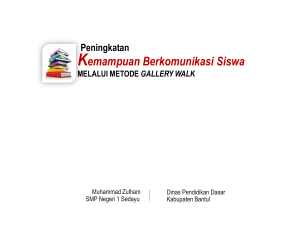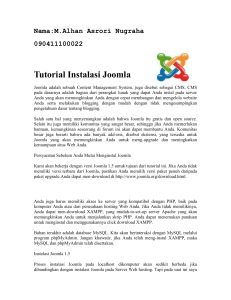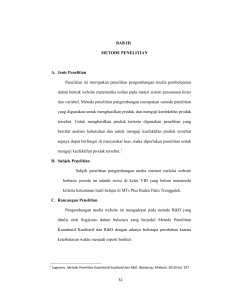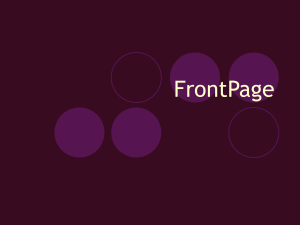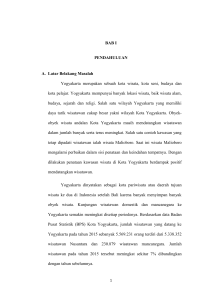joomla photo gallery - mirror.smkn1pml.sch.id2016-11
advertisement

JOOMLA PHOTO GALLERY Di era serba cepat sekarang ini, di mana setiap orang boleh dapat dikatakan memiliki Gadget untuk mengabadikan setiap momen, maka publikasi photo menjadi sebuah kebutuhan. Lihat saja jejaring sosial yang setiap saat mendapatkan update status yang berisi photo. Mulai dari momen mau makan hingga sedang di dalam toilet tak luput dari pengabadian ☺. Photo‐photo tersebut di‐share ke jejaring sosial. Bagi yang memiliki blog di‐share ke dalam blognya. Alangkah lebih kerennya jika photo‐photo tersebut juga diabadikan dalam sebuah album online milik sendiri sehingga dapat menjadi kenangan sepanjang masa yang juga dapat dinikmati oleh masyarakat dunia. Bagi photographer, website jenis photo gallery sangat penting untuk menyimpan photo‐photo hasil jepretannya yang dapat digunakan sebagai pemikat calon klien untuk menggunakan jasanya, atau dapat juga untuk digunakan sebagai media penyimpanan portofolio. Dengan bantuan Joomla, Anda yang sama sekali tidak mengerti bahasa pemrograman dapat membuat sebuah website Gallery Photo dalam waktu yang cepat dan mudah. 1.1 Pendahuluan Banyak cara untuk membuat gallery website dengan Joomla. Kuncinya adalah pada penggunaan extension. Banyak sekali extension yang dapat 1 digunakan untuk membuat website Gallery berbasiskan Joomla. Sayangnya kita tidak dapat menggunakan semua extension itu. Dalam buku ini kita akan menggunakan extension com_admirorgallery_4.5. Untuk melengkapi wawasan Anda tentang Joomla silakan membaca buku‐ buku saya terkait dengan Joomla agar Anda dapat mengikuti pembahasan di dalam buku ini. Pembahasan yang bersifat pengulangan (sudah pernah saya sampaikan dalam buku‐buku sebelumnya), tidak akan saya ulangi dalam buku ini. 1.1.1 Instalasi Extension Untuk memulainya Anda harus menginstal extension com_admirorgallery_4.5.zip ke dalam system Joomla. Silakan masuk ke administrator Joomla Anda terlebih dahulu. Gambar 1.1 Dashboard administrator joomla 1. Masuk ke menu Extension. 2. Kemudian klik menu Extension Manager. 3. Anda akan dibawa masuk ke halaman upload dan instalasi extension pada Joomla.. 2 Gambar 1.2 Halaman upload dan instalasi pada joomla 4. Di CD, saya sudah menyediakan file com_admirorgallery_4.5.zip. Upload file tersebut menggunakan form upload yang ada pada Joomla. Gambar 1.3 Mulai meng-upload dan menginstal extension joomla 5. Klik tombol Upload & Install, tunggu sampai proses upload dan instalasi selesai. 6. Anda akan melihat sebuah halaman yang menginformasikan jika Anda sudah berhasil menginstal extension tersebut. Gambar 1.4 Berhasil menginstal extension pada joomla 3 Catatan: Gunakan cara yang sama setiap kali Anda akan melakukan instalasi sebuah extension. Pada pembahasan selanjutnya saya tidak akan lagi memberikan cara melakukan instalasi karena caranya sama saja, yang berbeda adalah file extensionnya saja. Sekali lagi, gunakan cara yang sama untuk melakukan instalasi extension! 1.1.2 Cara Update Joomla ke Versi Terbaru Dalam buku Joomla Site Security, saya berbagi tips dan trik bagaimana mengamankan website Joomla agar tidak mudah diretas oleh orang‐orang yang tidak bertanggung jawab. Menjaga agar website Joomla selalu up to date dengan versi terbaru adalah salah satu cara untuk tetap membuat website menjadi lebih aman. Dalam buku ini saya ingin memberikan trik bagaimana meng‐update Joomla ke versi terbaru melalui localhost sehingga ketika migrasi ke hosting, Joomla yang Anda gunakan sudah dalam versi terbaru yang up to date. Pastikan Anda terhubung dengan internet, karena sistem akan men‐ download file‐file terbaru dari website Joomla. 1. Silakan masuk ke dashboard administrator Joomla Anda. 2. Kemudian lihat pada menu Joomla 2.5.11 Update Now! Artinya, ada update versi terbaru, yaitu versi 2.5.11. Gambar 1.5 Informasi ada update versi joomla terbaru 4 3. Sementara yang digunakan adalah versi Joomla! 2.5.8. Gambar 1.6 Versi Joomla yang sedang digunakan 4. Untuk mulai meng‐update, klik menu Update Now! dan Anda akan dibawa masuk ke halaman Update. Gambar 1.7 Halaman update joomla 5. Klik tombol Install the update, tunggu sistem men‐download file‐file terbaru. Gambar 1.8 Proses update sedang berjalan 5 6. Anda akan mendapatkan pesan jika proses update sudah selesai. Gambar 1.9 Proses update sudah selesai Catatan: Gunakan cara yang sama untuk melakukan update Joomla ke versi yang terbaru, baik di localhost maupun di hosting. Selalu pastikan Anda menggunakan versi Joomla yang terbaru. Lengkapi juga website Joomla Anda dengan firewall dan perlindungan lainnya. Dapatkan tips dan triknya di dalam buku Joomla Site Security. Di dalam buku itu juga ada bonus cara membuat website iklan baris dengan Joomla dan cara migrasi website Joomla 1.5 ke Joomla 2.5. 1.2 Menginstal Theme Untuk memudahkan dalam mempraktikkan isi buku ini, saya akan memberikan sebuah theme yang dapat Anda gunakan untuk latihan. Terlebih dahulu Anda harus menginstal theme tersebut ke dalam sistem Joomla. 1. Di dalam Bonus CD, saya menyediakan sebuah theme dengan nama file j51_atlas.zip. Untuk mulai menginstal theme, masuk ke dalam menu Extensions. 2. Kemudian klik menu Extension Manager, pada form upload pilih file j51_atlas.zip. 6 Gambar 1.10 Meng-upload dan instal theme 3. Klik tombol Upload & Install. Tunggu sampai proses upload dan instalasi selesai. Gambar 1.11 Berhasil menginstal theme 4. Setelah berhasil menginstal theme langkah selanjutnya adalah melakukan pengaktifan theme. Untuk itu, masuk ke menu Extension. 5. Klik menu Template Manager. 6. Beri tanda centang pada J51_Atlas Default untuk dijadikan default theme. 7. Selanjutnya klik tombol Make Default, kemudian klik Preview website. Gambar 1.12 Hasil pemasangan theme 7 8. Anda bisa mengatur setting theme agar dapat tampil sesuai dengan kebutuhan. Untuk itu, klik link J51_Atlas ‐ Default untuk masuk ke jendela setting. Gambar 1.13 Contoh penyetingan theme 9. Setelah Anda melakukan penyetingan jangan lupa klik tombol Save & Close. Keterangan: Lakukan cara yang sama setiap kali Anda ingin mengganti template. Untuk memudahkan pembahasan, dalam buku ini kita akan menggunakan theme j51_atlas.zip. Setelah Anda menguasai pembahasan, Anda bisa menggunakan theme lainnya. Perlu diingat bahwa setiap theme memiliki penyetingan sendiri-sendiri berupa posisi modul. Jika Anda mengganti sebuah theme dengan theme lainnya, kemungkinan besar Anda juga harus mengubah setting modul mengikuti posisi theme tersebut. Untuk mendalami perihal posisi modul dan bagaimana mengubahnya Anda bisa membaca buku Killer Joomla. Untuk membuat theme Joomla sendiri, Anda bisa membaca buku Web Designer Must Have Book. 8 1.3 Konfigurasi Extension Setelah melakukan instalasi, langkah selanjutnya adalah melakukan konfigurasi extension agar dapat digunakan sesuai dengan fungsinya. Setiap extension memiliki konfigurasi yang berbeda‐beda. Khusus untuk gallery ini Anda akan memulainya dari: 1. Masuk ke menu Components > Admiror Gallery. Gambar 1.14 Melakukan konfigurasi Admiror Gallery 2. Klik menu Control Panel. Anda akan masuk ke dalam dashboard Admiror Gallery Gambar 1.15 Dashboard admiror gallery 9 1.3.1 Image Root Folder Default Secara default Admiror Gallery memberikan path /images/sampledata/ untuk image root folder. Anda akan menggantinya dengan image root folder sendiri untuk keamanan. Gambar 1.16 Image root folder default 1.3.2 Membuat Folder Baru pada Media Manager Joomla Selanjutnya Anda akan membuat sebuah folder baru. Lakukan cara yang sama setiap kali Anda akan membuat folder atau subfolder baru. 1. Masuk ke menu Content. 2. Kemudian klik menu media Manager. Anda akan membuat sebuah folder baru untuk penyimpanan gambar pada gallery. Gambar 1.17 Media manager joomla 10 3. Pada kolom C:\AppServ\www.gallery/images, isikan nama folder yang ingin Anda buat. Dalam contoh ini saya akan membuat folder dengan nama gallery_saya. Gambar 1.18 Membuat folder baru pada image manager joomla 4. Klik tombol Create Folder dan folder baru sudah berhasil dibuat. Gambar 1.19 Berhasil membuat folder baru yaitu gallery_saya 1.3.3 Mengubah Image Root Folder Setelah berhasil membuat folder baru, langkah selanjutnya kembali ke dalam Admiror Gallery. 1. Selanjutnya kembali ke menu Components > Admiror Gallery. 2. Klik Control Panel. 3. Ubah /images/sampledata menjadi /images/ gallery_saya. Gambar 1.20 Berhasil mengubah image root folder 11 4. Klik tombol Apply untuk menyimpan perubahan. 1.4 Pengaturan Kategori Gallery Pada prinsipnya, pengaturan selanjutnya adalah sama ketika Anda ingin membuat sebuah website baru dengan Joomla, yaitu: 1. Membuat Kategori baru 2. Membuat Menu Navigasi 3. Mengisi Konten Jika Anda sudah menguasai Joomla tentunya tidak akan asing lagi. Silakan baca juga buku Killer Joomla untuk mempermudah pemahaman Anda jika Anda masih belum terbiasa menggunakan Joomla. Langkah selanjutnya adalah membuat kategori‐kategori yang akan mengelompokkan gallery berdasarkan kelompok‐kelompok tertentu untuk memudahkan Anda dalam mengatur dan mengelolanya kelak. 1. Masuk ke dalam menu Content > Category Manager. 2. Klik Add New Category. Gambar 1.21 Membuat kategori baru 3. Terlihat form pembuatan kategori. Isi Title dengan nama kategori yang ingin Anda buat. Gambar 1.22 Membuat kategori baru 12 4. Kemudian tekan tombol Save & Close. Gambar 1.23 Berhasil membuat kategori baru 5. Ulangi cara yang sama untuk membuat kategori‐kategori lainnya. Gambar 1.24 Kategori untuk kebutuhan gallery 1.5 Pengisian Gallery Setelah membuat gallery, langkah selanjutnya mengisi gallery tersebut dengan foto berdasarkan kategori‐kategori yang sudah dibuat sebelumnya. Ada beberapa tahap dalam pengisian gallery ini sebagai berikut. 13 1.5.1 Membuat Subfolder Penyimpanan Prinsip kerja dari Admiror Gallery ini adalah menampilkan foto‐foto yang disimpan dalam sebuah folder. Oleh karenanya, sebelum mengisi foto Anda terlebih dahulu harus membuat subfolder penyimpanan di dalam folder /images/gallery_saya/. 1. Klik tombol Image Manager. Gambar 1.25 Dashboard image manager gallery 2. Anda akan membuat subfolder. Klik tombol Add. Gambar 1.26 Mulai membuat subfolder 3. Masukkan nama subfolder yang sesuai dengan isi dari gallery. Dalam contoh, saya membuat subfolder gado‐gado yang nantinya akan saya masukkan ke dalam kategori Kuliner. 4. Klik tombol Apply untuk menyimpan subfolder tersebut. Anda sudah berhasil membuat sebuah subfolder untuk penyimpanan gambar‐ gambar yang akan ditampilkan dalam kategori. 14 Gambar 1.27 Berhasil membuat subfolder Keterangan: Gunakan cara yang sama setiap kali Anda mau membuat subfolder untuk tempat penyimpanan gambar‐gambar gallery. 1.5.2 Upload Photo Setelah berhasil membuat folder baru, langkah selanjutnya adalah meng‐ upload gambar‐gambar ke dalam folder tersebut. 1. Klik subfolder yang baru saja Ada buat untuk masuk ke dalam subfolder tersebut. Gambar 1.28 Pilih subfolder yang akan digunakan untuk menyimpan gambar-gambar 2. Masuk ke kolom Upload images, kemudian pada form upload pilih gambar yang akan Anda upload. 15 Gambar 1.29 Memilih gambar yang akan di-upload 3. Selanjutnya klik tombol Apply. Gambar 1.30 Berhasil meng-upload gambar 4. Ulangi cara yang sama untuk meng‐upload gambar‐gambar lainnya. Gambar 1.31 Meng-upload gambar-gambar untuk gallery 5. Pada gambar Anda akan melihat bahwa caption‐nya diambil dari nama file. Anda dapat mengubahnya sesuai kebutuhan. 6. Silakan ubah Caption sesuai dengan kebutuhan Anda. 16 Gambar 1.32 Mengubah caption sesuai dengan kebutuhan 7. Klik tombol Apply untuk menyimpan perubahan. 1.5.3 Mengisi Konten Gallery dengan Setting Dasar Setelah memasukkan gambar‐gambar ke dalam subfolder, saatnya menam‐ pilkan gambar‐gambar tersebut ke dalam halaman website. Namun sekali lagi, pastikan Anda meng‐uload gambar‐gambar tersebut dengan benar di dalam subfolder. Karena jika tidak, maka gambar tidak akan tampil. Jika gambar tidak tampil atau gambar salah tampil, pastikan Anda meng‐upload ke dalam folder yang benar. 1. Klik menu Content > Article Manager > Add New Article. Anda akan masuk ke halaman pembuatan artikel baru. 2. Isi kolom Title dengan nama gallery. 3. Pilih Category sesuai dengan kebutuhan. Gambar 1.33 Membuat gallery baru 4. Masuk ke kolom pengisian detail. Isi deskripsi gallery yang ingin Anda tampilkan dengan sedikit informasi sebagai ilustrasi. 17 Gambar 1.34 Mengisi data deskripsi singkat gallery 5. Kemudian letakkan kursor di bawah teks deskripsi tersebut, lalu klik Admiror Gallery. Akan keluar jendela pop up, pilih subkategori yang berisi gambar‐gambar yang ingin Anda tampilkan pada halaman ini. Gambar 1.35 Memilih subfolder penyimpanan gambar 6. Klik tombol Insert. Anda akan melihat penambahan kode gallery di bawah teks deskripsi. Gambar 1.36 Berhasil menyisipkan kode gallery 7. 18 Klik tombol Save & Close. Anda sudah berhasil membuat gallery baru. Gambar 1.37 Berhasil membuat gallery baru Karena Anda belum membuat menu navigasi, tentunya halaman gallery yang baru saja Anda buat itu tidak dapat diakses dan Anda tidak dapat melihat hasilnya. Agar dapat melihat hasilnya, pada kolom Featured, klik ikon bulatan di bawahnya sehingga berubah menjadi ikon bergambar bintang. Gambar 1.38 Berhasil membuat featured artikel Artikel yang dijadikan Featured akan ditampilkan pada halaman home. Lakukan cara yang sama jika Anda ingin sebuah gallery tampil di halaman home. Selanjutnya silakan preview agar Anda dapat melihat tampilannya pada browser. Untuk itu, klik tombol View Site untuk melihat preview halaman website. Gambar 1.39 Hasil tampilan gallery pada halaman website Bagaimana, bagus bukan?! 19