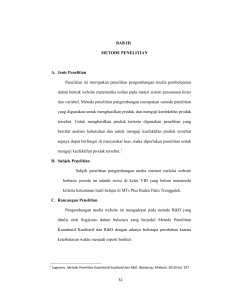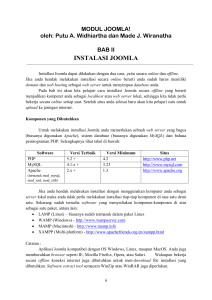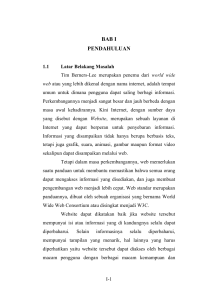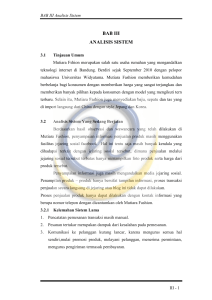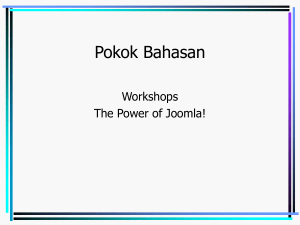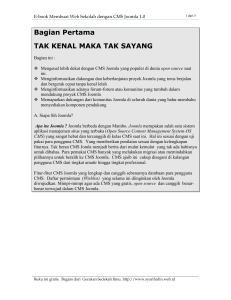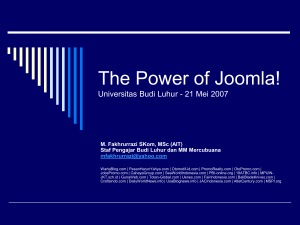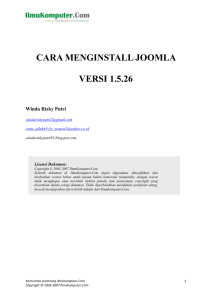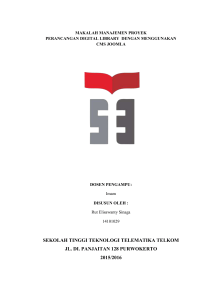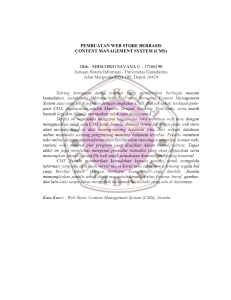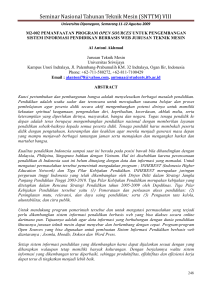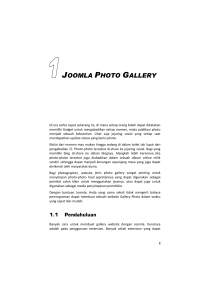Tutorial Instalasi Joomla
advertisement
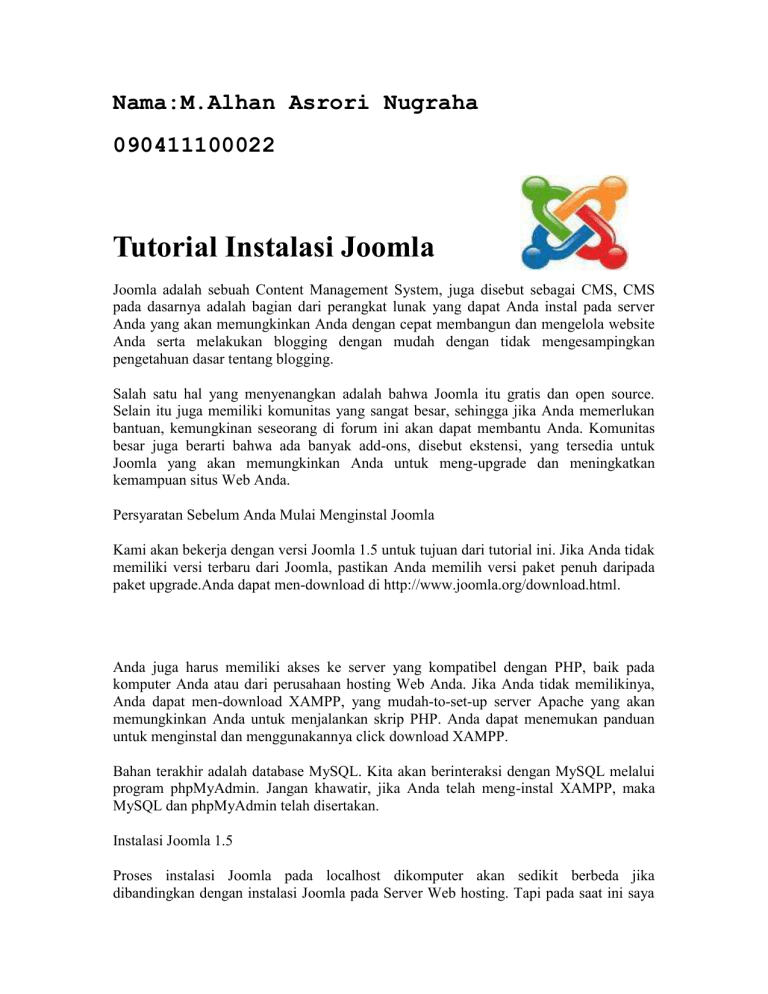
Nama:M.Alhan Asrori Nugraha 090411100022 Tutorial Instalasi Joomla Joomla adalah sebuah Content Management System, juga disebut sebagai CMS, CMS pada dasarnya adalah bagian dari perangkat lunak yang dapat Anda instal pada server Anda yang akan memungkinkan Anda dengan cepat membangun dan mengelola website Anda serta melakukan blogging dengan mudah dengan tidak mengesampingkan pengetahuan dasar tentang blogging. Salah satu hal yang menyenangkan adalah bahwa Joomla itu gratis dan open source. Selain itu juga memiliki komunitas yang sangat besar, sehingga jika Anda memerlukan bantuan, kemungkinan seseorang di forum ini akan dapat membantu Anda. Komunitas besar juga berarti bahwa ada banyak add-ons, disebut ekstensi, yang tersedia untuk Joomla yang akan memungkinkan Anda untuk meng-upgrade dan meningkatkan kemampuan situs Web Anda. Persyaratan Sebelum Anda Mulai Menginstal Joomla Kami akan bekerja dengan versi Joomla 1.5 untuk tujuan dari tutorial ini. Jika Anda tidak memiliki versi terbaru dari Joomla, pastikan Anda memilih versi paket penuh daripada paket upgrade.Anda dapat men-download di http://www.joomla.org/download.html. Anda juga harus memiliki akses ke server yang kompatibel dengan PHP, baik pada komputer Anda atau dari perusahaan hosting Web Anda. Jika Anda tidak memilikinya, Anda dapat men-download XAMPP, yang mudah-to-set-up server Apache yang akan memungkinkan Anda untuk menjalankan skrip PHP. Anda dapat menemukan panduan untuk menginstal dan menggunakannya click download XAMPP. Bahan terakhir adalah database MySQL. Kita akan berinteraksi dengan MySQL melalui program phpMyAdmin. Jangan khawatir, jika Anda telah meng-instal XAMPP, maka MySQL dan phpMyAdmin telah disertakan. Instalasi Joomla 1.5 Proses instalasi Joomla pada localhost dikomputer akan sedikit berbeda jika dibandingkan dengan instalasi Joomla pada Server Web hosting. Tapi pada saat ini saya hanya akan menulis tentang cara instalasi Jommla pada localhost di komputer. Untuk instalasi Joomla pada server web hosting akan saya tulis pada posting berikutnya. Jika anda belum memiliki software Joomla dapat diunduh pada link Joomla ini, hasil download biasanya file dalam format zip (terkompresi). Anda harus unzip dan menyimpan file ke direktori pada server Web Anda. Dalam hal ini saya beranggapan anda telah menginstall XAMPP pada komputer. Jika Anda menggunakan XAMPP, Anda harus menyimpan file dalam XAMPP/htdocs/latihan1/. Folder latihan yang dicetak tebal tersebut bersifat optional, anda bisa saja menggunakan nama lain untuk folder tersebut. Ketikan localhost/latihan1/ pada web browser anda, dari langkah ini akan ada 7 langkah kedepan dalam tahapan installasi joomla. Langkah 1 : Pilih Bahasa Silahkan pilih bahasa yang anda kuasai, kemudian click tombol Next Langkah 2 Pemeriksaan Pra Pemasangan Pemeriksaan pra pemasangan adalah pemeriksaan terhadap feature atau software pendukung terdiri pemeriksaan terhadap PHP, Dukungan kompresi, dukungan XML, dukungan MySQL, MB Language standar MB string overload dan configuration.php. Jika ada salah satu atau beberapa hal tersebut yang tidak didukung (biasanya ditandai dengan “Tidak”), berarti sistem tidak memenuhi kebutuhan minimum, silahkan lakukan tindakan semestinya. Jika anda sudah memastikan tidak terdapat masalah pada tahap pemeriksaan pra pemasangan click tombol Berikutnya. Langkah 3 Lisensi Langkah ketiga adalah untuk menunjukkan bahwa Anda setuju dengan persyaratan lisensi Joomla itu. Joomla menggunakan lisensi GNU GPL open source, dan jika Anda tertarik, Anda dapat membaca lebih lanjut tentang apa artinya di sini. Langkah 4 Pengaturan Basis Data Pada tutorial ini saya isikan Tipe Basis Data dengan mimilih MySQL, Nama Host adalah localhost, Nama Pengguna/User name adalah root, Sandi Lewat/Password dikosongkan dan nama databsenya adalah databaseku. Nama pengguna dan password akan dipergunakan pada saat kita membuka halaman Administrator. Click tombol Berikutnya untuk melanjutkan Langkah 5 Pengaturan FTP Langkah kelima ini tidak diperlukan langkah jika Anda menggunakan instalasi pada sistem operasi Windows. Namun, jika Anda tidak, Anda dapat menemukan informasi FTP melalui penyedia hosting Anda. Click tombol Berikutnya untuk melanjutkan. Langkah 6 Pengauran Umum Masukan nama situs anda, alamat email dan password. Pada tutorial ini saya pergunakan nama “web latihan” sebagai nama situs sedangkan password yang digunakan adalah admin. Untuk pengguna awal joomla saya sangat menyarankan untuk memasang contoh data, karena dengan memasang contoh data dapat dipergunakan untuk mempelajari pula tata cara pengkategorian posting, penyusunan halaman, memanaje menu dan lainnya. Click tombol Berikutnya untuk melanjutkan. Langkah 7 Selesai Sampai pada langkah ini Joomla telah berhasil anda install pada komputer anda. Sebelum anda menjalankannya yakinkan folder \XAMPP\htdocs\latihan1\installation telah anda hapus! Selanjutnya anda dapat click tombol Situs untuk menampilkan halaman web site atau click tombol Admin untuk masuk ke halaman Administration. Jika anda berencana untuk membuat situs lain, Anda mungkin harus membuat folder baru misalkan XAMPP/htdocs/latihan2/ sehingga Anda dapat dengan mudah mengatur website Anda. Anda akan dapat mengakses setiap file dalam folder htdocs di XAMPP dengan membuka web browser dan mengetikkan http://localhost/latihan1/ atau http://localhost/latihan2/. Tutorial instalasi komponen Virtuemart di situs Joomla VirtueMart merupakan solusi Open Source eCommerce yang merupakan modul dan komponen Joomla. Untuk melakukan instalasi VirtueMart pada Joomla, Anda harus menginstal komponen inti Virtuemart dan modul. Langkah-langkah instalasinya sangat mudah dan intuitif. Langkah pertama silakan ke www.virtuemart.net dan download paket lengkap dengan nama VirtueMart_x.x_COMPLETE_PACKAGE.zip. Langkah berikutnya ekstrak file ini ke hard disk lokal, yang sebenarnya untuk menemukan komponen dan modul. Kemudian login ke Joomla Administrator dan navigasi ke Installers -> Components. Administrator Panel Joomla Hal pertama yang akan diinstal adalah file com_virtuemart.xx.tar.gz. Klik [Browse ...], pilih file dan tekan [Upload File & Install]. Upload File Instalasi komponen inti VirtueMart sekarang selesai. Instalasi Komponen Selanjutnya lakukan instalasi modul untuk membuat fungsi VirtueMart dapat diakses di situs Anda. Prosedurnya sangat mirip dengan menginstall komponen seperti yang telah dijelaskan di atas. Silakan klik Installers -> Modul, kilk [Browse...] cari file bernama mod_virtuemart.xx.tar.gz dan klik [Upload File & Install]. Selamat! Anda sekarang siap menggunakan VirtueMart situs Joomla! Dari Administrator di Joomla, masuk ke Component -> VirtueMart dan klik tombol [Go directly to Store]. Tunggu sampai proses selesai. Silakan merefer ke dokumentasi instalasi resmi yang dijelaskan di file installation.pdf yang disertakan dalam paket.