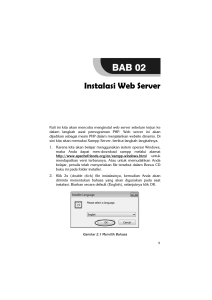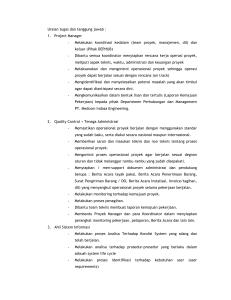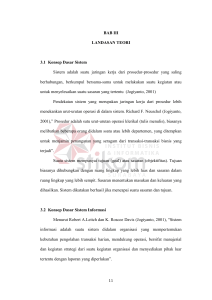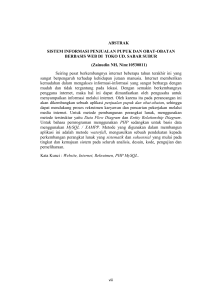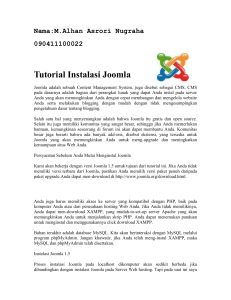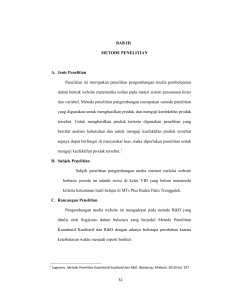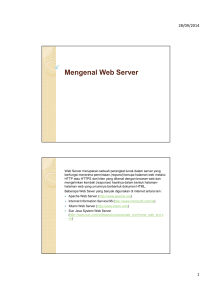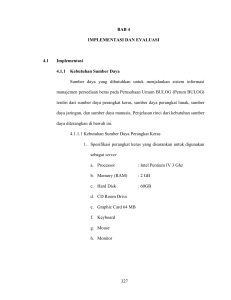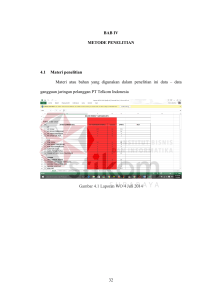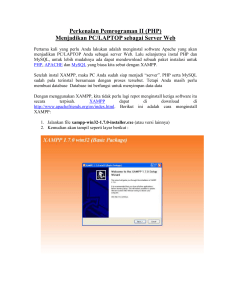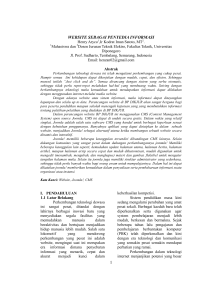instalasi joomla
advertisement
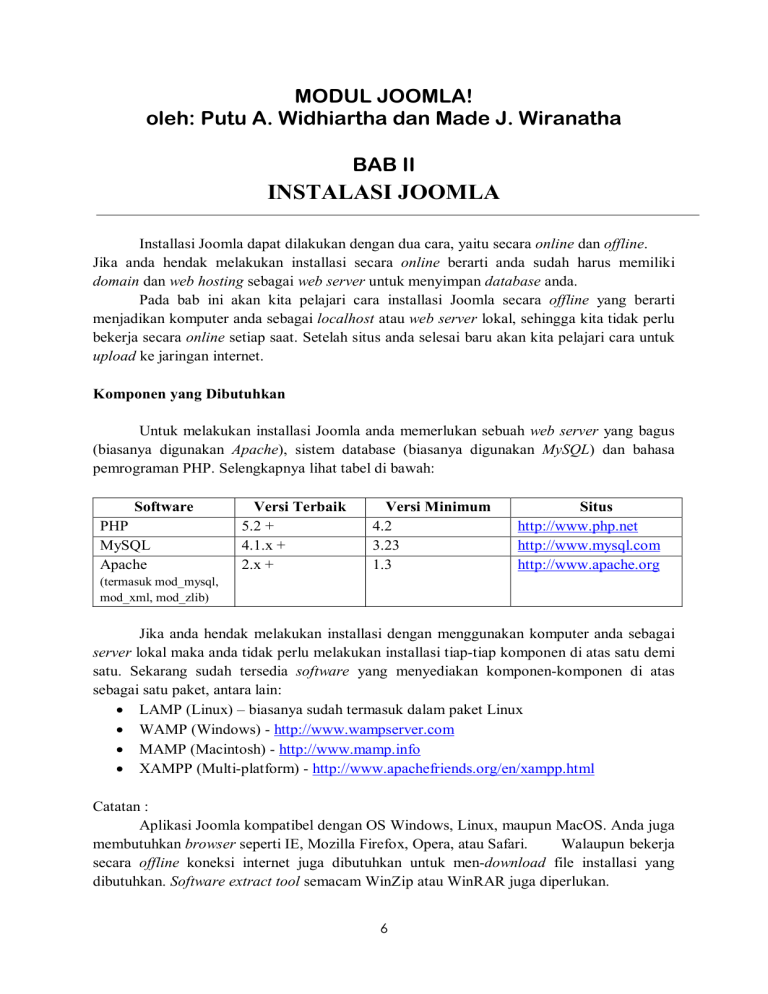
MODUL JOOMLA! oleh: Putu A. Widhiartha dan Made J. Wiranatha BAB II INSTALASI JOOMLA Installasi Joomla dapat dilakukan dengan dua cara, yaitu secara online dan offline. Jika anda hendak melakukan installasi secara online berarti anda sudah harus memiliki domain dan web hosting sebagai web server untuk menyimpan database anda. Pada bab ini akan kita pelajari cara installasi Joomla secara offline yang berarti menjadikan komputer anda sebagai localhost atau web server lokal, sehingga kita tidak perlu bekerja secara online setiap saat. Setelah situs anda selesai baru akan kita pelajari cara untuk upload ke jaringan internet. Komponen yang Dibutuhkan Untuk melakukan installasi Joomla anda memerlukan sebuah web server yang bagus (biasanya digunakan Apache), sistem database (biasanya digunakan MySQL) dan bahasa pemrograman PHP. Selengkapnya lihat tabel di bawah: Software PHP MySQL Apache Versi Terbaik 5.2 + 4.1.x + 2.x + Versi Minimum 4.2 3.23 1.3 Situs http://www.php.net http://www.mysql.com http://www.apache.org (termasuk mod_mysql, mod_xml, mod_zlib) Jika anda hendak melakukan installasi dengan menggunakan komputer anda sebagai server lokal maka anda tidak perlu melakukan installasi tiap-tiap komponen di atas satu demi satu. Sekarang sudah tersedia software yang menyediakan komponen-komponen di atas sebagai satu paket, antara lain: LAMP (Linux) – biasanya sudah termasuk dalam paket Linux WAMP (Windows) - http://www.wampserver.com MAMP (Macintosh) - http://www.mamp.info XAMPP (Multi-platform) - http://www.apachefriends.org/en/xampp.html Catatan : Aplikasi Joomla kompatibel dengan OS Windows, Linux, maupun MacOS. Anda juga membutuhkan browser seperti IE, Mozilla Firefox, Opera, atau Safari. Walaupun bekerja secara offline koneksi internet juga dibutuhkan untuk men-download file installasi yang dibutuhkan. Software extract tool semacam WinZip atau WinRAR juga diperlukan. 6 Installasi XAMPP______________________________________________________ Untuk proses installasi Joomla anda memerlukan sebuah web server. Jika anda ingin bekerja dengan menggunakan komputer anda sebagai server lokal maka cara yang paling mudah adalah dengan menginstall XAMPP. Berikut ini langkah-langkahnya: 1. Download terlebih dahulu program ini di alamat: www.apachefriends.org/en/xampp.html 2. Setelah selesai download jalankan program dan ikutilah instruksi yang diberikan. Jika ada pertanyaan untuk menginstall Apache dan MySQL maka pilihlah ‘Ya’. Gambar 2.1 XAMPP control panel. Pastikan service Apache dan MySQL aktif. 3. Setelah proses installasi selesai anda dapat memastikan bahwa installasi anda berhasil dengan cara buka browser anda dan ketikkan alamat http://localhost/ maka akan muncul XAMPP di layar browser. Gambar 2.2 Tampilan XAMPP di browser. Rubah dulu setting bahasa ke bahasa yang anda kuasai 7 Installasi Joomla_______________________________________________________ Setelah menyelesaikan proses setting server anda sekarang saatnya untuk memulai proses installasi Joomla. Ikuti langkah-langkah berikut: 1. Download Joomla 1.5 dari alamat : http://www.joomla.org Pilih file dengan format .zip 2. Kita perlu membuat sebuah folder untuk Joomla. Buka folder di mana anda menginstall XAMPP (default di c:\program files\xampp). Kemudian buka folder ‘htdocs’. Buat folder baru dengan nama joomla15. Gambar 2.3 Folder installasi Joomla 3. Sekarang ekstrak file .zip yang anda download tadi ke folder di atas. 4. Ketikkan http://localhost/joomla15 di kolom alamat browser anda. 5. Akan muncul layar installasi Joomla. Langkah 1 adalah memilih bahasa yang anda inginkan. Setelah itu klik ‘Next’. 6. Pastikan seluruh item tidak ada yang berwarna merah untuk langkah 2. Jika anda menggunakan XAMPP seharusnya tidak ada masalah dan tinggal klik ‘Next’. 7. Baca license agreement di langkah 3dan lanjutkan dengan klik ‘Next’. 8. Untuk konfigurasi database isi dengan : 8 9. 10. 11. 12. 13. Database Type : mysql Host Name : localhost User Name : root Password : (kosongkan) Database Name : joomla15 Lewati langkah 5 dan langsung klik ‘Next’ Isi nama situs yang anda inginkan (di sini situs bernama ‘Coba Joomla’). Isi alamat email anda dan password yang nantinya akan dipakai untuk login sebagai administrator. Jangan rubah settingan lain! Klik ‘Next’ untuk menyelesaikan proses installasi. PENTING!! Masuk ke folder joomla anda (default di c:\program files\xampp\htdocs\joomla15) dan hapus folder ‘installation’. Jika installasi anda sukses maka akan tampak di layar browser anda halaman kosong joomla. Gambar 2.4 Installasi Joomla anda sukses! 14. Untuk memodifikasi situs ini anda harus login sebagai admisnitrator. Ketikkan http://localhost/joomla15/administrator/ di browser anda. Isi kolom Username dengan ‘admin’ dan Password yang sudah anda pilih pada waktu installasi tadi. 9 Gambar 2.5 Login sebagai administrator situs ‘Coba Joomla’ 15. Anda telah siap untuk menuju langkah selanjutnya, yaitu membangun website anda sendiri! EVALUASI 1. Sebutkan berbagai perangkat lunak yang dibutuhkan untuk melakukan instalasi Joomla! 2. Jelaskan mengapa untuk melakukan instalasi Joomla dibutuhkan XAMPP. 3. Kunjungilah situs www.apachefriends.org/en/xampp.html dan www.joomla.org download dan install program tersebut di komputer anda. 10