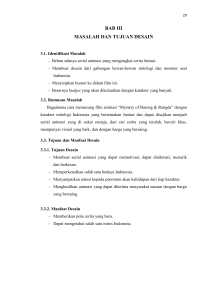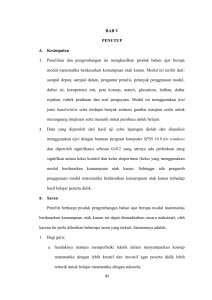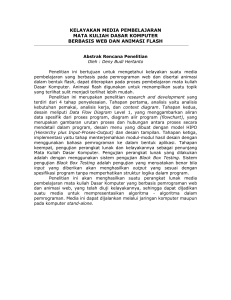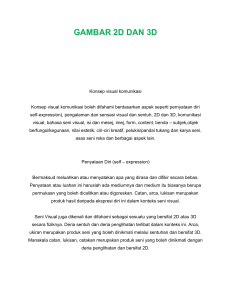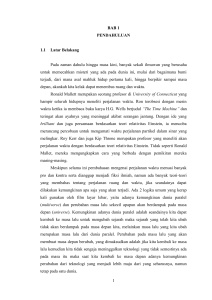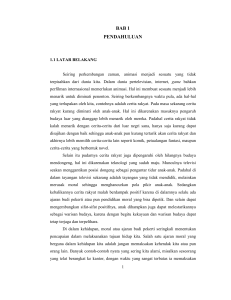46 3. Kegiatan Belajar 3 : Membuat animasi menggunakan
advertisement

3. Kegiatan Belajar 3 : Membuat animasi menggunakan fasilitas Particle Systems, Helpers, Dynamic Objects dan Bones. a. Tujuan Kegiatan Pemelajaran 1) Peserta Diklat dapat menggunakan menu-menu dan shortcut dalam proses pembuatan animasi dimensi 3 menggunakan fasilitas -fasilitas yang ada pada particle systems, helpers, space warps dan bones. 2) Peserta diklat dapat membuat animasi dengan menggunakan particle systems, helpers dan bones. 3) Peserta diklat dapat membuat pengembangan animasi dengan memanfaatkan fasilitas objek particle systems, helpers, dynamic objects dan bones. 4) Peserta diklat mampu menggabungkan antara objek visualisasi dimensi 3 dengan animasi particle systems, helpers, dynamic objects dan bones. b. Uraian Materi 3 Pada program 3D Studio Max kita dapat lebih mengembangkan animasi sederhana menjadi animasi yang lebih menarik dengan fasilitas terdapat didalamnya. fasilitas yang Baik animasi particle, bones, dll. Sebagai contoh kita akan membuat beberapa contoh animasi yang dihasilkan oleh fasilitas objek tersebut. particle system merupakan bagian objek geometry yang menghasilkan animasi dengan efek butiran yang berjalan secara terus menerus. Particle System dapat di gunakan untuk membuat animasi yang menghasilkan efek semburan air, hujan, bintik salju, efek pecahan, awan, dan animasi lainnya. Particle System terdiri dari PF Source, Spray, Bllizard, Pcloud, Snow, Parray, dan Super Spray. Dalam materi kegiatan belajar ini akan di jelaskan beberapa contoh hasil animasi Particle System. Sedangkan dengan menggunakan fasilitas Helpers dan dynamic objects kita dapat membuat animasi api, kabut, ledakan bom dll. Sedangkan Untuk menganimasikan karakter kita bisa menggunakan fasilitas 46 Bones dan Biped. Bones merupakan objek yang terhubung satu sama lain secara berangkai yang dapat dipergunakan untuk menganimasikan suatu objek karakter sedangkan Biped digunakan untuk menganimasikan keseluruhan anggota badan manusia. 1) Particle System Banyak sekali pengembangan animasi yang dapat dibuat dengan menggunakan fasilitas particle systems. Diantaranya : Spray Spray adalah particle systems yang dapat membuat animasi simulasi tetesan air,`seperti hujan dan sebagainya. Berikut contoh pembuatan animasi menggunakan spray. 1. Resetlah semua system yang berlaku 2. Buatlah objek permodelan seperti gambar dibawah ini. Agar air hujan yang kita buat terlihat lebih realistis. Gambar 43. Objek visualisasi dimensi 3 3. Untuk material objek seperti genteng dan keramik bisa didapatkan di folder C:\ 3dsmax\ maps\ ArchMat 47 4. Klik panel Create pilih category geometry Standar Primitive menjadi Particle System ubah kelompok objek dari klik tombol Spray. Aktifkan geometry Aktifkan Particle system Aktifkan Spray Gambar 43. Jendela Particle Systems Spray 5. Aktifkan Viewport Top dan buat objek Spray dengan klik tahan mouse pada area viewport, berikutnya geser sehingga terbentuk objek Spray dengan ukuran yang melebihi objek permodelan yang kita buat. Perhatikan gambar 44 dibawah ini. Gambar 44. Objek Spray 48 6. Aktifkan viewport left dengan menekan L pada keyboard dan geser posisi objek Spray keatas dengan acuan sumbu Z sehingga terlihat Gambar dibawah ini. Gunakan Move Tool untuk menggeser spray keatas dengan acuan sumbu Z Gambar 45. Posisi objek Spray 7. Penggeseran objek spray dimaksudkan untuk merubah posisi pengeluaran partikel sehingga lebih tinggi. 8. Pilih viewport perspective dengan menekan P pada keyboard. 9. Klik panel modify Tetrahedron dan Facing adalah bentuk partikel pada saat di Render sedangkan Start kita bisa menentukan pada saat partikel akan dijalankan Life lama dari jalannya partikel Emitter adalah ukuran spray dan buka rollout parameters. Viewport Count dan Render Count Adalah jumlah partikel pada tampilan viewport dan render sedangkan Drop Size adalah ukuran partikel. Speed adalah kecepatan dari partikel, Variation adalah bentuk variasi gerakan partikel sedangkan Drops, Dots dan Ticks adalah bentuk partikel pada tampilan viewport Gambar 46.Modify dari Particle System Spray 49 10. Ubah nilai parameter drop size = 10. 11. Tekan Play untuk melihat hasil animasi yang kita buat. Gambar 47. Hasil animasi spray 12. Untuk melihat perbedaan parameter, ubah nilai-nilai yang diinginkan jalankan kembali animasi Spray, dan perhatikan perubahannya 13. Spray juga dapat anda beri material sesuai dengan kegunaannya. Super Spray Super spray adalah spray yang dapat dikontrol penyebarannya. Super Spray bekerja seperti spray, tetapi banyak sekali pengaturan -pengaturan yang dapat dilakukan dalam super spray, sehingga menghasilkan penyebaran particle yang lebih variatif. Dalam contoh ini kita akan membuat animasi semprotan pewangi. 1. Reset semua system yang berlaku. 2. Agar animasi semprotan yang dibuat lebih realistis buatlah objek permodelan minyak wangi dengan botol minyak wangi. 50 3. Lalu berikanlah material yang sesuai yang bisa kita buat pada program Design Graphic vektor maupun raster seperti terlihat pada gambar dibawah ini. Gambar 48.Objek Visualisasi Pengharum 4. Pilih viewport Left atau Front untuk memudahkan penambahan Particle Super Spray pada objek pengharum tersebut. 5. Klik panel Create pilih category Geometry Standar Primitive menjadi Particle System ubah kelompok objek dari klik tombol Super Spray. 6. Klik tahan mouse dan pada titik tengah semprot pewangi. Seperti terlihat pada gambar dibawah ini. Gambar 49. Membuat Super Spray 51 7. Lalu pilih viewport left atau front tergantung dari posisi awal lalu geser super spray supaya ada di posisi depan titik sempot. Gambar 50. Posisi Super Spray 8. Setelah menentukan posisi Klik panel modify dan atur nilai-nilai pada parameternya seperti gambar dibawah ini. Partikel Formation Mengubah nilai formasi partikel dan sudut penyebarannya. Masukkan Nilai Spread = 15 pada axis dan Spread 30 pada plane Display Icon adalah ukuran ikon sedangkan viewport display tampilan pada viewport aktifkan mesh dan persentase partikelnya masukkan nilai 100 % Gambar 51. mengubah nilai Basic Parameter 52 9. Aktifkan rollot Particle Generation untuk mengatur jumlah partikel waktu animasi dan kecepatan partikel. Particle Quantity adalah jumlah partikel isi dengan nilai 100 sedangkan Particle Motion adalah kecepatan dan variasi dari partikel Particle Timing mengatur lamanya partikel dijalankan, kapan partikel dimulai, berhenti dan mengatur variasi partikel. Particle Size adalah ukuran variasi partikel Gambar 52. Merubah nilai Particle Generation 10. Untuk Particle Type aktifkan pilihan Facing pada pilihan Standar particle. Gambar 53. Pemilihan Partikel 11. Setelah mengatur jumlah, ukuran dan sebagainya tekan M untuk memilih material partikel agar semburan partikel terlihat nyata. 53 Pilih sample yang masih kosong Ubah menjadi warna putih Aktifkan Face Map Specular Level = 131 Glosiness = 63 Gambar 54. Jendela Material Editor 12. Masih pada jendela material editor buka rollout Maps klik None pada baris Opacity. 13. Tampil jendela Material/Map Browser, klik ganda pilihan Gradient. 14. Pada pilihan jendela Gradient parameter aktfkan pilihan radial. Gambar 55. Rollout Gradient Parameter 15. Klik Go To Parent 16. Tampilkan kembali rollout maps, klik None pada Diffuse Color. 54 Aktifkan setelah selesai memberikan nilai pada sample slot. Pilih none pada Diffuse color Gambar 56. Rollout Maps 17. Klik ganda pilihan mask, klik pilihan none pada mask 18. Pilih gradient dengan mengklik 2 kali dan aktifkan radial pada rollout gradient parameter. 19. Klik Go To Parent dua kali 20. Aplikasikan material yang telah di buat pada Super Spray. 21. Jalankan animasi yang telah kita buat dengan menekan Play 22. Tekan F9 untuk melihat hasil render. Untuk merender keseluruhan frame dibahas pada kegiatan belajar 4. Gambar 57. Melihat hasil render particle super spray 55 PArray PArray memiliki 2 buah tipe partikel efek yang pertama kita bisa menggunakan sebuah objek sebagai pusat penyebaran partikel. Kedua kita dapat menciptakan efek ledakan objek menjadi berkeping-keping. Sebagai contoh kita akan menggunakan Parray untuk membuat animasi ledakan objek bola dunia menjadi hancur berkeping-keping. 1. Buatlah objek permodelan bola dunia menggunakan sphere dengan radius = 30 seperti gambar dibawah ini. Gambar 58. Permodelan Bola Dunia 2. Untuk material bola dunia tersedia pada material library pada jendela material editor. Dengan nama Earthmap.jpg 3. Pilih PArray pada pilihan Particle System, lalu buat sebuah objek PArray dengan posisi dekat dengan bola dunia atau dimana saja pada bidang kerja tapi jangan terlalu jauh. Gambar 59. Posisi PArray 56 4. Aktifkan panel modify untuk memodifikasi PArray. Aktifkan Pick Object untuk memilih objek yang akan diledakan Pilih Mesh untuk menampilkan bentuk particle dalam viewport Gambar 60. Basic Paramater PArray 5. Pada Rollout Particle Generation masukkan nilai 100 pada life. Hal ini dimaksudkan untuk menjalankan animasi sebanyak 100 frame. 6. Pada Rollout Particle Type aktifkan pilihan object fragment Object Fragment adalah particle yang menyebar dan berasal dari bentuk objek yang dipilh Gambar 61. Particle Type pada PArray 7. Masih dengan Rollout Particle kita dapat mengatur ketebalan dari objek yang diledakkan dan mengatur jumlah pecahannya. 57 Thickness Untuk mengatur ketebalan ledakan. Beri nilai = 5 Pilihan All Face seluruh bentuk objek diledakkan semuanya, untuk Number of Chunk untuk menentukan jumlah ledakan, sedangkan Smoothing Angle untuk mengatur sudut ledakan objek. Gambar 62. memberikan nilai ketebalan Particle. 8. Kita harus mengatur agar material ikut meledak atau pecah dengan cara merubah get material pada Rollout Particle. Aktifkan Picked Emitter lalu tekan Get Material From agar objek ledakan mempunyai material yang sama dengan objek Jumlah satuan material pada sisi pecahan ledakan objek PArray. Gambar 63. mengaktifkan Picked Emiter 9. Klik kanan Objek Bola dunia lalu sembunyikan dengan memilih Hide Selection Gambar 64. Menyembunyikan Objek. 58 10. Jalankan animasi yang telah kita buat dengan menekan Play Gambar 65. Hasil render pada posisi frame ke 8 Pada dasarnya parameter pada efek - efek animasi particle system tidak terlalu jauh berbeda satu dengan yang lainnya. Tinggal bagaimana kita merubah nilai nilai pada parameter tersebut untuk lebih mengembangkan variasi dan bentuk animasi kita. 2) Environment Effect Selain menggunakan particle system kita bisa menggunakan fasilitas helpers untuk membuat animasi api, kabut dan asap. Helpers Banyak sekali animator objek animasi dimensi 3 yang menggunakan animasi api untuk lebih memperkaya bentuk objek animasi yang dibuatnya. Pada kegiatan belajar ini kita akan mencoba untuk membuat animasi yang sederhana dengan permodelan api unggun. 1. Reset semua system yang berlaku dengan cara File Reset. 2. Buatlah objek permodelan api unggun dengan material kayu bakar seperti dibawah ini. 59 Gambar 66. Permodelan api unggun 3. Untuk membuat animasi api yang pertama dilakukan klik Create Helpers pilih aktifkan SphereGizmo pada pilihan Atmospheric Apparatus kemudian aktifkan tanda ceklist Hemisphere seperti gambar dibawah ini. Helpers Pilihan SphereGizmo Hemisphere adalah pilihan agar Gizmo terbentuk hanya setengah saja Gambar 67. Memilih Helpers 4. Klik tahan dan geser mouse pada viewport top sehingga objek spheregizmo berada ditengah-tengah objek kayu bakar 5. Untuk ukuran gizmo sesuaikan dengan besar dari objek kayu bakar seperti terlihat pada tampilan viewport dibawah ini. 60 Gambar 69. penempatan objek gizmo 6. Gunakan select and unifom scale lalu pilih koordinat z untuk memperbesar ketinggian objek dengan cara klik lalu geser. Hal ini dilakukan agar api akan terlihat tinggi nantinya. 7. Aktifkan panel modify . Pada rollout Atmospheres & Effects pilih menu add dan pada jendela add atmoshphere pilih Fire Effect setelah terpilih tekan ok. Gambar 70. Jendela Atmospheres & Effects 8. Pada jendela Atmospheres & Effects akan muncul fire effect. 9. Untuk pengaturan efek api tersebut pilih Fire Effect lalu tekan setup. Pilih Fire Effect pada Rollout Atmosphere untuk mengeluarkan parameter api. 61 Pilih Fire Effect lalu Setup Gambar 71. Setup Fire Effect Motion adalah bentuk dari pergerakan api beri nilai phase = 0 drift = 0 Explosion adalah pengaturan api untuk animasi ledakan Shape merupakan bentuk properti dari lidah-lidah api beri nilai strech = 0,8 dan regularity = 0,2 Characteristics adalah jenis-jenis atau karakteristik dari api seperti pencahayaan api, detail dan ukurannya. Sebagai contoh Flame Size = 18, Density = 30, Flame Detail = 3.0 dan sample = 15 Gambar 72. Pengaturan parameter Fire Effect 8. Untuk melihat hasil yang telah kita buat render objek api dengan menggunakan F9. 9. Setelah kita membuat objek api kita akan menggerakan atau membuat animasi api yang kita buat, dengan cara. 62 10 Aktifkan pilihan tombol auto key lalu geser slider pada posisi frame ke 100 11. Pada Frame 100 aktifkan SphereGizmo kemudian klik modify > Fire Effect > Set Up Rubahlah nilai Pashe dari 0 menjadi 300 pada rollout fire effect parameters Gambar 73. Nilai motion pada fire effect Gambar 74. Permodelan objek api unggun Animasi api yang kita buat tidak bisa dilihat pada tampilan viewport meskipun kita sudah menekan play. Untuk melihat hasil keseluruhan objek animasi yang kita buat kita harus merender secara keseluruhan dari frame 0 sampai 100. sebagai contoh kita bisa menjadikannya sebuah movie dengan extention avi. Hal ini ada pada bahasan kegiatan belajar 4. Secara default kalau kita tidak merubah nilai-nilai pada parameter api. Api yang dihasilkan seperti nyala api pada sebuah lilin. 63 3) Dynamics Objects Dynamics merupakan salah satu fasilitas dalam 3ds max yang dapat digunakan sebagai pengontrol animasi yang menggambarkan keadaan sesungguhnya dari benda yang dianimasikan. Untuk menghasilkan animasi yang objek lebih hidup, kita dapat menerapkan beberapa fasilitas tambahan atau menggabungkan dengan fasilitas fasilitas yang lainnya seperti partikel efek untuk menunjang hasil kerja Dynamics. Dengan fasilitas Dynamics, anda dapat menghasilkan beberapa animasi, seperti : gerakan angin, goncangan bom, ledakan objek, pantulan partikel, benda memantul, dan beberapa animasi dynamics lainnya. Sebagai contoh kita akan membuat beberapa contoh animasi Wind Animasi angin dapat anda buat dengan menggunakan fasilitas Wind yang diaplikasikan pada sebuah objek yang telah diberi Modifier Flex. Ikuti contoh berikut ini untuk membuat animasi angin: 1. Reset semua system yang berlaku. 2. Klik panel Create Geometry pilih plane pada pilihan standar primitive. 3. Aktifkan Viewport Top. Kemudian buat objek Plane dengan ketentuan koordinat sumbu X = 0, Y = 0, Z = 60 Length = 250, Width = 250, Length Segs dan Width = 20. Pilih Plane Masukkan nilai nilai pada keyboard entry Gambar 75. Membuat object plane 64 4. Berikutnya, kita akan membuat objek Wind. Klik panel Create Space Warps pilih Wind pada pilihan Forces. Gambar 76. Memilih Space Warps Wind. 5. Aktifkan Viewport Top. Kemudian buat objek Wind dengan cara mengklik tahan tepat ditengah viewport lalu geser mouse kearah kanan bawah hingga terbentuk objek Wind. Ukuran objek dapat anda sesuaikan. Gambar 77. Membuat wind 6. Berikutnya, kita akan menambahkan Modifier Flex pada objek plane. 7. Pastikan objek Plane dalam kondisi terpilih. Klik panel Modify Modifier List klik klik pilih Flex. 8. Buka rollout Parameters. Ubah nilai Flex = 5, Strength = 20, dan Sway = 5. 65 Pilih Flex Memberikan nilai parameter flex. Gambar 78. merubah nilai pada objek Flex 9. Buka rollout Forces anda Deflactors. Dalam grup Forces klik tombol Add. Berikutnya klik langsung pada objek Wind yang ada didalam Viewport Front. Langkah ini dimaksudkan untuk menghubungkan objek Plane dan Wind. Gambar 79. Rollout Forces and Deflector Flex. 10. Untuk mengatur parameters Wind, pastikan objek Wind terpilih. Klik panel Modify buka rollout parameters dalam grup Forces, ubah nilai strength menjadi 3, dan nilai Terbulance dalam grup Wind menjadi 3. 66 Force merupakan nilai untuk kekuatan angin sedangkan planar dan spherical adalah bentuk dari wind Wind merupakan nilai yang mengatur hasil dari wind terhadap suatu objek seperti gelombangnya. Display Ukuran dari wind Gambar 80. Parameter Wind 11. Aktifkan Viewport Perspective. Klik tombol Play Animation untuk melihat untuk melihat hasilnya. Bomb Bomb dapat digunakan untuk membuat animasi pecahan yang berkeping keping pada objek, seperti terkena ledakan. Sebagai contoh, gunakan perintah berikut ini untuk membuat animasi bomb. 1. Reset semua system 2. Buatlah permodelan sebuah kota yang sederhana seperti terlihat pada gambar dibawah ini. Gambar 81. Permodelan sebuah kota 67 3. Klik panel Create pilih Box pada kategori Geometry . 4. Buat beberapa objek Box degan lenght seg = 10 width seg = 7 height seg = 5 seperti dibawah ini. Gambar 82. Pembuatan object box 5. Buka jendela Material Editor dengan menekan Huruf M pada keyboard. 6. Pilih beberapa material yang sesuai dengan bidang object sebuah kota, Sebagai contoh kita bisa memakai material windows1, windows2, windows3 dst pada folder c:\3dsmax6\maps\misc Pilih beberapa material lalu tempatkan dibeberapa sample slot untuk diaplikasikan ada objek box yang tadi kita buat Gambar 83. Pemilihan material 7. Anda pastikan tab Create dan objek Space Warps aktif. 8. Lalu pilih Bomb pada pilihan geometric/ deformable. 68 Gambar 84. Pemilihan bomb pada geometric deformable 9. Akifkan Viewport Top lalu tempatkan Bomb di tengah tengah objek seperti terlihat pada gambar dibawah ini. Gambar 85. Penempatan Bomb 10. Aktifkan panel Modify lalu masukkan nilai pada Bomb Parameter General adalah nilai untuk gravitasi ledakan (gravity), arah ledakan serta pengaturan kapan bomb diledakkan (detonation) Beri nilai gravity = 1, chaos = 5, detonation = 30 dan seed = 100 Explosion merupakan nilai untuk kekuatan ledakan dan putaran yang dihasilkannya. Masukkan nilai strength = 1 dan spin = 50 Fragment size Merupakan nilai ukuran untuk pecahan ledakan beri nilai min = 1 dan max = 2 Gambar 86. Parameter Bomb 69 11. Pilih semua objek gedung yang akan diledakkan dengan cara menyeleksi objek tersebut. Lalu tekan tombol bind to space warps tombol select by name setelah itu pilih . Pada jendela select by name pilih meshbomb1 lalu tekan bind. Setelah memilih bind to space warps pilih select by name Tekan bind to space warps Pilih meshbomb1 Tekan Bind Gambar 87. menggabungkan objek dengan space warps 12. Jalankan animasi yang kita buat dengan menekan play . Gambar 88. Render hasil ledakan 4) Animasi Karakter Dalam pembuatan animasi karakter kita dituntut untuk membuat pergerakan animasi yang harus terlihat sama dengan karakter aslinya. Dalam program 3D Studio Max 6 disediakan fasilitas untuk pembuatan animasi karakter diantaranya bones dan biped. Kita akan mencoba membuat contoh animasi karakter sederhana menggunakan bones. 70 Bones Sebagai contoh animasi karakter menggunakan Bones kita akan membuat animasi kapal yang terbang dengan meliuk liuk. 1. Reset semua system yang berlaku 2. Buatlah permodelan pesawat sederhana seperti gambar dibawah ini Gambar 89. Permodelan pesawat 3. Tekan F pada keyboard untuk memilih front viewport lalu klik Tombol Create Geometry pilih capsule pada rollout Extended Primitives. Lalu berikan nilai koordinat dan ukuran objek kapsul seperti dibawah ini Z = -90 Radius = 20 dan height = 140 Aktifkan centers Gambar 90. Jendela Pembuatan Objek Capsule. 4. Untuk memudahkan pengaturan ubah menjadi viewport front menjadi viewport perspective dan tekan F4 menampilkan wireframe objek. Atur side segment dan height segment menjadi 16 dan 18. klik kanan objek dan convert menjadi editable mesh. 71 Gambar 91. Tampilan convert to editable mesh 5. Pada panel modify pilih + editable mesh, lalu pilih polygon, untuk memilih beberapa bagian yang akan dipilih untuk membuat ekor pesawat. Ubah Viewport menjadi Top dan pilihlah beberapa polygon objek seperti terlihat dibawah ini dengan menekan CTRL dan klik. Gambar 92. Memilih polygon pada editable mesh 6. Tekan P untuk memilih perspective viewport. Pada jendela edit geometry pilih Extrude dan Bevel untuk memodifikasi objek. Extrude berguna untuk memunculkan objek atau memberikan dimensi kepada polygon yang kita pilih sedangkan bevel untuk mengatur sudut atau bentuk dari polygon tersebut. Seperti terlihat dibawah ini. 72 1. Ubah nilai Extrude 2. 3. Pilih tombol select and move untuk menggeser. Ubah nilai Bevel Gambar 93. pengaturan extrude dan bevel 7. Untuk membuat sayap ekor pilih beberapa polygon pada tampilan Left Viewport dengan menekan CTRL dan klik. Berikan nilai extrude lalu geser dan berikan nilai bevel supaya terlihat seperti tampilan left dan perspective seperti gambar dibawah ini. Gambar 94. Pembuatan ekor kapal 8. Ulangi langkah yang sama untuk membuat sayap depan tapi dengan nilai extrude yang lebih besar. 9. Untuk membuat sayap pada sisi pesawat yang lain. Kita bisa menggunakan tombol mirror . Aktifkan viewport front dengan menekan F pada keyboard, lalu seleksi setengah badan pesawat yang belum diberi sayap 73 lalu. hapus dengan menekan del pada keyboard seperti terlihat pada gambar dibawah ini. Gambar 95. menyeleksi dan menghapus sebagian objek. 10. Setelah menghapus sebagian objek kita dapat menduplikasi bagian objek kapal yang sudah dibuatkan sayap. 11. Seleksi bagian sayap kapal lalu pilih tool mirror selected object pada jendela mirror pilih copy setelah itu tekan ok. Hasilnya akan tampak seperti gambar dibawah ini. Gambar 96. menduplikasi obyek polygon 12. Dalam rollout Edit Geometry klik tombol Attach, Setelah itu secara langsung pilih objek yang tadi kita duplikasi, hal ini dimaksudkan untuk menggabungkan objek yang satu dengan yang lainnya. 13. Pada panel modify aplikasikan modifier Meshsmooth. 14. Dalam rollout Subdivision Amount, Ubah nilai Iterations =1 74 Beri effect meshsmooth pada pilihan modifier list. Hal ini dilakukan untuk membuat objek yang kita buat lebih terlihat smooth. Berikan nilai iteration = 1 Gambar 97. modifier meshsmooth 15. Tekan M, Pada jendela material editor aplikasikan material Metal Chrome pada objek. Gambar 98. Jendela Material editor 16. Untuk bentuk pesawat terbang kita masih bisa mengedit atau memodifikasi dengan merubah bentuk polygon maupun dari vertex. 17. Setelah selesai kita akan mencoba untuk menganimasikan objek kapal terbang sederhana ini dengan menggunakan Bones. 18. Aktifkan viewport Top. 19. Pilih Panel Create systems pilih tombol bones 75 20. Pada rollout Ik Chain Assigment ubah IK Solver menjadi Spline IK Solver lalu aktifkan Assign To Children, aktifkan juga Side Fins, Front Fins dan Back Fins pada rollout Bone Parameter Aktifkan bones Aktifkan Aktifkan Spline Ik Solver Gambar 99. Jendela bones 21. Buatlah beberapa bone dengan cara mengklik dari posisi 1 ke posisi 2 lalu posisi 3 sampai ke posisi terakhir seperti terlihat pada gambar dibawah ini. Posisi 1 Posisi 2 Posisi 3 Posisi 4 Gambar 100. membuat bones 22. Setelah selesai pilih kembali objek kapal. 23. Pada rollout modifier list pilih skin dan tekan add pada jendela parameter. 24. Seleksi semua bone dan point dengan menekan all select 76 Gambar 101. Memilih bones 25. Langkah yang tadi dikerjakan agar dapat menggabungkan antara bones dengan objek pesawat. Sekarang kita akan coba menganimasikan pesawat yang terbang sambil meliuk-liuk. 26. Tekan T pada keyboard untuk menampilkan top viewport 27. Seleksi semua objek lalu aktifkan autokey dan geser slider pada frame ke 25. Gambar 102. Membuat keyframe 27. Pada Top viewport geser objek kearah atas dengan menggunakan select and move tool . 28. Pilih select by name untuk memilih point 2. geser kearah kiri dan pilih point 3 tiga lalu geser sedikit kearah kanan. Gambar 103. Memilih point 77 Gambar 104. memindahkan point 29. Pindahkan slider pada posisi ke frame ke 50 30. pada left viewport seleksi seluruh objek lalu geser keatas 31. Kembali ke top viewport pilih point 2 geser ke arah kanan dan point 3 geser sedikit kearah kiri. Gambar 105. memindahkan point bones. 32. Pindahkan keyframe pada posisi 75 33. Ulangi langkah ke 30 dan ke 31 34. Pindahkan keyframe pada posisi ke 100 35. Ulangi langkah ke 30 lalu Kembali ke top viewport pilih point 2 geser ke arah kiri dan point 3 geser kearah kanan 37. Tekan P untuk memilih perspective viewport 38. Jalankan animasi yang telah dibuat dengan menekan play. Gambar 106. Hasil animasi 3D kapal terbang. 78 Pada dasarnya untuk animasi bones ini kita bisa menggerakan objek sesuai kebutuhan kita dengan menggeser point point yang telah kita buat, dengan terlebih dahulu menggabungkan bones dengan objek yang kita buat menggunakan fasilitas skin pada modifier list. c. Rangkuman Pada program 3D Studio Max kita dapat lebih mengembangkan animasi sederhana menjadi animasi yang lebih menarik dengan fasilitas fasilitas animasi particle, bones, dll Particle system merupakan bagian objek geometry yang menghasilkan animasi dengan efek butiran yang berjalan secara terus menerus. Particle System dapat di gunakan untuk membuat animasi yang menghasilkan efek semburan air, hujan, bintik salju, efek pecahan, awan, dan animasi lainnya. Particle System terdiri dari PF Source, Spray, Bllizard, Pcloud, Snow, Parray, dan Super Spray. Pada dasarnya efek particle system dapat kita atur berapa jumlah keluarannya atau efek yang bisa dihasilkan dari objek yang kita berikan efek dengan mengatur nilai-nilai pada parameter modifynya. Ini berlaku terhadap semua jenis particle system Sedangkan dengan menggunakan fasilitas Helpers dan dynamic objects kita dapat membuat animasi api, kabut, ledakan bom dll. Animasi ini sangat dibutuhkan apabila kita akan membuat permodelan animasi 3 dimensi untuk keperluan film-film 3 dimensi sekarang-sekarang ini. Sedangkan Untuk menganimasikan karakter kita bisa menggunakan fasilitas Bones dan Biped. Bones merupakan objek yang terhubung satu sama lain secara berangkai yang dapat dipergunakan untuk menganimasikan suatu objek karakter sedangngkan biped untuk keseluruhan anggota badan manusia 79 d. Tugas 3 1) Buatlah animasi bendera yang berkibar seperti pada contoh gambar dibawah ini. Gambar 107. Animasi Bendera Berkibar Buatlah permodelan dengan menggunakan object Box dengan ukuran bebas dan usahakan perbanyak jumlah segment seperti terlihat pada gambar dibawah ini. Gambar 108. Pembuatan Box Untuk teknik pewarnaan bendera aktifkan Box lalu klik kanan lalu pilih Convert To Convert To Editable Mesh Gambar 109. Convert objek 80 Klik panel modify lalu pilih tanda + pada jendela editable mesh setelah itu pilih polygon dan seleksi setengah dari lebar objek seperti terlihat pada gambar dibawah ini. Gambar 110. Menyeleksi polygon Klik Material atau dengan menekan Huruf M pada keyboard kemudian berikanlah warna merah pada diffuse color. klik Asign Material To Selection > Show Map in Viewport Untuk seleksi bagian objek disamping berikan warna putih pada diffuse dengan cara yang sama. Setelah itu Klik panel Create > Geometry > Space warp > lalu pilih Wave. Buatlah wave yang disesuaikan dengan ukuran objek dan dibuat sedikit miring. Seperti terlihat pada tampilan viewport pada gambar dibawah ini. Wave Objek Gambar 111. membuat Wave 81 Aktifkan Viewport Persepektif pilih objek wave klik parameternya dengan Amplitude 1= Modify rubah nilai 7, Amplitude 2= 7 Wave length=42, Display= 4, Segment= 20, dan Division= 10. Gambar 112. parameter wave Aktifkan Box kemudian klik Bind > Slect By Name > Pilih Wave, maka akan anda lihat hasilnya Langkah selanjutnya adalah membuat animasi bendera berkibar Aktifkan Auto Key Pada Frame 100 lalu Geser Wave kearah yang berlawanan Jalankan animasi dengan menekan tombol Play 2) Membuat animasi kepulan asap dari kopi hangat yang terkena hembusan angin menggunakan fasilitas particle system warps super spray dan space wind Gambar 113. animasi kopi hangat 82 Buatlah permodelan cangkir yang berisi kopi atau teh seperti terlihat pada gambar diatas. Klik Create > Geometry > Particle System > Super Spray. Buatlah pada top viewport kemudian aturlah letaknya sehingga benar benar berada di tengah cangkir. Gambar 114. Penempatan Super Spray Aktifkan Super Spray kemudian aktifkan panel Modify aturlah nilai- nilai pada Spread= 30.0 deg, Spread= 90.0 deg, aktifkan mesh dan pada percent of particle= 100%. Arah penyebaran partikel Gambar 115. Nilai parameter particle 83 kemudian pada Particle Generation aktifkan Use Rate = 1, Emit Stop= 100, Display Unit= 100, life= 100, Size= 35 Ukuran dari partikel, kita bisa mengatur besar kecilnya untuk kebutuhan kita Gambar 116. Nilai Particle Generation dan Size pada Particle Type Aktifkan Facing. Gambar 117. Particle Type Aktifkan Super Spray Kemudian klik Material atau dengan menekan tombol M pada Keyboard, untuk membuat material asap. Klik pada sample slot yang kosong kemudian aktifkan Face Map dan berikan warna pada diffuse dengan warna putih, berikan nilai pada color= 100, Opacity=0, Aktifkan Face Map Color = 100 Warna Putih Opacity = 0 Gambar 118. memberikan nilai material 84 Pada Maps ubah nilai Opacity = 30, kemudian klik none disamping opacity > lalu pilih pilihan mask pada material map browser. Gambar 119. memasukan nilai opacity Pada pilihan Mask Propertis pilih none pada map setelah iu pilih particle Age Gambar 120. Memilih Map pada Mask parameter Pada Particle Age Rubah warna pada Color#1 dengan warna Putih, pada warna Color#3 Menjadi warna Hitam Gambar 121. merubah warna particle age klik Go To Parent 85 dan akan kembali pada tampilan Mask Parameter. Pilih none pada Mask lalu pilih Gradient aktifkan Radial, kemudian rubah nilai pada Amount = 0.3, Size=3.0 Gambar 122. memilih radial pada Mask Klik Go to Parent du kali Klik Show MapIn Selection Klik Show MapIn Selection Tutuplah jendela Material Editor Kemudian berikutnya kita akan memberikan animasi wind yang berfungsi sebagai gaya angin terhadap partikel yang akan menyebar kesamping. Klik Create > Geometry > Space Warp > Forces > Wind, lalu buatlah pada tampilan Left Viewport dengan posisi seperti gambar dibawah ini. Gambar 123. membuat animasi wind 86 Aktifkan Super Spray > Bind > Select by Name > pilih Wind Jalankan dengan Mengklik Play Untuk melihat tampilan anda tinggal menekan tombol F9 / Rendering pada keyframe 60 misalnya. Gambar 124. Hasil Render e. Tes Formatif 3 1) Apa yang dimaksud dengan particle system dan sebutkan contohcontohnya 2) Apa saja animasi yang bisa dihasilkan menggunakan fasilitas space warps, sebutkan ! 3) Bagaimana bila kita ingin membuat animasi Api ? 4) Selain menggunakan bones apalagi fasilitas yang bisa dipakai untuk animasi karakter ? 5) Buatlah animasi Tube yang menelan bola dengan memakai fasilitas Space Warps Geometric/Deformable Displace dengan merubah parameter lalu Bind to Space Warps objek tube. Setelah itu link space warps dengan sphere, Lalu animasikan dari 0 sampai 100. Seperti pada contoh dibawah ini. Gambar 125. Animasi Bola Tertelan 87 6) Buatlah Permodelan Animasi Air Mancur dengan menggunakan Particle systems Super Spray lalu tambahkan Space warps gravity (untuk gaya gravitasi objek partikel) dan Space warps Deflector (untuk pantulan particle). Seperti Terlihat pada gambar dibawah ini. Particle Super Spray Space Warps - gravity Space Warps - deflector Gambar 126. Permodelan Animasi Air Mancur f. Kunci Jawaban Formatif 3 1) Apa yang dimaksud dengan particle system dan sebutkan contohcontohnya ! Particle system merupakan bagian objek geometry yang menghasilkan animasi dengan efek butiran yang berjalan secara terus menerus. Particle System dapat di gunakan untuk membuat animasi yang menghasilkan efek semburan air, hujan, bintik salju, efek pecahan, awan, dan animasi lainnya. Contoh dari particle system adalah PF Source, Spray, Bllizard, Pcloud, Snow, Parray, dan Super Spray. 2) Apa saja animasi yang bisa dihasilkan menggunakan fasilitas space warps, sebutkan ! Animasi objek yang bergelombang menggunakan Wave Animasi ledakan bom Animasi pantulan partikel Animasi angin 88 3) Bagaimana bila kita ingin membuat animasi Api ? Untuk membuat animasi api yang pertama dilakukan klik Create Helpers aktifkan SphereGizmo, BoxGizmo atau CylGizmo. pilih pada pilihan Atmospheric Apparatus. Klik tahan dan geser mouse pada viewport. Untuk ukuran gizmo bisa sesuaikan sesuai dengan kebutuhan. Aktifkan panel modify Pada rollout Atmospheres & Effects pilih menu add dan pada jendela add atmoshphere pilih Fire Effect setelah terpilih tekan ok. Pada jendela Atmospheres & Effects akan muncul fire effect. Untuk pengaturan efek api tersebut pilih Fire Effect lalu tekan setup. Pilih Fire Effect pada Rollout Atmosphere untuk mengeluarkan parameter api. Untuk melihat hasil yang telah kita buat render objek api dengan menggunakan F9. 4) Selain menggunakan bones apalagi fasilitas yang bisa dipakai untuk membuat animasi karakter ? Fasilitas Biped yaitu fasilitas yang dipakai untuk membuat animasi karakter khususnya animasi badan manusia secara keseluruhan. 5) Buatlah animasi Tube yang menelan bola dengan memakai fasilitas Space Warps Geometric/ Deformable Displace dengan merubah parameter lalu Bind to Space Warps objek tube. Setelah itu link space warps dengan sphere, Lalu animasikan dari 0 sampai 100. Buatlah sebuah Tube dengan ukuran seperti dibawah ini dengan memberikan nilai pada X,Y,Z = 0 89 Gambar 127. parameter tube Maka hasilnya akan tampak seperti dibawah ini Gambar 128. hasil tube Setelah itu buat objek sphere di viewport left dengan Radius 7,5 maka hasilnya akan seperti dibawah ini Gambar 129. membuat sphere Pada bagian front geser objek Sphere ke arah kiri dan hasilnya sepeti dibawah ini 90 Gambar 130. menggeser Sphere Pada bagian tab panel aktifkan Space warps aktifkan geometry/Deformable dan pilih Displace Gambar 131. membuat space warps displace Lalu buatlah displace dengan nilai parameter strenght = 8.0 dan decay =1.0 Gambar 132. paramater displace. Dan pada bagian Map pilih Spherical dan isilah nilai length, Widht dan height sehingga ukurannya sama dengan sphere yang telah kia buat tadi. 91 Gambar 133. Parameter Map Displace Geser dari kiri kekanan tepat dekat objek sphere Gambar 134. Menggeser Displace Aktifkan Bind to Space warps klik Objek Tube dan Bind ke Displace Gambar 135. bind displace Tempatkan atau posisikan objek displace sama dengan posisi sphere. Lalu pilih select and link , setelah itu Select by name dan pilih objek sphere. Hal ini dilakukan agar displace yang kita buat berhubungan dengan sphere, sehingga ketika sphere dianimasikan displace akan ikut. 92 Aktifkan Auto key lalu geser time slider 0 ke frame 100 geser objek sphere kearah kanan melewati tube. Gambar 136. Menganimasikan sphere Tekan tombol play untuk menjalankan animasi. 6) Buatlah permodelan animasi air mancur dengan menggunakan particle system super spray. Buatlah permodelan berikut : Dibuat menggunakan cylinder dengan material water1 bisa didapat di C:\3dsmax6\ maps\ Water Menggunakan loft objek atau bisa juga menggunakan Lathe setelah dibuat linenya Dibuat menggunakan tube dengan material brkrun.b.jpg Gambar 137. permodelan Air Mancur Aktifkan Top viewport lalu pilih Create > Geometry > Particle System > aktifkan Super Spray. Lalu buat dengan cara klik dari posisi 1 ke posisi 2 93 Posisi 2 Posisi 1 Gambar 139. membuat Super Spray Aktifkan Super Spray kemudian Modify ubahlah nilai pada Basic Parameter yaitu dengan mengubah speed = 15, spread= 50 deg kemudian aktifkan Ticks ubah percentage of particles menjadi 100 % Gambar 140. Parameter super spray kemudian pada Particle Generation ubahlah nilai Speed= 15, Use Rate=100, Emit Stop= 100, dan Life= 30, Size= 2 Gambar 141. Parameter Super Spray 94 Kemudian pada rollout Particle Type aktifkanlah facing Selanjutnya buat efek gravitasi dimana particle akan jatuh kebawah seperti ada gaya gravitasinya. klik Create > > Gravity dan buatlah objek Gravity secara bebas dan dimana saja Aktifkan Super Spray Kemudia Klik Bind > Select by Name > pilih Gravity. Setelah mengatur jumlah, ukuran dan sebagainya tekan M atau tombol Material untuk memilih material partikel agar semburan partikel terlihat nyata. Pilih yang masih kosong Ubah menjadi warna biru Aktifkan Face Map Specular Level = 131 Glosiness = 63 Gambar 143. Jendela Material Editor Masih pada jendela material editor buka rollout Maps klik none pada baris Opacity. Tampil jendela Material/Map Browser, klik ganda pilihan gradient. Pada pilihan jendela gradient parameter aktfkan pilihan radial. 95 Gambar 144. Rollout Gradient Parameter Klik Go To Parent Tampilkan kembali rollout maps, klik none pada diffuse color. Aktifkan setelah selesai memberikan nilai pada sample slot. Pilih none pada Diffuse color Gambar 145. Rollout Maps Klik ganda pilihan mask, klik pilihan none pada mask Pilih Gradient dengan mengklik 2 kali dan aktifkan radial pada rollout Gradient parameter. Klik Go to Parent Klik dua kali Assign Material to Selection kemudian klik Show Maps in View Port. Klik kanan Super Spray > Properties > Image 96 Gambar 146. merubah propertis particle Membuat Deflector yang berfungsi untuk memantulkan air yaitu dengan mengklik Create > Space Warp > Deflector pilih Delfector. Pada posisi Top viewport buatlah Deflector dengan ukuran disesuaikan dengan besaran air mancur. kemudian pada Left Viewport geser Deflector sejajar dengan objek air. lihat gambar berikut : Gambar 147. Membuat Deflector Kemudian akifkan Super Spray> Bind> > Pilih deflector. Untuk Melihat hasil akhir tekan tombol F9/Rendering. Simpan dengan nama airmancur.max Gambar 148. Hasil single render air mancur 97 g. Lembar Kerja 3 Alat dan bahan : Satu unit komputer yang telah terinstall aplikasi 3D Studio Max 6. Kesehatan dan Keselamatan Kerja 1) Berdo alah sebelum memulai kegiatan belajar. 2) Bacalah dan pahami petunjuk praktikum pada setiap lembar kegiatan belajar. 3) Pastikan komputer dalam keadaan baik, semua kabel penghubung terkoneksi dengan baik. 4) Jangan meletakkan benda yang dapat mengeluarkan medan elektromagnetik di dekat komputer (magnet, handphone, dan sebagainya). 5) Gunakanlah komputer sesuai fungsinya dengan hati-hati. 6) Setelah selesai, matikan komputer dengan benar. Langkah Kerja 1) Periksa semua kabel penghubung pada komputer. 2) Hidupkan komputer dengan menekan saklar pada komputer, jangan menghidupkan komputer dengan memasukkan colokan ke stop kontak ketika saklar dalam keadaan on. 3) Jika komputer telah hidup, panggil aplikasi 3D Studio Max 6. Tunggulah hingga proses loading selesai. 4) Cobalah untuk membuat beberapa animasi sederhana dengan menggunakan particle system, space warps atau bones. Seperti hujan, semprotan, air mancur, atau beberapa objek yang di bind dengan space warps geometric/deformable bomb-sehingga terlihat seperti meledak. 5) Jika telah selesai, tutuplah aplikasi 3D Studio Max 6 anda dan matikanlah komputer dengan benar. 98 This document was created with Win2PDF available at http://www.daneprairie.com. The unregistered version of Win2PDF is for evaluation or non-commercial use only.