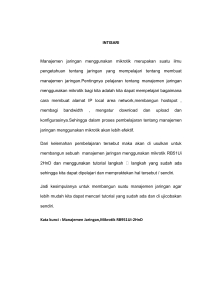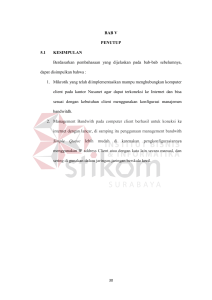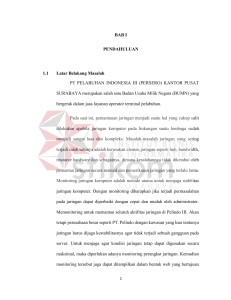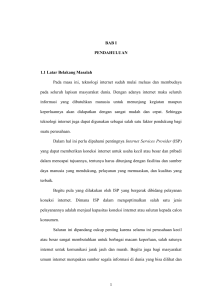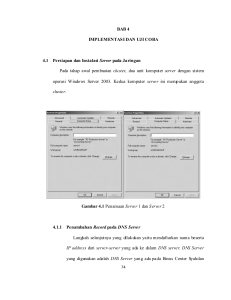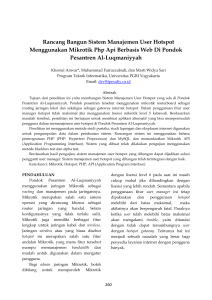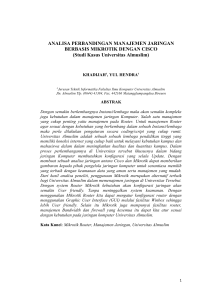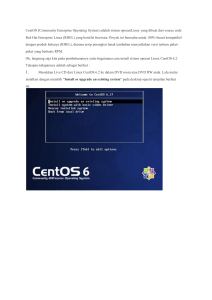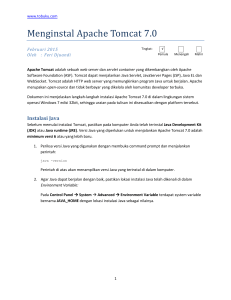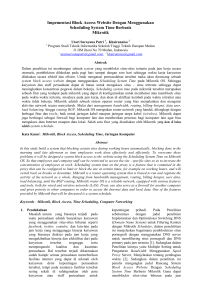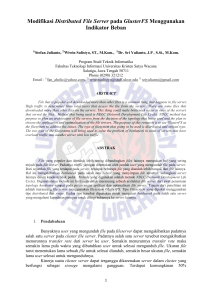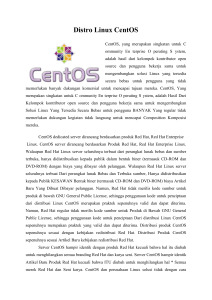37 BAB 4 PEMBAHASAN 4.1 Identifikasi Masalah PDAM Kota
advertisement
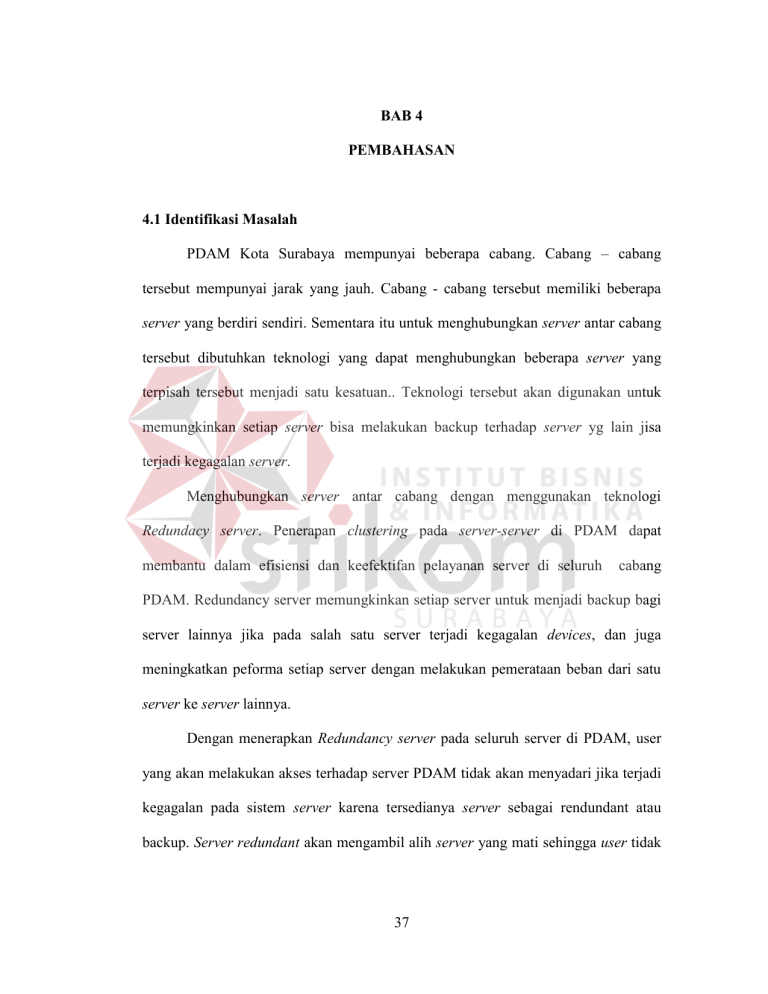
BAB 4 PEMBAHASAN 4.1 Identifikasi Masalah PDAM Kota Surabaya mempunyai beberapa cabang. Cabang – cabang tersebut mempunyai jarak yang jauh. Cabang - cabang tersebut memiliki beberapa server yang berdiri sendiri. Sementara itu untuk menghubungkan server antar cabang tersebut dibutuhkan teknologi yang dapat menghubungkan beberapa server yang terpisah tersebut menjadi satu kesatuan.. Teknologi tersebut akan digunakan untuk memungkinkan setiap server bisa melakukan backup terhadap server yg lain jisa terjadi kegagalan server. Menghubungkan server antar cabang dengan menggunakan teknologi Redundacy server. Penerapan clustering pada server-server di PDAM dapat membantu dalam efisiensi dan keefektifan pelayanan server di seluruh cabang PDAM. Redundancy server memungkinkan setiap server untuk menjadi backup bagi server lainnya jika pada salah satu server terjadi kegagalan devices, dan juga meningkatkan peforma setiap server dengan melakukan pemerataan beban dari satu server ke server lainnya. Dengan menerapkan Redundancy server pada seluruh server di PDAM, user yang akan melakukan akses terhadap server PDAM tidak akan menyadari jika terjadi kegagalan pada sistem server karena tersedianya server sebagai rendundant atau backup. Server redundant akan mengambil alih server yang mati sehingga user tidak 37 38 mengetahui jika terjadi kegagalan pada server, karena proses yang dilakukan gagal atau mati akan dilanjutkan oleh server cadangan. 4.1.1 Rancangan Topologi Gambar 4.1 Desain topologi jaringan Pada Gambar 4.1 sebuah desain topologi untuk PDAM, 1 router dan 4 Personal Computer (PC). Mikrotik berfungsi sebagai load balancing, 2 dari 4 Personal Computer akan difungsikan sebagai Server dan 2 sisanya difungsikan sebagai Computer client yang akan melakukan akses ke Server. Router yang digunakan adalah router mikrotik, 2 PC yang difungsikan sebagai Server menggunakan sistem operasi Centos 6.5 dan 2 PC yang difungsikan sebagai client menggunakan sistem operasi Windows XP. Mikrotik OS akan di pasang pada 39 VirtualBox yang nantinya sebagai router. Router memiliki paling banyak 4 interface. Interface tersebut adalah sebuah ethernet. Dalam pembagian IP setiap interface mempunyai IP yang berbeda dengan subnetmask 255.255.255.0 sehingga seluruh IP PC terpisah menjadi 4 jaringan yang berbeda. IP pada client atau PC juga mempunyai subnetmask yang sama. Namun itu tergantung dengan kebutuhan. Semakin banyak pengguna maka membutuhkan banyak alamat IP lagi. Dengan pemakaian IP sesuai kebutuhan maka dapat meningkatkan keamanan pada jaringan tersebut. 4.2 Pembahasan 4.2.1 Instalasi Software Dalam membuat simulasi ini membutuhkan suatu aplikasi virtual yang digunakan untuk memasang aplikasi yang dibutuhkan salah satunya yaitu virtualbox. Virtualbox merupakan software virualisasi, yang digunakan untuk menjalankan sistem operasi tambahan dalam sistem oerasi utama. Aplikasi tersebut dapat di unduh pada website resminya, yaitu https://www.virtualbox.org/wiki/Downloads, contoh dapat di lihat pada Gambar 4.2 40 Gambar 4.2 Web Virtual Box Setelah selesai mengunduh aplikasi dari situs resmi virtualbox selanjutnya adalah memasangnya. Klik aplikasi yang telah diunduh kemudian akan muncul Gambar 4.3 seperti berikut: Gambar 4.3 Proses awal instalasi virtualbox Gambar 4.3 diatas adalah proses pertama pemasangan virtualbox. Kemudian tekan “next” untuk melanjutkan proses pemasangan aplikasi. Ikuti langkah - 41 langkahnya hingga selesai. Jika selesai memasang virtualbox kemudian buka aplikasi tersebut sehingga akan muncul Gambar 4.4 seperti berikut: Gambar 4.4 Tampilan Virtualbox Pada Gambar 4.4 diatas adalah gambar virtualbox setelah dipasang. Proses selanjutnya adalah menginstall MikrotikOS pada virtualbox. Untuk menginstall mikrotik pilih “New”, seperti Gambar 4.5. kemudian dilanjutkan dengan pemasangan MikrotikOS seperti pada Gambar 4.6. . Gambar 4.5 Tampilan sebelum membuat OS Virtual 42 Gambar 4.6 Memilih virtual OS Pada Gambar 4.6 yaitu tampilan saat memilih sistem operasi. Sistem operasi yang dipilih adalah tipe linux karena MikrotikOS berbasis pada sistem operasi tersebut dan Pada versinya pilih “other linux”. Kemudian setelah selesai beri nama dengan nama Mikrotik sebagai router mikrotik. Jika sudah memberi nama kemudian klik “Next” untuk melanjutkan. Kemudian muncul layar berikutnya seperti pada Gambar 4.7. Gambar 4.7 Mengatur kapasitas Random access memory (RAM) 43 Pada Gambar 4.7 diatas adalah proses mengatur kapasitas RAM. RAM digunakan sebagai penyimpanan primer dalam komputer untuk mengubah informasi secara aktif. Kapasitas RAM diatur dengan kapasitas 512MB. Setelah mengatur kapasitas RAM klik “Next” hingga muncul layar seperti pada Gambar 4.8. Gambar 4.8 Penyimpanan pada harddisk. Setelah muncul layar seperti Gambar 4.8 diatas pilih “dynamically allocated”. Kemudian tekan “Next” untuk proses selanjutnya sehingga muncul layar seperti pada Gambar 4.9. Gambar 4.9 Menentukan ukuran harddisk. 44 Pada Gambar 4.9 diatas adalah proses mengatur ukuran hardisk. Kapasitas hardisk dialokasikan sekitar 2 GB, Selanjutnya tekan “Create” dan tunggu sampai proses selesai hingga muncul seperti Gambar 4.10. Gambar 4.10 Selesai membuat other linux Proses selanjutnya adalah mengisntall MikrotikOS ke sistem operasi other linux tersebut. Klik “start” pada sistem operasi other linux kemudian muncul seperti Gambar 4.11. Gambar 4.11 Proses memilih CD/ISO booting 45 Proses pada Gambar 4.11 adalah proses memilih ISO booting. Pilih ISO booting MikrotikOS. Kemudian klik “start” untuk melanjutkan hingga muncul seperti Gambar 4.12 Gambar 4.12 Memilih paket Service Setelah muncul seperti pada Gambar 4.12, selanjutnya adalah memilih paket servis, pilih semua dengan tekan “A” pada keyboard. Setelah itu muncul perintah “Do you want to keep old Configuration? [y/n]” pilih “n” pada keyboard, Kemudian muncul peringatan “all data on the disk will be erased! Continue? [y/n]” pilih “y”. Tunggu proses instalasi hingga selesai dan tekan “enter” untuk reboot, seperti yang dapat dilihat pada Gambar 4.13. 46 Gambar 4.13 Instalasi MikrotikOS. Setelah selesai, unmount CD dengan cara pilih “Devices” yang berada di menu, pilih CD/DVD devices kemudian pilih “remove disk from virtual drive”. Selanjutnya tekan enter untuk reboot MikrotikOSnya sehingga muncul tampilan MikrotikOS seperti pada Gambar 4.14. Gambar 4.14 Tampilan Mikrotik Proses instalasi mikrotik telah selesai dibuat. Kemudian proses berikutnya adalah menginstall Windows XP. Membuat virtual windows sama seperti membuat 47 virtual Mikrotik namun bedanya pada type pilih microsoft windows dan pada version pilih windows XP. Kemudian pada pembagian ukuran RAM beri sebanyak 1,2 GB dan pada hardisknya beri 2,5 GB. Proses instalasi Windows XP ini dapat dilihat pada Gambar 4.15. Gambar 4.15 Tampilan booting windows xp Setelah proses booting selesai maka akan muncul Gambar 4.16 seperti dibawah ini. Tekan “Enter” pada keyboard untuk melanjutkan instalasi Windows XP. Setelah itu muncul End-User License Agreement. Tekan “F8” untuk menyetujui. Kemudian akan muncul partisi hard disk. Tekan “C” untuk membuat partisi seperti contoh Gambar 4.16. 48 Gambar 4.16 Partisi hard disk Setelah tekan “C”, maka akan muncul tampilan yang berisi untuk menentukkan kapasistas hard disk partisi dengan kapasitas 1200 MB lalu tekan “Enter” untuk melanjutkan. Partisi sisanya dengan mengisi semua kapasitas yang tersiasa. Kemudian tekan “Enter”. Setelah itu, akan muncul seperti Gambar 4.17. Gambar 4.17 Kapasitas Hard disk 49 Setelah menentukan kapasitas partisi selanjutnya tekan “Enter”. Kemudian akan muncul seperti Gambar 4.18. Gambar 4.18 Format partisi Kemudian pilih format partisinya NTFS, Setelah selesai format, maka proses menyalin file akan berlangsung pada proses instalasi, Pilih disk C untuk diisi windows xp. seperti pada Gambar 4.19. Gambar 4.19 Proses menyalin file 50 Pada Gambar 4.19 adalah proses instalasi tunggu hingga proses tersebut selesai Setelah proses instalasi selesai, maka akan otomatis restart. Selanjutnya proses instalasi Windows XP seperti pada Gambar 4.20. Gambar 4.20 Proses instalasi Windows XP Tunggu dan ikuti tahap – tahapnya hingga semua proses telah selesai. Kemudian akan reboot secara otomatis dan kemudian akan masuk ke windows xp seperti Gambar 4.21 Gambar 4.21 Loading windows 51 Kemudian muncul tampilan “Welcome To Microsoft Windows”, pilih “Next”. Muncul lagi “Help Protect Your Pc” pilih “Not Right Now” kemudian pilih “Next”. Komputer akan memeriksa koneksi internet. Pilih button “No, this computer will connect directly to the internet”, pilih “Next” untuk melanjutkan dan setelah itu proses selanjutnya adalah registrasi online dengan Microsoft, pilih “No, at this time” kemudian “Next”. Isikan nama pengguna komputer dan setelah itu proses instalasi Windows XP selesai hingga muncul seperti Gambar 4.22. Gambar 4.22 Tampilan awal Windows XP Pada Gambar 4.22 adalah tampilan awal pada windows xp yang telah diinstall. Setelah instalasi Windows XP selesai selanjutnya kita melakukan instalasi Centos 6.5 yang akan digunakan sebagai server. Untuk menginstall mikrotik pilih “New” seperti Gambar 4.23. kemudian dilanjutkan dengan pemasangan nama dan pemilihan OS seperti pada Gambar 4.23. 52 Gambar 4.23 Tampilan sebelum mebuat Virtual CentOS 6.5 Gambar 4.24 Memilih Virtual OS Pada gambar 4.24 kita dapat menbuat nama untuk Virtual OS yang akan kita buat dan memilih tipe OS serta versinya. Karena CentOS 6.5 merupakan sistem operasi berbasis Linux Red Hat jadi kita harus mengisi sistem operasi dengan Linux 53 dan versinya Red Hat (64 bit). Jika sudah kemudian klik “Next” untuk melanjutkan. Kemudian muncul layar berikutnya seperti pada Gambar 4.25. Gambar 4.25 Mengatur kapasitas Random access memory (RAM) Pada Gambar 4.25 diatas adalah proses mengatur kapasitas RAM. RAM digunakan sebagai penyimpanan primer dalam komputer untuk mengubah informasi secara aktif. Kapasitas RAM diatur dengan kapasitas 1515MB. Setelah mengatur kapasitas RAM klik “Next” hingga muncul layar seperti pada Gambar 4.26. Gambar 4.26 Penyimpanan pada harddisk 54 Setelah muncul layar seperti Gambar 4.26 diatas pilih “dynamically allocated”. Kemudian tekan “Next” untuk proses selanjutnya sehingga muncul layar seperti pada Gambar 4.27 dan 4.28 Gambar 4.27 Menentukan ukuran hardisk. Pada Gambar 4.27 diatas adalah proses mengatur ukuran hardisk. Kapasitas hardisk dialokasikan sekitar 10 GB, Selanjutnya tekan “Create” dan tunggu sampai proses selesai hingga muncul seperti Gambar 4.28. 55 Gambar 4.28 Selesai membuat other linux Proses selanjutnya adalah mengisntall CentOS ke sistem operasi other linux tersebut. Klik “start” pada sistem operasi other linux kemudian muncul seperti Gambar 4.29. Gambar 4.29 Layar utama sebelum memulai proses install CentOS Klik “next” lalu masuk ke mode pemilihan bahasa seperti Gambar 4.30. Gambar 4.30 Pemilihan bahasa untuk sistem operasi CentOS 56 Klik “next” masukkan hostname untuk computer yang akan di-install seperti Gambar 4.31. Gambar 4.31 Pembuatan nama hostname untuk komputer yang akan di install CentOS. Klik “next” masuk ke menu pembuatan root password seperti Gambar 4.32. Gambar 4.32 Pembuatan root password 57 Klik “next” masuk ke menu untuk menambakan additional software pada system operasi CentOS yang di-install seperti Gambar 4.33. Gambar 4.33 Menu untuk menambahkan additional software Selanjut klik “next” untuk memulai proses instalasi seperti Gambar 4.34. Setelah proses instalasi selesai akan masuk ke desktop CentOS seperti Gambar 4.35. 58 Gambar 4.34 Proses instalisasi Centos 6.5 Gambar 4.35 Tampilan awal CentOS 6.5 4.2.2 Cloning Operating System 59 Simulasi ini membutuhkan 2 Centos 6.5, 1 MikrotikOS, dan 2 Windows XP. Namun karena keterbatasan maka mengkloning 1 Centos 6.5 dan 1 Windows XP. Windows XP sebagai semua PC dengan mengganti alamat IP. Ada dua cara untuk melakukan simulasi sesuai dengan kebutuhan. Pertama adalah clonning dan kedua adalah menginstall ulang seperti tahap – tahap diatas. Untuk mempermudah maka memilih metode clonning. meng-clone Operating System yang sudah di install. Cara clone atau menggandakan dapat dilihat pada Gambar 4.36. Gambar 4.36 Cloning Operating System Setelah proses seperti Gambar 4.36, selanjutnya rubah nama dari masing – masing OS dan pilih “reinitialize the MAC address of all network cards”. Kemudian type clone, pilih “full clone” tekan clone dan tunggu hingga selesai. Hasil dari clone dapat dilihat pada Gambar 4.37. 60 Gambar 4.37 Hasil clone pada virtual box 4.3 Proses Konfigurasi Sebelum mengaktifkan semua virtual, seting dahulu interface pada virtual box dengan cara, pilih “Setting” kemudian “Network”. Atur interface seperlunya, pada simulasi ini menggunakan 4 interface, maka semua adapter dipakai dan penulis menggunakan bridged adapter contoh dapat dilihat pada Gambar 4.38. Gambar 4.38 Interface di virtual box 61 4.3.1 Konfigurasi Mikrotik RouterOS Alamat IP adalah deretan angka biner antar 32-bit sampai 128-bit yang dipakai sebagai alamat identifikasi untuk tiap komputer host dalam jaringan Internet. Gambar 4.39 Nama interface yang ada pada Mikrotik Pada gambar 4.39 dapat diketahui jumlah interface pada Mikrotik adalah 3. Nama default seluruh interface mikrotik adalah ether1, ether2, dan ether3. Dengan perintah "set interface 'nama default interface' name='nama pengganti'" nama ether dapat diubah. Gambar 4.40 Command untuk menambahkan IP Address pada Mikrotik 62 Pada gambar di 4.40 IP Address 192.168.1.2 dengan netmask 255.255.255.0 pada interface server1 telah ditambahkan ke Mikrotik. Selanjutnya konfigurasi pemberian alamat IP untuk setiap interface pada mikrotik. Gambar 4.41 IP Address dan IP route pada Mikrotik Pada gambar 4.41 dapat dilihat bahwa pada mikrotik telah ditambahkan 3 jaringan berbeda dengan alamat network yaitu 192.168.2.0/24 dengan gateway 192.168.2.1 yang terhubung ke interface ether3, 192.168.4.0/24 dengan gateway 192.168.4.1 yang terhubung ke interface ether1, dan 192.168.5.0/24 dengan gateway 192.168.5.1 yang terhubung ke interface ether2. 4.3.2 Konfigurasi Windows XP Pengaturan alamat IP pada seluruh client yang terkoneksi pada mikrotik sebagai berikut: 1. Masuk ke Control Panel, Pilih “Network and Internet Connection”, seperti contoh pada Gambar 4.42. 63 Gambar 4.42 Network and Internet Connection 2. Kemudian pilih “Network Connection”, sepeti Gambar 4.43. Gambar 4.43 Network Connection 3. Pilih “Local Area Connection” untuk memberi alamat IP, kemudian klik 2 kali dan pilih “properties”, maka akan muncul seperti Gambar 4.44. 64 Gambar 4.44 Konfigurasi IP pada windows xp Selanjutnya lakukan instalasi beberapa software yang diperlukan untuk mendukung Redudancy Server. 4.3.2.1 IP Addressing pada Windows XP Ini adalah pengalamatan tiap PC dapat dilihat pada Tabel 4.1. Tabel 4.1 Alamat IP tiap PC 4.3.3 Device IP Address Subnet Mask Default Gateway PC 1 192.168.4.2 255.255.255.0 192.168.4.1 PC 2 192.168.5.2 255.255.255.0 192.168.5.1 Konfigurasi Centos 6.5 Selanjutnya melakukan instalasi Web Server di kedua server yang menggunakan sistem operasi Centos 6.5, web server yang akan di install adalah Apache Tomcat 7. Langkah - langkah instalasi Apache Tomcat adalah sebagai berikut: 65 1. Masuk ke root pada terminal CentOS Buka open terminal, ketikkan command "# su - " dan masukkan root password. 2. Check java version Java merupakan requirement pertama untuk menginstall Tomcat 7. pastikan java 6 atau di atasnya telah terinstall. Gunakan command dibawah ini. # java -version 3. Download dan extract tomcat archive Download Apache Tomcat archive file dari Apache Tomcat official download page. Gunakan command dibawah ini. # cd /tmp # wget http://www.us.apache.org/dist/tomcat/tomcat7/v7.0.54/bin/apache-tomcat-7.0.54.tar.gz Setelah download selesai, extract archive file yang telah di download ke /tmp director dan pindahkan ke lokasi /usr/local directory. # tar xzf apache-tomcat-7.0.54.tar.gz # mv apache-tomcat-7.0.54 /usr/local/tomcat7 4. Jalankan Tomcat Untuk menjalankan Apache Tomcat masuklah ke directory Tomcat. # cd /usr/local/tomcat7 Lalu ketikkan command dibawah ini untuk menjalankan Tomcat 66 # ./bin/startup.sh Setelah Tomcat dijalankan akan muncul command seperti Gambar 4.45 Gambar 4.45 Apache Tomcat 7 telah berhasil dijalankan Command untuk menonaktifkan Apache Tomcat # ./bin/shutdown.sh Gambar 4.46 Apache Tomcat telah berhenti berjalan Setelah Tomcat dinonaktifkan akan muncul command seperti Gambar 4.46. 67 5. Setup User Accounts Masuk ke directory usr/local/tomcat7 lalu masukkan command # vi conf/tomcat_users.xml dan editlah tulisan di dalam tag <tomcat-users> </tomcat-user> seperti pada Gambar 4.47. Gambar 4.47 Tampilan file tomcat_user.xml 6. Membuka aplikasi Apache Tomcat di browser. Pada brower masukkan ip address server dengan port 8080. 192.168.2.2:8080 seperti Gambar 4.48. Gambar 4.48 Tampilan aplikasi Apache Tomcat 68 7. Melakukan Deploy Aplikasi Webserver Masuklah ke Manager Apps, masukkan username dan password manager. Silahkan pilih file yang akan di upload dan deploy di menu WAR file to deploy seperti Gambar 4.49. Gambar 4.49 Manager App tempat melakukan deploy file File yang akan di upload harus dalam format .war .File yang telah di deploy akan muncul di menu applications seperti pada Gambar 4.50. Gambar 4.50 Tampilan aplikasi yang telah di deploy ke Apache Tomcat 69 8. Membuka aplikasi yang telah di deploy Pada browser ketikkan ip address server dengan port 8080 dan tambahkan dengan judul file yang sudah di deploy. Tampilan aplikasi geoserver dapat dilihat pada gambar 4.51. 192.168.2.2:8080/geoserver Gambar 4.51 Tampilan aplikasi geoserver yang telah di deploy ke Apache Tomcat 4.3.3.1 IP Addressing pada CentOS Setelah melakukan instalasi Aphace Tomcat selanjutnya melakukan pengaturan alamat IP. Ketikkan command berikut : # cd /etc/sysconfig/network-scripts/ # vi ifcfg-eth0 Ini adalah pengalamatan tiap server dapat dilihat pada Tabel 4.2. 70 Tabel 4.2 Alamat IP tiap server 4.3.4 Device IP Address Subnet Mask Default Gateway Server 1 192.168.2.2 255.255.255.0 192.168.2.1 Server 2 192.168.2.3 255.255.255.0 192.168.2.1 Gluster File Sharing GlusterFS adalah aplikasi yang digunakan untuk membuat volume dan replica data diantara 2 server yang telah dibuat. Langkah - langkah konfigurasi GlusterFS. 1. Setting Hostname kedua server menjadi "server1" dan "server2" # vi /etc/host Gambar 4.52 Setting Host pada Centos 6.5 Pada Gambar 4.52 dapat dilihat IP addresss 192.168.2.2 mempunyai hostname server1.localdomain server1. Dan IP address 192.168.2.2 mempunyai hostname server2.localdomain server2. 2. Mengaktifkan GlusterFS repository a. Mount Centos 6.5 b. Buka direktori /etc/yum.repos.d/CentOS-Base.repo 71 Ubah base url ke mount 6.5 seperti pada Gambar 4.53. . Gambar 4.53 Menambahkan mount Centos 6.5 menjadi base url c. Download glusterfs dari http://download.gluster.org. Data gluster yang telah di download simpan dalam folder glusterfs dan pindahkan ke direktori /opt/repo . d. Menginstall createrepo # yum install createrepo e. Membuat repository lokal untuk GlusterFS # cd /opt/repo/glusterfs # createrepo . # ls -al Didalam folder GlusterFS akan muncul folder baru yaitu repodata serperti terlihat pada Gambar 4.54. 72 . Gambar 4.54 GlusterFS telah menjadi repository lokal f. Menambahkan GlusterFS ke base url. # vi /etc/yum.repos.d/CentOS-Base.repo Tambahakan GlusterFS ke base url pada CentOS base repo seperti pada Gambar 4.55. Gambar 4.55 menambahkan GlusterFS ke base url 3. Menginstall glusterfs a. Install software # yum install glusterfs-server b. Menjalankan glusterfs # service glusterd start c. Mengecek status glusterfs # service glusterd status 73 d. Konfigurasi SELinux dan iptables # vi /etc/sysconfig/selinux Ubah mode Selinux menjadi disabled seperti pada Gambar 4.56. Gambar 4.56 Konfigurasi SELinux # iptables -F 4. Konfigurasi Trusted Storage Pool e. Jalankan perintah ini di "server1" # gluster peer prober server2 f. Jalankan perintah ini di "server2" # gluster peer probe server1 5. Mempersiapkan GlusterFS Volume g. Jalankan di kedua server # mkdir /data/brick/gv0 h. Membuat volume di salah satu server # gluster volume create gv0 replica 2 server1:/data/brick/gv0 server2:/data/brick/gv0 i. Memulai Volume # gluster volume start gv0 74 j. Konfirmasi status Volume # gluster volume info k. Verifikasi GlusterFS Volume di server1 # mount -t glusterfs server1:/gv0 /var/www/html l. Verifikasi GlusterFS Volume di server2 # mount -t glusterfs server2:/gv0 /var/www/html 4.4 Tahap Pengujian Pada sub bab ini adalah tahap uji dari simulasi yang di kerjakan pada Kerja Praktik di Perusahaan Daerah Air Minum Kota Surabaya. 4.4.1 Ping antar Client ke Server Uji coba dengan cara tes menggunakan ping antar PC Client ke Server yang digunakan dalam simulasi. Berikut beberapa uji coba ping dapat dilihat pada Gambar 4.57, Gambar 4.58, Gambar 4.59, Gambar 4.60 dan Gambar 4.61: 1. Client1 menuju ke Server1 (192.168.4.2 ke 192.168.2.2) Gambar 4.57 Ping Client1 ke Server1 75 2. Client1 menuju ke Server2 (192.168.4.2 ke 192.168.2.3) Gambar 4.58 Ping Client1 ke Server2 3. Client2 menuju ke Server1 (192.168.5.2 ke 192.168.2.2) Gambar 4.59 Ping Client2 ke Server1 4. Client2 menuju ke Server2 (192.168.5.2 ke 192.168.2.3) Gambar 4.60 Ping Client2 ke Server2 76 Pada Gambar 4.56 dan Gambar 4.57 client1 berhasil melakukan ping ke server1 dan server2 artinya jaringan client1 telah terhubung dengan jaringan server1 dan server2. Begitu pula pada Gambar 4.58 dan 4.59 client2 berhasil melakukan ping ke server1 dan server 2, jaringan client2 telah terhubung dengan jaringan server1 dan server2. 4.4.2 Membuka Aplikasi Geoserver dari client 1. Client1 Mengakses ip 192.168.2.2:8080/geoserver melalui client1 Gambar 4.61 Mengakses Geoserver Server1 dari Client1 Mengakses ip 192.168.2.3:8080/geoserver melalui client1 Gambar 4.62 Mengakses Geoserver Server2 dari Client1 77 Pada Gambar 4.61 dan Gambar 4.62 terlihat bahwa client1 telah berhasil mengakses aplikasi geoserver yang berjalan pada server1 dan server2. 2. Client2 Mengakses ip 192.168.2.2:8080/geoserver melalui client2 Gambar 4.63Mengakses Geoserver Server1 dari Client2 Mengakses ip 192.168.2.3:8080/geoserver melalui client2 Gambar 4.64 Mengakses Geoserver Server2 dari Client2 78 Pada Gambar 4.63 dan Gambar 4.64 terlihat bahwa client2 telah berhasil mengakses aplikasi geoserver yang berjalan pada server1 dan server2. 4.4.3 Melakukan Remote Console dari Client ke Server Untuk melakukan remote console ke server kita menggunakan aplikasi PuTTY seperti terlihat pada Gambar 4.65. Gambar 4.65 PuTTY configuration Masukkan IP address atau hostname server pada kolom hostname lalu klik 'Open'. Lakukan log in sebagai root dan masukkan root password server seperti terlihat pada Gambar 4.66. 79 Gambar 4.66 Tampilan remote console/terminal menggunakan PuTTY 4.4.4 Remote directory Server Untuk melakukan remote directory server dapat menggunakan aplikasi WinSCP. Gambar 4.67 WinSCP Login Masukkan alamat IP/ hostname server pada kolom hostname. Isi username sesuai dengan linux dan paswordnya. Setelah selesai terisi pilih 'login' seperti terlihat pada Gambar 4.67. 80 Gambar 4.68 Tampilan remote directory menggunakan WinSCP WinSCP berfungsi untuk melakukan editorial seperti mengedit isi file, merubah nama file, menghapus file dan lain sebagainya seperti terlihat pada Gambar 4.68. 4.4.5 Konfigurasi mikrotik menggunakan Winbox Aplikasi Winbox memungkinkan untuk melakukan konfigurasi Mikrotik RouterOS menggunakan MAC address atau protokol IP dan juga menggunakan modus GUI dengan cepat dan sederhana. Untuk masuk ke RouterOS masukkan alamat IP atau alamat MAC router, isikan username dan password dan klik tombol Connect seperti pada Gambar 4.69. Gambar 4.69 Mikrotik Winbox 81 Menu interface menampilkan jumlah interface pada Mikrotik RouterOS dan juga nama dari interface tersebut seperti terlihat pada Gambar 4.70. Gambar 4.70 Tampilan Interface Mikrotik pada Winbox Untuk melakukan konfigurasi ip address pilih menu IP > Addresses. Pada address list dapat menambahkan ip address dan juga menghapus ip address yang ada pada mikrotik seperti terlihat pada Gambar 4.71 Gambar 4.71 Tampilan IP Address Mikrotik pad Winbox Untuk melakukan konfigurasi ip routes pilih menu IP > Routes seperti terlihat pada Gambar 4.72. 82 Gambar 4.72 Tampilan IP Route Mikrotik pada Winbox Klik + untuk menambahkan ip route pada mikrotik. Sesuaikan destination network address dengan interface yang akan menjadi gateway pada mikrotik seperti terlihat pada Gambar 4.73. Gambar 4.73 Tampilan Konfigurasi IP Route Mikrotik pada Winbox Untuk melakukan konfigurasi DNS pilih menu IP > DNS seperti terlihat pada Gambar 4.74. 83 Gambar 4.74 Tampilan Konfigurasi DNS Mikrotik pada Winbox 4.4.6 Uji Cluster File System Server1 dan Server2 Silahkan lakukan mount melalui terminal pada kedua direktori yang ingin digunakan pada kedua server dengan command : Untuk server1 # mount –t glusterfs server1:/gv0 /var/www/html Untuk server2 # mount –t glusterfs server2:/gv0 /var/www/html Dengan perintah diatas direktori var/www/html pada server1 dan var/www/html pada server2 diatas telah berhasil digabungkan dalam satu disk. Jadi administrator dapat melakukan konfigurasi di kedua direktori secara langsung dan cepat. 84 Gambar 4.75 Direktori var/www/html pada server1 Gambar 4.76 Direktori var/www/html pada server2 Pada gambar 4.75 dan 4.76 dapat dilihat isi dari direktori var/www/html pada server1 dan server2 yang telah di gabungkan. Selanjutnya akan ditambahkan sebuah file pada server1 saja seperti terlihat pada Gambar 4.77. 85 Gambar 4.77 Penambahan file2 di direktori var/www/html pada server1 Secara otomatis di direktori var/www/html pada server2 juga langsung ditambahkan sebuah file baru sesuai dengan yang terjadi pada direktori /var/www/html server1 seperti terliht pada Gambar 4.77. Gambar 4.77 Penambahan file2 di direktori var/www/html pada server2