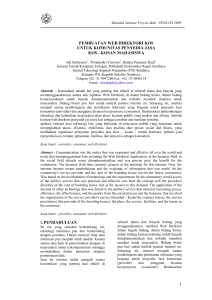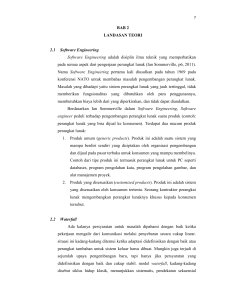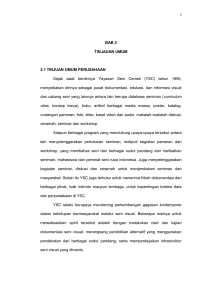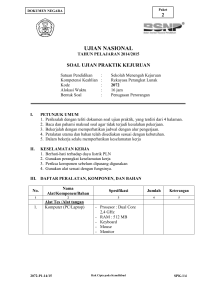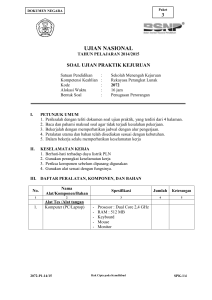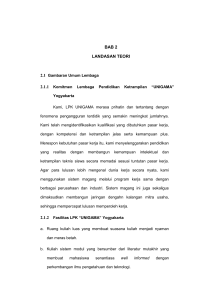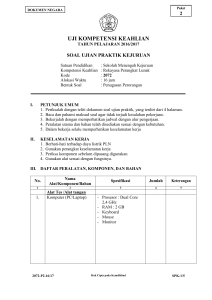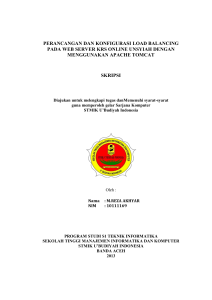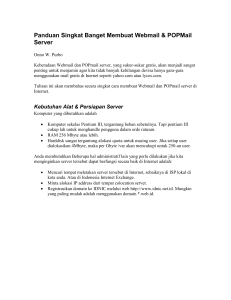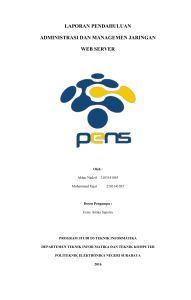Menginstal Apache Tomcat 7.0
advertisement

www.tobuku.com Menginstal Apache Tomcat 7.0 Februari 2015 Oleh : Feri Djuandi Tingkat: √ Pemula Menengah Mahir Apache Tomcat adalah sebuah web server dan servlet container yang dikembangkan oleh Apache Software Foundation (ASF). Tomcat dapat menjalankan Java Servlet, JavaServer Pages (JSP), Java EL dan WebSocket. Tomcat adalah HTTP web server yang memungkinkan program Java untuk berjalan. Apache merupakan open-source dan tidak berbayar yang dikelola oleh komunitas developer terbuka. Dokumen ini menjelaskan langkah-langkah instalasi Apache Tomcat 7.0 di dalam lingkungan sistem operasi Windows 7 edisi 32bit, sehingga uraian pada tulisan ini disesuaikan dengan platform tersebut. Instalasi Java Sebelum memulai instalasi Tomcat, pastikan pada komputer Anda telah terinstal Java Development Kit (JDK) atau Java runtime (JRE). Versi Java yang diperlukan untuk menjalankan Apache Tomcat 7.0 adalah minimum versi 6 atau yang lebih baru. 1. Periksa versi Java yang digunakan dengan membuka command prompt dan menjalankan perintah: java -version Perintah di atas akan menampilkan versi Java yang terinstal di dalam komputer. 2. Agar Java dapat berjalan dengan baik, pastikan lokasi instalasi Java telah dikenali di dalam Environment Variable: Pada Control Panel System Advanced Environment Variable terdapat system variable bernama JAVA_HOME dengan lokasi instalasi Java sebagai nilainya. 1 www.tobuku.com 3. Pada system variable Path, terdapat lokasi berikut ini: %JAVA_HOME%\bin. 2 www.tobuku.com Instalasi Tomcat Setelah memastikan Java terinstal dengan baik, silakan melanjutkan dengan instalasi Tomcat. 1. Download file instalasi Apache Tomcat 7.0 dari alamat: http://tomcat.apache.org Silakan sesuaikan file instalasi yang akan di-download dengan sistem operasi yang digunakan (misalnya Windows atau Linux). Sebagai contoh penulis menggunakan Apache Tomcat versi 7.0.57. 2. Setelah file instalasi Apache Tomcat selesai di-download, ekstrak semua file di dalamnya ke dalam sebuah folder, misalnya C:\apache-tomcat-7.0.57. Pembaca dapat menggunakan versi yang berbeda dan menyesuaikan instalasinya sendiri. Instalasi Apache Tomcat cukup dilakukan dengan mengekstrak file-file binary-nya seperti langkah di diatas. Tidak ada program lain yang perlu diinstal. Namun demikian ada beberapa langkah yang perlu dilakukan untuk melengkapi instalasinya. 3. Pada Control Panel System Advanced Environment Variable, buatlah sebuah system variable bernama CATALINA_HOME dan masukkan lokasi instalasi Apache Tomcat sebagai nilainya. 3 www.tobuku.com 4. Pada system variable Path, tambahkan lokasi berikut ini: %CATALINA_HOME%\bin. Sekarang saatnya menjalankan Apache Tomcat dan melakukan uji coba. 1. Silakan masuk ke folder bin di dalam folder instalasi Apache Tomcat dan jalankan file startup.bat. Jika instalasi dilakukan dengan benar, maka pada layar akan muncul window seperti di bawah ini yang mengindikasikan service sedang berjalan. Untuk mematikan service Apache Tomcat, jalankan file shutdown.bat. 4 www.tobuku.com 2. Secara default Apache Tomcat menggunakan port nomor 8080 untuk service HTTP-nya, sehingga Anda pun perlu memastikan port ini tidak digunakan oleh aplikasi lain yang mengakibatkan konflik. Jika nomor port untuk service ini perlu diganti maka hal tersebut dapat dilakukan dengan mengedit file conf\server.xml. Silakan cari text “8080” kemudian ganti dengan nomor port yang lain, misalnya 8081. Silakan membuka browser dan masukkan alamat berikut ini: http://localhost:8080 Jika instalasi Tomcat dilakukan dengan benar maka akan tampak halaman seperti di bawah ini: Menu yang bisa digunakan untuk melakukan administrasi tampak pada tombol-tombol di atas. Membuat User pada Apache Tomcat Secara default Tomcat tidak mengaktifkan user administrator, oleh karena itu user tersebut harus dibuat terlebih dahulu secara manual agar administrasi dapat dilakukan. 1. Buka file conf\tomcat-users.xml dengan menggunakan program editor teks. 2. Tambahkan baris-baris berikut ini di dalam tag <tomcat-users>: <role <role <role <user rolename="manager"/> rolename="manager-gui"/> rolename="admin"/> username="admin" password="admin" roles="admin,manager,manager-gui"/> 5 www.tobuku.com Pada contoh ini dibuat sebuah user bernama admin yang memiliki role manager dan admin. Kedua role ini dapat digunakan untuk melakukan administrasi. 3. Simpan file XML tersebut, dan restart service Tomcat. 4. Untuk melakukan administrasi, silakan klik tombol Manager App dan login menggunakan user yang baru dibuat tadi. Sebagai tahap akhir uji coba, kita akan membuat sebuah file JSP dan mencoba menjalankannya melalui Tomcat. 1. Buatlah sebuah dengan editor teks seperti dibawah ini. <html> <head> <title>A Comment Test</title> </head> <body> <p> Today's date: <%= (new java.util.Date()).toLocaleString()%> </p> </body> </html> 2. Beri nama sebagai hello.jsp dan simpan di dalam folder webapps\ROOT. 6 www.tobuku.com 3. Buka sebuah browser dan ketikkan: http://localhost:8080/hello.jsp 4. Pada layar akan tampak respon dari JSP tersebut yang menampilkan tanggal dan jam saat itu. Pembahasan mengenai instalasi Apache Tomcat selesai hingga di sini, pada tulisan-tulisan berikutnya akan dibahas hal-hal lainnya yang bisa dipelajari untuk membangun aplikasi web dengan menggunakan JSP dan Apache Tomcat. Referensi: http://www.tutorialspoint.com/jsp/jsp_quick_guide.htm http://www.tutorialspoint.com/jsp/jsp_tutorial.pdf http://stackoverflow.com/questions/14579661/how-to-set-catalina-home-variable-in-windows7 http://www.mkyong.com/tomcat/tomcat-default-administrator-password/ 7