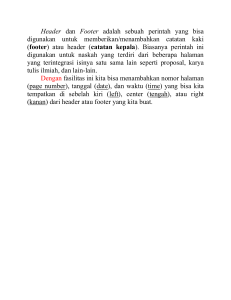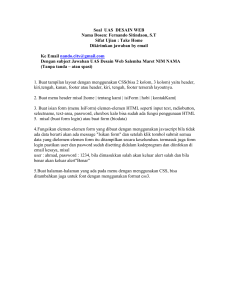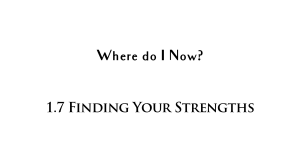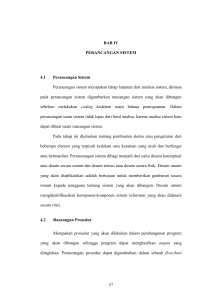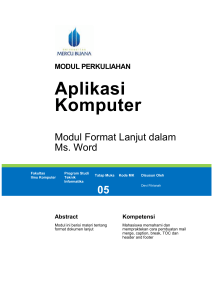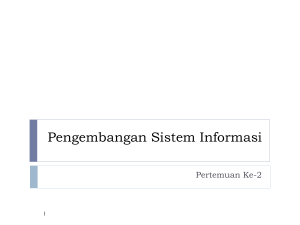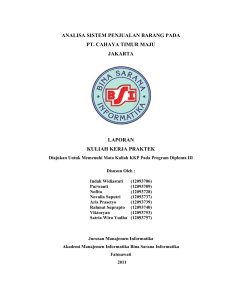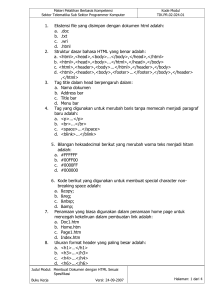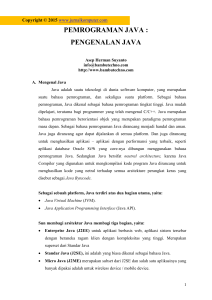excel page layout
advertisement
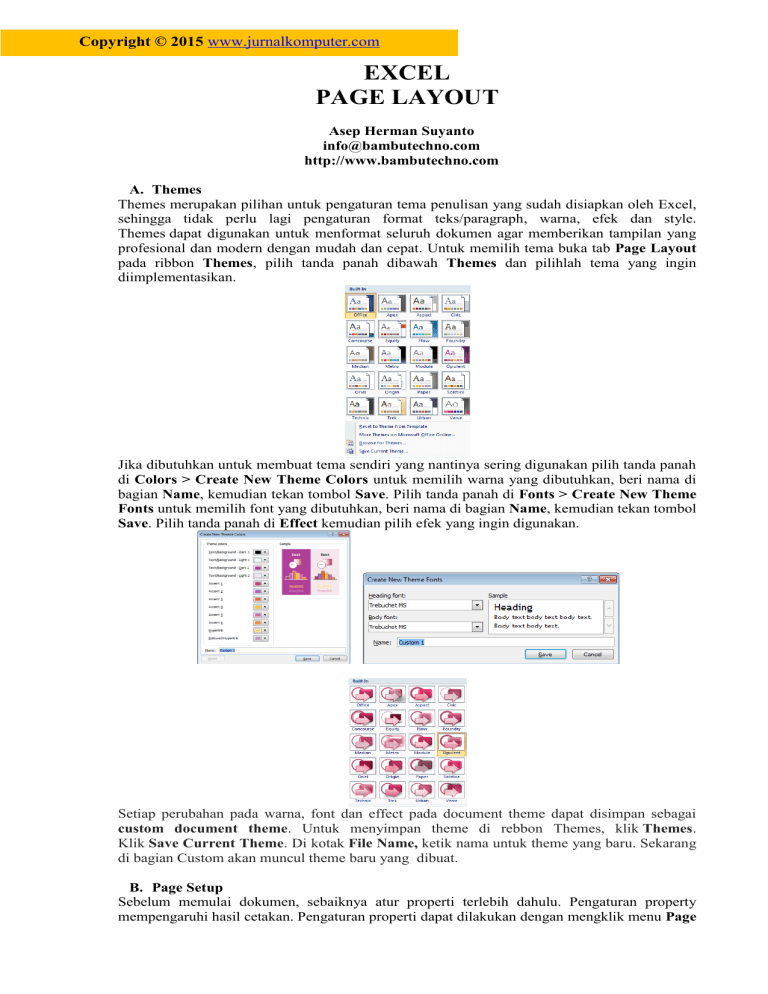
Copyright © 2015 www.jurnalkomputer.com EXCEL PAGE LAYOUT Asep Herman Suyanto [email protected] http://www.bambutechno.com A. Themes Themes merupakan pilihan untuk pengaturan tema penulisan yang sudah disiapkan oleh Excel, sehingga tidak perlu lagi pengaturan format teks/paragraph, warna, efek dan style. Themes dapat digunakan untuk menformat seluruh dokumen agar memberikan tampilan yang profesional dan modern dengan mudah dan cepat. Untuk memilih tema buka tab Page Layout pada ribbon Themes, pilih tanda panah dibawah Themes dan pilihlah tema yang ingin diimplementasikan. Jika dibutuhkan untuk membuat tema sendiri yang nantinya sering digunakan pilih tanda panah di Colors > Create New Theme Colors untuk memilih warna yang dibutuhkan, beri nama di bagian Name, kemudian tekan tombol Save. Pilih tanda panah di Fonts > Create New Theme Fonts untuk memilih font yang dibutuhkan, beri nama di bagian Name, kemudian tekan tombol Save. Pilih tanda panah di Effect kemudian pilih efek yang ingin digunakan. Setiap perubahan pada warna, font dan effect pada document theme dapat disimpan sebagai custom document theme. Untuk menyimpan theme di rebbon Themes, klik Themes. Klik Save Current Theme. Di kotak File Name, ketik nama untuk theme yang baru. Sekarang di bagian Custom akan muncul theme baru yang dibuat. B. Page Setup Sebelum memulai dokumen, sebaiknya atur properti terlebih dahulu. Pengaturan property mempengaruhi hasil cetakan. Pengaturan properti dapat dilakukan dengan mengklik menu Page Copyright © 2015 www.jurnalkomputer.com Layout. Kemudian pada ribbon Page Setup, klik ikon kecil pada pojok kanan bawah sehingga muncul kotak dialog Page Setup. Kotak dialog ini terdiri dari tiga bagian, yaitu Page, Margins, Header /Footer, Sheet. 1. Page Pilihan orientasi kertas Potrait / Landscape. Potrait adalah pilihan posisi kertas yang panjangnya dari atas ke bawah. Landscape adalah pilihan posisi kertas yang panjangnya menyamping dari kiri ke kanan. Scaling untuk menentukan persentasi ukuran area yang dicetak biasanya ditentukan ukuran persentasi jika area yang dicetak terlalu besar. Isi besar persentasinya di Adjust to. Jika semua area yang dipilih ingin dicetak salam satu lembar atau beberapa lembar yang diinginkan pilih Fit to. Paper Size untuk menentukan ukuran kertas yang akan digunakan dengan memilih opsinya pada menu drop-down. Print quality untuk menentukan kualitas cetak. First page number untuk menentukan halaman yang dijadikan halaman pertama. Penetuan page juga secara sederhana/cepat dapat ditentukan pada bagian group Slace to Fit. 2. Margins Margins untuk menentukan batas atas (Top), kiri (Left), kanan (Right), dan bawah (Bottom) dokumen. Bagian Header untuk menentukan ukuran tinggi Header. Bagian Footer untuk menentukan ukuran tinggi Footer. Horizontaly untuk membuat ketengah halaman hasil centak dengan titik ukur secara horizontal. Verticaly untuk membuat ketengah halaman hasil centak dengan titik ukur secara vertikal. Untuk Margins dan Orientation juga dapat langsung dipilih di ribbon Page Setup. Khusus untuk pilihan Margins, jika memang tidak ada dalam pilihannya, pilih Custom Margins. Maka dialog Page Setup akan muncul. 3. Header /Footer Untuk menentukan isi Header bisa memilih opsinya pada menu drop-down atau Custom Header untuk memilih teks yang diinginkan. Untuk menentukan isi Footer bisa memilih opsinya pada menu drop-down atau Custom Footer untuk memilih teks yang diinginkan. Pilihan lainnya yaitu : Copyright © 2015 www.jurnalkomputer.com Different odd and even pages : digunakan untuk membedakan pengaturan header dan footer pada halaman genap dan ganjil. Different first page : digunakan untuk menghilangkan header dan footer pada halaman yang dianggap/ditentukan sebagai halaman pertama, contoh penerapanya pada cover. Scale with document : ukuran yang disesuaikan dengan dokumen Align with page margins : pengaturan posisi dengan margin 4. Sheet Print area : digunakan untuk menentukan area yang akan di print Print titles - Row to repeat at top : digunakan untuk mengulangi judul yang terletak pada bagian atas (baris) tabel - Columns to repeat at left : digunakan untuk mengulangi judul bagian kiri (kolom) tabel Print - Gridlines : mencetak garis bantu gridlines - Black and White : mencetak dalam hitam putih - Draft Quality : mencetak dalam format kualitas draf - Row and column headings : mencetak bagian judul baris dan kolom - Comments : mencetak komentar. At end of sheet mencetak di bawah, As displayed on sheet mencetak sesuai yang terlihat. - Cell error as : memilih apakah error pada cell akan diperlihatkan atau tidak Page Order - Down, then over : menentukan urutan halaman ke bawah terlebih dahulu baru ke samping - Over, then down : menentukan urutan halaman ke samping terlebih dahulu baru ke bawah Pilihan pencetakan diatas juga dapat dipilih melalui group Sheet Options. Copyright © 2015 www.jurnalkomputer.com 5. Breaks Breaks digunakan untuk pembagian halaman-halaman yang batasnya ditentukan. Pilihan yang ada yaitu : Insert Page Break : memasukan halaman break Remove Page Break : menghapus halaman break Reset All Page Breaks : menghapus semua halaman break yang telah dibuat 6. Background Background digunakan untuk memberikan gambar yang dijadikan lagtar belakang untuk menambah daya tarik atau memberikan identitas pada dokumen tersebut. Pilih Background pada dialog pilih gambar yang ingin dijadikan latar belakang. Pilih Delete Background untuk menghapus latar belakang yang telah digunakan. C. Arrange Untuk mengatur posisi gambar terhadap gambar lainnya pilih tombol dibawah ini : Bring to Front : membawa ke depan Bring Forward : memajukan Send to Back : membawa ke belakang Send Backward : membelakangkan Untuk merapihkan gambar terhadap gambar lainnya pilih tombol dibawah ini : Align Left : merata kirikan Align Center : merata tengahkan Align Right : merata kanankan Align Top : merata ataskan Align Middle : merata tengahkan di dokumen Align Bottom : merata bawahkan Distribute Horizontally : mendistribusikan gambar secara horizontal Distribute Vertically : mendistribusikan gambar secara vertikal Snap to Grid : membuat ukuran objek terkunci pada garis bantu Snap to Shape : membuat ukuran objek terkunci pada objek shape View Gridlines : memperlihatkan garis bantu Untuk mengelompokkan beberapa objek pilih : Group : menggabungkan beberapa objek Regroup : melakukan penggabungan ulang objek yang sebelumnya sudah tergabung Copyright © 2015 www.jurnalkomputer.com Ungroup : melepaskan gabungan objek yang sebelumnya tergabung Untuk memutar dan merubah ukuran gambar pilih tombol dibawah ini : Rotate Right 90 : memutar searah jarum jam Rotate Left 90 : memutar berlawanan jarum jam Flip Vertical : mencerminkan gambar secara vertikal Flip Horizontal : mencerminkan gambar secara horizontal More Rotation Options : pilihan rotasi lebih detail/yang lainnya