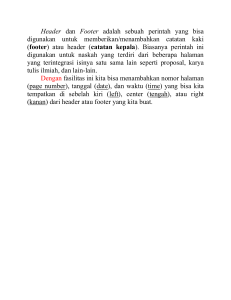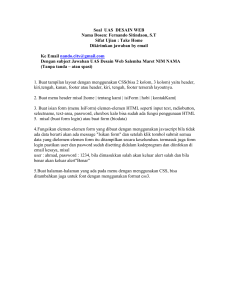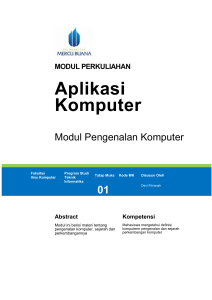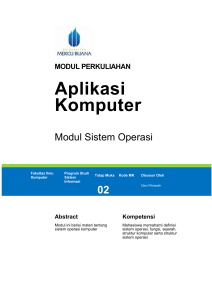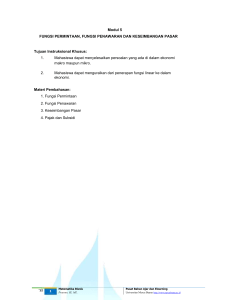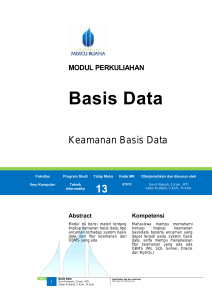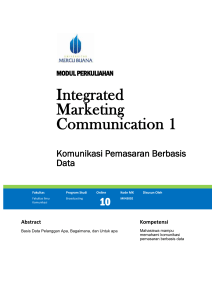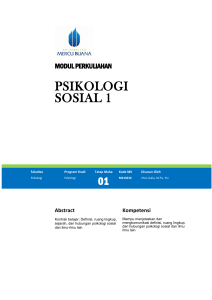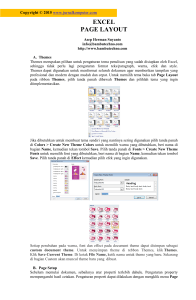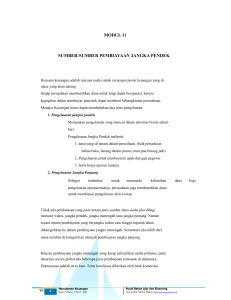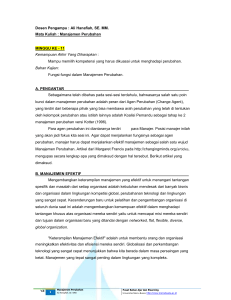Gambar 13 Pengaturan Header/Footer.
advertisement

MODUL PERKULIAHAN Aplikasi Komputer Modul Format Lanjut dalam Ms. Word Fakultas Ilmu Komputer Program Studi Teknik Informatika Tatap Muka 05 Kode MK Disusun Oleh Devi Fitrianah Abstract Kompetensi Modul ini berisi materi tentang format dokumen lanjut Mahasiswa memahami dan mempraktekan cara pembuatan mail merge, caption, break, TOC dan header and footer Mail Merge Pada Microsoft Office, terdapat fasilitas Merge Mail, dimana kita dapat membuat lembaran berulang dengan mengambil data dari file lain, misalnya dari Excel. Cetakan berulang ini biasa dipakai untuk membuat alamat undangan, surat undangan atau surat pengumuman. Pada pengulangan lembaran terebut, ada field yang secara sepesifik berbeda satu dengan yang lain. Contoh field ini adalah nama, alamat, dan kode pos dimana satu orang dengan lainnya memungkinkan memiliki nilai field yang berbeda. Gambar 1 Menu Merge Mail Nilai field dapat diambil dari data yang dibuat dari Microsoft Excel, Outlook, maupun Access, atau dapat pula dibuat pada saat pembuatan pada dokumen Microsoft Office tersebut. Langkah-langkah pembuatan Mail Merge dengan data dari Microsoft Excel adalah sebagai berikut: 1. Buatlah field yang berisi data yang akan diberikan pada dokumen, misalnya seperti di bawah ini. Gambar 2 Data peserta ujian 2. 2014 Buatlah dokumen pada Microsoft Word, misalnya sebagai berikut. 2 APLIKOM Devi Fitrianah Pusat Bahan Ajar dan eLearning http://www.mercubuana.ac.id Bandung, 12 Juli 2013 Kepada: . Berdasarkan hasil Ujian Bahasa Indonesia Sebagai Bahasa Asing (UBISBA) yang diselenggarakan pada tanggal 26 Juni 2013 bertempat di Gedung Sasana Budaya Melati, maka peserta dengan: Nama : . Asala Sekolah : . Dinyatakan . Demikian pemberitahuan ini kami sampaikan agar dapat ditindaklanjuti sebagaimana mestinya. Hormat Kami Panitia Ujian 3. 2014 Pilih menu Mailings>Start Mail Merge>Step by Step Mail Merge dan akan muncul window panduan seperti gambar berikut: 3 APLIKOM Devi Fitrianah Pusat Bahan Ajar dan eLearning http://www.mercubuana.ac.id Gambar 3 Merge Mail Wizard Pada bagian bawah terdapat posisi langkah pembuatan seperti gambar berikut. Gambar 4 Posisi tahapan 4. Pilih Letter dan lakukan tahapan berikutnya 5. Pada langkah ke-4 akan muncul pilihan penggunaan field. Pilih More Items untuk kustomisasi field yang telah dibuat. Gambar 5 Field untuk Merge Mail 2014 4 APLIKOM Devi Fitrianah Pusat Bahan Ajar dan eLearning http://www.mercubuana.ac.id Field yang dipilih akan ditampilkan pada dokumen utama. Table Pembuatan tabel pada Microsoft Word dilakukan melalui menu: Insert>Table. Gambar 6 Pembuatan Tabel Styles Pada Microsoft Office, terdapat fasilitas Style. Fasilitas ini relatif jarang digunakan para mahasiswa. Padahal dengan style ini, kita dapat membuat daftar isi, daftar, tabel, dan daftar gambar secara otomatis. Untuk menggunakan style ini, dapat digunakan menu Home>Styles. 2014 5 APLIKOM Devi Fitrianah Pusat Bahan Ajar dan eLearning http://www.mercubuana.ac.id Gambar 7 Style. Secara umum, judul bab menggunakan Heading 1, judul sub bab menggunakan Heading 2, judul sub sub bab menggunakan Heading 3, dan seterusnya. Anda dapat menggunakan properti heading (ukuran font, tebal/tidak, jenis font, dsb.) default maupun mendefinisikan ulang properti tersebut. Section Penomoran halaman, header, dan footer, sering sekali berbeda untuk tiap bab atau bagian pada dokumen. Misalnya, halaman awal di buku menggunakan i.ii,iii ..... sedangkan halaman pada isi buku menggunakan 1,2,3,..... . Contoh lainnya, header pada bab 1 berisi tentang judul bab 1, header pada bab 2 berisi judul bab 2. Penomoran halaman dapat juga menggunakan per bab. Pada bab 1, penomoran halaman adalah 1-1,1-2,1-3.... pada bab 2 penomoran bab adalah 2-1,2-2,2-3... . Untuk mengimplementasikan hal ini, digunakan section. Menu ini ada pada Page Layout > Breaks. 2014 6 APLIKOM Devi Fitrianah Pusat Bahan Ajar dan eLearning http://www.mercubuana.ac.id Gambar 8 Break Page. Break ada dua macam : - Page break Section break. Caption Pada Microsoft Office, terdapat fasilitas caption yang berguna untuk memberi identitas gambar maupun tabel. Caption juga berguna untuk membuat daftar gambar dan daftar tabel secara otomatis, sebagaimana halnya heading untuk daftar isi. Caption gambar biasanya berada di bawah gambar. Sedangkan caption tabel biasanya berada di atas tabel. Namun ini tidak mutlak, tergantung konvensi yang digunakan. Standar ukuran dan jenis fontnya juga berbeda beda untuk setiap institusi. Perhatikan beberapa contoh screen shoot berikut ini. 2014 7 APLIKOM Devi Fitrianah Pusat Bahan Ajar dan eLearning http://www.mercubuana.ac.id Gambar 9 Caption pada Tabel. Gambar 10 Caption pada Gambar. Caption dapat kita temukan di References > Insert Caption. Gambar 11 Pengaturan Caption. 2014 8 APLIKOM Devi Fitrianah Pusat Bahan Ajar dan eLearning http://www.mercubuana.ac.id Table of Content (TOC) Pada Microsoft Office, terdapat fasilitas membuat TOC atau Daftar Isi secara otomatis. Menu ini baru dapat digunakan apabila kita telah konsisten menggunakan style seperti yang telah dibahas sebelumnya. Menu ini terpdapat pada: References > Table of Contents. Gambar 12 Pengaturan Style. Header dan Footer Pada Microsoft Office, terdapat fasilitas membuat header dan footer pada setiap halaman dokumen secara berulang pada semua halaman, atau pada bagian tertentu saja dari dokumen. Fasilitas ini berada pada menu Insert > Header & Footer. 2014 9 APLIKOM Devi Fitrianah Pusat Bahan Ajar dan eLearning http://www.mercubuana.ac.id Gambar 13 Pengaturan Header/Footer. Untuk membuat kustomisasi header, footer, dan paging pada tiap bab tertentu, digunakan section. Pada setiap section dapat dikustomisasi untuk penomoran halaman dan keterangan lain yang spesifik untuk bab yang bersangkutan. Untuk membuat header dan footer yang berbeda pada suatu bab tertentu digunakan. Langkah-langkahnya adalah sebagai berikut. 1. 2. 3. 4. Pilih section yang hendak ditambahkan header/footer Pilih Insert > Header & Footer. Pilihlah salah satu, header atau footer pada menu ini. Click Edit Header atau Edit Footer Pada tab header atau footer, pada bagian grup Navigation, klik link to previous untuk memutus hubungan dengan header/footer pada section sebelumnya. 5. Buat header atau footer baru, atau edit header/footer yang sudah ada. Untuk lebih jelasnya perhatikan screen shoot berikut ini. 2014 10 APLIKOM Devi Fitrianah Pusat Bahan Ajar dan eLearning http://www.mercubuana.ac.id Gambar 14 Edit Footer. Gambar 15 Link to Previous. Printing Pencetakan dokumen pada Microsoft Office dapat dilakukan dengan media printer. Untuk dapat menggunakan printer dari komputer lain, terlebih dahulu komputer yang di dalamnya terdapat dokumen yang akan dicetak harus terhubung dengan komputer penyedia printer. Langkahnya: 1. Tekan [Windows]+R (atau Windows > Run untuk XP) 2014 11 APLIKOM Devi Fitrianah Pusat Bahan Ajar dan eLearning http://www.mercubuana.ac.id 2. Tulis komputer tempat penyedia printer, misalnya: \\192.168.10.11 3. Temukan simbol printer yang hendak dikehendaki untuk mencetak. Jika simbol printer tidak ada, artinya tidak ada sharing untuk printer tesebut. 4. Klik kanan pada symbol printer tersebut, lalu pilih option connect. Seperti pada latihan terdahulu tentang menu pencetakan, eksplorlah kembali tentangpencetakan, dan kerjakan latihan berikut. Daftar Pustaka [1] Suharno Pawirosumarto, Aplikasi Komputer, Universitas Mercu Buana, Jakarta, 2008 [2] Microsoft Office Home and Student 2007 by Microsoft Software (CD-ROM - Jan 30, 2007) Windows 7 / Vista / XP [3] Peter Weverka, Microsoft Office 2010 All in One for Dummies, Wiley Publishing, 2010 2014 12 APLIKOM Devi Fitrianah Pusat Bahan Ajar dan eLearning http://www.mercubuana.ac.id