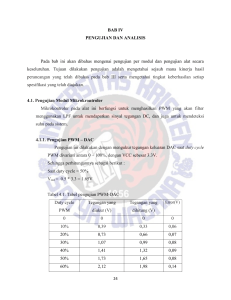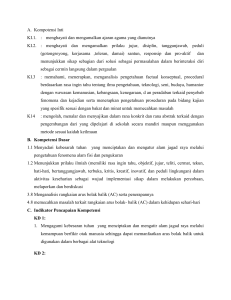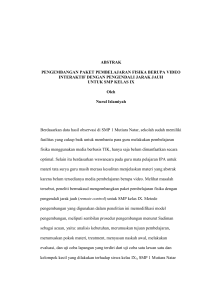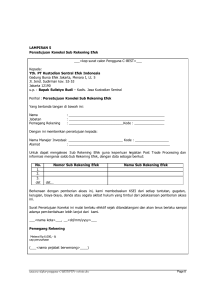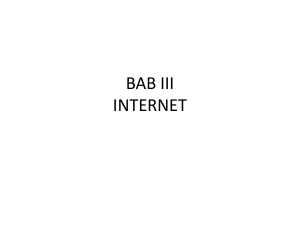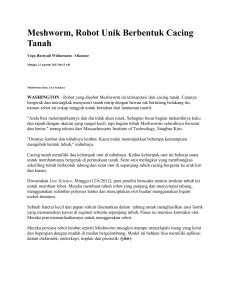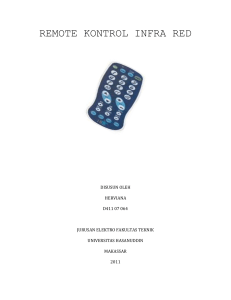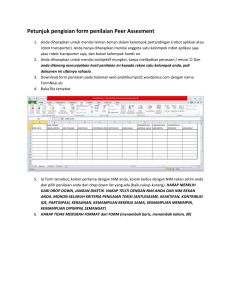Panduan lengkap VPS di GainScope
advertisement

Komputer Lokal anda Komputer VPS anda Dihubungkan dengan koneksi internet anda sebagai remotenya Koneksi Internet anda (Melalui software RDC) www.GainScope.com/vps.php Komputer VPS terhubung dengan jaringan broadband kecepatan tinggi dan online 24 jam penuh (99% uptime guarantee) 1. Masuk ke www.gainscope.com/vps.php 2. Disana, klik-lah link registrasi VPSnya untuk mendaftar sewa server VPS ini 3. Sebelumnya, persiapkan kartu kredit VISA atau MASTERCARD ataupun Paypal anda untuk sistem pembayarannya nanti 4. Isilah data anda dengan benar dan jangan ngawur, karena akan merugikan anda sendiri 5. Pastikan e-mail anda tidak error atau salah mengetik nantinya ! VPS kategori XL adalah untuk VPS kelas Premium, dan cocok untuk Perusahaan ataupun para Profesional yang menginginkan fasilitas powerusers dan isolation Harga dimulai dari $79 / bulan VPS kategori EZ adalah untuk VPS kelas Standard, dan cocok digunakan untuk Pemula ataupun untuk Users Umum dan Profesional Harga dimulai dari $19 / bulan Disamping ini adalah pilihan VPS dengan kategori EZ Di panduan ini kami menjelaskan cara registrasi VPS dengan kategori EZ, sedangkan untuk kategori XL cara penggunaan dan registrasinya juga sama Disini anda bisa memilih paket VPS EZ yang anda inginkan Untuk kategori EZ termurah, anda bisa memilih yang jenis Lite VPS dengan biaya $19/bulannya Contoh pengisian Password harus terdiri dari huruf besar dan huruf kecil dan minimal 6 karakter Isilah data identitas anda dengan benar, karena bila tidak benar maka tidak akan diproses VAT dikosongi Bila ingin menyewa lebih dari 1 bulan secara langsung (agar tidak repot dan lebih murah), maka bisa merubah pilihan ini Apa itu CVV2/CVC2 ? Masukkan kartu kredit anda untuk pembayarannya (AMAN!) Bila alamat penagihan berbeda dengan pendaftaran, maka pilih “New Billing Address” Setelah itu anda akan menerima e-mail yang berisi akan invoice dan keterangan account tentang VPS anda, dan e-mail ini harap disimpan baik-baik karena berisi data login anda dan web akses yang PENTING ! (Karena email dari VPS Land kadang dapat masuk ke area tsb) -Tunggulah hingga 1-2 hari agar server VPS anda dapat diset oleh perusahaan, dan setelah itu anda akan menerima kiriman e-mail lagi yang di dalamnya berisi akan nomor alamat IP untuk akses ke VPS anda melalui software Remote Desktop Connection (RDC) di Windows anda - Username untuk login ke VPS anda melalui RDC adalah : administrator , sedangkan passwordnya adalah yang anda input sewaktu registrasi (yang ada huruf besar dan kecilnya tersebut) Contoh bentuk alamat IP : 62.123.45.678 Berikut adalah contoh gambar dimana letak software Remote Desktop Connection (RDC) di windows anda, yang berguna untuk akses connect ke VPS anda Software RDC umumnya terletak di : (Windows XP) START All Programs Accessories Communications Anda bisa merubah setting dari RDC anda, agar lebih efisien dan optimum, seperti petunjuk gambar disamping ini (klik menu “Options” untuk settingnya) Gambar disamping adalah untuk merubah display / warna layar di VPS anda agar mempercepat akses anda ke dalam VPS dan menghemat bandwidth remote anda Ini adalah cara untuk merubah setting RDC anda agar mudah menerima “Copy Paste” transfer file (upload / download) dari Komputer Lokal anda ke VPS atau sebaliknya CATATAN: Bila RDC anda tidak ada pilihan menu seperti ini, kemungkinan program RDC anda adalah versi lama, dan bisa anda update melalui layanan Windows Update di komputer lokal anda Ini adalah setting untuk mempercepat jalannya akses RDC anda Gambar disamping adalah untuk connect akses (meremote) ke VPS anda melalui software RDC (Remote Desktop Connection) Username: administrator Password: password anda sendiri yang dibuat sewaktu registrasi - Anda bisa connect remote akses ke VPS anda dengan memasukkan nomor login IP , Username dan Password dari VPS anda melalui software RDC di Windows anda (nomor IP jangan lupa, termasuk passwordnya !) - PERHATIAN !! Jangan menginstall / menjalankan sembarang program di dalam VPS, karena VPS anda dapat error/hang bila tidak hati-hati, cukup anda jalankan Metatrader untuk trading saja sudah cukup, tanpa perlu program yang lainnya (perhatikan Memory/RAM nya, karena kalau overload, maka VPS anda dapat restart, lambat atau bahkan hang) - Hati-hati VPS anda jangan sampai terkena Virus/Trojan/Worm , karena akan Fatal !!! - Jangan merubah setting di VPS anda bila anda tidak mengerti, karena VPS anda akan menjadi kacau - Anda boleh merubah setting Jam Waktu di VPS anda melalui layar desktop windowsnya (di pojok kanan bawah, disana bisa anda klik untuk dirubah jamnya sesuai dengan jam lokal anda) - Anda juga bisa melakukan browsing internet dengan Browser IE ataupun Mozilla Firefox yang disediakan di dalam VPS anda, termasuk untuk download, buka email dan sebagainya (Tetapi jangan merubah settingnya !) - VPS juga dapat digunakan untuk backup file, dan anda dapat mengirim file ke VPS anda dengan melalui Web Akses VPS anda, melalui FTP, ataupun melalui E-mail anda sendiri (dengan memakai trik seolah-olah mengirim file attachment ke diri anda sendiri melalui email anda sendiri) - Bila terjadi problem, maka anda bisa menghubungi ke [email protected] dengan menggunakan Bahasa Inggris, dan cantumkan nomor alamat IP dari VPS anda di setiap korespondensinya Berikut adalah contoh layar tampilan VPS setelah anda berhasil masuk ke dalam VPS anda (tidak ada bedanya dengan komputer anda seperti biasa) Alamat IP VPS anda juga akan tertera disini VPS dapat digunakan menjalankan semua program selayaknya komputer lokal anda Cara untuk men-disconnect remote VPS anda, yaitu dengan klik tanda “Silang merah” di windows VPS (jangan salah klik) lihat contoh gambar dibawah Untuk layar VPS ada tanda cap seperti ini di pojok kanan atasnya Setelah klik “Silang” tersebut, maka akan muncul berikut : Disconnect ini hanya memutuskan koneksi remote anda, tetapi VPS anda masih tetap berjalan termasuk program robot anda di dalam VPS tersebut, dan bila ingin connect kembali maka anda bisa jalankan program RDC lagi. Jangan menggunakan fasilitas restart/shutdown di dalam VPS anda bila anda masih ingin software/Robot di dalam VPS anda berjalan !! Hal ini berguna untuk mengakses VPS via Web termasuk untuk maintenance, backup, web remote, file manager, system VPS, dan lain-lain Untuk login via Web ini, Username yang dimasukkan yaitu: admin , sedangkan untuk Passwordnya silahkan dibaca keterangannya di e-mail anda yang berjudul seperti disamping (di bagian PLESK INFORMATION) Masukkan alamat IP anda di browser diikuti dengan “ :alamat portnya” yaitu :4643 Ini contoh akses via web untuk File Manager VPS (untuk Upload/Download) Ini untuk meremote VPS via Web (dengan IE browser) 1. Masuk ke https://cp.vpsland.com/cp/login.cgi (ini adalah URL link untuk akses ke member area VPS anda melalui web, dan dapat digunakan untuk merubah setting account anda, termasuk rubah password, contact, system, dan lain-lain) 2. Masukkan e-mail anda sebagai user name nya (email sesuai registrasi) 3. Masukkan password anda seperti password Login anda di VPS 4. Setelah itu anda akan masuk ke menu control panel dan kemudian akan muncul gambar seperti dibawah ini : Klik ini Pilih ini Ingin perpanjang berapa lama Ini untuk perpanjangan otomatis 2 Pilih plan 1 1. Lakukan pembayaran setidaknya 1 minggu sebelum masa VPS anda berakhir (bila pembayaran anda tidak otomatis). DAN JANGAN LUPA !! 2. Kalau anda lupa memperpanjang, maka VPS anda akan OFF OTOMATIS dan berbahaya untuk robot anda yang sedang berjalan 3. Jangan lupa untuk membaca setiap e-mail yang dikirim dari VPS Land (periksa pula di bagian Massal/Bulk/Junk/Spam dari mailbox anda) 4. Setelah selesai akses di member area melalui Web tersebut, jangan lupa untuk SIGN OUT 5. Sesekali periksalah VPS anda, karena untuk berjaga-jaga/mengantisipasi bilamana VPS anda restart atau sedang error / mati 6. Bila mempunyai pertanyaan/problem di VPS anda, bisa menghubungi: [email protected] atau ke Live Chat Support dengan Pihak VPS Land langsung di www.vpsland.com di bagian Live Chat di menu atas 7. Untuk urusan billing/penagihan, dapat menghubungi [email protected] (termasuk untuk berhenti berlangganan, problem pembayaran, dll) 8. Gunakan bahasa Inggris dan cantumkan nomor alamat IP dari VPS anda di setiap korespondensinya - Anda dapat menginstall robot di dalam VPS seperti halnya anda menginstall di komputer lokal - Untuk download software Metatradernya, anda bisa menggunakan browser yang telah disediakan oleh VPS, yaitu Mozilla Firefox ataupun IE . Kemudian anda download software Metatradernya seperti biasa di web www.GainScope.com melalui VPS anda tersebut, karena biar langsung tanpa kerja 2x lagi. - Anda juga dapat menginstall dan menjalankan software Metatrader di komputer VPS anda seperti halnya di komputer lokal anda - Baca panduan Metatrader di www.gainscope.com/download/panduanmt4.pdf untuk selengkapnya mengenai cara instalasi robot / EA (atau di www.gainscope.com/download/installrobot.pdf) - Anda dapat menghubungi pihak developer/programmer dari Robot anda bila anda kesulitan dalam menginstall / menjalankan robot anda - Bila anda ingin memutus remote VPS anda, maka cukup klik “silang merah” di VPS anda (di layar windows utk VPS anda), dengan begitu maka anda akan memutus koneksi akses remote ke VPS anda, TETAPI VPS anda tetap masih berjalan disana, dan robot anda juga tetap aktif 24 jam penuh di komputer VPS tersebut tanpa anda harus menyalakan komputer lokal anda 24 jam penuh (komputer lokal anda berfungsi hanya sebagai remote control) - Jika listrik komputer lokal anda tiba-tiba padam, maka VPS anda pun juga tetap berjalan - VPS anda mungkin terlihat tersendat-sendat jalannya, hal ini bukan karena VPSnya pelan, tetapi akibat dari kecepatan koneksi internet lokal anda yang pelan dalam me-remotenya (Komputer VPS anda memiliki kecepatan internet lebih dari 2 MB per detik). - Sebaiknya di koneksi internet lokal anda menggunakan koneksi kecepatan tinggi seperti Speedy, 3G ataupun koneksi lain yang berkecepatan koneksi yang selevel/lebih tinggi dari itu agar tidak terlalu lambat jalannya akses ke VPS anda (kalau dengan koneksi Dialup, GPRS, dan sejenisnya maka akan kelihatan sangat lambat / sangat tersendat-sendat jalannya, sehingga mungkin akan terlihat sangat tidak nyaman bagi anda dalam memantau jalannya layar VPS anda). Perhatikan pula bandwidthnya ! Anda juga dapat mengakses VPS anda melalui PDA Phone Mobile anda (hanya berlaku untuk PDA yang berbasis operating Windows Mobile) dengan cara instalasi sebagai berikut : 1. Download software Remote Desktop Connection (RDC) untuk PDA di : http://www.gainscope.com/download/PDA_WM_RDC-Finster.zip 2. Setelah download, maka bukalah file compress tersebut (bisa dengan Winzip.com bila anda tidak punya pembuka filenya) 3. Extract dan Copykan file .CAB tersebut ke dalam device PDA anda (bisa melalui cable data, bluetooth, infra, dan lain-lain) 4. Install-lah file RDC PDA tersebut ke dalam Device (BUKAN ke dalam Storage Card), karena kalau diinstall ke dalam Storage Card maka RDC anda tidak akan bisa berfungsi keyboardnya 5. Setelah berhasil diinstall, maka anda bisa menjalankan RDC PDA seperti biasa dengan memasukkan alamat IP, Username dan Passwordnya . (untuk pengisian Domain bisa dikosongi) 6. Robot anda juga dapat dikontrol secara penuh meskipun melalui RDC PDA ini 7. Untuk PDA layar akan sangat kecil dan mungkin terlihat kurang nyaman, tetapi setidaknya anda bisa mengaksesnya dimana saja dalam keadaan mobile