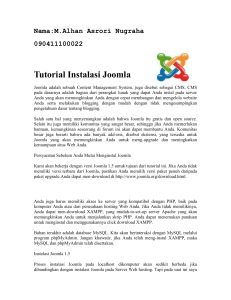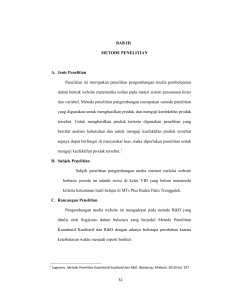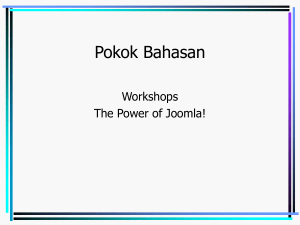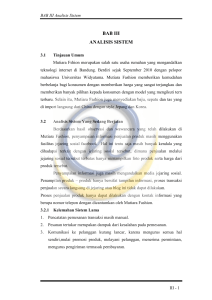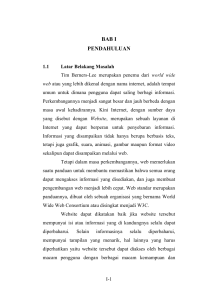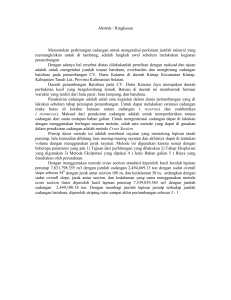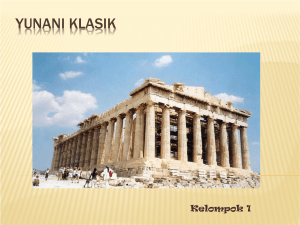MENGENAL JOOMLA!
advertisement

BAB 1 MENGENAL JOOMLA! Joomla Open Source atau lebih sering dikenal dengan Joomla! merupakan salah satu Content Management System (CMS) yang bersifat Open Source, ialah sebuah software gratis yang dapat digunakan untuk membuat web yang paling sederhana hingga paling kompleks sekalipun, seperti web portal. Disebut open source karena pengguna dapat memodifikasi, menghapus, maupun menambah script yang disertakan dalam software tersebut asal tetap mencantumkan hak cipta dan mentaati peraturan yang telah disepakati bersama-sama. Software open source berbeda dengan software gratis (free use) karena software yang bersifat gratis tidak menyertakan file-file aslinya (script) dari software tersebut sehingga pengguna tidak dapat mengetahui bagaimana dan apa isi yang terkandung di dalamnya. Intinya, kode (script) dibuka untuk pengguna agar dapat dimodifikasi sendiri sesuai keinginan. 1 Joomla! adalah salah satu CMS yang memilliki komunitas besar di seluruh dunia dengan didukung oleh para pengembang ketiga yang akan terus mengembangkan program inti Joomla!. Untuk mengetahui lebih lanjut tentang CMS, silakan kunjungi website resminya di http://www.opensourcecms.com. 1.1 Sejarah Munculnya Joomla! berawal dari “konflik internal” di dalam kepengurusan pengembang inti Mambo Open Source atau lebih sering dikenal dengan Mambo pada tahun 2005. Pihak pendiri (Founder) Mambo ingin membentuk sebuah institusi yang bernama Mambo Foundation. Gagasan tersebut ditentang keras oleh pengembang dari pihak ketika (3rd Developer), alasannya karena jika pengembangan Mambo dikendalikan oleh Mambo Foundation dikhawatirkan suatu saat Mambo akan dikomersilkan. Padahal tujuan awal lahirnya Mambo adalah bersifat open source, siapapun dapat memodifikasi dan menambahkan script agar sistem bekerja lebih baik dan lebih aman (secure), meskipun hanya bersifat gratis. Sekitar bulan Agustus 2005, sebagian pengembang inti Mambo keluar dari kepengurusan pengembang program inti Mambo. Perlu diketahui, Mambo dapat bekerja lebih baik dan berkembang sangat cepat karena didukung oleh para pengembang pihak ketiga yang telah membuat beberapa aplikasi tambahan yang sebut Component, Module, Plugin (Mambots), dan Template. Tanpa aplikasi tambahan tersebut, Mambo hanya sebuah software biasa dan tidak memiliki keistimewaan. Pembahasan tentang Component, Module, Plugins (Mambots), dan Template akan dikupas pada bab lain dalam buku ini. 2 Perkembangan selanjutnya, para pengembang inti Mambo yang keluar dari kepengurusan tersebut bergabung dan pada 16 September 2005 membuat sebuah CMS bernama Joomla Open Source. Rilis versi awal Joomla yaitu versi 1.0.0 yang merupakan “cloning” dari Mambo versi 4.5.3. Disebut cloning karena memang semua sciptnya sama persis. Mambo kemudian membentuk kepengurusan baru untuk mengembangkan Mambo versi selanjutnya. Salah satu pengurus dalam mengembangkan program inti Mambo berasal dari Indonesia yaitu Adi Setiawan. Nama Joomla! merupakan sebuah ejaan yang berkaitan dengan ilmu fonetik dari kata Swahili “Juumla” yang memiliki arti bersama-sama atau secara keseluruhan. Pemilihan nama tersebut atas prakarsa para team di belakang layar atas kesuksesan Mambo yang secara bulat dengan komitmen mereka untuk melindungi minat masyarakat (komunitas) dan gagasan para pencipta sebelumnya. Nama Joomla! dipilih atas dasar rekomendasi dari ribuan komunitas dan bahkan telah melewati beberapa seleksi yang cukup ketat serta peninjauan ulang sangat berat terhadap merek sesuai dan pemasaran profesional yang merasa bahwa Joomla! merupakan pilihan paling baik dan tepat. Joomla! lebih dari sekadar perangkat lunak, yaitu orang-orang. Komunitas di belakang Joomla! meliput para pengembang, para perancang, pengurus sistem, penerjemah, para penulis isi, dan yang paling penting yaitu pengguna (end user). Ketika buku ini ditulis, Joomla sudah merilis versi 1.5.8. Sedangkan untuk Mambo, terus terang tidak mengikuti perkembangan lagi sehingga tidak mengetahui sampai sejauh mana perkembangannya. Meskipun Joomla menggunakan bahasa PHP, bukan berarti harus memahami seluruhnya tentang bahasa PHP. Bagi mereka tidak memahami kode HTML, ASP, CGI, maupun php tidak perlu takut untuk mempelajarinya 3 karena meskipun tidak tahu tentang kode-kode tersebut, namun masih bisa membuat sebuah web dinamis secara cepat dengan beberapa fitur yang sangat lengkap. Untuk mengetahui lebih lanjut tentang Joomla!, dapat mengakses langsung ke alamat website resminya di http://www.joomla.org. 1.2 Keunggulan Joomla! Pada awal perkembangannya, Joomla! tidak diminati oleh masyarakat luas. Alasanya klasik, yaitu dikarenakan Joomla! merupakan software yang gratis sehingga dianggap tidak aman, banyak kelemahan, kurang bergengsi, tidak impresif dan anggapan negatif lainnya. Sikap apatis tersebut dipatahkan oleh para pengembang inti Joomla! dengan dibuktikannya beberapa aplikasi tambahan yang sangat fleksibel untuk disisipkan ke dalam sistem Joomla!. Pada akhirnya, masyarakat dapat memanfaatkan Joomla! untuk berbagai keperluan terutama membangun website secara cepat tanpa mengesampingkan segi keindahan tampilan. Mengapa orang memilih Joomla! ? Aplikasi yang beragam dapat dibuat menggunakan Joomla! karena memiliki beberapa kemampuan, diantaranya: 1. Dapat melakukan update halaman utama, halaman berita, halaman artikel, maupun halaman arsip secara cepat. 2. Dapat menambahkan item menu baru pada main menu, other menu, maupun top menu dengan mudah dan cepat. 3. Dapat mengatur weblink dengan cepat dan mudah. 4. Dapat mengatur banner (iklan). 4 5. Dapat mengatur FAQ (Frequently Asked Questions). 6. Dapat mengatur Newsflashes 7. Dapat membuat arsip dan menampilkannya kembali 8. Dapat mencetak, mengirim artikel lewat email, dan membaca artikel dengan format PDF. 9. Dapat mengatur pengguna (user) dengan tingkat akses level yang berbeda. 10. Dapat menambah komponen, modul, plugin, dan template dari pihak ketiga (seperti: gallery, forum, calendar, video player, slide show, antiflood, block IP, agenda, shoutbox, games, guestbook, shopping cart, dan sebagainya). 11. Dapat menampilkan file multimedia tanpa harus membuat script sendiri Desain Joomla! berbeda dengan aplikasi sejenis seperti Microsoft Frontpage maupun Macromedia Dreamweaver. Joomla! sangat fleksibel, mudah digunakan, dan bentuknya sederhana, menjadikan software ini sangat user friendly karena: 1. Mudah melakukan setup/instalasi. 2. Memiliki tampilan administrator yang sederhana untuk mengatur isi situs (website). 3. Mudah digunakan untuk mengedit (menambah, mengubah, dan menghapus) materi dan gambar. 4. Fleksibel untuk mengatur tampilan front end (halaman utama). 5. Fleksibel untuk menambah komponen, plugins, modul dan template yang baru dari pihak ketiga. 5 Seperti telah diijelaskan sebelumnya bahwa Anda untuk menggunakan Joomla! perlu lagi mengetahui konsep pembuatan web dengan HTML, PHP, ASP, XML maupun DHTML. Pengguna cukup memasukan content dan gambar yang ingin ditampilkan ke halaman situs. Bahkan webmaster sekalipun tidak perlu memahami program FTP untuk melakukan upload data, karena Joomla! sudah dapat menanganinya. 1.3 Manfaat Joomla! Dalam waktu yang relatif singkat, Joomla sudah menjadi salah satu software yang handal untuk berbagai keperluan sesuai dengan kebutuhan penggunanya. Banyaknya aplikasi yang dapat disisipkan ke dalam sebuah website, menjadikan Joomla! sebagai alternatif utama ketika membangun sebuah website secara dinamis dan interaktif. Joomla! dapat dimanfaatkan ketika memutuskan untuk mulai mengembangkan dan mengelola website dinamis secara cepat dengan tidak mengesampingkan keindahan tampilan dan fitur-fitur yang sangat beragam. Berikut beberapa manfaat Joomla! sesuai dengan kebutuhan dan tema website yang akan dibangun. 1. Website Jejaring Sosial (Social Network). Dengan memanfaatkan ekstensi (Component, Plugin, dan Module), Joomla dapat dimanfaatkan untuk membangun komunitas di internet dalam berbagai bidang kompetensi seperti: keagamaan, hukum, kedokteran, desain grafis, hacker, ekonomi, olah raga, dan bidang-bidang lainnya. 6 BAB 2 INSTALASI APACHE, PHP, DAN MYSQL Bagi seorang pengembang web tingkat pemula, mungkin masih terasa asing dengan istilah Apache, PHP, dan MySQL. Penulis tidak bermaksud “menggurui” bagi pembaca yang sudah paham tentang beberapa aplikasi tersebut. Namun, agar seorang pengembang web tingkat pemula tidak bingung di kemudian hari maka penulis perlu memberikan penjelasan sedikit. Karena tanpa adanya ketiga aplikasi tersebut, maka instalasi Joomla! tidak dapat dijalankan di komputer pribadi (PC). Secara default, ketika menginstal sistem operasi menggunakan Windows maka di dalamnya akan menyertakan pula aplikasi berbasis web bernama PWS (Personel Web Server) dan IIS (Internet Information Service). Keduanya berfungsi sebagai web server di lingkungan Windows. Namun, ada beberapa kelebihan dan kekurangan web server tersebut. Dan 13 sebagaian pengembang web tidak memanfaatkan web server “bawaan” Windows, mereka lebih suka menginstal aplikasi lain yang dirasakan lebih handal. Maka dipilihlah Apache sebagai pengganti kedua aplikasi tersebut. 2.1 Mengenal Apache, PHP, dan MySQL Apache merupakan salah satu dari sekian banyak aplikasi yang berfungsi sebagai web server. Aplikasi ini sangat reliable untuk dijadikan web server pada komputer pribadi (PC). Untuk informasi lebih lanjut, silakan kunjungi website resmi di http://apache.org. PHP merupakan salah satu bahasa pemrograman berbasis web. Oleh karena Joomla menggunakan bahasa PHP, maka dalam komputer pribadi (PC) harus terinstal bahasa PHP. Saat buku ini ditulis, PHP sudah menggunakan versi 5.02. dan untuk informasi lebih lanjut silakan kunjungi website resminya di http://php.net. MySQL merupakan salah satu tipe database yang paling banyak diminati para pengembang web karena selain mudah instalasinya, juga database ini mampu menampung record sebanyak ratusan giga. Database ini juga berada di bawah lisensi GNU yang berarti gratis dalam penggunaan maupun penggandaan. Berbeda dengan database yang sejenis seperti Oracle. Untuk informasi lebih lanjut, silakan kunjungi website resmi di http://mysql.com. PHPMyAdmin merupakan aplikasi yang dapat digunakan untuk membuat database, pengguna (user), memodifikasi tabel, maupun mengimpor database secara cepat dan mudah tanpa harus menggunakan perintah (Command) SQL. 14 Ada bebeberapa cara untuk menginstal beberapa komponen tersebut yaitu: menginstal secara terpisah masing-masing aplikasi (Apache, PHP, dan MySQL) atau menginstal aplikasi web server yang sudah menampung keempat komponen sekaligus. Web Server juga banyak macamnya diantaranya: PHPTriad, EasyPHP, XAMP, Uniserver, AppServ, dan lain-lain. Untuk studi kasus pada buku ini, penulis menggunakan Uniserver (Uniform Server) dan AppServ. Namun perlu diingat, kedua web server tidak dapat digunakan secara bersama-sama. Untuk itu, pilih salah satu saja sesuai keinginan dengan cara melihat kelebihan dan kekurangan masing-masing. 2.2 Instalasi Uniform Server Ketika buku ini ditulis, Uniform Server sudah sampai pada versi 3.3 (Uniserver ver 3.3). Namun, untuk studi kasus dalam buku ini penulis menggunakan Uniform Server versi 3.2. Meskipun begitu, tidak ada hambatan yang berarti ketika menginstal Joomla. Untuk proses instalasi Uniform Server sebenarnya tidak perlu diinstal dalam komputer karena aplikasi ini cukup diduplikasi (Copy and Paste) pada hardisk, flashdisk, maupun media pemyimpanan lain. 1. Klik ganda software Uniform Server (UniServer_3.3a.exe) yang tersedia dalam CD buku ini. 15 Gambar 2.1 Logo UniServer 2. Tentukan folder yang diinginkan untuk mengekstrak semua file Uniform Server kemudian tekan tombol Extract. (Lihat Gambar 2.2.) 3. Tunggu beberapa saat, sampai proses ekstrak selesai. (Lihat Gambar 2.3) Gambar 2.2 Menentukan folder Gambar 2.3 Proses ekstraks file 4. Setelah proses ekstrak selesai, maka akan muncul folder baru (UniServer3_2a) dalam direktor yang telah dipilih sebelumnya. 16 Gambar 2.4 Hasil ekstraksi 5. Selanjutnya, buka folder tersebut dan temukan file start.bat. Klik file start.bat, tunggu beberapa saat. (Lihat Gambar 2.5). Gambar 2.5 Beberapa folder dan file UniServer 6. Secara otomatis akan menjalankan salah satu browser (Internet Exporer, Opera, Mozilla, Google Crome, dll). Adakalanya muncul pop up block ketika mengaktifkan file start.bat, pilih Unblock untuk mengijinkan Uniform Server jalan. 7. Apabila muncul pesan kesalahan pada browser seperti nampak pada gambar berikut. 17 Gambar 2.6 Tampilan kesalahan 8. Ada beberapa kemungkinan, yaitu: sudah ada web server lain selain Uniform Server atau masih terblokir oleh sistem keamanan (Firewall). Jika sudah terselesaikan kendalanya, klik file redirect.html (Lihat Gambar 2.7). 9. Tampilan utama Uniform Server. (Lihat Gambar 2.8). Gambar 2.7 Mengaktifkan file redirect.html 18 BAB 3 MEMBUAT DATABASE DAN PENGGUNA Secara umum, tipe website dapat dibedakan menjadi dua kelompok yaitu web statis dan web dinamis. Yang dimaksud dengan web statis adalah sebuah web yang tetap (static), dalam arti tampilan, navigasi, dan content tidak berubah secara otomatis. Ketika ingin meng-update sebuah berita harus membuka file aslinya. Umumnya berita atau artikel yang ditampilkan tetap untuk jangka waktu yang cukup lama.Tipe website ini biasanya hanya mengandalkan tag html saja, jadi memerlukan database. Selain memanfaatkan tag html, website yang menggunakan Flash juga dapat dikategorikan sebagai web statis, meskipun ada sebagian kecil yang sudah memiliki database dalam mengelola content-nya. Sedangkan website dinamis adalah sebuah bentuk website yang tampilan dan isi websitenya dapat berubah setiap saat. Ketika meng-update berita 25 tidak perlu membuka file tertentu namun cukup menambahkan pada form yang telah disiapkan dan biasanya tersimpan dalam sebuah database. Sama halnya dengan web portal yang menggunakan software open source seperti Joomla!. Oleh karena web yang dibuat oleh Joomla! bersifat dinamis, maka perlu sebuah database sebelum melakukan instalasi. Jika berbicara tentang database maka sangat erat kaitannya dengan pengguna (user) dan tabel (table). Singkatnya, sebelum melakukan instalasi Joomla! perlu sebuah database dan pengguna yang diproteksi dengan kata sandi (password). 1. Untuk membuat database dan pengguna, pertama kali harus masuk ke halaman phpMyAdmin. Untuk itu, aktifkan salah satu browser (Internet Explorer, Mozilla, Opera, dan lain-lain). Pada alamat URL, ketikkan http://localhost lalu tekan Enter. Gambar 3.1 Logo UniServer 2. Klik menu phpMyAdmin Database Manager Version 2.10.2. Gambar 3.2 Menu untuk masuk ke halaman phpMyAdmin 26 3. Jika muncul kotak dialog, masukkan username dan password untuk masuk ke halaman phpMyAdmin. Ingat kembali ketika pertama kali menginstal AppServ, ada kolom isian username dan password untuk SQL Server. Gambar 3.3 Username dan Password untuk masuk ke phpMyAdmin 4. Jika telah berhasil masuk, maka tampilannya akan nampak seperti gambar berikut. 27 Gambar 3.4 Tampilan halaman phpMyAdmin 5. Untuk membuat database baru, masukkan nama database pada kolom Create New database. Jika mengikuti petunjuk buku ini, masukkan portal untuk nama database. Selanjutnya, klik tombol Create untuk proses pembuatan database baru. Gambar 3.5 Kolom untuk membuat database baru 6. Setelah berhasil, maka muncul informasi bahwa database baru dengan nama portal telah dibuat. 28 Gambar 3.6 Database baru telah berhasil dibuat 7. Langkah selanjutnya adalah membuat pengguna (user) yang digunakan untuk mengakses database portal. Bisa saja menggunakan default user yaitu root, namun sebaiknya menggunakan user yang berbeda agar lebih aman dan lebih mudah penggunaannya. Pilih tombol Home untuk kembali ke halaman utama phpMyAdmin. (Lihat Gambar 3.7) 8. Untuk membuat pengguna baru, klik menu Privileges (Hak Akses). (Lihat Gambar 3.8). Gambar 3.7 Tombol Home 29 BAB 4 INSTALASI JOOMLA 1.5.X Ketika buku ini dibuat, Joomla sudah berada pada versi 1.5.8 yang sudah “dibekali” berbagai macam pengaman (security). Studi kasus dalam buku ini menggunakan versi 1.5.7 karena versi yang terbaru belum sempat terdownload ketika menulis buku ini. Namun tak perlu khawatir, jika ingin menggunakan versi 1.5.8 sudah disediakan dalam CD buku ini. Silakan memilih versi mana yang diinginkan. 1. Untuk menginstal Joomla!, yang pertama kali dilakukan adalah meletakkan seluruh file Joomla! pada web server (AppServ, Uniform Server, XAMP, dan lain-lain). Web server yang digunakan dalam praktek ini adalah AppServ. Duplikasi folder Joomla_1.5.7 (tersedia dalam CD buku ini) ke dalam folder www (Lihat Gambar 4.1). 2. Tunggu beberapa saat hingga proses selesai. (Lihat Gambar 4.2). 35 3. Setelah berhasil terduplikasi, ganti nama folder Joomla_1.5.7 menjadi portal. (Lihat Gambar 4.3) Gambar 4.1 Letak folder untuk menduplikasi file Joomla Gambar 4.2 Proses duplikasi sedang berjalan 36 Gambar 4.3 Mengganti nama folder 4. Sekarang aktifkan salah satu browser (misal Intenet Explorer, Mozilla, dan lain-lain). http://localhost/weportal Pada alamat URL, ketikkan lalu tekan Enter. Perlu diingat, tulisan portal bukan sebagai patokan. Hal itu tergantung nama folder yang telah diubah. Gambar 4.4 Memanggil alamat URL 5. Tahap 1: Language. Sekali lagi perlu diingat, ketika mengetikkan alamat http://localhost/webportal mengacu pada folder weportal. Jadi folder tersebut dapat diganti dengan nama apapun sesuai dengan folder yang dibuat di bawah folder AppServ/www. Selanjutnya, tekan tombol Next untuk melanjutkan proses selanjutnya 37 Gambar 4.5 Proses instalasi tahap pertama 6. Tahap 2: Pre-installation Check. Secara default, Joomla mengecek kebutuhan yang harus dipenuhi. Jika tidak ada masalah, bisa dilanjutkan dengan cara menekan tombol Next. Gambar 4.6 Proses instalasi tahap kedua 7. Tahap 3: License. Pada tahap ini, hanya memberkan informasi tentang lisensi dan peraturan-peraturan yang harus dipenuhi dalam menggunakan Joomla Open Source. Tekan tombol Next untuk melanjutkan. 38 Gambar 4.7 Proses instalasi tahap ketiga 8. Tahap 4: Database. Masukkan Host, Username, Password, dan nama Database (periksa kembali ketika membuat database sebelumnya), jika telah yakin tekan tombol Next. Gambar 4.8 Proses instalasi tahap keempat 39 9. Pada bagian Advance Setting, bisa diganti dengan awalan (prefix) sesuai keinginan Anda. Prefix ini berfungsi untuk mengidentifikasi database agar tidak bingung ketika database dalam server sudah banyak, karena jika semua prefix menggunakan jos_ akan sulit untuk membedakan tabel tersebut miliki database mana. Gambar 4.9 Mengganti awal untuk tabel Joomla 10. Tahap 5: FTP Configuration. Jika Anda memiliki account di server, masukkan username dan password ketika mengupload file melalui fasilitas FTP (File Transfer Protocol). Pada bagian ini bisa diabaikan dengan cara menekan tombol Next. Gambar 4.10 Proses instalasi tahap kelima 40 11. Tahap 6: Configuration. Masukkan nama situs, misal: Web Portal Multibahasa Kemudian masukkan alamat email dan masukkan passwordnya admin agar mudah diingat. Setelah selesai, tekan tombol Next. (Lihat Gambar 4.11) 12. Pada versi sebelumnya (Joomla 1.0.x) secara default menginsal beberapa contoh data (Install Sample Data). Sedangkan pada versi 1.5.x terdapat fasiltias untuk memilih atau mengabaikan instalasi contoh data. Sebaiknya aktifkan fasilitas ini agar website tidak kosong sehingga tidak membingungkan pada tahap selanjutnya. Jika lupa mengaktifkan fasilitas ini, website Anda akan blank. Berikutnya, klik tombol Next (Lihat Gambar 4.12). 13. Tahap 7: Finish. Proses instalasi telah selesai. Pada bagian ini, terdapat informasi yang mengharuskan untuk menghapus folder installation, berada di bawah folder portal (Lihat Gambar 4.13). Gambar 4.11 Proses instalasi tahap keenam 41 Gambar 4.12 Menginstal data contoh Gambar 4.13 Proses intalasi tahap ketujuh 14. Menurut pengalaman penulis, ada baiknya tidak menghapus folder tersebut namun cukup mengganti namanya saja, misal installationold. Hal ini dilakukan untuk mengantisipasi jika terjadi kesalahan dan ingin instalasi ulang maka akan lebih mudah. Gambar 4.14 Mengganti nama folder installation menjadi installation-old 15. Setelah mengganti folder tersebut, Refresh ulang instalasi terakhir Joomla atau ketikkan alamat URL http://localhost/webportal. Maka 42 akan nampak sebuah web dinamis menggunakan Joomla Open Source. Gambar 4.15 Tampilan Front-end website dengan Joomla 43 BAB 5 MENGENAL EXTENSION Dalam sebuah website, ketersediaan fasilitas untuk mendownload artikel maupun berita seringkali dimanfaatkan oleh pengunjung untuk mendapatkan informasi yang lebih lengkap. Adakalanya fasilitas tersebut diatur berdasarkan pengguna (public atau registered). Jika pengguna mendaftarkan sebagai anggota maka dapat mendownload informasi yang lebih lengkap. Hal inilah yang membedakan antara pengguna umum dan pengguna khusus. Fitur download manager dapat dipasang (install) ke dalam sistem Joomla! dengan mudah namun memiliki fitur lengkap seperti: statistik jumlah artikel yang didownload, artikel baru yang didownload, artikel paling banyak didownload, dan statistik lainnya. Dalam sistem Joomla! versi 1.5.x, Statistic dan Document Manager disebut sebagai Extensions. Sedangkan pada Joomla veri 1.0.x disebut sebagai Component dan Module. Secara umum, jumlah Extension (ekstensi) sangat banyak yang terbagi menjadi beberapa tipe yaitu: Component, Language, Module, Plugins (Mambots), Special, dan Template. Dari beberapa tipe tersebut dapat 33 dibagi lagi menjadi beberapa kategori. Untuk mengetahui lebih detailnya, berikut ini daftar Extension yang diambil dari website resmi Joolma (http://www.joomla.org). 1. Access & Security Backup (6) Captcha (12) Content Restriction (37) Group Access (30) Site Access (19) Site Security (13) User Authentication (51) User Management (33) 2. Administration Admin add-ons (45) Admin Interface (13) 3. Ads & Affiliates Affiliate Advertising (44) Amazon (16) Banner Management (44) Classified Ads (19) Corner Banners (4) Google Ads (34) Text & Link Ads (17) 4. Calendars & Events 34 Birthdays & Historic events (11) Calendars (12) Clocks (38) Countdown (12) Date & Time (23) Events (28) Events Registration (6) Festivities (17) 5. Clients & Groupware Authors (28) CRM (12) Help Desk (11) Online Status & Profile (22) Project & Task Management (20) Social Bookmarking (49) Wiki (4) 6. Communication Bookmark & Recommend (25) Chat (45) Forum (6) Forum add-ons (28) Forum bridges (8) Mailing & Distribution Lists (25) Newsletter (14) PMS (11) Shoutbox (12) SMS (4) 35 7. Contacts & Feedback Comments (33) Contacts (34) Email (14) Forms (20) Greetings (12) Guest Book (15) Polls (7) Quiz & Surveys (15) 8. Content & News Articles Listing (40) Articles Slideshow (29) Blog (13) Frontend News (20) Latest News (32) Microblogging (5) News Tickers & Scrollers (31) Newsflash & Random (19) Popular Content (8) Quotes (11) Ratings & Reviews (19) RSS Syndicate (27) 9. Core Enhancements 36 Content Management (17) Data Reports (9) Embed & Include (9) File Management (12) Installers (3) Menu Systems (81) Multiple Sites (6) Sections & Categories (18) Site Links (24) Site Navigation (17) 10. Directory & Documentation Bibliography (3) Directory (40) Downloads (32) FAQ (12) Glossary & Dictionary (19) Portfolio (12) Weblinks (14) 11. e-Commerce Affiliate Carts (16) Auction (16) Billing & Invoices (6) Donations (27) Paid Access and Content (15) Payment Gateway (8) Payment systems (14) Shopping Cart (23) 37 12. Edition Code Display (8) Custom Code (48) Editor Buttons (18) Editors (15) Replace (8) 13. Extension Specific 38 AdsManager extensions (10) AlphaContent extensions (6) BannersManager extensions (5) Community Builder extensions (156) dcsFlashGames extensions (0) DOCMan extensions (23) ECJC extensions (5) Fireboard Forum extensions (22) Freeway extensions (5) Hot Property extensions (25) JCE extensions (11) jDownloads extensions (11) Joom!Fish extensions (15) JoomLeague Plugins (9) JoomSEF extensions (44) Pages-and-Items extensions (9) Phoca extensions (9) PUArcade extensions (22) Remository Extensions (7) RSGallery2 extensions (12) SEF Service Map extensions (13) Seyret extensions (9) SOBI2 extensions (37) Specific extensions (4) VirtueMart extensions (116) 14. External Contents Alerts & Awareness (8) Audio & Radio Channels (20) Automatic Articles (7) Directories Search (19) News Channels (10) Photo Channels (17) RSS Readers (30) Social Blogging (13) Social Channels (13) TV & Movies Channels (13) Video Channels (40) Weather (26) Web Search (21) Widgets & Documents (9) Wiki integration (8) 39 15. Financial & Statistics Calculators (4) Currency & Exchange (20) Graphs and Charts (8) Stock Market (15) 16. Hosting & Servers Data Conversion (11) Database Management (13) Hosting (3) Servers (13) 17. Images & Multimedia 40 Articles Images (29) Audio Players & Gallery (40) eCards (3) Images (21) Images Rotators (31) Images Slideshow (52) Maps (27) Multimedia Display (9) Panorama (7) Photo Flash Gallery (16) Photo Gallery (40) Photo Gallery add-ons (31) Shoutcast & Podcasts (7) Streaming & Broadcasting (7) Video Players & Gallery (16) Virtual Reality & 3D (4) 18. Languages Automatic translations (20) Multi-lingual Content (17) Translations for Joomla (99) 19. Miscellaneous Development (28) Mobile (8) Personal Life (15) Religion (18) 20. Search & Indexing Domain Search (8) Extensions Search (24) Related Items (21) Search Results (13) Site Search (28) Tags & Clouds (28) 21. Site Management Cache (8) Content Statistics (10) Credits (8) Ranks (18) SEF (22) SEO & Metadata (34) 41 Site Analytics (24) Site Map (17) Site Traffic Statistics (20) URL Redirection (8) Visitors (39) 22. Sports & Games Board & Table Games (8) Game Servers (3) Games (30) Sports (10) Sports Scores (13) Tips & Betts (9) Virtual worlds (5) 23. Style & Design 42 Accessibility (15) Design (16) Flash Management (12) Modules presentation (12) Popups & iFrames (36) Print & PDF (7) Scripts (9) Tabs & Slides (25) Templating (23) Tips & Notes (37) Titles (7) 24. Tools Database tools (9) Design Tools (20) Development Tools (7) Edition Tools (4) Icon Packs (9) Site management tools (15) Standalone Servers (8) 25. Vertical Markets Booking & Reservation (20) Books & Libraries (10) Education (14) Food & Beverage (10) Real Estate (13) Taxes & Mortgages (11) Vehicles (15) 5.1 Component Secara umum, komponen (Component) berfungsi untuk menambah fungsionalitas sistem Joomla yang memiliki halaman untuk mengatur beberapa parameter. Sebagai contoh, fasilitas Document Manager (DOCMAN) memiliki pengaturan untuk membuat kategori artikel, deskripsi, image, hak cipta, alamat link, dan lain-lain. 43 5.1.1 Mengenal Component Jumlah Component yang berkembang saat ini lebih dari ratusan dan akan terus bertambah seiring dengan perkembangan zaman dan kebutuhan penggunanya. Untuk menginstal Component, terlebih dulu harus mendownloadnya di website resmi Joomla. Component ada yang gratis dan berbayar, namun tidak perlu khawatir karena jumlah Component yang gratis lebih banyak dari yang berbayar. Keduanya sama-sama memiliki fitur yang lengkap dan handal karena sudah teruji dan akan terus “dipantau” oleh komunitas Joomla, forum diskusi maupun komentar dari para pengguna untuk perbaikan sistem agar lebih baik. Ciri khas file component diawali dengan kata “com” di depan nama component, misalnya com_docman_1.4.0rc1.zip. Meskipun begitu, ada beberapa component yang tidak menambahkan awalan “com” pada nama component. 5.1.2 Menginstal Component Seperti telah dijelaskan sebelumnya, sebelum menginstal sebuah component sebaiknya mendownload terlebih dulu file yang diperlukan meskipun tersedia fasilitas untuk menginstal secara online melalui alamat direktori server yang akan diinstal (upload). Untuk menunjang dan memperlancar dalam mempraktekkan materi pada buku ini, semua file pendukung telah disertakan dalam CD. 1. Sebagai latihan, component yang akan diinstal adalah DocMan/ com_docman_1.4.0rc1 (document manager) yang berfungsi untuk menyediakan fasilitas download dokumen (artikel) bagi pengguna. Pertama kali, masuk ke halaman administrator kemudian pilih menu Extensions > Install/Uninstall. 44 Gambar 5.1 Memilih menu Instalasi 2. Setelah berada pada halaman Extension Manager, klik tombol Browse untuk menentukan lokasi file component yang dimaksud. Gambar 5.2 Menentukan lokasi file 3. Temukan file com_docman_1.4.0rc1.zip di dalam CD buku ini yang berada pada folder component. Gambar 5.3 File component yang akan diinstal 45 4. Jika sudah ditemukan, klik tombol Open untuk melanjutkan proses selanjutnya. Gambar 5.4 Menetapkan file yang akan diinstal 5. Klik tombol Upload File & Install untuk melakukan proses instalasi. Gambar 5.5 Mulai mengupload dan menginstal component 6. Tunggu beberapa saat hingga proses instalasi selesai. Jika instalasi berhasil akan muncul informasi Install Component Success. Gambar 5.6 Proses instalasi berhasil 46 BAB 6 MENGELOLA ARTIKEL Seorang web master umumya membuat item-item menu terlih dulu sebelum memasukkan artikelnya. Ini biasa dilakukan dalam membuat website yang bersifat statis (menggunakan tag HTML biasa). Oleh karena Joomla merupakan sebuah aplikasi web yang bersifat dinamis, maka penulisan artikel lebih didahulukan dari pembuata itemitem menu. Jika diurutkan proses pembuatan web portal menggunakan Joomla, yang pertama kali dilakukan adalah membuat Section, lalu Category, kemudian Content (Article), dan yang terakhir Item menu. Dalam prakteknya, berhubung masih terdapat artikel lain dari Joomla yang tidak digunakan, terpaksa harus menghapus terlebih dulu Section, Category, dan Content tersebut. Sebuah Category tidak dapat terhapus jika masih terdapat artikel yang berada dalam kategorit tersebut. Sebuah Section tidak dapat terhapus jika masih terdapat Category di dalamnya. Secara singkat dapat dijelaskan, semua artikel, category, dan section harus dihapus secara permanen dari administrasi Joomla agar pengelolaannya lebih mudah dan cepat. 77 Identifikasi nama Section dan Category sejak awal sangat perlu dilakukan. Hal ini untuk memudahkan ketika ingin menulis sebuah artikel, karena artikel yang akan ditulis harus mengacu pada nama Category dan Section. Jika tidak nama Category dan Section yang dinginkan tidak nampak dalam daftar, maka harus dibuat terlebih dulu. Sebagai persiapan untuk membuat web portal, berikut ini contoh struktur pembuatan Section (S) dan Category (C). A. B. C. 78 OLAHRAGA (S) 1. Sepak Bola (C) 2. Bulu Tangkis (C) 3. Tenis Meja (C) 4. Catur (C) EKONOMI & BISNIS (S) 1. Perbankan (C) 2. Investasi (C) 3. Pasar Modal (C) 4. UKM (C) KILAS NUSANTARA (S) 1. Bali (C) 2. Banten (C) 3. DKI Jakarta (C) 4. Jawa Barat (C) D. TEKNOLOGI INFORMASI (S) 1. PC/Notebook (C) 2. Ponsel/Mobile (C) 3. Kamera Digital (C) 4. Hardware (C) Jadi, sebelum menulis artikel harus membuat Section dan Category terlebih dulu agar ketika ditampilkan halaman utama website lebih terstuktur sehingga pengguna tidak merasa bingung dalam menyerap informasi yang ditampilkan. Secara default, dalam administrator Joomla sudah tersedia Section, Category dan Content (artikel). Bisa saja Section dan Category tersebut digunakan jika sesuai dengan tema artikel yang akan ditulis. Namun jika tidak cocok, dapat dihapus agar tidak menjadi sampah dalam database. Perlu diketahui, Category tidak dapat dihapus jika di dalamnya masih memiliki Content (artikel), dan Section tidak dapat terhapus jika masih terdapat Category. Artinya, untuk menghapus Category, terlebih dulu harus menghapus Content, dan untuk menghapus Section terlebih dulu harus menghapus Category. Pembahasan berikut ini sudah diatur sedemikian rupa agar dapat memahami secara mudah dalam hal pembuatan web portal dari awal. Yang perlu diperhatikan adalah urutan proses seperti telah dijelaskan sebelumnya. Jadi, untuk langkah awal sebaiknya membersihkan Content, Category, dan Section terlebih dulu. Jika sudah bersih, selanjutnya membuat Section lalu Category dan yang terakhir membuat Article. 79 6.1 Mengelola Section Tingkatan tertinggi dalam pengelolaan artikel pada sistem administasi Joomla adalah Section. Jika masih merasa kurang paham tentang struktur tingkatan pengelolaan artikel dalam sistem Joomla, baca lagi pada pembahasan sebelumnya tentang Category. Seperti halnya Category yang dapat memiliki banyak Content tak terbatas, Section juga dapat memiliki Category yang tak terbatas pula. 6.1.1 Menghapus Section Secara default, Joomla menyertakan tiga nama Section yaitu: About Joomla, News, dan FAQs. Meski begitu, Section tersebut dapat dihapus dan ditambahkan setiap saat bergantung kebutuhan. Anda tidak dapat menghapus Section jika masih terdapat beberapa Category di dalamnya. Untuk itu, Anda harus menghapus Category terlebih dulu. 1. Untuk menghapus Section, pilih menu Content > Section Manager. Gambar 6.1 Memilih menu Section Manager 2. Daftar Section yang disediakan oleh Joomla 80 Gambar 6.2 Daftar Section yang telah ada 3. Untuk menghapusnya, centang semua nama Section tersebut. Pilih tombol Delete. Gambar 6.3 Menyeleksi semua Section 6.1.2 Membuat Section Dalam menentukan nama Section, terlebih dulu harus mengetahui tema artikel yang akan ditulis nantinya. Hal ini untuk mempermudah pengelolaan nama Category dan Section yang sesuai dengan artikel tersebut. Sebagai studi kasus, berikut ini penjelasan pembuatan Section 81 yaitu : OLAHRAGA, EKONOMI & BISNIS, KILAS NUSANTARA, dan TEKNOLOGI INFORMASI. 1. Pertama kali pilih menu Content > Section Manager. Gambar 6.4 Memilih menu Section Manager 2. Setelah berada dalam Section Manager, pilih tombol New. Gambar 6.5 Tampilan Section Manager yang kosong 3. Masukkan nama Section = Olahraga pada kolom Title. Kemudian Aktifkan radio button Published = Yes. Aturlah Public Access = Public. 82 Gambar 6.6 Memasukkan judul Section dan Alias 4. Jika Anda ingin menambahkan gambar agar nampak seperti gambar berikut. Gambar 6.7 Contoh tampilan Section dengan gambar 5. Pilih salah satu daftar yang dalam Image. Gambar 6.8 Memilih gambar dari daftar 6. Anda dapat menambahkan gambar dari komputer (PC) melalui perintah Media Manager.. Untuk sementara simpan sejenak pembuatan Section OLAHRAGA dengan cara memilih tombol Save. 83 Gambar 6.9 Menyimpan Section baru 7. Pilih menu Site > Media Manager. Gambar 6.10 Memilih menu Media Manager 8. Setelah berada dalam administrator Media Manager. Gambar 6.11 Tampilan halaman Media Manager 84 9. Pilih folder stories. Gambar 6.12 Menentukan folder yang tepat 10. Pada bagian bawah terdapat menu untuk mengupload file. Pilih menu Browse file. Gambar 6.13 Menu Browse file untuk memilih gambar 11. Tentukan file gambar yang akan diupload, lalu tekan tombol Open. File gambar untuk praktek, disediakan dalam CD buku ini. Gambar 6.14 Menentukan gambar yang akan diupload 85 12. Tekan menu Start Upload. Gambar 6.15 Mulai mengupload 13. Gambar yang telah terupload sudah muncul dalam daftar, artinya proses upload berhasil. Gambar 6.16 Proses upload berhasil 14. Kembali ke Section Manager, pilih menu Content > Section Manager. Gambar 6.17 Memilih menu Section Manager 86 15. Tekan Section OLAHRAGA Gambar 6.18 Mengaktifkan Section 16. Pada bagian Image, pilih gambar olahraga.jpg dari daftar gambar. Gambar 6.19 Memilih gambar untuk Section OLAHRAGA 17. Setelah selesai, tekan tombol Save untuk menyimpan perubahan. Gambar 6.20 Menyimpan perubahan 87 18. Langkah selanjutnya, membuat Section EKONOMI & BISNIS. Pilih tombol New. Gambar 6.21 Memilih tombol New 19. Masukkan nama Section EKONOMI & BISNIS pada kolom Title. Kemudian Aktifkan radio button Published = Yes. Aturlah Public Access = Public. Gambar 6.22 Memasukkan Judul dan Alias baru 20. Sertakan gambar ekonomi&bisnis.jpg dalam daftar Image. Jika belum nampak dalam daftar, upload gambar terlebih dulu dalam Media Manager seperti telah dijelaskan sebelumnya. (Lihat Gambar 6.23) 21. Setelah selesai, tekan tombol Save untuk menyimpan. (Lihat Gambar 6.24) 88 Gambar 6.23 Memilih gambar untuk Section EKONOMI & BISNIS Gambar 6.24 Keterangan gambar 22. Untuk melatih keterampilan Anda, cobalah membuat sendiri Section lain yaitu: KILAS NUSANTARA dan TEKNOLOGI INFORMASI. Jika telah membuat semua Section, maka akan nampak dalam daftar Section Manager. 23. Langkah selanjutnya adalah membuat Category. (Lihat Gambar 6.25). 89 Gambar 6.25 Keterangan gambar 6.2 Mengelola Category Category dapat memiliki beberapa artikel (content) dengan jumlah tak terbatas. Penentuan nama category harus disesuaikan dengan nama Section yang diikutinya dan tema-tema artikel berada di bawahnya yang nantinya akan ditulis. Sebagai contoh, jika nama Section = SPORT maka nama Category yang sesuai adalah Sepak Bola, Buku Tangkis, Bola Voli, Catur, dan lain-lain. Untuk tema artikel harus pula disesuaikan dengan nama Category yang dipilihnya. Jika berita atau artikel berisi informasi tentang bursa transfer pemain sepak bola maka nama Category harus Sepak Bola. 6.2.1 Menghapus Category Secara default, Joomla menyertakan sembilan nama Category yaitu: The Project, The CMS, The Community, General, Current User, New to Joomla, Language, Latest, dan Newsflash. Meski begitu, Category tersebut dapat dihapus setiap saat. Hal ini dilakukan agar category tersebut tidak menjadi sampah dalam database karena tidak kita gunakan. 90 BAB 7 MENGELOLA MENU Tampilan utama sebuah website portal sangat berpengaruh pada feedback pengunjung terhadap website tersebut dalam menyajikan informasi yang beragam. Tidak jarang pengunjung hanya beberapa saat saja mengunjungi website tersebut meskipun sebenarnya informasi yang disajikan sangat penting untuk diketahui. Hal ini dikarenakan pengaturan dan tata letak menu kurang dipahami pengguna dan terkesan “asal tempel”. Padahal, layout sebuah web portal justeru berfungsi sebagai pemandu (guide) pengunjung dalam menelusuri informasi di dalamnya. Dapat diilustrasikan, jika seorang pemandu yang kurang memahami keinginan pengunjung kemudian mengajak untuk menelusuri sebuah tempat yang dijadikan obyek penelitian maka pengunjung tersebut akan salah persepsi terhadap informasi yang didapatkan, apalagi pengunjung berasal dari berbagai latar belakang budaya, bangsa, dan bahasa yang beragam. Untuk mengatasi hal tersebut, perlu seorang pemandu yang cerdas, ramah, berpenampilan menarik dan mengerti keinginan pengunjung. Sama halnya dengan seorang guide, menu dan navigasi dalam web portal juga harus memiliki sifat cerdas dalam menyiasati pengunjung yang memiliki latar belakang pendidikan, budaya, maupun bahasa. Tampilan 119 menu dan navigasi harus berpenampilan menarik guna menarik perhatian pengunjung. Menu dan navigasi dalam web portal harus pula menyertakan pilihan bahasa sesuai dengan kemampuan bahasa yang dipahami pengunjung. Secara default, Joomla menyediakan 6 Menu yaitu: Main Menu, User Menu, Top Menu, Resources, Example Pages, dan Key Concepts. Meskipun begitu, Anda dapat menambahkan menu lain misalnya: Kesehatan, Politik, Keluarga dan lain. Menu-menu yang tidak digunakan dapat dihapus, namun khusus untuk Main Menu tidak dapat dihapus karena menu tersebut harus tetap ada untuk dijadikan default menu. 7.1 Mengelola item menu dalam Main Menu (Menu Utama) Semua item yang berada di bawah Menu Utama (Main Menu) dapat dihapus maupun dimodifikasi. Ini berlaku untuk semua item yang berada di bawah menu-menu lain yang tersedia. Umumnya, Main Menu berada di bagiak kiri halaman utama website. Tidak tertutup kemungkinan berada di bagian kanan halaman utama. Itu semua bergantung default template yang digunakan. Oleh karena itu masing-masing template akan menghasilkan tampilan menu dan navigasi yang berbeda. 120 Gambar 7.1 Contoh beberapa item menu di dalam Main Menu Teknik pembuatan item menu sangat sederhana, cukup memasukkan nama item menu kemudian memilih jenis link yang tersedia. Untuk lebih jelasnya, ikuti langkah-langkah berikut ini. 7.1.1 Menghapus item menu pada Main Menu Item menu yang berada di dalam Main Menu sebaiknya dibersihkan terlebih dulu karena item-item menu tersebut tidak digunakan lagi. Hal ini berlaku untuk semua item menu yang berada di dalam Menu lain yang ada. Teknik pembuatan item menu sangat sederhana, cukup membuat link pada Article atau Component yang dimaksud dengan berbagai pilihan tampilan dalam bentuk blog, table ataupun list. Sebelum membuat item menu pada Main Menu sebaiknya menghapus item-item yang tidak diperlukan. 1. Untuk menghapus item menu pilih menu Menus > Main Menu. 121 Gambar 7.2 Memilih menu Main Menu 2. Setelah masuk dalam halaman Menu Item Manager untuk mainmenu akan nampak beberapa item menu yang telah dibuat oleh sistem Joomla. Pilih semua item menu tersebut dengan cara mangaktifkan combo box di sebelah kiri Item Menu kecuali Home. Gambar 7.3 Mengaktifkan beberapa item menu 122 3. Untuk menghapusnya, tekan tombol Trash. Gambar 7.4 Tombol untuk menghapus item menu 4. Jika berhasil terhapus akan muncul informasi bahwa item menu telah terhapus dan disimpan dalam keranjang sampah.. Gambar 7.5 Informasi bahwa item telah terhapus 7.1.2 Membuat Item menu Setelah item menu pada Main Menu telah terhapus, berikut ini membahas teknik pembuatan item menu. Seperti telah dijelaskan di awal, bahwa item menu dapat menghubungkan (link) Article maupun Component, misalnya: Games, Chatting, dan component lain. Sedangkan untuk tampilan berita dapat berupa Blog, List, maupun Table. Untuk lebih jelasnya ikuti langkah-langkah berikut 123 Tipe item menu bermacam-macam yang dapat dibedakan menjadi empat tipe yaitu: internal link, external link, separator, dan alias. Sedangkan untuk tipe Internal link juga memiliki beberapa kategori item menu yaitu: Article, Concact, Newsfeed, Poll, Search, User, Weblink, dan Wrapper. Di sini tidak membahas seluruh tipe item menu, namun khusus yang berhubungan dengan pembuatan web portal saja. Membuat item menu Article dalam Section format Blog 1. Masih berada di halaman Menu Manager [mainmenu], pilih tombol New untuk membuat item menu baru. Gambar 7.6 Tombol untuk membuat item menu baru 2. Pada halaman ini, akan muncul beberapa pilihan item menu. (Lihat Gambar 7.7) 3. Pilih link Articles, akan nampak beberapa pilihan jenis artikel yang akan ditampilkan. (Lihat Gambar 7.8) 4. Pilih Section > Section Blog Layout, berita yang akan dapat ditampilkan adalah semua berita dalam sebuah Section misalnya: OLAHRAGA. Maka semua berita yang berada dalam Section tersebut akan muncul, memuat semua Category Bulu Tangkis, Catur, Sepakbola, dan Tenis Meja. (Lihat Gambar 7.9) 124 Gambar 7.7 Tampilan beberapa tipe item menu Gambar 7.8 Tampilan beberapa item menu untuk artikel yang akan ditampilkan 125 Gambar 7.9 Tipe item menu dalam Section berformat Blog 5. Setelah berada pada halaman Section Blog Layout, masukkan judul item menu pada kolom Title. Pada bagian Parent Item, arahkan ke Top karena item menu tersebut sebagai item utama, artinya bukans sebagai sub item menu. Gambar 7.10 Memilih gambar dari daftar 6. Pada Tab Parameter (Basic), pilih Section yang diinginkan. Pada bagian Description dan Description Image, aktifkan radio button Show. Leading = 0, Intro = 4, Columns = 2, dan Link = 4. 126 Gambar 7.11 Mengatur Parameter (Basic) untuk item menu 7. Jika telah selesai, klik tombol Save untuk menyimpan. Gambar 7.12 Tombol untuk menyimpan item menu baru 8. Hasilnya akan nampak pada halaman utama, ketikkan http://localhost/webportal pada browser Anda. 127 Gambar 7.13 Hasil pembuatan item menu baru pada halaman utama 9. Ketika item menu OLAHRAGA diaktifkan maka akan menghasilkan tampilan berita dalam format blog seperti nampak pada gambar berikut. Gambar 7.14 Tampilan Section berformat Blog 128 BAB 8 MEMBUAT MINI FRONTPAGE Halaman utama sebuah website memiliki peran yang sangat penting bagi para pengunjung untuk mencari informasi yang dibutuhkan secara cepat dan menarik. Pada beberapa website portal, kombinasi antara teks, gambar, animasi, dan media lainnya dapat diatur sedemikian rupa sehingga tidak terkesan “semrawut”. Tema berita juga dapat ditempatkan secara terstruktur tanpa mengurangi keindahan tampilan. Website yang dibuat dengan Joomla! mampu merealisasikan kebutuhan tersebut dengan cara menambahkan component, module, dan plugin sehingga sebuah berita terbaru maupun terpopuler dapat ditempatkan pada bagian yang jelas (eye catching). Hal ini dapat memberikan perhatian khusus dari para pengunjung. Ada banyak cara untuk menampilkan berita/artikel dengan tujuan memberikan informasi kepada pengunjung tentang menarik dan up to date. Salah satunya adalah membuat beberapa halaman depan mini (Mini Frontpage) yang dapat menampilkan gambar dengan ukuran kecil, lengkap dengan deskripsi artikel tersebut. 145 8.1 Mengenal Mini Frontpage Frontpage umumnya tampil di halaman utama, lengkap dengan gambar sebagai ilustrasi dan kalimat pembuka dari berita/artiel yang dimaksud. Jumlah artikel yang akan ditampilkan dalam frontpage juga dapat diatur sesuai kebutuhan. Dengan memanfaatkan ekstensi dari pihak ketiga, frontpage dengan ukuran kecil (mini) dapat ditampilkan di halaman utama dan dapat diatur berdasarkan Section dan Cetogory. Dengan memanfaatkan mini frontpage, berita maupun artikel menjadi semakin informatif. Gambar 8.1 Contoh bentuk Mini Frontpage untuk menampilkan artikel 146 Module untuk menampilkan mini frontpage bervariasi, ada yang gratis namun ada pula yang berbayar. Buku ini menyertakan file pendukung untuk menginstal mini frontpage yang gratis, jadi tidak perlu membayar atau mendownload terlebih dulu. 8.2 Menginstal Mini Frontpage Proses instalasi frontpage sangat mudah, sama halnya melakukan instalasi untuk ekstensi lain yang sudah dibahas pada bab sebelumnya. 1. Untuk melakukan instalasi, pilih menu Extensions > Instal/Uninstall. Gambar 8.2 Menu untuk instalasi 2. Tekan tombol Browse untuk menentukan lokasi file. 147 Gambar 8.3 Menentukan lokasi file yang akan diupload 3. Temukan file mini frontpage dari CD yang telah disediakan. Gambar 8.4 Memilih file yang akan diupload dan diinstal 4. Jika sudah yakin, tekan tombol Open. Gambar 8.5 Memastikan file yang akan diinstal 5. Klik tombol Upload File & Install untuk melakukan proses instalasi. Gambar 8.6 Proses Upload File dan Install 6. Tunggu beberapa saat hingga proses instalasi selesai. Jika telah berhasil akan muncul informasi bahwa proses instalasi berhasil (lihat Gambar 8.7) 148 7. Selanjutnya mengatur parameter untuk menampilkan berita melalui module Mini Frontpage di halaman utama. Gambar 8.7 Informasi instalasi module Min Frontpage telah berhasil 8.3 Mengatur Parameter Mini Frontpage Module mini frontpage memiliki halaman untuk mengatur tampilan, jumlah artikel, besarnya gambar (thumbnail), artikel yang ditampilkan, dan pengaturan lainnya. Sebelum mengatur parameter terlebih dulu harus mengetahui ID Section, ID Category, dan ID Article karena nomor identitas tersebut (ID) digunakan sebagai pengaturan parameter untuk menampilkan artikel. 149 1. Pertama kali, periksa nomor ID Section dengan cara memilih menu Content > Section Manager. Gambar 8.8 Memilih menu ke halaman Section Manager 2. Apabila telah berada di halaman Section Manager, nampak daftar nama section yang telah dibuat sebelumnya. Pada kolom paling kanan nampak nomor ID, nomor identitas tersebut yang nantinya akan digunakan untuk mengatur parameter Mini Frontpage dalam ruang lingkup Section. Gambar 8.9 Tiap Section memiliki ID yang berbeda 150 3. Setelah mencatat ID masing-masing Section, langkah selanjutnya mencatat ID Category. Untuk itu, pilih menu Content > Category Manager. Gambar 8.10 Memilih menu ke halaman Category Manager 4. Pada halaman Category Manager, nampak beberapa Category yang telah dibuat sebelumnya dan pada kolom paling kanan tertera nomor identitas (ID). Nomor identitas ini juga akan digunakan untuk mengatur parameter Mini Frontpage dalam ruang lingkup Category. Catatlah nomor identitas tersebut. 151 Gambar 8.11 Tiap Category memiliki ID yang berbeda 5. Selanjutnya, pilih menu Content > Article Manager untuk mencatat nomor identitas masing-masing artikel. Gambar 8.12 Memilih menu untuk ke halaman Article Manager 6. Catatlah semua ID artikel berdasarkan Category dan Section. 152 Gambar 8.13 Mencatat nomor ID artikel 7. Langkah selanjutnya mengatur parameter Mini Frontpage, pilih menu Extensions > Module Manager. Gambar 8.14 Menu untuk mengatur Parameter 8. Pada halaman Module Manager temukan module Mini Frontpage. 153 BAB 9 MENAMBAHKAN MOVIE Website akan lebih menarik jika ditambahkan cuplikan video (movie) yang memiliki durasi singkat. Movie marupakan salah satu informasi dalam bentuk gambar bergerak. Meskipun Movie hanya berdurasi singkat namun dapat mewakili informasi berbentuk teks dalam beberapa paragraph. Website yang dibuat dengan Joomla! dapat menampilkan Movie dari server sendiri maupun dari server lain (misalnya Youtube). Format video yang dapat dijalankan oleh sistem Joomla! bervariasi tergantung Module dan plugin yang digunakan. Beberapa format video yang dapat dijalankan oleh sistem Joomla! antara lain: Flash Video, Windows Media, Quick Time, Shockware, dan Real Player. Beberapa Module Movie Player yang berkembang saat ini ada yang gratis dan berbayar. 9.1 Mengenal Extensions Video Player File Video Movie yang berasal dari server sendiri relatif lebih cepat untuk dijalankan dibanding mengambil file video dari server orang lain. Perlu diingat, jika file video diletakkan di server sendiri akan mempengaruhi 165 kecepatan akses dan bandwidth yang dimiliki. Oleh karena itu sebelum menampilkan video pada website, perhitungkan kembali perbandingan menggunakan server sendiri atau server orang lain. Pada pembahasan ini diasumsikan menggunakan server sendiri, artinya file video tersimpan dalam server pribadi sehingga Module yang digunakan khusus untuk file video yang berasal dari server sendiri bukan dengan cara mengambil script tertentu untuk menampilkan video (ambed). Extensions Video Player yang akan diinstal berupa Module dan Component harus dimasukan semuanya. Jika salah satu tidak terinstal maka tidak akan berfungsi dengan baik. Component akan mengatur proses upload file video, sedangkan Module akan menampilkan video yang telah diupload sebelumnya dalam Component. 9.2 Menginstal Video Player Proses instalasi YJ Movie Studio sangat mudah, sama halnya menginstal Extensions lain. 1. Pertama, pilih menu Extensions > Install/Uninstall. 166 Gambar 9.1 Menu untuk instalasi Video Player 2. Klik tombol Browse untuk menentukan file yang akan diupload. Gambar 9.2 Tombol Browse untuk menetukan lokasi file 3. Pilih Component yj_movie_studio_15_component.zip, lalu klik tombol Open. Gambar 9.3 Memilih file yang akan diupload 4. Klik tombol Upload File & Install. 167 Gambar 9.4 Mulai proses upload file dan instalasi 5. Tunggu beberapa saat hingga proses instalasi selesai. Jika berhasil akan muncul informasi bahwa proses instalasi telah berhasil. Gambar 9.5 Proses instalasi component sudah berhasil 6. Langkah selanjutnya menginstal Module. pilih menu Extensions > Install/Uninstall. 168 Gambar 9.6 Menginstal Module 7. Klik tombol Browse untuk menentukan file yang akan diupload. Gambar 9.7 Mencari lokasi file yang akan diupload 8. Pilih Module yj_movie_studio_15_module.zip, tekan tombol Open. 169 Gambar 9.8 Memilih file yang akan diupload 9. Klik tombol Upload File & Install. Gambar 9.9 Proses upload file dan instalasi 10. Tunggu beberapa saat hingga proses instalasi selesai. Jika berhasil akan muncul informasi bahwa proses instalasi telah berhasil. 170 BAB 10 SCROLLING RANDOM ARTICLE Berbagai macam bahasa pemrograman dapat dikombinasikan dalam sebuah website, seperti: PHP, Javascript maupun Ajax untuk menghasilkan sebuah tampilan website yang interaktif, informatif dan inovatif. Namun tidak semua orang dapat melakukan hal itu, apalagi jika keterampilan dan pengetahuan tentang bahasa pemrograman masih sangat terbatas. Siapapun ingin websitenya terlihat menarik, mampu memenuhi kebutuhan pengguna, banyak yang mengunjungi, dan memiliki nilai prestise tersendiri. Meskipun Joomla! merupakan sebuah software yang gratis, bukan berarti sistem yang dibuat asal-asalan (tidak layak pakai). Justeru software gratis tersebut banyak pihak yang membantu melengkapi kekurangan, menambahkan keamanan, dan menyediakan beberapa modul tambahan yang fleksibel tanpa mengganggu sistem yang sudah ada, salah satunya adalah Random Article. Random Article merupakan salah satu module yang dikembangkan oleh pihak ketiga untuk menampilkan berita sesuai Section maupun Category secara acak maupun berurutan dengan berbagai macam efek transisi. 181 10.1 Mengenal Extensions Random Article Umumnya, bahasa yang digunakan untuk membuat Random Article adalah Javascript yang dikombinasikan dengan PHP. Bagi pengembang web pemula mungkin masih belum mampu mengembangkan sendiri module tersebut. Beruntung para pengembang Joomla! sudah menyiapkan beberapa module yang dapat menampilkan atikel atau berita secara acak, salah satunya adalah gk_news_highlighter. Module ini hanya mampu menampilkan judul artikel dan deskripsi yang ditampilkan di halaman utama dengan beberapa pilihan transisi, mulai dari scroll, default, hingga slide. Jumlah efek transisi lebih dari tiga puluh. Modul News Highlighter hanya salah satu contoh module Random Article yang bersifat gratis. Masih banyak module lain yang sejenis beredar di internet dan dapat didownloa secara gratis maupun berbayar. 10.2 Menginstal Extensions Random Article 1. Pertama, pilih menu Extensions > Install/Uninstall. Gambar 10.1 Menu untuk instalasi Random Article 182 2. Klik tombol Browse untuk menentukan file yang akan diupload. Gambar 10.2 Tombol Browse untuk menetukan lokasi file 3. Pilih Component yj_movie_studio_15_component.zip, lalu klik tombol Open. Gambar 10.3 Memilih file yang akan diupload 4. Klik tombol Upload File & Install. Gambar 10.4 Mulai proses upload file dan instalasi 183 5. Tunggu beberapa saat hingga proses instalasi selesai. Jika berhasil akan muncul informasi bahwa proses instalasi telah berhasil. Gambar 10.5 Proses instalasi component sudah berhasil 10.3 Mengatur Parameter Setelah proses instalasi berhasil, langkah selanjutnya adalah mengatur parameter seperti: menentukan Section, Category, dan Article yang akan ditampilkan, mengatur transisi, mengatur banyak karakter pada judul maupun deskripsi, dan masi banyak lagi parameter yang harus diatur Untuk lebih jelasnya, berikut ini pengaturan parameter untuk Random Article. 1. Pertama kali pilih menu Extensions > Module Manager. Gambar 10.11 Mengatur parameter 184 2. Setelah berada pada halaman Module Manager, temukan module Gavick News Highlighter GK1. Gambar 10.12 Menemukan module yang baru diinstal 3. Jika sudah ditemukan, klik module tersebut untuk mengatur parameter. Gambar 10.13 Mengedit module 4. Pada halaman Module [Edit], aturlah beberapa spesifikasi pada bagian Details seperti nampak pada gambar berikut. Gambar 10.14 Mengatur Details untuk module 185 BAB 11 MENAMBAHKAN SLIDE SHOW Salah satu ciri web portal adalah adanya beberapa iklan (banner) yang tampil secara diam maupun bergerak. Iklan yang bergerak dapat berupa dokumen Flash maupun gambar datar (image flate) yang bergerak secara horizontal atau vertical dengan cara menambahkan script di dalamnya. Untuk membuat efek tersebut memerlukan pengetahuan bahasa pemrograman web tingkat mahir, hal ini menjadi kendala bagi seorang pengembang web pemula. Untuk mengatasi masalah tersebut, Joomla! yang didukung oleh para pengembang pihak ketiga menyediakan sebuah module yang dapat menampilkan gambar dengan efek transisi (scroll,linier, dll). Dan ketika gambar tersebut tersentuh oleh mouse maka akan menuju ke sebuah halaman website tertentu. 11.1 Mengenal Extensions Slide Show Jumlah ekstensi (extensions) Slide Show yang berkembang saat ini cukup banyak, ada yang gratis dan ada pula yang berbayar. Tampilan yang dihasilkan juga bermacam-macam, tergantung pengembangnya. Umumnya, module jenis ini mengedepankan efek transisi, kecepatan 193 transisi, warna background, dan luas area slide di halaman utama. Selain efek slide show, ada pula module yang dapat menampilkan gambar secara acak (rotate). Ada pula jenis slide show khusus untuk header, ini biasanya digunakan untuk mengganti gambar header agar nampak lebih interaktif dan menarik dengan menampilkan beberapa gambar yang tampil secara bergantian, dilengkapi efek transisi yang halus. Pada bab lain dalam buku ini akan dibahas tentang image header rotator untuk mengubah gambar header yang statis menjadi dinamis. Gambar 11.1 Contoh tampilan slide show 11.2 Menginstal Horizontal Slide Show Proses instalasi Horizontal Slide Show sangat mudah, sama halnya menginstal Extensions lain. 1. Pertama, pilih menu Extensions > Install/Uninstall. Gambar 11.2 Menu untuk instalasi Slide Show 194 2. Klik tombol Browse untuk menentukan file yang akan diupload. Gambar 11.3 Tombol Browse untuk menetukan lokasi file 3. Pilih Module mod_slideshow.zip, lalu klik tombol Open. Gambar 11.4 Memilih file yang akan diupload 4. Klik tombol Upload File & Install. Gambar 11.5 Mulai proses upload file dan instalasi 195 5. Tunggu beberapa saat hingga proses instalasi selesai. Jika berhasil akan muncul informasi bahwa proses instalasi telah berhasil. Gambar 11.6 Proses instalasi module sudah berhasil 11.3 Mengatur Parameter Sebelum mengatur paramater, sebaiknya menyiapkan terlebih dulu gambar (images) yang akan ditampilkan di halaman web kemudian memasukkannya ke dalam folder yang telah ditentukan dalam parameter. Tinggi (height) dan lebar (width) gambar diusakahan seragam agar tampilan lebih rapi. Untuk membuat tampilan gambar agar nampak seragam, dapat memanfaatkan software Adobe Photoshop maupun aplikasi pengolah gambar lainnya. Yang penting terdapat fasilitas untuk memotong (crop) gambar sesuai ukuran yang diinginkan. Lebar dan tinggi gambar perlu diperhatikan juga karena berpengarih pada ukuran blok module yang tampil di halaman utama. Berikut ini contoh beberapa gambar yang akan digunakan untuk slide show. 196 Gambar 11.7 Beberapa gambar yang akan digunakan untuk slide show 1. Diasumsikan, semua gambar telah dipersiapkan. Apabila mengikuti petunjuk buku ini, dapat memanfaatkan gambar yang disertakan dalam CD buku ini. Sebelum mengatur parameter, terlebih dulu harus mengupload gambar-gambar yang akan digunakan untuk slide show. Pilih menu Site > Media Manager (lihat Gambar 11.8). 2. Setelah berada di halaman Media Manager, masuk ke folder images kemudian buatlah folder baru, misal: slideshow (lihat Gambar 11.9). 3. Selanjutnya, upload semua file gambar ke dalam folder slideshow, pilih tombol Browse (lihat Gambar 11.10). 197 BAB 12 MULTI-LINGUAL (MULTIBAHASA) Jumlah bahasa dalam sebuah website tidak terbatas, tergantung pada pengelola website tersebut. Adakalanya website bertaraf internasional menyediakan beberapa bahasa internasional yang paling populer seperti: English, France, Holland, Germany, dan lain-lain. Sehingga dengan adanya fasilitas tersebut, pengguna di seluruh dunia dapat memanfaatkan informasi dalam berbagai bahasa sesuai dengan bahasa yang dipahami. Sebelum melakukan proses penterjemahan artikel, tentukan terlebih dulu Default bahasa yang akan digunakan. Hal ini sangat penting dilakukan diawal agar proses penterjemahan Section, Category, Module, maupun Content (artikel) lebih mudah dan cepat. Diasumsikan default yang digunakan adalah Bahasa Inggris, ketika membuat Section, Category, maupun Content harus menggunakan bahasa Inggris. Sistem Joomla hanya mengenal salah satu bahasa sebagai Defaultnya, hal ini tergantung ketika kita memilih bahasa saat instalasi awal Jooma. 207 Meskipun begitu, beberapa bahasa dapat diinstal ke dalam sistem Joomla secara mudah. Beberapa bahasa internasional bisa didapat di internet secara gratis dan mudah. 12.1 Mengenal Extensions Multi-Lingual Multi-Lingual merupakan sebuah component yang dapat digunakan untuk menyediakan fasilitas beberapa bahasa secara mudah. Multilanguge berbeda dengan Website Translator yang memanfaatkan sebuah web translator seperti Google Translate (http://www.translate.google.com), di mana semua informasi dalam sebuah website dapat diterjemahkan secara otomatis. Ada banyak extension Multi-Lingual yang bersifat gratis, diantaranya: JoomFish!, JosLang, MambelFish, Multilang M17n, dan lain-lain yang dapat didownload secara gratis di website (http://www.joomla.org). Gambar 12.1 Logo Joom!Fish 208 resmi Joomla! 12.2 Instalasi Joom!Fish Joom!Fish merupakan salah satu component yang bersifat “free” atau gratis, artinya kita dapat memanfaatkan component tersebut tanpa harus membayar dan bebas dimodifikasi asal tetap mempertahankan hak cipta asli pembuatnya. Joom!Fish adalah salah satu bagian terkecil dari component yang dapat digunakan sebagai fasilitas multibahasa secara fleksibel dan user friendly. Pengalaman penulis yang telah menggunakan component ini dan telah digunakan sebagai studi kasus pembuatan website multibahasa yang sering diadakan di Brainmatics Cipta Informatika (http://www.brainmatics.info) sebagian besar peserta merasa lebih cepat dalam menerapkannya. Component ini juga telah diterapkan di beberapa website dalam maupun luar negeri, ini terlihat dari banyaknya website tutorial dalam berbagai bahasa. Sehingga para pengguna dapat memahami artikel sesuai bahasa yang dimengerti. Proses instalasi Multi-Lingual sangat mudah, sama halnya menginstal Extensions lain. 1. Pertama, pilih menu Extensions > Install/Uninstall. Gambar 12.2 Menu untuk instalasi Joom!Fish 2. Klik tombol Browse untuk menentukan file yang akan diupload. 209 Gambar 12.3 Tombol Browse untuk menetukan lokasi file 3. Pilih Component jf2.0package_rc.zip, lalu klik tombol Open. Gambar 12.4 Memilih file yang akan diupload 4. Klik tombol Upload File & Install. Gambar 12.5 Mulai proses upload file dan instalasi 210 5. Tunggu beberapa saat hingga proses instalasi selesai. Jika berhasil akan muncul informasi bahwa proses instalasi telah berhasil. Gambar 12.6 Proses instalasi component sudah berhasil 12.3 Instalasi Bahasa Indonesia Default bahasa pada web portal dapat ditentukan pada bagian Language, sehingga ketika pengunjung melihat web portal tersebut pertama kali yang muncul adalah artikel/berita menggunakan bahasa default yang digunakan. Proses instalasi Bahasa Indonesia cukup diduplikasi ke folder language sistem Jomla!, jadi tidak perlu menginstall melalui perintah Extensions > Install/Uninstall. 1. Duplikasi folder in-ID yang tersedia dalam CD buku ini. Gambar 12.7 Folder yang akan diduplikasi 211 2. Tempatkan hasil duplikasi ke folder language (lihat Gambar 12.8). 3. Langkah selanjutnya, duplikasi file gambar in.gif ke dalam folder component/com_jomfish/images/flags (lihat Gambar 12.9). Gambar 12.8 Letak foder untuk menduplikasi folder in-ID Gambar 12.9 Menduplikasi bendera Indonesia 212 12.4 Languages Configuration Konfigurasi Joom!Fish mengatur default bahasa untuk web portal untuk menampilkan seluruh artikel di dalamnya, kode bahasa (short code), ISO code, nama file, dan gambar bendera sebagai pilihan yang akan tampil di halaman utama (Frontpage). 1. Pilih menu Component > Joom!Fish > Language. Gambar 12.10 Mengatur Bahasa 2. Nampak dua bahasa yang akan digunakan pada web portal. Untuk menambahkan bahasa lain ikuti petunjuk pada pembahasan sebelumnya (lihat Gambar 12.11). 3. Secara default, Bahasa Indonesia dalam status nonaktif. Untuk mengaktifkannya beri tanda centang pada bagian Active, kemudian tekan tombol Save (lihat Gambar 12.12). 213 Gambar 12.11 Daftar bahasa yang ada dalam sistem Joomla! Gambar 12.12 Mengaktifkan bahasa Indonesia 4. Selanjutnya, mengaktifkan default bahasa. Saat instalasi Joomla!, web portal menggunakan Bahasa Inggris untuk sistemnya. Apabila ingin mengubah default bahasa menjadi Bahasa Indonesia, pilih menu Extensions > Language Manager. Gambar 12.13 Menu untu mengatur default bahasa 214 BAB 13 MEMPERCANTIK TAMPIL WEB Website yang baik bukan terletak pada banyaknya animasi yang ditampilkan, tidak juga karena banyaknya video yang disediakan atau banyaknya warna yang dikombinasikan. Website yang bagus bukan terletak pada tampilan header yang besar dan banyaknya animasi Flash. Animasi dan Video hanyalah salah satu bentuk informasi selain teks. Website yang baik adalah web yang menampilkan sebuah berita yang sangat dibutuhkan masyarakat dalam ruang lingkup yang tidak terbatas dan sesuai karakteristik web tersebut. Misalnya web portal umumnya menampilkan informasi atau berita, baik ekonomi, hukum, lingkungan hidup, teknologi informasi, olah raga, dan bidang lain yang ada di dalam maupun di luar negeri, misalnya situs http://www.detik.com. Ada juga sebuah website yang menampilkan informasi khusus teknologi informasi yang dibuat berdasarkan kompetensi seperti: pemrograman, sistem operasi, desaing grafis, animasi, linux, dan lain-lain. Salah satu web yang dimaksud adalah http://www.ilmukomputer.org. Template Joomla! dirancang untuk mudah dimodifikasi oleh pengguna, baik gambar, warna teks, latar belakang (background), hyperlink, border, 233 spasi antar teks, spasi antar tabel, warna border, warna tabel, dan spesifikasi lain yang dapat diedit secara mudah. Bahkan pihak ketiga juga mengembangkan sebuah Tool khusus yang dapat digunakan untuk membuat template Joomla! secara cepat dan impresif, seperti pengaturan menu popup dan penyediaan Tab-tab. 13.1 Memodifikasi Template Beberapa pengunjung blog penulis di http://www.slametriyanto.net maupun konsultasi online dengan Yahoo Messenger = [email protected], sebagian besar menanyakan bagaimana cara mengedit template Joomla!. Untuk mengubah sebuah template terlebih dulu harus memperhatikan default template yang sedang digunakan. Jika tidak, dikhawatirkan modifikasi template yang telah dilakukan tidak memberikan dampak pada web portal karena salah dalam mengedit template, misalnya template A adalah default yang digunakan pada website, namun yang diedit justeru template C. Umumnya, sebagian besar pengguna Joomla! ingin mengubah gambar header dan footer agar tampilannya lebih impresif. Nah, untuk memodifikasi template, terutama bagian header (gambar) ada beberapa teknik yang diterapkan tergantung template yang digunakan. Umumnya untuk mengganti header (gambar) berada di file index.php yang berada di dalam folder template/namadefaulttemplate. Namuna ada kalanya tidak berada di dalam scipt index.php tetapi berada di script CSS. 234 1. Sebagai contoh, diasumsikan menggunakan template JA_Purity. Untuk mengganti header (gambar) terlebih dulu harus membuka file index.php di dalam folder templates/ja_purity. Gambar 13.1 Mengedit file index.php 2. Buka file tersebut menggunakan Notepad, Wordpad atau Notepad++ (tersedia dalam CD) Temukan scipt <!-- BEGIN: HEADER -->. Gambar 13.2 Menemukan script untuk mengganti gambar header 3. Di dalam script tersebut terdapat kode php yang menginstruksikan untuk mengacak (random) gambar di dalam folder images/header. 235 Gambar 13.3 Script untuk random image 4. Jika diperhatikan dalam script tersebut mengarah ke folder templates/ja_purity/images/header. Ternyata setelah diperisa folder tersebut berisi tiga gambar yaitu: header1, header2, dan header3. Gambar 13.4 Tiga buah gambar yang dirandom 5. Pada halaman utama, gambar header muncul secara acak ketika memilih item menu Home. Gambar 13.5 Tampillan header di halaman utama 236 6. Selanjutnya gambar tersebut dapat diganti dengan gambar yang kita inginkan. Ukuran gambar juga dapat diubah, namun perlu diingat ketika mengubah ukuran gambar harus memodifikasi pula beberapa file di dalam folder CSS (akan dibahas nanti) sehingga perubahan akan sesuai keinginan. 13.2 Mengganti Gambar Header dan Logo Seperti telah dijelaskan sebelumnya, bahwa gambar header dapat diubah ukurannya sesuai keinginan. Untuk mengganti gambar dapat memanfaatkan aplikasi pengolah gambar, misalnya Adobe Photoshop. 1. Jika mengikuti pentunjuk dalam buku ini, aktifkan Adobe Photoshop versi 7, 8, 9, 10 atau 11 (jika tidak ada software tersebut dapat diganti dengan yang lain) kemudian bukalah salah satu file tersebut misal: header1.jpg. Gambar 13.6 Mengedit file gambar dengan Adobe Photoshop 2. Pilih menu Image > Canvas Size (lihat Gambar 13.7). 237 3. Dalam kotak dialog Canvas Size, masukkan 150 pixel untuk Height. Arahkan tanda panah ke bawah (lihat Gambar 13.8). Lalu Klik OK. Gambar 13.7 Menu untuk mengubah ukuran kanvas Gambar 13.8 Mengubah ukuran kanvas 238 4. Maka akan muncul kanvas putih di bawah gambar tersebut. Gambar 13.9 Ukuran kanvas gambar telah berubah 5. Selanjutnya, modifikasi gambar tersebut sesuai keinginan. Simpan file dokumen menjadi header1.psd. Gambar 13.10 Menyimpan file ke dalam format Adobe Photoshop 239 6. Lalu pilih menu File > Save As. Gambar 13.11 Menyimpan file dengan nama lain 7. Masukkan nama file header4.jpg. Gambar 13.12 Menyimpan file baru 8. Jika muncul kotak dialog JPEG Option, atur Quality = 11 Maximum lalu klik tombol OK (lihat Gambar 13.13). 240 9. Maka akan tersimpan sebuah file baru header4.jpg (lihat Gambar 13.14). Gambar 13.13 Kotak dialog JPEG Option Gambar 13.14 Gambar header baru 10. Apabila diperiksa pada halaman utama maka akan nampak seperti gambar berikut. 241 BAB 14 UPLOAD KE INTERNET Ada sebagian web hosting yang menyediakan fasilitas untuk menginstasi secara online beberapa Content Management System (CMS) seperti: Joomla!, Mambo, Drupal, PHP-Nuke, Post-Nuke, atau beberapa aplikasi E-Commerce seperti: OSCommerce, TubeCart, dan ZenCart. Gambar 14.1 Tampilan fasilitas Fantastico 253 Dengan adanya Fantastico, instalasi Joomla! lebih mudah dilakukan namun syaratnya terlebih dulu harus memiliki domai dan hosting sendiri. Meskipun ada beberapa web hosting yang menyediakan secara gratis, baik untuk pendaftaran domain maupun hosting. Apabila proses pembuatan web portal dilakukan di lokal (komputer pribadi/notebook) berarti harus mengupload semua file Joomla! dan databasenya. Agar proses upload ke server lebih mudah, sebaiknya semua file dalam satu folder web portal dikompress (ZIP). Setelah diupload ke server, file dalam bentuk ZIP tersebut dapat diekstrak secara otomatis. 14.1 Mengkompress file Joomla! Sebelum melakukan upload file ke web hosting, semua file harus dikompres terlebih dulu agar prosesnya lebih cepat dan aman. 1. Aktifkan folder utama webportal (di bawah folder AppServ/www), seleksi semua file lalu klik tombol mouse kanan. Pilih Send To > Compressed (zipped) folder. Gambar 14.2 Proses mengkompres semua file Joomla! 254 2. Tunggu beberapa saat hingga proses comporess selesai. Gambar 14.3 Proses kompres sedang berjalan 3. Jika sudah selesai muncul sebuah file berekstensi ZIP. Perlu diingat, ketika arah mouse berada di atas folder administrator maka nama file hasil comporess-nya administrator.zip. Jadi nama file tergantung posisi mouse ketika memilih perintah Compress. Gambar 14.4 File hasil kompres 14.2 Mengekspor Database Database merupakan bagian yang sangat penting dalam sebuah web portal, apalagi jika berita/artikel yang dikelola sudah banyak. Tanpa database, sebuah website bagaikan “mati suri”, ada bentuknya tapi tidak memiliki peran apapun. Oleh karena itu, apabila web portal sudah berjalan dengan baik, diusahakan minimal dua minggu sekali melakukan 255 update database. Tujuannya adalah untuk mengamankan data dari para hacker yang ingin merusak website. Dengan adanya database cadangan (backup), akan cepat terasi jika sewaktu-waktu website terkena spam, atau hacker. Selain semua file Joomla!, yang perlu diupload ke web hosting adalah database. Karena semua informasi mengenai component, module, template, dan plugins berada dalam database tersebut. Meskipun semua file Joomla! sudah lengkap terupload ke web hosting namun jika tidak ada database maka website tidak akan tampil. 1. Untuk mengekspor database dari lokal (komputer pribadi), aktifkan salah satu browser. Kemudian ketikkan alamat URL http://localhost. Gambar 14.5 Tampilan halaman utama AppServ 256 2. Klik menu phpMyAdmin Database Manager Version 2.10.2 untuk masuk ke halaman phpMyAdmin. Gambar 14.6 Menu untuk menuju ke halaman phpMyAdmin 3. Masukkan username dan password untuk login ke phpMyAdmin. Setelah berhasil masuk ke halaman utama phpMyAdmin tampilannya seperti gambar berikut. Gambar 14.7 Halaman utama phpMyAdmin 257 4. Dalam daftar Database, pilih database webportal. Gambar 14.8 Mengarahkan nama database 5. Nampak beberapa daftar tabel dari database webportal. Semua tabel tersebut nantinya akan diletakkan dalam web hosting. 258 Gambar 14.9 Beberapa tabel dalam database webportal 6. Untuk mengekspor database, pilih menu Ekspor. Gambar 14.10 Menu untuk mengekspor database 259 7. Pastikan semua tabel sudah terseleksi semua, lalu pada bagian tipe database pilih SQL. Gambar 14.11 Memilih semua tabel yang akan diekspor 8. Jangan lupa pada bagian Data, centang pilihan Complete Insert dan Extended Insert. 260 Gambar 14.12 Memberi tanda centang untuk pilihan data 9. Simpan sebagai file dengan cara mencentang tab Save as file. Untuk pilihan Compress, pilih None jika tidak ingin filenya dikompress. Setelah selesai, klik tombol GO. Gambar 14.13 Menyimpan nama file untuk database yang diekpor 10. Jika muncul kotak dialog, pilih Save File (lihat Gambar 14.14). 11. Tentukan folder untuk menyimpan database tersebut lalu klik tombol Save (lihat Gambar 14.15). 12. Tunggu beberapa saat hingga proses penyimpanan database selesai. 261 Gambar 14.14 Kotak dialog pilihan Gambar 14.15 Memilih folder untuk file hasil ekspor 262 14.3 Mentransfer file ke web hosting (server) Untuk mentransfer file Joomla! dapat dilakukan dengan beberapa cara diantaranya menggunakan aplikasi File Transfer Protocol (FTP) atau melalui Control Panel (Cpanel). Ada banyak aplikasi FTP, diantaranya adalah BlazeFTP dan WS_FTP. Kedua aplikasi tersebut bersifat free yang dapat didownload melalui internet. Dalam CD buku juga menyertakan kedua aplikasi tersebut, tinggal menginstal ke komputer lalu menggunakannnya. 1. Diasumsikan mengupload menggunakan Control Panel, masukkan alamatnya misal: http://www.telecenterindonesia.net/cpanel atau http://www.telecenterindonesia.net:2082. Gambar 14. Halaman utama cPanel 263