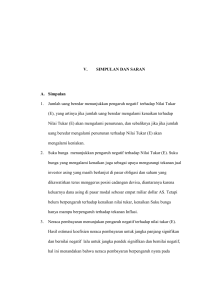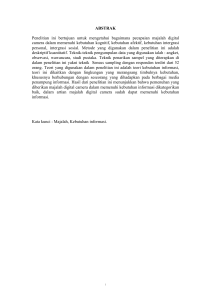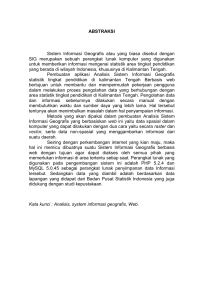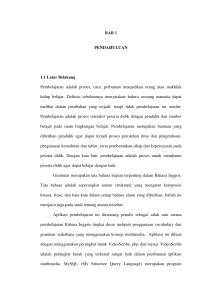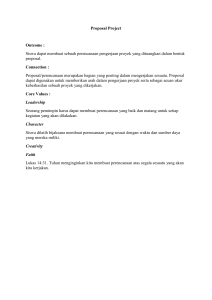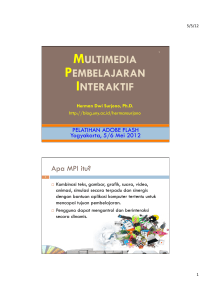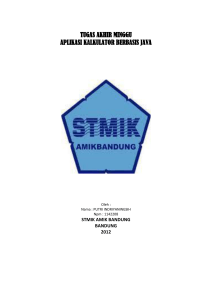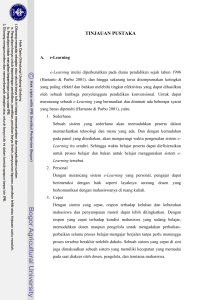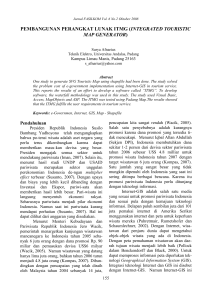VIDEOSCRIBE SEBAGAI MEDIA PENGAJARAN DIGITAL
advertisement

VIDEOSCRIBE SEBAGAI MEDIA PENGAJARAN DIGITAL disampaikan oleh : KUNCORO TW, S.Sn BPPK - PUSDIKLAT KEUANGAN UMUM Departemen Keuangan Republik Indonesia LATAR BELAKANG Seiring perkembangan zaman di era informasi memaksa setiap orang mengubah pola hidup dan kebiasaannya. Kesadaran akan pentingnya peran Teknologi Informasi dan Komunikasi seolah-olah membuat ketergantungan kita pada alat komunikasi dalam segala aktivitas. Salah satu dampak dari era informasi ini terjadi pada dunia pendidikan, dimana metode tradisional yang mengandalkan papan tulis kapur, board marker, maupun media kertas dirasa kurang memberikan inpirasi terhadap siswa, dibandingkan dengan media-media digital yang terasa lebih dinamis dan menarik. Selain itu bahan ajar cetak juga dinilai tidak praktis untuk dibawa jika jumlahnya banyak serta diperlukan beragam referensi baru dan cepat diakses untuk mempelajari suatu ilmu yang terkini. Bahan ajar digital merupakan salah satu solusi saat ini yang mampu memberikan kemudahan bagi Pengajar untuk membuat, menyampaikan, dan mendistribusikan pengetahuan kepada siswa atau peserta didik lainnya, VIDEOSCRIBE Kebanyakan orang masih beranggapan membuat bahan ajar digital yang dinamis tidaklah mudah. Sebetulnya kemajuan perkembangan tehnologi memungkinkan kita saat ini membuat bahan ajar digital dengan cukup mudah dan cepat. Biasanya dalam sebuah bahan ajar digital ditampilan materi-materi data dalam bentuk tulisan dan grafik atau chart. Sebagian lainnya akan menambahkan gambargambar pendukung sementara sebagian kecil lainnya akan menambahkan animasi atau data interaktif kedalamnya. Salah satu program software pendukung yang mampu membantu menyajikan bahan ajar digital dengan unik adalah VIDEO SCRIBE. Video scribing adalah penyajian presentasi video dengan konsep papan tulis ( whiteboard presentation ) yang secara visual tampak sebuah tangan yang seolah-olah sedang menggambar / menulis. Konsep video scribing / gambaran tangan tersebut biasa digunakan sebagai video materi kuliah online, video promosi, CV, presentasi, dan semacamnya. Software ini yang akan kita pelajari adalah, Sparkol VideoScribe, dikembangkan untuk membantu menyajikan presentasi dalam bentuk animasi whiteboard presentation, yang dapat dibuat oleh orang awam sekalipun. Mari kita mulai mengenal produk ini. MEMULAI PROGRAM VIDEOSCRIBE Saat kita akan memulai program ini. pertama kali kita akan menemui window seperti ini: memulaib presentasi/file baru File scribe yang sudah kita buat ( bisa di tempatkan dalam folder2 lainnya ) contoh file scribe yang ada di program videoscribe about videoscribe dan online links import file scribe dari komputer Pengaturan DEFAULT animasi MENGENAL MENU-MENU DALAM PROGRAM VIDEOSCRIBE Apabila kita memilih kanvas kosong pada menu awal VideoSribe ( dengan menekan tombol + ), maka akan keluar tampilan seperti gambar berikut ini. 1 4 2 3 5 Keterangan : 1. Menu Bar 2. Komposisi/ Stage/ Canvas 3. Timeline 4. Render output 5. Element controller (1) Menu Bar yang berisi icon < yang berarti kembali keperintah awal/ back. SAVE/EXPORT project Menambah gambar ( gambar bisa di dapat dari library online maupun gambar yang kita buat sendiri ) Menambahkan Teks (huruf bisa diambil dari library font kita maupun default) Menambahkan Musik latar Menambahkan Voice Over Merubah background kanvas dengan warna/ tekstur berbeda merubah tipe tangan/ atau pensil/ pen yang akan digunakan (2) CANVAS/ STAGE Canvas/ stage adalah bidang dimana kita bisa membuat suatu komposisi. Bidang ini cukup besar dengan range zoom 1 % s/d 2500 %. Defautl bidang kancas adalah Putih, tapi bisa kita ubah dengan menekan tombol/ icon Paper Maka akan muncul window dengan pilihan-pilihan tekstur kertas. Tampilan tekstur dapat disesuaikan gelap terangnya dengan menambahkan atau mengurangi intensitasnya ( no vignette, soft vignette, dan hard vignette ) Icon Paper posisi aktor didalam komposisi setiap aktor akan muncul didalam timeline, dan dapat diatur/ di edit. Pilihan tekstur kanvas Pengaturan pencahayaan pada bidang kanvas (3) TIME LINE Timeline akan muncul apabila sebuah Canvas kosong sudah di isi dengan obyek baik itu Tulisan/ Teks maupun gambar. Tulisan maupun gambar akan terlihat tampil di Timeline sesuai urutan tampilnya obyek tersebut seperti yang kita inginkan. Urutan bisa di ubah/diedit posisi dan durasinya. Timeline juga berfungsi untuk melihat seberapa lama/ panjang durasi baik itu masingmasing obyek maupun keseluruhan video yang kita buat. posisi aktor didalam komposisi Aktor yang sedang aktif Tombol pengaturan efek dan durasi durasi tampilan dalam satu aktor keseluruhan durasi sampai dengan aktor ini setiap aktor akan muncul didalam timeline, dan dapat diatur/ di edit. posisi TIMMING aktor bisa dirubah dengan memindahkan kedudukan didalam timeline aktor : aktor bisa berupa teks , gambar ( jpg, svg/vector ) (4) RENDER OUTPUT Terdapat 2 ( dua ) tombol, pertama berfungsi sebagai tombol PLAY ( PREVIEW )yaitu menampilkan hasil video yang kita edit. kedua adalah Tombol yang akan memerintahkan FINAL VIDEO yang akan kita edit bisa di render baik sebagai file komputer, maupun di sharing ke media-media lainnya ( Youtube, FB ). Delete Setting camera Copy Paste (5 ) ELEMENT CONTROLLER Meliputi fungsi-fungsi CUT ( delete ) obyek, Copy, Paste , Setting Camera, Delete Setting Camera. Setting Camera bisa kita lakukan untuk untuk menampilkan seberapa luas bidang yang ingin kita tampilkan pada saat sebuah obyek ditampilkan ( default video scribe saat obyek di tampilkan adalah seukuran besar obyek tersebut ). MENAMBAH GAMBAR library image yang ada di software videoscribe Untuk menambahkan gambar, baik gambar yang berasal dari library software VideoScrine, menggambar sendiri maupun dari online library. Jenis type file gambar yang di tampilkan bermacam-macam: - SVG ( gambar ditampilkan dengan drawing outline ) - jpg, jpg ( gambar di tampilkan dengan atau tanpa efek ) photographic menambahkan image dari library kita ( costumized ) menambahkan image dari library online/ web - png file PNG adalah file terkompress dan memiliki alpha channel sehingga bisa terlihat transparan Draw Move In IMAGE PROPERTIES Image Properties adalah menu yang mengatur obyek baik berupa : - animasinya ( durasi, pause dan transisinya ). - Filter : Blur, Saturation,Glow, Contrast, Brightness dll - Draw adalah pengaturan bagaimana sebuah obyek/ teks di gambar - Move In , selain dengan cara di gambar, sebuah obyek bisa di tampilkan dengan cara di tempelkan ke dalam canvas Mengganti obyek gambar Filter / Shadow Remove/change hand Morph ( perubahan 2 gambar } MENAMBAH TEKS Kita bisa memulai dengan menambahkan Teks, dengan menklik tombol ini. Pop Up menu akan menampilkan ruang untuk menuliskan teks. Sebaiknya Teks merupakan kalimat yang tidak terlalu panjang, mudah di mengerti dan efektif. Jenis huruf bisa si pilih, demikian juga dengan warna huruf yang dikehendaki. Pengaturan teks hampir sama seperti pengaturan gambar. beberapa hal termasuk alignment, gap dll. animate /pause dan transition adalah pengaturan yang penting karena menyangkut durasi. animate mengatur seberapa lama huruf di gambarkan. pause adalah durasi teks akan diam/ berhenti transition adalah waktu antar ke animasi obyek berikutnya. MENAMBAH MUSIK Kita dapat menambahkan musik sepanjang bahan ajar/ presentasi kita. Klik tombol bergambar not balok kemudian kita dapat memilih musik/ lagu sebagai latar belakang video yang akan kita buat. Lagu bisa kita pilih dari library ataupun kita ambil dari koleksi kita. File lagu dalam bentuk file MP3. Dalam pemutarannya lagu bisa di putar berulang atau loop. MENAMBAH VOICE OVER Untuk menambahkan Voice over, klik icon bergambar microphone. Klik Record untuk merekam . berbicaralah sesuai topik yang sesuai dengan sekuen presentasi yang tayang, Apabila anda memakai mic built in, maka hasil rekaman voice over tersebut akan langsung terrekam sesuai dengan alur presentasi/ bahan ajar anda dengan memilih show scribe on record. FUNGSI TOMBOL DALAM TIMELINE CONTROLLER tombol image property tombol play preview pengaturan durasi Kita dapat mengatur durasi objek/ aktor dengan menekan tanda + - yang ada di Timeline , atau dengan menekan tombol IMAGE PROPERTI dan mengatur objek dengan lebih detail lagi dari pops up window yang muncul seperti berikut ini. tombol play preview untuk melihat hasil edit yang kita lakukan pada objek/ elemen / aktor Pilihan efek : Draw : digambar Move in : objek di “digeser “ Morph : perubahan wujud objek menjadi objek lain tombol-tombol pengaturan gambar Mengganti aktor/ elemen dari library merubah/ menambah filter seperti drop shadow dll mengganti “tangan” dari library FUNGSI TOMBOL DALAM ELEMENT CONTROLLER Elemen Controller Elemen controller merupakan fungsi pengaturan objek/ elemen/ aktor meliputi cut ( gambar gunting ) , copy ( gambar 2 buah berkas ), paste ( gambar board ), position camera ( gambar kamera ) , menghapus kamera ( gambar kamera disilang ) CAMERA SETTING PERLU DI PERHATIKAN : Position camera sangat di perlukan untuk mengatur seberapa besar tampilan ingin kita lihat di dalam sebuah komposisi, karena default tampilan yang disediakan CONTOH : TAMPILAN DEFAULT CAMERA CONTOH : TAMPILAN SETTING CAMERA Apabila kita menginginkan suatu objek tampil dengan posisi/ komposisi tertentu, maka kita harus mengatur camera dengan menge- klik gambar kamera yang ada di kanan atas area elemen controller. Apabila posisi kamera yang telah ada ingin kita rubah, maka kita hapus terlebih dahulu dengan menekan gambar kamera yang disilang kemudian menentukan posisi dan mengaktifkan kembali posisi kamera objek aktif di komposisikan pada posisi tertentu kamera harus di aktifkan agar objek terlihat pada posisi tertentu Render/ OUTPUT Setelah presentasi/ project yang kita buat komposisinya selesai dibuat , jangan lupa untuk selalu di SAVE. Hasil yang kita buat ini bisa kita lihat dengan memutar ( play ) dengan menekan tombol play, sehingga maka semua komposisi gambar-teks, musik dan voice over akan diputar. Disamping itu kita bisa meng eksport komposisi menjadi berbentuk file video dan disimpan dalam folder/ computer kita, ata langsung di unggah ke sosial media ( youtube dan facebook )dalam bentuk video tombol pemutar/ play tombol publish/ render untuk merubah komposisi menjadi file video Publish/ render : ada 4 pilihan publish/ render yang di tawarkan yaitu : 1. save sebagai file mov, AVI, sequence ( jpg dan png) serta file wmv 2. publish file ke youtube channel 3. publish ke Facebook wall 4. Render sebagai file untuk format presentasi Powerpoint HASIL MAKSIMAL DENGAN MEMBUAT GAMBAR/OBJEK SENDIRI Walaupun cukup banyak tersedia gambar-gambar, logo, icon maupun sign yang telah disiapkan dalam program/ software Video scribe ini, seringkali kebutuhan presentasi kita membutuhkan gambar khusus yang unik atau khas. VideoScribe memberikan fasititas untuk menambah gambar. Direkomendasikan gambar yang kita buat adalah gambar dengan format file SVG ( Scalable Vector Graphic ). Format lain yang dapat di terima adalah gambar dalam bentuk file JPG/ JPEG, PNG sebagai contoh, ( 1 ) Kita akan mencoba menambahkan gambar foto dalam format JPG kedalam komposisi Apabila kita mengupload gambar dalam bentuk JPG atau PNG maka akan muncul window - convert to drawing. Ada 6 style convert to drawing. silahkan di coba satu persatu untuk mengetahui efek apa yang akan muncul. Jenis Tipe File gambar yang biasa di pakai adalah : JPG,JPEG ( gambar solid seperti foto, ilustrasi dimana antara gambar dan background gambar ada bidang solid ) PNG ( yaitu file compress dengan background transparan ) MEMBUAT GAMBAR FORMAT SVG DENGAN ILLUSTRATOR Seperti disampaikan di atas, format SVG ( Scalable Vector Graphic ) adalah jenis file yang di rekomendasikan untuk di pakai dalam program ini. Bagaimana kita bisa membuat file dengan ekstension SVG ? Kita bisa membuatnya dengan bantuan program/ software Adobie Illustrator, InkSCAPE, maupun secara online dengan SVG-EDIT di https://www.catscarlet.com/site/svg-edit-2.8.1/svg-editor.html#dupe Walaupun semua yang berbasis vector bisa di save sebagai SVG file, tetapi ada beberapa syarat yang perlu di penuhi agar gambar terlihat seperti “ line drawing “ yang digambar nyata ( digambar outlinenya , kemudian difill dengan warna ). SOFTWARE ILLUSTRATOR Salah satu software yang biasa digunakan untuk membuat gambar vector adalah Adobe Illustrator ( beberapa software sejenis adalah CorelDraw, InkSCAPE dll } Jenis Tools yang bisa dipakai untuk membuat objek/ gambar adalah pen, pencil, brush, line dan shape tool. Adapun efek/ appearing effect yang di timbulkan berbeda-beda. berikut penjelasannya. pen tool shape tool brush tool line tool pencil tool MEMBUAT GAMBAR DENGAN SVG EDITOR Salah satu program SVG -EDITOR yang cukup mudah di pakai adalah program online yang terdapat pada situs www.catscarlet.com https://www.catscarlet.com/site/svg-edit-2.8.1/svg-editor.html#dupe Cara pemakaiannya cukup simple, 1. Kita import gambar yang akan kita buat ( png file lebih baik ) kemudian kita jadikan gambar tersebut di layer 1. 2. Setelah itu kita tambahkan layer2 : --- disinilah kita akan menggambar outline 3. Tambahkan lagi layer 3 : dimana kita akan memberikan efek Fill dengan menutup gambar dengan menggunakan stroke yang di sapukan keseluruh permukaan gambar. 4. Setelah proses ini gambar akan kita save dengan save-as : 5. maka akan muncul tab berikutnya yang berisi gambar yang sudah di edit. 6. dengan klik kanan, kita akan save gambar tersebut ( save page as ) --- maka gambar sudah tersave sebagai file SVG 7. import ke dalam videoscribe Layer :properties Layer 1 : berisi gambar asli dalam bentuk PNG Layer 2 : Gambar berupa outline dengan pen tools Layer 3 Gambar stroke yang disapu menutupi semua bidang SAVE GAMBAR Gambar sudah di unggah ke videoscribe CONVERT GAMBAR MENJADI VECTOR Kita juga bisa membuat gambar-gambar yang sesuai dengan kebutuhan kita, kemudian menconvert nya kedalam bentuk vector dan di save sebagai file SVG. Untuk itu langkah-langkah yang perlu dilakukan adalah: 1. membuat gambar secara manual 2. scan atau foto gambat kemudian di share ke komputer 3. buka program illustrator, paste gambar yang akan kita ubah menjadi vector 4. klik gambar dan kemudian klik tombol “ image tracing “ 5. atur sampai gambar yang di tracing menjadi clear dan bersih 6. kemudian tekan tombol ‘Expand “ ... maka gambar kita sudah berubah menjadi VECTOR OBJECT. 7. bila di butuhkan bisa di tambahkan warna kemudian save sebagai file SVG Gambar sudah siap untuk digunakan sebagai element pada VideoScribe. Gambar manual yang sudah di scan/ photo Gambar di import ke program Illustrator dengan mode “image tracing “ kita ubah gambar menjadi vector aturlah dengan mode pengatur, sampai outline gambar terlihat bersih kemudian klik ‘EXPAND “ ... maka gambar sudah menjadi VECTOR setelah menjadi vector, kita pisahkan bidang gambar yang tidak kita gunakan dengan klik kanan >>> ... UNGROUP kita bisa memilih bidang gambar yang tidak perlu dan kita buang. Gambar akan menjadi vector yang siap di gunakan sebagai objek/ elemen pada program VideoScribe. Demikianlah perkenalan kita dengan software VIDEOSCRIBE Tentu saja hal ini masih sangat dasar sehingga perlu melatih dan membiasakan menggunakan program ini. Eksplorasi setiap menu yang ada akan menambah kemampuan dan tentu saja tampilan video/ gambar yang kita buat akan menjadi makin menarik Terimakasih, salam kreatif Kuncoro T.W