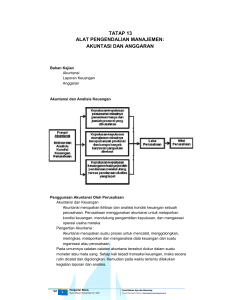Menambahkan Transisi Kedalam Prezi
advertisement

MODUL PERKULIAHAN Aplikasi Komputer (e-Learning) Presentasi Prezi Tingkat Lanjut Fakultas Program Studi Teknik Teknik Industri Pertemuan 13 Kode MK Disusun Oleh MK Witdono, M.Kom Abstract Kompetensi Pertemuan kali ini akan mengulas penggunaan Prezi tingkat lanjut seperti: menambahkan video, animasi, transisi slide. Pada pertemuan kali ini, mahasiswa juga akan belajar bagaimana menambahkan suara, dan mencetak handout di Prezi. Pada akhir kuliah ini, Mahasiswa diharapkan mampu: Membuat presentasi Prezi yang interaktif. Menambahkan video, animasi dan suara . Mencetak handout slide Menambahkan Video dan Suara Pada Prezi Setelah anda mampu membuat presentasi menggunakan Prezi dipelajaran sebelumnya, maka kali ini kita akan belajar bagaimana membuat tampilan presentasi Prezi kita dengan lebih menarik. Sebuah presentasi akan lebih hidup apabila didalamnya terdapat video yang berkaitan dengan topik yang akan dipresentasikan. Untuk menambahkan video kedalam prezi ada 2 pilihan yang bisa dilakukan. Pertama adalah menggunakan link youtube, dengan catatan video yang akan ditampilkan memang sudah ada di Youtube. Langkah – langkah yang dilakukan untuk menambahkan video kedalam prezi adalah : 2016 2 Aplikasi Komputer Witdono, M.Kom Pusat Bahan Ajar dan eLearning http://www.mercubuana.ac.id 1. Arahkan pada frame didalam Prezi yang akan menjadi tampilan videonya. 2. Pilih menu Insert 3. Pilih Youtube Video 4. Masukan link video yang sudah anda copy dari youtube. 5. Tekan tombol Insert. 6. Video sudah muncul didalam Prezi, anda bisa mengatur letak video tersebut yang sesuai. Cara yang kedua adalah memasukan video yang tidak berasal dari Youtube, anda bisa memasukan file dari computer anda dengan cara: 2016 3 Aplikasi Komputer Witdono, M.Kom Pusat Bahan Ajar dan eLearning http://www.mercubuana.ac.id 1. Pilih Insert 2. Pilih Insert file (PDF,Video) 3. Pilih file video yang yang ada di computer anda. 4. Sesuaikan letak video yang sudah anda unggah ke Prezi. Cara ini dapat dilakukan juga untuk mengunggah file dokumen yang hendak ditampilkan dalam presentasi. Memasukan Suara Anda dapat memasukan suara kedalam presentasi prezi anda dengan mudah. Suara yang dapat dimasukan dibagi menjadi 2 jenis, yaitu: 1. Musik background. 2. Suara pada setiap slide. Langkah-langkah untuk memasukan suara adalah: 1. Pilih menu Insert. 2. Pilih add background Music 3. Pilih file music yang anda miliki. Setelah selesai coba jalankan presentasi anda, maka anda akan dengar ada suara musik yang terdengar disepanjang presentsi anda. Menambahkan Transisi Kedalam Prezi Transisi adalah proses perpindahan tampilan dari satu frame ke frame selanjutnya saat presentasi di tayangkan. Secara umum, presentasi didalam Prezi akan ditampilkan sesuai dengan nomor path, namun karena teknik presentasi didalam Prezi menggunakan teknik zoom presentasi, maka perlu memahami teknik transisi. Teknik transisi yang baik akan menghindarkan tampilan Slide yang acak yang dapat membuat audiens pusing. Dimana dan bagaimana anda meletakan konten anda dengan baik ? Secara umum, proses transisi didalam prezi dibagi menjadi tiga jenis, yaitu: 1. Proximity 2. Rotation 3. Scale/Zoom 2016 4 Aplikasi Komputer Witdono, M.Kom Pusat Bahan Ajar dan eLearning http://www.mercubuana.ac.id Proximity Perhatikan tampilan berikut: Hindari meletakan frame yang satu dengan frame yang lainnya secara berjauhan, hal ini akan membuat tampilan transisi bergerak cepat dan membuat audience pusing saat melihatnya. Urutan path sebaiknya tidak saling silang, karena akan membuat pusing audience yang melihatnya. Agar transisi bisa berjalan dengan bagus, maka buatlah frame-frame anda saling berdekatan satu sama lainnya. 2016 5 Aplikasi Komputer Witdono, M.Kom Pusat Bahan Ajar dan eLearning http://www.mercubuana.ac.id Rotasi Rotasi adalah transisi yang berputar pada tampilan Prezi saat berpindah frame. Jika anda meletakan satu frame dengan frame yang lain dengan sudut lebih dari 90 derajat. Efek tampilan transisi presentasi anda akan membuat takut audience dan membuatnya mual dan pusing. Perhatikan gambar berikut yang menunjukan letak dari tiap-tiap frame terletak lebih dari 90 derajat. 2016 6 Aplikasi Komputer Witdono, M.Kom Pusat Bahan Ajar dan eLearning http://www.mercubuana.ac.id Tampilan seperti gambar tersebut tidak disarankan dan sebaiknya dihindari. Sebaiknya sudut antar frame diletakan kurang dari 90 derajat, untuk menghindari kebingungan dan kekacauan bagi audience. Gambar berikut ini menunjukan cara menggunakan transisi rotasi dengan benar, yaitu kurang dari 90 derajat. 2016 7 Aplikasi Komputer Witdono, M.Kom Pusat Bahan Ajar dan eLearning http://www.mercubuana.ac.id Skala/ zoom Transisi skala/zoom adalah transisi yang berfungsi untuk merubah skala tampilan frame sehingga tampak lebih besar saat ditampilkan. Efek zooming ini sangat menarik perhatian apabila digunakan dalam konteks presentasi yang benar. Efek zoom ini biasanya berguna untuk menarik perhatian audience agar focus pada tampilan yang sedang berlangsung. Perbedaan skala yang sangat besar mengakibatkan tampilan prezi anda akan membuat efek yang memusingkan kepala dan membuat mual audience anda. 2016 8 Aplikasi Komputer Witdono, M.Kom Pusat Bahan Ajar dan eLearning http://www.mercubuana.ac.id Untuk itu, tampilan skala sebaiknya tidak terlalu drastis perbedaan skalanya. Tampilan frame untuk transisi Zoom ini sebaiknya berada pada satu frame utama yang didalamnya terdiri beberapa frame yang menjelaskan detail konten yang sedang dipresentasikan. Dengan susunan yang terstruktur seperti ini, tampilan prezi anda akan menjadi lebih mudah dipahami. 2016 9 Aplikasi Komputer Witdono, M.Kom Pusat Bahan Ajar dan eLearning http://www.mercubuana.ac.id Mencetak Prezi Untuk dapat mencetak prezi sebagai Hand out bagi para peserta/ audience anda dapat melakukannya dengan langkah-langkah berikut ini: 1. Pilih menu share 2. Pilih Download as PDF Tunggu beberapa saat, karena Prezi membutuhkan waktu untuk mengkonversikan setiap path yang anda buat kedalam bentuk halaman. Saat selesai proses konversinya, maka akan diberitahu untuk menyimpannya. Setelah anda pilih Save PDF anda akan diminta untuk memilih lokasi tempat file tersebut akan disimpan 2016 10 Aplikasi Komputer Witdono, M.Kom Pusat Bahan Ajar dan eLearning http://www.mercubuana.ac.id Setelah anda tentukan lokasinya, maka file dokumen anda akan tersimpan dan anda dapat menggunakannya. File ini menggunakan format PDF, dan anda dapat membukanya menggunakan aplikasi Adobe PDF reader. Setelah terbuka, anda bisa mencetaknya untuk keperluan presentasi. 2016 11 Aplikasi Komputer Witdono, M.Kom Pusat Bahan Ajar dan eLearning http://www.mercubuana.ac.id Daftar Pustaka Prezi.com
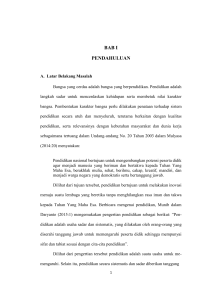
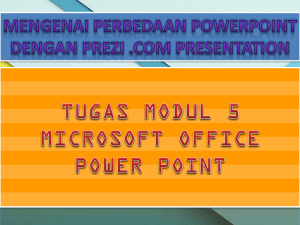
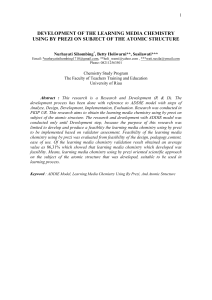
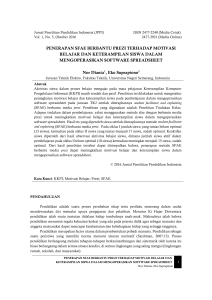
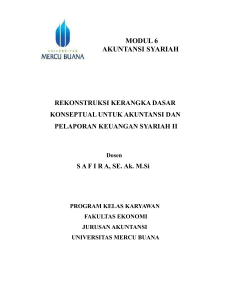
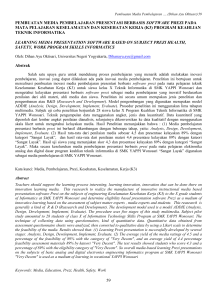
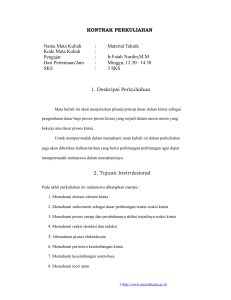
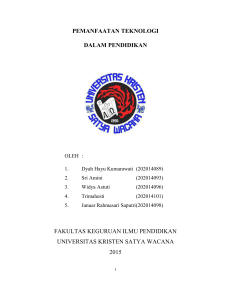
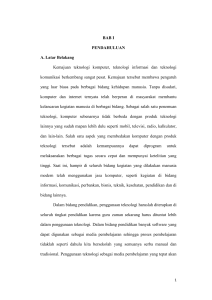
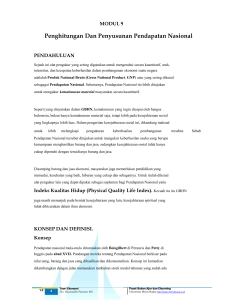
![Modul Pendidikan Agama Islam [TM14]](http://s1.studylibid.com/store/data/000037080_1-41e1da2303d0f0482fc45d50091bab4e-300x300.png)