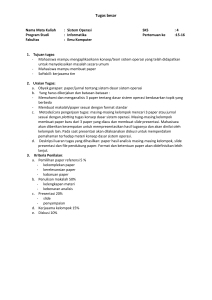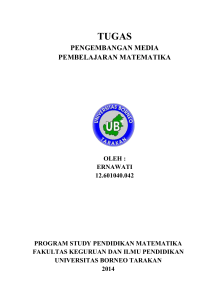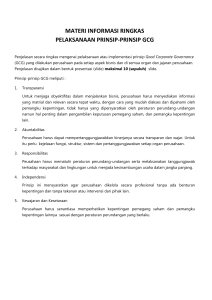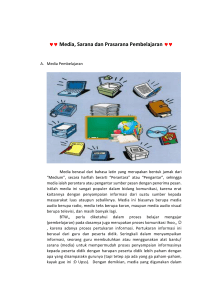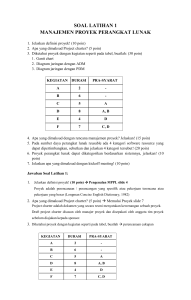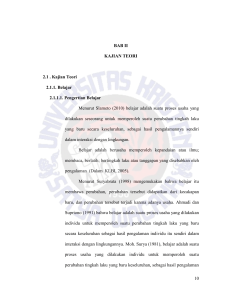Membuat Presentasi Company Profile Sidegra
advertisement

2 Membuat Presentasi Company Profile Sidegra Bab ini membahas: Menyusun Kerangka Presentasi Menyiapkan Bahan dan Materi Pendukung Membuat Background Company Profile Menyimpan File Presentasi Menerapkan Transisi Slide S etelah Anda mengetahui kelebihan PowerPoint 2010 dan Adobe Photoshop CS5, sekarang Anda akan membuat company profile perusahaan untuk dipresentasikan. Company Profile merupakan media pengenalan perusahaan kepada audiens yang bertujuan untuk menginformasikan, meyakinkan, serta membujuk audiens agar membeli produk atau menggunakan jasa yang ditawarkan. Company Profile Sidegra dibuat dengan tujuan memberikan informasi tentang jasa Advertising. Presentasi ini memberikan gambaran yang disusun secara logis sehingga dapat meyakinkan dan membujuk audiens. Sebelum memulai tugas sebagai seorang desktop publisher dan mengerjakan proyek ini, Anda harus mengerjakan tahapan-tahapan di bawah ini. Menyusun Kerangka Presentasi Kerangka presentasi merupakan hal paling mendasar yang perlu Anda persiapkan. Kerangka pemikiran Company Profile akan dituangkan dalam point-point presentasi. Berikut kerangka presentasi yang harus Anda susun: 11 Jumlah dan keterkaitan slide Jumlah slide untuk company profile SIDEGRA adalah 5 slide. Adapun penjabaran kelima slide adalah: • Slide 1: Nama perusahaan • Slide 2: Visi perusahaan • Slide 3: Misi perusahaan • Slide 4: Nilai-nilai perusahaan • Slide 5: Produk-produk yang dihasilkan Waktu penyajian Dalam menyajikan presentasi, usahakan sesuai dengan waktu yang disediakan. Waktu penyajian untuk Company Profile kurang lebih 1 jam. Sebelum Anda mempresentasikan company profile, lakukan uji coba terhadap presentasi Anda. Hitung waktu yang dibutuhkan untuk menyajikan slide pertama hingga slide terakhir. Jika perlu pergunakan fasilitas Rehearse Timings untuk menghitung waktu presentasi. Materi pendukung untuk presentasi Pengumpulan materi pendukung haruslah dipersiapkan dari awal. Materi pendukung untuk company profile adalah gambar-gambar clipart yang berhubungan dengan ”Advertising”. Teknik penyajian Teknik penyajian yang digunakan adalah menggunakan teknis otomatis. Anda cukup menjalankan presentasi dan komputer akan menyajikan rangkaian slide demi slide secara otomatis. Dengan menggunakan teknis otomatis, Anda dapat mengenal profile usaha secara leluasa. Menyiapkan Bahan dan Materi Pendukung Bahan dan materi pendukung untuk company profile lebih banyak mengarah pada teks dan gambar. Dalam pembahasan buku ini tidak menggunakan banyak gambar, dua atau tiga gambar lebih 12 dari cukup daripada banyak gambar yang hanya memenuhi halaman presentasi yang sudah padat dengan tulisan. Membuat Background Company Profile Pertama Anda akan membuat background untuk company profil. Background yang akan Anda buat adalah background air. Berikut langkah-langkah membuatnya: 1. Jalankan Adobe Photoshop CS5 Anda, lalu buat file baru, klik File > New (Ctrl+N) lalu beri nama “Background Air” dan klik OK. Gambar 2.1: Membuat File Background Air 2. Pilih menu Filter > Render > Clouds maka layer akan terisi corak warna hitam-putih mirip awan. Gambar 2.2: Membuat Efek Different Cloud 13 3. Pilih menu Filter > Distort > Shear… pastikan pilih Wrap Around dan buat pola seperti pada gambar berikut. Gambar 2.3: Membuat Efek Air 4. Pilih menu Filter > Blur > Gaussian Blur dan tentukan Radius-nya 7,0 pixels. Gambar 2.4: Membuat Efek Blur 14 5. Pilih menu Filter > Artistic > Plastic Wrap dan tentukan Highlight Strength: 14, Detail: 14, Smoothness: 14. Gambar 2.5: Membuat Efek Plastic Wrap 6. Nah, sekarang tinggal warnai saja, pilih Image > Adjustments > Hue/Saturation, jangan lupa beri tanda centang pada Colorize dan Preview dulu, lalu tentukan Hue: 210, Saturation: 70, Lightness: 0. Gambar 2.6: Kotak Dialog Hue Saturation 15 7. Nah sudah jadi, simple kan… cuma beberapa menit Anda bisa memanfaatkan efek-efek Adobe Photoshop CS5 untuk membuat Background Air. Gambar 2.7: Efek Air Setelah membuat efek air, lanjutkan dengan membuat beberapa embun pada permukaan air. Untuk membuatnya ikuti langkahlangkah sebagai berikut: 1. Pertama buka file “Background air” yang akan diberi efek. 2. Tambahkan layer dengan menekan Add new layer yang berada di bawah tab layer. Berikan nama layer “Embun”. Gambar 2.8: Membuat Layer Embun 16 3. Buat lingkaran dengan menekan toolbar Elliptical Marquee tool, letakkan posisinya berada di tengah gambar yang ada. Gambar 2.9: Membuat Seleksi Ellipse 4. Tekan tombol D untuk me-reset warna Foreground dan Background. Gambar 2.10: Me-reset Warna 5. Klik/pilih Gradient tool yang ada pada toolbar, pilih Linier Gradient (B) pada option bar. Gambar 2.11: Memilih Gradient Tool 6. Pilih jenis gradient (A) hitam menuju putih, pastikan Reverse (C) dinonaktifkan. 17 7. Pastikan dan buat garis, mulai dari titik kiri atas menuju titik bawah kanan. Gambar 2.12: Menarik Garis Gradasi 8. Setelah itu hilangkan seleksi dengan menekan Ctrl+D. 9. Buat Blending Mode menjadi Overlay. 10. Sekarang atur Layer Style seperti di bawah ini. Gambar 2.13: Mengatur Drop Shadow 18 Gambar 2.14: Mengatur Layer Style 11. Terakhir, pilih toolbar Brush tool untuk memberi efek titik pada embun dengan ukuran kanvas kira-kira 6–10 px. Gambar 2.15: Membuat Efek Embun 12. Buat beberapa embun dengan cara meng-copy layer “embun” yang sudah dibuat. 19 Gambar 2.16: Hasil Meng-copy Efek 13. Setelah membuat background air dan efek embun, buka PowerPoint 2010 kemudian jadikan sebagai background untuk presentasi. Gambar 2.17: Menempelkan Background pada PowerPoint 14. Tambahkan beberapa efek pada background, pertama buat efek Soft Edges. Buka efek ini pada menu Format > Picture Effects pada kelompok Pictures Styles. Pilih efek soft yang Anda inginkan. Hasil akan langsung terlihat pada background. 20 Gambar 2.18: Menambah Efek Soft Edges pada Background 15. Setelah membuat efek soft edges, Anda pertajam gambar menggunakan fasilitas Color. Buka menu ini pada toolbar Color kelompok Adjust. Pilih Penajaman foto yang Anda inginkan. Gambar 2.19: Pilihan Color yang Bisa Anda Manfaatkan 16. Dan inilah hasil background yang sudah dimanipulasi. 21 Gambar 2.20: Background yang Sudah Dimanipulasi 17. Selanjutnya Anda isi background dengan teks. Untuk mengetik judul, klik menu Insert kemudian pilih ikon Insert Text Box pada kelompok Text. Jika sudah, ketikkan “Company Profile”. Gambar 2.21: Mengetik Teks Company Profile 22 18. Atur judul supaya terlihat lebih artistic menggunakan fasilitas Font pada menu Home. Jika sudah, pindahkan posisi judul ke bagian atas dengan cara drag. Gambar 2.22: Mengatur Posisi Judul 19. Selanjutnya tambahkan beberapa gambar untuk cover Company Profile. Sebagai contoh, digunakan gambar dengan nama file “people” seperti berikut. Gambar 2.23: File People 20. Anda hilangkan background pada file tersebut. Buka Adobe Photoshop CS5 untuk menghilangkan background. 23 21. Setelah membuka Adobe Photoshop CS5, lakukan copy layer Background. Cara meng-copy, yaitu geser layer background pada ikon Create a new layer. Gambar 2.24: Meng-copy Layer 22. Jika sudah, hilangkan background pada file people, pilih Magic Wand pada toolbox. Gambar 2.25: Memilih Magic Wand 24 23. Lakukan seleksi pada objek people dengan cara klik pada bagian gambar orang atau warna hitam. Hasilnya muncul seleksi di sekitar gambar. Gambar 2.26: Menyeleksi Objek 24. Setelah menyeleksi objek orang, balik seleksi sehingga yang terseleksi adalah background gambar. Untuk membalik seleksi, pilih menu Select > Inverse. Hasilnya area seleksi berbalik menjadi seleksi background. Gambar 2.27: Membalik Seleksi 25 25. Dan tekan tombol Delete untuk menghilangkan background. Hasil akan terlihat seperti gambar di bawah. Setelah background dihilangkan, simpan, kemudian lakukan Insert Picture File. Gambar 2.28: Menghilangkan Background 26. Buka PowerPoint 2010 kemudian buka gambar people untuk menghapus background-nya. Klik Insert > Picture pilih gambar people dan klik Insert pada kotak dialog Insert Picture. Gambar 2.29: Insert Gambar 26 27. Di bawah Picture Tools, pada tab menu Format, klik tombol Remove Background. Kemudian akan muncul tab menu baru Background Removal. Gambar 2.30: Memilih Remove Background 28. Dalam tab menu tersebut Anda dapat menambah, menghapus, dan melihat sementara hasil penghapusan background atau area yang telah Anda pilih untuk dihapus. Untuk menunjukkan bagian mana dari gambar yang tidak ingin dihapus otomatis, klik Marking Areas to Keep. Untuk menunjukkan bagian mana dari gambar yang ingin Anda hapus, selain yang otomatis ditandai, klik Mark Areas to Remove. Gambar 2.31: Memotong Gambar 27 29. Dengan menggeser dan mengubah posisi serta ukuran Marquee Line pada gambar, Anda dapat menentukan di bagian mana dari gambar itu yang akan Anda pilih agar tetap/tidak dihapus. Sebagai contoh, hanya mengambil dua orang saja yang berada di tengah. Setelah selesai, klik Keep Changes pada grup Close. 30. Kemudian tambahkan Picture Effect, seperti Shadow dan Reflection. Gambar 2.32: Hasil Menghilangkan Background 31. Selanjutnya tambahkan beberapa teks pada slide. Ketik teks nama perusahaan. Untuk bagian ini, klik ikon Insert Text Box. 32. Tambahkan slogan untuk company profile Anda. Sebagai contoh ditambahkan teks ”Design Corner”. 28 Gambar 2.33: Mengetik Teks untuk Slogan Perusahaan 32. Selanjutnya tambahkan slide baru melalui menu Home. Pilih ikon New Slide pada kelompok Slides. Gambar 2.34. Memilih New Slide 33. Pilih jenis slide yang berisi teks dan gambar (Content with Caption). Gambar 2.35: Memilih Jenis Content with Caption 29 34. Setelah menambahkan slide, lakukan copy background pada slide pertama. Jika sudah, Anda atur urutan objek supaya background berada di urutan paling bawah/belakang. Untuk mengatur urutan objek, lakukan klik kanan pada objek background kemudian pilih Send to back. Gambar 2.36: Hasil Mengatur Urutan Objek 35. Pada halaman kedua, isikan Visi Perusahaan Anda, seperti gambar di bawah. Gambar 2.37: Mengetikkan Teks Visi Perusahaan 30 36. Selanjutnya masukkan gambar melalui menu Insert Picture. Sebagai contoh, digunakan gambar seperti berikut. Gambar 2.38: Menyisipkan Gambar Pendukung 37. Setelah menyisipkan gambar, Anda hilangkan background gambar. Pergunakan langkah-langkah seperti pada slide pertama untuk menghilangkan background. 38. Setelah menghilangkan background, atur posisi teks seperti gambar di bawah. Gambar 2.39: Hasil Menghilangkan Background 31 39. Berikutnya lakukan duplikasi slide. Klik kanan pada ikon slide di sebelah kiri kemudian pilih Duplicate Slide. Gambar 2.40: Memilih Duplicate Slide untuk Meng-copy Slide 40. Hasilnya akan muncul slide baru seperti yang ada pada slide ke-2. Selanjutnya hapus semua objek yang ada pada slide 3. Gambar 2.41: Menghapus Teks 32 41. Karena Anda akan membuat variasi pada slide 3 ini, hapus background yang sudah Anda buat pada slide sebelumnya. Hasil menghapus background terlihat pada slide di bawah. Gambar 2.42: Menghapus Background 42. Berikutnya ambil file pendukung yang Anda miliki pada komputer Anda. Sebagai contoh, akan diambil file gambar tangan dan bola dunia. 43. Buka file pendukung melalui Adobe Photoshop CS5 dan Anda akan menghapus teks pada file gambar. Gambar 2.43: Membuka File Gambar 33 44. Untuk menghapus teks, pergunakan fasilitas Healing Brush tool pada toolbox. Gambar 2.44: Memilih Healing Brush Tool 45. Cara menggunakan tool ini adalah dengan menekan tombol Alt kemudian pilih sample warna yang Anda inginkan pada gambar. Jika sudah mengambil sample warna, klik dan drag tulisan yang akan Anda hapus. 46. Lakukan beberapa kali eksperimen untuk mendapatkan hasil yang maksimal. Dan inilah hasil menghapus teks menggunakan Healing Brush tool. Gambar 2.45: Hasil Menghapus Teks 34 47. Berikutnya masukkan gambar pada slide ke-3. Kembali gunakan PowerPoint 2010 dan lakukan Insert Picture. Gambar 2.46: Hasil Insert Gambar 48. Jika sudah, atur posisi objek dan ukuran seperti terlihat pada gambar. Lakukan dengan cara men-drag. Gambar 2.47: Mengatur Posisi Objek 35 49. Berikutnya Anda isi background menggunakan warna gradasi. Cara mengisi warna gradasi, klik kanan pada slide kemudian pilih Format Background. Gambar 2.48: Memilih Format Background 50. Hasilnya akan keluar kotak dialog Format Background seperti terlihat pada gambar di bawah. Lakukan pengaturan warna background sesuai opsi-opsi di bawah. Gambar 2.49: Mengatur Format Warna pada Slide 36 51. Jika sudah, klik tombol Close. Hasilnya slide ke-3 terlihat seperti gambar di bawah. Gambar 2.50: Hasil Mengisi Warna Gradasi 52. Setelah slide terisi warna gradasi, Perusahaan” menggunakan Text box. ketik teks “Misi Gambar 2.51: Mengetik Misi Perusahaan 37 53. Lanjutkan dengan mengetik misi perusahaan Anda. Pergunakan Text box untuk memasukkan teks tersebut. Jika sudah, lakukan pengaturan posisi objek seperti terlihat pada gambar di bawah. Gambar 2.52: Halaman Misi Perusahaan 54. Letakkan gambar pendukung di sebelah kiri bawah. Tambahkan juga efek Reflection dan Transformation. Gambar 2.53: Halaman Visi Perusahaan 38 55. Setelah Anda menyelesaikan halaman Misi Perusahaan, lanjutkan dengan mendesain halaman Nilai-Nilai Perusahaan. Lakukan duplikasi slide seperti langkah sebelumnya. 56. Setelah melakukan duplikasi objek, ketik teks seperti berikut. Gambar 2.54: Memasukkan Teks Nilai Perusahaan 57. Dan masukkan gambar pendukung pada slide nilai. Jika gambar pendukung yang Anda pakai masih terdapat background, hilangkan background tersebut menggunakan cara yang sudah dibahas sebelumnya. Gambar 2.55: Memasukkan Gambar Pendukung 39 58. Jika sudah, berikan teks untuk nilai perusahaan, dan atur posisi slide seperti gambar di bawah. Gambar 2.56: Slide Nilai Perusahaan 59. Lanjutkan dengan menambahkan slide propaganda perusahaan untuk membujuk audiens. Berikan teks yang bersifat slogan dan propaganda. 60. Pada halaman ini, tambahkan produk-produk yang ditawarkan, buatlah teks menggunakan fasilitas Text Box. Tambahkan juga fasilitas Shape Style pada menu Format. Gambar 2.57: Halaman Promosi 40 Menyimpan File Presentasi Dewasa ini tersedia berbagai macam media simpan di pasaran. Media simpan yang lazim digunakan adalah hard disk, flask disk, disket, dan keping CD. Masing-masing memiliki keunggulan tersendiri. Secara garis besar media simpan file dapat terbagi menjadi beberapa bagian, yaitu: Media Simpan Permanen Hard Disk merupakan media simpan permanen yang lazim digunakan. Media ini tersimpan dalam komputer Anda. Hal-hal yang perlu Anda perhatikan adalah tentang kapasitas dan performa hard disk yang dipaketkan oleh vendor Anda. Anda juga dapat menemui jenis hard disk yang portable atau biasa disebut dengan hard disk external. Media simpan yang bisa dilepas dan dibawa bepergian ini memiliki kapasitas yang sangat besar, dengan harga tetap terjangkau! Kecepatan transfer rate melalui koneksi USB 2.0 mencapai 480MB/s plus putaran hard disk mencapai 7200RPM menjadikan Seek Time lebih cepat. Pemakaiannya pun cukup mudah, hanya perlu 3 langkah. Pertama tancapkan kabel listrik dan nyalakan, hubungkan ke PC melalui USB port, dan terakhir install driver (pada Windows XP tidak perlu driver). Kapasitas External Harddisk yang ada di pasaran adalah 40 GB, 80 GB, 120 GB, 160 GB, 200 GB, 250 GB. Gambar 2.58: Contoh produk External Harddisk 41 Media Simpan Removable Media simpan removable terdiri atas berbagai macam jenis, yaitu USB Flash disk dan hard disk removable yang tersedia dalam beberapa model dan ukuran. Media simpan ini merupakan media simpan yang andal, berdaya tampung besar melebihi disket dan CD. Bentuknya yang ringan memudahkan dibawa kemana pun. Beberapa kapasitas yang dapat menjadi pilihan Anda, antara lain 128 MB, 256 MB, 512 MB, 1 GB dan 2 GB. Penggunaan media removable dapat mempermudah Anda menyimpan presentasi dalam kapasitas besar. Sekarang ini flash disk tidak hanya berfungsi sebagai media simpan yang andal. Tetapi juga menonjolkan sisi style dan artistiknya. Di bawah ini beberapa model flash disk yang terdapat di pasaran. Gambar 2.59: Bentuk USB Berikut hal-hal yang bisa Anda pergunakan untuk mengetahui USB yang berkualitas: PC Lock Function (PC tidak dapat digunakan jika tidak ada flash disk ini). Boot Up Function (USB-HDD atau USB-ZIP). Partition Function (Login/OUT). Recovery Function. Password Protection (Data USB tidak dapat dibaca jika tidak memasukkan password). 42 Package For CD Media simpan lainnya adalah keping CD. Presentasi yang telah Anda buat dapat dipaket (package) dalam bentuk CD beserta komponen yang ada di dalamnya. Dengan demikian, dapat memudahkan berbagai sharing dokumen. Penggunaan fasilitas Package For CD dapat dibuka menggunakan PowerPoint Viewer walaupun dalam komputer relasi Anda tidak terinstal program PowerPoint. Teknik melakukan Package for CD sebagai berikut: 1. Buka presentasi yang akan Anda pack dalam bentuk CD. 2. Klik tombol File. 3. Pilih opsi Save & Send kemudian pilih Package Presentasi for CD. Gambar 2.60: Memilih opsi Package For CD 4. Kotak dialog Package for CD akan tampil. 43 Gambar 2.61: Kotak Dialog Package for CD 5. Pada bagian Name the CD ketik nama untuk kemasan CD yang akan Anda buat. Misal: Company Sidegra. 6. Klik Options, tandai kotak cek Linked Files untuk menyertakan file yang di-link ke dalam kemasan CD. 7. Tandai juga kotak cek Embedded True, type fonts untuk menyertakan font yang Anda gunakan pada file presentasi. 8. Pada Password to open each file ketikkan kode password untuk membuka file presentasi. 9. Pada Password to modify each file, ketikkan kode password jika ingin menyunting ulang file presentasi. Gambar 2.62: Kotak Dialog Options 10. Klik OK maka muncul kotak dialog Confirm Password tampil. Pada bagian Re enter the password required to open files, isi 44 password yang sama dengan yang Anda isikan pada password to open each file tadi. Gambar 2.63: Memasukkan Kode Password 11. Klik OK pada kotak dialog dan isikan password yang Anda gunakan pada Password To Modify Each Files. Menerapkan Transisi Slide Efek transisi mengatur bagaimana slide presentasi akan muncul dan keluar dari dalam monitor melalui efek-efek tertentu. Fasilitas Preset Animations berfungsi untuk menambahkan efek transisi pada saat perpindahan antara slide. Penggunaan efek transisi pada slide perlu dipertimbangkan. Penerapan efek transisi yang kurang pas atau berlebihan, justru akan mengurangi perhatian audiens. Gunakan efek yang dapat dirasakan aliran perubahan dalam setiap perpindahan slide. Perlahan tetapi mantap saat slide yang satu diganti oleh slide yang lain. Berikut langkah-langkah menggunakan efek transisi Company Profile: 1. Pilih slide presentasi yang akan diberi efek transisi. 45 Gambar 2.64: Slide yang Akan Diberi Efek Transisi 2. Klik menu Transitions. Gambar 2.65: Memilih Menu Animations 3. Pilih salah satu efek transisi pada kelompok Transitions to This Slide. Gambar 2.66: Pilihan Efek Transisi 46 Gambar 2.67: Menerapkan Efek Transisi pada Slide Presentasi 4. Klik efek transisi yang tersedia. 5. Hasil efek transisi langsung bisa Anda lihat setiap kali mouse Anda mengenai efek transisi. 6. Jika Anda ingin melihat efek transisi tanpa harus menjalankan slide presentasi dari awal, klik tombol Preview. Efek transisi yang sudah Anda buat di atas bisa berlaku untuk semua slide presentasi. Jadi, Anda tidak perlu membuat efek transisi terlalu banyak yang akan menciptakan kesan tidak profesional. Mengatur Pergantian Slide Secara default pergantian slide bisa dikendalikan dengan mouse pointer. Menggunakan fasilitas Advance Slide, Anda bisa mengatur otomatisasi pergantiannya. Langkah-langkah mengatur pergantian antar-slide company profile adalah sebagai berikut: 1. Pilih slide presentasi terlebih dahulu. 2. Klik menu Transition. 3. Pada opsi Advance Slide terdapat dua pilihan, yaitu: 47 Gambar 2.68: Opsi Advance Slide On Mouse Click: digunakan apabila Anda ingin slide presentasi berganti dengan menekan klik kiri pada mouse. Automatically: digunakan apabila Anda menginginkan slide presentasi berganti secara otomatis menggunakan waktu tertentu. Menjalankan Presentasi Setelah Anda mengatur efek transisi untuk slide, berikutnya menjalankan animasi pada tampilan Slide Show, dengan langkah sebagai berikut: 1. Pilih animasi yang berada di Task Pane. 2. Opsi Start digunakan untuk mengatur bagaimana jalannya animasi. Gambar 2.69: Opsi Start untuk Menjalankan Animasi 48 On Click: animasi akan berjalan jika Anda melakukan klik kiri. With Previous: animasi akan dijalankan saat animasi sedang dimainkan. After Previous: animasi akan dijalankan sebelum selesai dimainkan. 3. Pada opsi Speed digunakan untuk mengatur kecepatan animasi. Very Slow: animasi akan dijalankan dengan kecepatan rendah. Slow: animasi akan dijalankan dengan lambat. Medium: animasi akan dijalankan dengan kecepatan sedang. Fast: animasi akan dijalankan dengan cepat. Very Fast: animasi akan dijalankan dengan kecepatan tinggi. 4. Setelah Anda mengatur semua opsi di atas, klik tombol Play untuk melihat jalannya animasi. 2 49