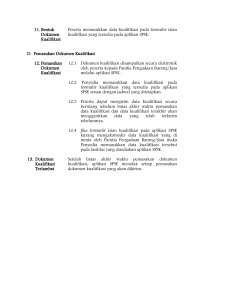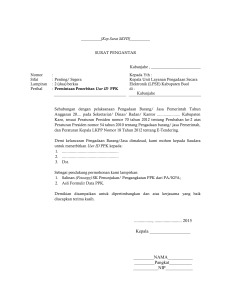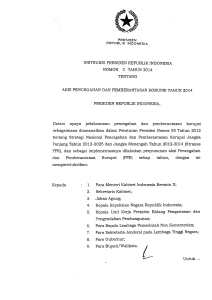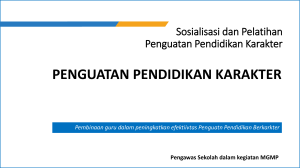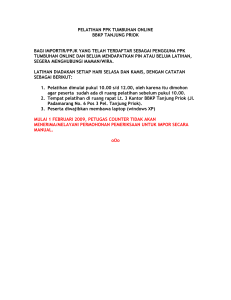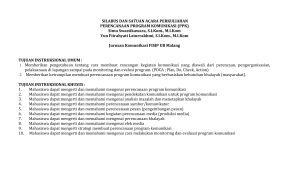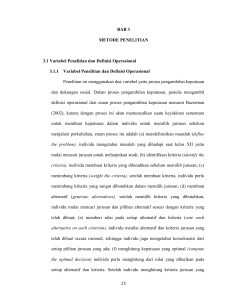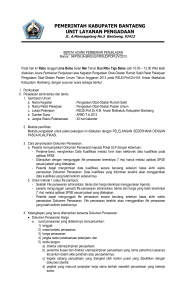Panduan SPSE versi 4 untuk PPK
advertisement

Panduan SPSE V4 User PPK [SPSEV4.1.2015] Daftar Isi 1. Pendahuluan ...................................................................................................................................................................................... 1 1.1. PPK ......................................................................................................................................................................................... 3 1.2. Alur Proses PPK dalam Aplikasi ................................................................................................................................................ 4 2. Memulai Aplikasi ................................................................................................................................................................................ 5 2.1. Akses ke dalam SPSE PPK untuk Menggunakan SPSE ............................................................................................................. 5 3. Menu Log Akses ............................................................................................................................................................................... 33 4. Ganti Password ................................................................................................................................................................................. 34 5. Mengakhiri Aplikasi ........................................................................................................................................................................... 35 6. Lupa Password ..................................................................................................................................................................................... 36 ii Panduan SPSE V4 User PPK [SPSEV4.1.2015] Daftar Gambar Gambar 1 Alur Proses PPK ...................................................................................................................................................................... 4 Gambar 2 Halaman Utama SPSE ............................................................................................................................................................. 5 Gambar 3 Halaman Beranda PPK ............................................................................................................................................................ 6 Gambar 4 Halaman Dok. SPPBJ ............................................................................................................................................................... 7 Gambar 5 Halaman Konfirmasi Form SPPBJ ............................................................................................................................................ 8 Gambar 6 Halaman Dok. Upload SPPBJ .................................................................................................................................................. 9 Gambar 7 Halaman Beranda PPK .......................................................................................................................................................... 10 Gambar 8 Halaman Dok. Surat Perjanjian .................................................................................................................................................... 11 Gambar 9 Halaman Konfirmasi Form Surat Perjanjian .................................................................................................................................. 12 Gambar 10 Halaman Dok. Upload Surat Perjanjian ....................................................................................................................................... 13 Gambar 11 Halaman Beranda PPK ............................................................................................................................................................... 14 Gambar 12 Halaman Dok. SSKK .................................................................................................................................................................... 15 Gambar 13 Halaman Konfirmasi Form SSKK .................................................................................................................................................. 21 Gambar 14 Halaman Dok. Upload SSKK ........................................................................................................................................................ 22 iii Panduan SPSE V4 User PPK [SPSEV4.1.2015] Gambar 15 Halaman Beranda PPK ................................................................................................................................................................. 23 Gambar 16 Halaman Dok. Surat Pesanan ..................................................................................................................................................... 24 Gambar 17 Halaman Konfirmasi Dok. Surat Pesanan .................................................................................................................................... 25 Gambar 18 Halaman Dok. Upload Surat Pesanan ......................................................................................................................................... 26 Gambar 19 Halaman Daftar Paket Lelang ..................................................................................................................................................... 27 Gambar 20 Halaman Beranda PPK ............................................................................................................................................................... 28 Gambar 21 Halaman Dok. Pembayaran ....................................................................................................................................................... 29 Gambar 22 Halaman Konfirmasi Dok. Pembayaran ...................................................................................................................................... 30 Gambar 23 Halaman Dok Upload Bast ......................................................................................................................................................... 31 Gambar 24 Halaman Dok Upload BAP ......................................................................................................................................................... 32 Gambar 25 Halaman Log Akses ................................................................................................................................................................... 33 Gambar 26 Halaman Ganti Password .......................................................................................................................................................... 34 Gambar 27 Halaman Logout Aplikasi ........................................................................................................................................................... 35 Gambar 28 Halaman Lupa Password ........................................................................................................................................................... 36 iv Panduan SPSE V4 User PPK [SPSEV4.1.2015] Gambar 29 Halaman Link Lupa Password ...................... ................................................................................................................................. 37 v Panduan SPSE V4 User PPK [SPSEV4.1.2015] 1. Pendahuluan Pengadaan Barang/Jasa Pemerintah yang efisien dan efektif merupakan salah satu bagian yang penting dalam perbaikan pengelolaan keuangan negara. Salah satu perwujudannya adalah dengan pelaksanaan proses Pengadaan Barang/Jasa Pemerintah secara elektronik, yaitu Pengadaan Barang/Jasa yang dilaksanakan dengan menggunakan teknologi informasi dan transaksi elektronik sesuai dengan ketentuan peraturan perundang-undangan. Penyelenggaraan Pengadaan Barang/Jasa Pemerintah secara elektronik diatur dalam Peraturan Presiden nomor 54 Tahun 2010 tentang Pengadaan Barang/Jasa Pemerintah, dan sebagaimana ketentuan dalam pasal 131 ayat (1) bahwa pada tahun 2012 K/L/D/I wajib melaksanakan Pengadaan Barang/Jasa secara elektronik untuk sebagian/seluruh paket-paket pekerjaan. Selain itu dalam Perpres 54 Tahun 2010 juga mengatur mengenai Layanan Pengadaan Secara Elektronik (LPSE) sebagai unit kerja K/L/D/I untuk menyelenggarakan sistem pelayanan Pengadaan Barang/Jasa secara elektronik yang ketentuan teknis operasionalnya diatur oleh Peraturan Kepala LKPP No. 2 Tahun 2010 tentang Layanan Pengadaan Secara Elektronik. LPSE dalam dalam menyelenggarakan sistem pelayanan Pengadaan Barang/Jasa secara elektronik wajib memenuhi ketentuan sebagaimana yang ditentukan dalam Undang-undang Nomor 11 Tahun 2008 tentang Informasi dan Transaksi Elektronik. 1 Panduan SPSE V4 User PPK [SPSEV4.1.2015] Proses Pengadaan Barang/Jasa pemerintah secara elektronik ini akan lebih meningkatkan dan menjamin terjadinya efisiensi, efektifitas, transparansi, dan akuntabilitas dalam pembelanjaan uang negara. Selain itu, proses Pengadaan Barang/Jasa Pemerintah secara elektronik ini juga dapat lebih menjamin tersedianya informasi, kesempatan usaha, serta mendorong terjadinya persaingan yang sehat dan terwujudnya keadilan (non discriminative) bagi seluruh pelaku usaha yang bergerak di bidang Pengadaan Barang/Jasa Pemerintah. Sistem Pengadaan Secara Elektronik (SPSE) dibuat untuk mewujudkan harapan pelaksanaan Pengadaan Barang/Jasa Pemerintah secara elektronik. Layanan yang tersedia dalam SPSE saat ini adalah E-Tendering yaitu tata cara pemilihan Penyedia Barang/Jasa yang dilakukan secara terbuka dan dapat diikuti oleh semua Penyedia Barang/Jasa yang terdaftar pada Sistem Pengadaan Secara Elektronik dengan menyampaikan 1 (satu) penawaran dalam waktu yang telah ditentukan. Tata cara E-Tendering, syarat dan ketentuan serta panduan pengguna (user guide) diatur dalam Peraturan Kepala LKPP Nomor 1 Tahun 2011 tentang Tata Cara E-Tendering. Selain itu di dalam SPSE juga telah disiapkan fasilitas untuk proses audit secara online (E-Audit), Katalog Elektronik (E-Catalogue) yang merupakan sistem informasi elektronik yang memuat daftar, jenis, spesifikasi teknis dan harga barang tertentu dari berbagai penyedia barang/jasa pemerintah dan tata cara pembelian barang/jasa melalui sistem katalog elektronik (E-Purchasing). 2 Panduan SPSE V4 User PPK [SPSEV4.1.2015] 1.1. PPK Aktivitas yang dapat dilakukan oleh PPK dalam SPSE, yaitu: Login menggunakan Akun PPK; Memilih paket lelang; Mengisi SPPBJ ( Surat Penunjukkan Penyedia Barang & Jasa ); Mengisi Surat Perjanjian; Mengisi SSKK ( Syarat - syarat Khusus Kontrak ); Mengisi Surat Pesanan; Mengisi Pembayaran; 3 Panduan SPSE V4 User PPK [SPSEV4.1.2015] 1.2. Alur Proses PPK dalam Aplikasi Akun PPK Mulai Selesai Login Input Data - data Dokumen Gambar 1 Alur Proses PPK Memilih Paket Lelang Pilih Dokumen Yang akan diBuat 4 Panduan SPSE V4 User PPK [SPSEV4.1.2015] 2. Memulai Aplikasi 2.1. Akses ke dalam SPSE user PPK Menggunakan SPSE Untuk dapat mencetak dokumen kontrak melalui Sistem Pengadaan Secara Elektronik (SPSE), terlebih dahulu Pejabat Pembuat Komitmen harus memiliki akun sebagai PPK yang dibuatkan oleh admin Agency. Selanjutnya PPK, Login menggunakan akun tersebut di SPSE. Pilih LOGIN Gambar 2 Halaman Utama SPSE Versi 4 5 Panduan SPSE V4 User PPK [SPSEV4.1.2015] Lalu akan tampil halaman ”Beranda” halaman akun user PPK. Pilih Paket Lelang yang.., kemudian pilih Dokumen yang akan di inputkan SPPBJ, Surat Perjanjian, SSKK, Surat Pesanan, dan Pembayaran. Pilih dok.SPPBJ klik Untuk mencari paket lelang 1.Pilih Paket Lelang 2. Pilih Dokumen yang Akan di Buat Gambar 3 Halaman Beranda PPK 6 Panduan SPSE V4 User PPK [SPSEV4.1.2015] Menampilkan halaman Form SPPBJ, halaman ini berfungsi untuk memberitahu penyedia yang sudah di tetapkan sebagai pemenang. Kemudian Input dokumen SPPBJ (Surat Penunjukkan Penyedia Barang & Jasa ) lengkapi data Input No.SPPBJ, Lamp SPPBJ, Kota SPPBJ, pilih Tanggal Pembuatan SPPBJ, Pilih Tangga SPPBJ, Pilih Penyedia, klik tembusan. jika sudah melengkapi data, lalu klik Simpan. 1.Input no.SPPBJ, lamp 2. Pilih Tanggal SPPBJ, Kota SPPBJ Pembuatan SPPBJ dan Tanggal SPPBJ 3. Pilih Penyedia 5. Klik Simpan 4. Klik Tembusan Gambar 4 Halaman dok. SPPBJ (Surat Penunjukkan Penyedia Barang & Jasa ) 7 Panduan SPSE V4 User PPK [SPSEV4.1.2015] Menampilkan halaman konfirmasi form SPPBJ Berhasil disimpan. Kemudian bisa mencetak dokumen SPPBJ (Surat Penunjukkan Penyedia Barang & Jasa ). Mencetak Form SPPBJ Klik Kembali Gambar 5 Konfirmasi Form SPPBJ berhasil diSimpan 8 Panduan SPSE V4 User PPK [SPSEV4.1.2015] Hasil Upload Dok. SPPBJ. Gambar 6 Dok. upload SPPBJ (Surat Penunjukkan Penyedia Barang & Jasa ) 9 Panduan SPSE V4 User PPK [SPSEV4.1.2015] Kembali kehalaman Beranda user PPK, pilih dokumen Surat Perjanjian. Pilih dok.Surat Perjanjian klik Pilih Surat Perjanjian Gambar 7 Halaman Beranda PPK 10 Panduan SPSE V4 User PPK [SPSEV4.1.2015] Menampilkan halaman Form Surat Perjanjian, halaman ini berfungsi untuk Surat Kontrak antara Penyedia dengan PPK. Kemudian Input dokumen Surat Perjanjian, input No.kontrak, Kota kontrak, No.Rekening, pilih Tanggal kontrak, pilih tipe penyedia, Input nilai kontrak, mencari dokumen, input informasi lainya. jika sudah melengkapi data, lalu klik Simpan. 1.Input no.Kontrak, Kota Kontrak, No.rekening 2. Pilih Tanggal Kontrak 3. pilih Tipe Penyedia 4. Input Nilai Kontrak 7. Klik Simpan 5. Browser Dokumen 6. Input Informasi Lainnya Gambar 8 Halaman Dok. Surat Perjanjian 11 Panduan SPSE V4 User PPK [SPSEV4.1.2015] Menampilkan konfirmasi halaman form Surat Perjanjian Berhasil disimpan. Kemudian bisa mencetak dokumen Surat Perjanjian. Klik Cetak Klik Kembali Gambar 9 Konfirmasi Form Surat Perjanjian berhasil diSimpan 12 Panduan SPSE V4 User PPK [SPSEV4.1.2015] Hasil Upload Dok. SPPBJ. Gambar 10 Halaman Dok. upload Surat Perjanjian 13 Panduan SPSE V4 User PPK [SPSEV4.1.2015] Kembali kehalaman Beranda user PPK, pilih dokumen SSKK ( Syarat-syarat Ketentuan Kontrak ). Pilih dok. SSKK klik Pilih SSKK Gambar 11 Halaman Beranda PPK 14 Panduan SPSE V4 User PPK [SPSEV4.1.2015] Menampilkan halaman Form SSKK ( Syarat - syarat Ketentuan Kontrak ), halaman ini berfungsi mengenai Syarat - syarat ketentuan kontrak penyedia. Input dokumen SSKK, pilih Pencairan jaminan, Pilih jenis kontrak, dll lengkapi data. Jika data sudah lengkap di inputkan, kemudian klik Simpan. Pilih Pencarian Jaminan Pilih Tahun Anggaran Pilih Pekerjaan Gambar 12 Halaman Dok. SSKK ( Syarat - syarat Ketentuan Kontrak ) Pilih Pembayaran Pilih Sumber Pendanaan 15 Panduan SPSE V4 User PPK [SPSEV4.1.2015] Pilih Tanggal Kontrak Pilih Tanggal Pemeriksaan n Pilih Tanggal Pabrikasi Gambar 12 Halaman Dok. SSKK ( Syarat - syarat Ketentuan Kontrak ) Pilih Tanggal Kontrak 16 Panduan SPSE V4 User PPK [SPSEV4.1.2015] Pilih Transportasi Pilih Jenis Transportasi Pilih Tanggal Penyelesaian Pekerjaan Pilih Tanggal Serah Terima Gambar 12 Halaman Dok. SSKK ( Syarat - syarat Ketentuan Kontrak ) 17 Panduan SPSE V4 User PPK [SPSEV4.1.2015] Input Tujuan Pengiriman Gambar 12 Halaman Dok. SSKK ( Syarat - syarat Ketentuan Kontrak ) 18 Panduan SPSE V4 User PPK [SPSEV4.1.2015] Pilih Pembayaran Pilih Index Gambar 12 Halaman Dok. SSKK ( Syarat - syarat Ketentuan Kontrak ) 19 Panduan SPSE V4 User PPK [SPSEV4.1.2015] Pilih Pemutus Sengketa Klik Simpan Cetak SSKK Gambar 12 Halaman Dok. SSKK ( Syarat - syarat Ketentuan Kontrak ) 20 Panduan SPSE V4 User PPK [SPSEV4.1.2015] Menampilkan halaman konfirmasi form SSKK Berhasil disimpan. Kemudian bisa mencetak dokumen SSKK ( Syarat - syarat Ketentuan Kontrak ). Gambar 13 Konfirmasi Form SSKK ( Syarat - syarat Ketentuan Kontrak ) berhasil diSimpan 21 Panduan SPSE V4 User PPK [SPSEV4.1.2015] Hasil Upload Dok. SSKK ( Syarat - syarat Ketentuan Kontrak ). Gambar 14 Halaman Dok. upload SSKK ( Syarat - syarat Ketentuan Kontrak ) 22 Panduan SPSE V4 User PPK [SPSEV4.1.2015] Kembali kehalaman Beranda user PPK, pilih dokumen Surat Pesanan. Pilih dok. Surat Pesanan klik Pilih Dokumen Surat Pesanan Gambar 15 Halaman Beranda PPK 23 Panduan SPSE V4 User PPK [SPSEV4.1.2015] Menampilkan halaman Form Surat Pesanan, halaman ini berfungsi untuk surat pesanan penyedia pengadaan barang/jasa. kemudian Inputkan dokumen Surat Pesanan, input no.surat pesanan, pilih tanggal surat pesanan, pilih tanggal barang diterima, pilih tanggal pekerjaan selesai. setelah melengkapi data, lalu klik Simpan. Masuk kehalaman daftar Paket Lelang. Pilih Tanggal SP Pilih Tanggal Barang Pilih Tanggal Pekerjaan Klik Simpan Gambar 16 Halaman Dok. Surat Pesanan Input no.SP 24 Panduan SPSE V4 User PPK [SPSEV4.1.2015] Menampilkan halaman konfirmasi Dokumen form Surat Pesanan Berhasil disimpan. Kemudian muncul Tabel Rincian barang, input Jenis barang, Satuan, Jumlah, Harga Satuan. Setelah menginput data Rincian Barang, lalu mencetak dokumen Surat Pesanan. Klik Simpan Gambar 17 Halaman Konfirmasi Dok. Surat Pesanan Berhasil di Simpan 25 Panduan SPSE V4 User PPK [SPSEV4.1.2015] Hasil Upload Dok. Surat Pesanan. Gambar 18 Dok. upload Surat Pesanan 26 Panduan SPSE V4 User PPK [SPSEV4.1.2015] Halaman Daftar Paket Lelang, hasil Form Surat Pesanan yang telah di input sebelumnya. Gambar. 19 Halaman Daftar Paket Lelang 27 Panduan SPSE V4 User PPK [SPSEV4.1.2015] Kembali kehalaman Beranda user PPK, pilih dokumen pembayaran. Pilih dok. Pembayaran klik Pilih Dokumen Pembayaran Gambar 20 Halaman Beranda PPK 28 Panduan SPSE V4 User PPK [SPSEV4.1.2015] Menampilkan halaman Form Pembayaran, halaman ini berfungsi untuk pembayaran serah terima pekerjaan. lengkapi dokumen Pembayaran, pilih tanggal BAST, pilih nama PPHP, Pilih tanggal BAP, cari dokumen. Jika sudah melengkapi data, kemudian klik Simpan. Pilih Tanggal BAST Klik Simpan Pilih Tanggal BAP Gambar. 21 Halaman Dok. Pembayaran Pilih Nama PPHP cari Dokumen 29 Panduan SPSE V4 User PPK [SPSEV4.1.2015] Menampilkan halaman konfirmasi Dokumen form Pembayaran Berhasil disimpan. Kemudian mencetak BAST dan BAP, klik kembali untuk kembali ke halaman beranda PPK. Cetak BAST Cetak BAP klik Kembali Gambar. 22 Halaman Konfirmasi Dok. Pembayaran Berhasil di Simpan 30 Panduan SPSE V4 User PPK [SPSEV4.1.2015] Hasil Upload Dok. Bast Gambar 23 Halaman Dok. upload Bast 31 Panduan SPSE V4 User PPK [SPSEV4.1.2015] Hasil Upload Dok. BAP. Gambar 24 Halaman Dok. upload BAP 32 Panduan SPSE V4 User PPK [SPSEV4.1.2015] 3. Menu Catatan/Log Akses Menu ini berisi informasi catatan akses ke dalam aplikasi dari user PPK. Pilih Log Akses Gambar 25 Halaman Log Akses 33 Panduan SPSE V4 User PPK [SPSEV4.1.2015] 4. Ganti Password Inputkan password lama dan baru anda Gambar 26 Halaman Ganti Password 34 Panduan SPSE V4 User PPK [SPSEV4.1.2015] 5. Mengakhiri Aplikasi Klik tab menu Logout untuk mengakhiri aplikasi. Pilih logout Gambar 27 Logout Aplikasi 35 Panduan SPSE V4 User PPK [SPSEV4.1.2015] 6. Lupa Password Jika PPK lupa terhadap password yang dimiliki, PPK dapat memperoleh password yang baru yaitu dengan klik link Lupa Password pada halaman utama LPSE. Pilih link lupa password Gambar 28 Halaman Lupa Password 36 Panduan SPSE V4 User PPK [SPSEV4.1.2015] Lalu akan tampil halaman ” Lupa Password”. Inputkan user id dan email anda Pilih kirim link Gambar 29 Kirim Link Lupa Password Disusun Oleh Direktorat Pengembangan Sistem Pengadaan Secara Elektronik @2015 37