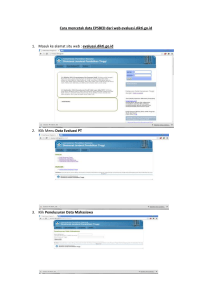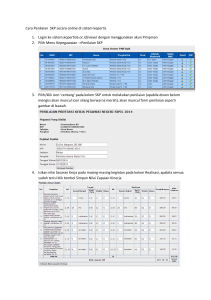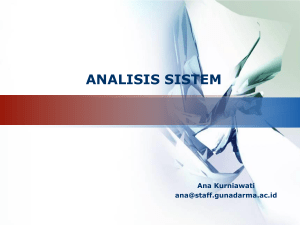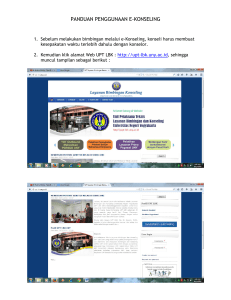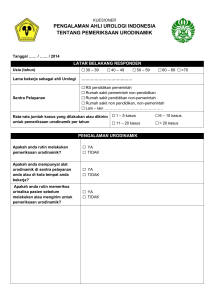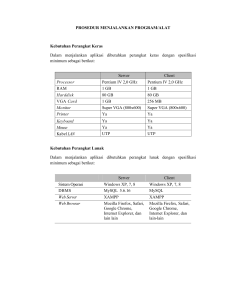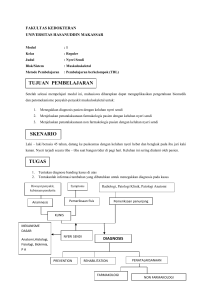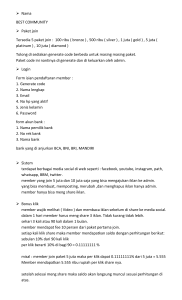modul radiologi - Aplikasi Sistem Informasi Manajemen Rumah Sakit
advertisement

MANUAL BOOK APLIKASI COMPLETE MEDICAL SOFTWARE MANAGEMENT (CMSM) MODUL RADIOLOGI 2014 www.sistemrumahsakit.com DAFTAR ISI A. MENU PEMERIKSAAN ............................................................................................................ 4 B. MENU HASIL PEMERIKSAAN ................................................................................................ 14 C. MENU TARIF RADIOLOGI ..................................................................................................... 20 D. Menu Template Hasil .......................................................................................................... 25 E. Menu History Pasien ........................................................................................................... 27 F. Menu Laporan ..................................................................................................................... 30 G. 1. Sub-menu Transaksi Radiologi ......................................................................................... 30 2. Sub-menu Rekap Transaksi .............................................................................................. 34 Menu Cari Pasien ................................................................................................................ 37 Page | 2 MANUAL BOOK APLIKASI COMPLETE MEDICAL SOFTWARE MANAGEMENT (CMSM) MODUL RADIOLOGI Modul Radiologi terdiri atas 11 (sebelas) Menu, meliputi: 1. Pemeriksaan 2. Hasil Pemeriksaan 3. Tarif Radiologi 4. Template Hasil 5. History Pasien 6. Laporan 7. Cari Pasien 8. Gudang Kecil 9. Form Gudang 10. Form Purchasing 11. SQL Untuk masuk ke Modul Radiologi, klik icon Radiologi: Masukkan User ID dan Password Anda, klik OK. Page | 3 Bentuk form utama radiologi adalah seperti gambar di bawah ini : Pembahasan masing-masing lembar kerja dan fungsi yang terdapat di dalamnya dijabarkan sebagai berikut : A. MENU PEMERIKSAAN Menu Pemeriksaan dipergunakan untuk melakukan Input transaksi tindakan radiologi, setting transaksi/koneksi dengan kasir, cetak struk dan menampilkan semua jenis pemeriksaan yang sudah diinput oleh unit terkait yang menginginkan pemeriksaan radiologi (lembar sebelah kanan). Langkah–langkah dalam melakukan transaksi pada form ini yaitu : 1. Inputkan No. RM (rekam medis) pasien pada kolom No. RM, sebagai contoh No.RM : 100.20.58.38 Page | 4 2. Tekan tombol OK, untuk menampilkan data pasien. Secara otomatis informasi biodata pasien yang sudah ter-registrasi pada field Nama Pasien, Alamat, Sex dan Umur akan terisi. 3. Pilih Jenis Pasien, dengan klik combo button Jenis Pasien, maka akan menampilkan pilihan yang diinginkan. Pilih sesuai Jenis pasien misal “Umum”. Page | 5 4. Pilih Penjamin, dengan klik combo button Penjamin, maka akan menampilkan pilihan yang diinginkan. Pilih sesuai Penjamin misal “PT. HM Sampoerna” 5. Pilih Dokter Pengirim pemeriksan Radiologi, dengan klik combo button Dr. Pengirim, maka akan menampilkan pilihan yang diinginkan. Pilih sesuai Dokter Pengirim misal “Agus Ali Fauzi, dr”. Disamping kiri dari kotak combo box disediakan kotak kecil (□), bila di dalam kotak tersebut centang (√) maka akan mengaktifkan input data manual pengisian dokter pengirim. Page | 6 6. Pilih Jenis perawatan pasien, klik combo button R. Jalan/Inap, maka akan menampilkan pilihan yang diinginkan. Pilih sesuai jenis pasien misal “Rawat Jalan”. 7. Pilih Kelompok tarif, klik Kelompok Tarif, maka akan menampilkan pilihan yang diinginkan. Pilih sesuai Jenis pasien misal “Umum”. Kelompok Tarif akan membedakan biaya per masing-masing tindakan pemeriksaan. Page | 7 8. Pilih Nama Tes, klik combo button Nama Tes, maka akan menampilkan semua pilihan jenis pemeriksaan radiologi yang dapat dilakukan, geser kursor ke atas dan ke bawah untuk melihat keseluruhan jenis pemeriksaan. Pilih sesuai jenis pemeriksaan yang diinginkan misal “Skull AP”. Setelah memilih jenis pemeriksaan yang diinginkan, maka secara otomatis kolom “Tarip” akan terisi biaya pemeriksaan. 9. Inputkan secara manual dengan cara diketik pada kolom Disc, jika terdapat diskon pada pemeriksaan radiologi. Pengisian kolom Disc akan menghitung prosentase biaya per masing-masing pemeriksaan radiologi yang diinginkan. Page | 8 10. Kolom Catatan, berfungsi untuk memberikan catatan khusus yang diperlukan untuk menandai transaksi yang telah dilakukan. Ketik secara manual pada kolom Catatan. 11. Klik Tambah untuk menambahkan nama pemeriksaan radiologi ke dalam lembar transaksi tindakan. Bila ada permintaan pemeriksaan radiologi yang lainnya, ikuti prosedur awal dimulai dari memilih Nama Tes, Disc dan Catatan, kemudian klik Tambah. Maka semua jenis pemeriksaan akan ditampilkan secara berurutan. Program CMSM akan menjumlah total seluruh transaksi tindakan radiologi sesuai dengan jenis permintaan yang sudah diinput. Page | 9 12. Klik Hapus untuk menghapus daftar pemeriksaan dari lembar transaksi tindakan. Letakkan kursor pada baris jenis pemeriksaan yang akan dihapus, secara otomatis kursor akan mem-blok seluruh baris pemeriksaan. Klik Hapus, maka baris yang terblok akan terhapus dari lembar transaksi tindakan. Setelah jenis Pemeriksaan terhapus, maka secara otomatis total biaya pemeriksaan radiologi akan berkurang sesuai dengan jumlah pemeriksaan radiologi yang diinginkan. Page | 10 13. Klik Batal untuk membatalkan seluruh transaksi pemeriksaan radiologi yang sudah terinput. Secara otomatis lembar transaksi akan kembali kosong. 14. Klik Simpan untuk menyimpan daftar transaksi pemeriksaan radiologi ke dalam database CMSM. Daftar transaksi tindakan pemeriksaan radiologi secara otomatis akan disimpan dan akan masuk ke dalam lembar Antrian rencana Pemeriksaan yang akan dilakukan di Unit Radiologi (lihat gambar sebelah kanan - terblok merah) Pada saat melakukan instruksi Simpan, maka akan tampil Pesan “Data Radiologi berhasil dimasukkan”. Klik OK. Page | 11 Program CMSM akan menampilkan perintah permintaan pencetakan. Pilih jenis printer yang akan melakukan pencetakan transaksi pemeriksaan Radiologi. Atau dapat disetting kondisi default posisi printer pada saat melakukan pencetakan. 15. Untuk melihat daftar antrian pemeriksaan klik Refresh, namun sebelumnya inputkan periode daftar yang ingin dicari. Pastikan melakukan instruksi Refresh untuk mengetahui daftar antrian pemeriksaan dalam waktu tertentu (update), untuk mengetahui data pasien terbaru yang sudah diinput oleh unit pelayanan terkait. Page | 12 16. Untuk melihat tagihan di bagian kasir, klik Info Tagihan Kasir. Pilih baris pemeriksaan yang akan ditampilkan, klik Info Tagihan Kasir. Maka akan ditampilkan daftar tagihan di bagian kasir. Page | 13 B. MENU HASIL PEMERIKSAAN Menu Hasil Pemeriksaan dipergunakan untuk melakukan input hasil expertise dokter spesialis radiologi dan impor gambar (image) film yang sudah dihasilkan pada proses radiography. Bentuk formnya adalah seperti gambar di bawah ini : 1. Masukkan hasil pemeriksaan radiologi dengan menginputkan nomer registrasi radiologi pasien ke dalam kolom No. Reg. Radiologi. Misal : ketik 55000572. 2. Klik OK, maka komputer akan memanggil atau mengaktifkan nomer registrasi radiologi yang diminta. Page | 14 Secara otomatis, data identitas pasien radiologi yang dilakukan input transaksi pemeriksaan radiologi pada Menu Pemeriksaan akan tampil seluruhnya. Misal : Nomer Rekam medis, Nama Pasien, Alamat, Dokter Pengirim, Sex/umur, Jenis Pasien, Penjamin, Tanggal dan jam periksa, Jenis pemeriksaan (R.Jalan/R.Inap) dan Nama Pemeriksaan Radiologi. 3. Input Data Hasil Expertise Dokter Spesialis Radiologi dan Export/Upload foto rontgen. a. Klik Tambah, secara otomatis kolom hasil pemeriksaan radiologi akan terblok aktif. b. Ketik hasil expertise dokter spesialis radiologi yang terletak di sebelah kiri dari gambar. c. Bila menginginkan hasil expertise kondisi normal, pilih Template Hasil. Page | 15 d. Klik command button Load Foto, maka tampil message Load Picture, cari lokasi tempat penyimpanan foto radiografi (jpeg) ke dalam hard disk. e. Klik command button Open, maka secara otomatis file foto rontgen yang terdapat pada hard disc akan di export ke dalam software CMSM. f. Pastikan dengan benar, bahwa foto rontgen yang diexport sesuai dengan identitas pasien yang menjalani pemeriksaan tersebut. 4. Memasukkan Dokter Spesialis Radiologi yang melakukan expertise dari hasil radiografi yang ada. Klik command button , maka akan tampil Nama Staf Dokter Rumah Sakit. Page | 16 Pilih nama dokter spesialis radiologi yang melakukan expertise, double klik pada nama dokter yang diinginkan. Secara otomatis, nama Dokter Spesialis Radiologi akan terinput pada kolom yang tersedia. Kotak kosong yang terletak sebelum kolom Input data dokter spesialis radiologi, dipergunakan untuk mengetik/memasukkan nama dokter spesialis radiologi secara manual. Dengan cara, beri centang (√) pada kotak yang dimaksud, maka kolom dokter spesialis radiologi akan aktif. Silahkan mengisi nama Dokter Spesialis Radiologi yang dimaksud. Sama halnya pengisian nama Radiografer yang melakukan tindakan pemeriksaan radiologi. Ikuti cara penggunaanya sesuai cara pengisian Nama Dokter Spesialis Radiologi pada command sebelumnya. Page | 17 5. Untuk menyimpan hasil pemeriksaan dan foto rontgen klik Simpan Resume & Foto. Tampil konfirmasi proses penyimpanan, klik OK, maka proses penyimpanan data berupa hasil expertise dokter spesialis radiologi beserta image (gambar) rontgen pasien akan tersimpan dalam file dokumen ke dalam software CMSM. Page | 18 6. Untuk mengaktifkan file yang sudah tersimpan, klik command button Refresh, maka file yang tersimpan akan terrecord ke dalam Kolom Input data Hasil Pemeriksaan/Foto. Untuk melakukan input data kembali, dapat mengikuti prosedur yang sudah dijelaskan diatas. Page | 19 7. Klik Selesai untuk menutup form ini, maka komputer akan menutup lembar kerja pengisian hasil expertise dokter spesialis radiologi dan export foto rontgen. Lembar kerja akan tampak bersih, tidak adanya inputan data pasien. C. MENU TARIF RADIOLOGI Form ini berfungsi untuk membuat, mengubah, menghapus tarif pemeriksaan Radiologi. Bentuk form ini adalah sebagai berikut : 1. Menambah Nama Pemeriksaan, letakkan kursor pada list box Tambah Nama Pemeriksaan. Ketik Nama Pemeriksaan misal “Percobaan”, klik command button Page | 20 Tambah, maka Nama Pemeriksaan “Percobaan” akan tersisipkan pada baris pemeriksaan baru. 2. Untuk menghapus Nama Pemeriksaan. Ketik nama pemeriksaan pada list box “Percobaan”. Page | 21 3. Klik kotak yang terdapat di antara button Tambah dan Hapus sampai keluar tanda centang maka secara otomatis command button Hapus akan aktif. Kemudian klik Hapus, maka Nama Pemeriksaan akan terhapus dari table Tarif. 4. Untuk mengubah tarif, klik dua kali pada tarif yang akan diubah dan masukkan perubahan tarif. Page | 22 5. Klik tombol Simpan Tarif untuk menyimpan perubahan tarif. 6. Menambah Kelompok Tarif, letakkan cursor pada list box Tambah Kelompok Tarif. Ketik Kelompok Tarif misal “RS William Booth”, klik command button Tambah. Page | 23 7. Maka Kelompok Tarif “RS William Booth” akan tersisipkan pada kolom Kelompok tarif yang baru. 8. Untuk menghapus Kelompok Tarif. Ketik Kelompok Tarif pada list box “RS William Booth”. 9. Klik kotak yang terdapat di antara command button Tambah dan Hapus sampai keluar tanda centrang maka secara otomatis command button Hapus akan aktif. Kemudian klik command button Hapus, maka Kelompok Tarif akan terhapus. Page | 24 10. Klik Simpan, untuk menyimpan transaksi yang telah dilakukan. 11. Fitur Copy Tarif digunakan untuk mempermudah penambahan tariff, berdasarkan tarif tertentu setelah ditambah prosentase tertentu untuk menjadi Kelompok Tarif lainnya. Fitur ini mungkin dinonaktifkan oleh Administrator. 12. Beri centang pada Copy Tarif, maka fitur akan ditampilkan, seperti gambar di bawah 13. Klik combo button Copy Tarif, pilih kelompok tarif yang akan dijadikan dasar pentarifan kelompok tarif lainnya. 14. Klik combo button Ke dalam Tarif, pilih kelompok tarif yang akan dibuat pentarifan baru. 15. Klik pada pilihan yang dikehendaki Yang Dipilih Saja, apabila hanya tarif tertentu saja yang akan dicopy; atau Semua, apabiila semua tarif pada kelompok tarif asal akan dicopy semua menjadi kelompok tarif baru. 16. Isilah dengan angka penambahan prosentase tarif semula, kemudian klik Copy. D. MENU TEMPLATE HASIL Form ini berfungsi untuk mensetting print out hasil pemeriksaan/expertise dokter spesialis radiologi secara standar. Bentuk utama form ini adalah seperti gambar di bawah ini : Page | 25 1. Mencari nama pemeriksaan yang akan dibuat template hasil pemeriksaan (expertise) dokter spesialis radiologi. Ketik nama pemeriksaan pada list box, klik Cari/Refresh, secara otomatis software CMSM akan mencari nama pemeriksaan yang diinginkan. Page | 26 2. Mengisi Hasil pemeriksaan/expertise dokter spesialis radiologi. Letakkan kursor pada lembar/worksheet kosong yang terletak di sebelah kanan dari lembar Cari/Refresh. Ketik hasil pemeriksaan standar yang diinginkan, kemudian klik command button Simpan. E. MENU HISTORY PASIEN Form ini berfungsi untuk melihat histori pemeriksaan yang telah dilakukan oleh pasien. Bentuk tampilan form ini adalah sebagai berikut : Page | 27 1. Untuk mencari data hasil pemeriksaan berdasarkan Nama Pasien, No. RM, Alamat dan No Telp, Klik kursor pada combo box dan pilih model pencarian yang diinginkan. 2. Kemudian klik OK, maka akan ditampilkan semua nama pasien yang telah/pernah menjalani pemeriksaan di Unit Radiologi. Page | 28 3. Ketikkan nama pasien pada list box - keyword, klik OK, maka akan ditampilkan nama pasien sesuai dengan yang diinginkan 4. Untuk mengetahui data pemeriksaan klik dua kali pada data bernama “ABD ROCHIM” yang dimaksud. Maka akan terhubung langsung ke dalam lembar ke dua “Hasil Pemeriksaan” seperti gambar di bawah ini : Page | 29 F. MENU LAPORAN Bentuk form laporan radiologi adalah sebagai berikut : Ada beberapa kriteria/ alat bantu dalam pembuatan laporan, di antaranya yaitu : Periode, Jenis Pasien, Penjamin, Perawatan, dan Nama Pasien. Untuk lebih jelasnya perhatikan tata cara dalam mengoperasikan form ini. 1. Sub-menu Transaksi Radiologi a. Inputkan periode transaksi yang ingin dicari, klik Periode. b. Inputkan jenis pasien, klik Jenis Pasien. Page | 30 c. Inputkan penjamin, klik Penjamin. Page | 31 d. Inputkan jenis perawatan, klik Perawatan. e. Inputkan nama pasien ke dalam kolom pencarian jika combo button terinput “Nama Pasien”. Kemudian Klik Command Button “OK”, maka worksheet akan menampilkan laporan nama pasien sesuai data yang dicari. Page | 32 f. Klik Cetak untuk mencetak laporan dan klik Cetak Struk untuk mencetak struk laporan. g. Menghapus transaksi, Klik combo button, Klik pilihan yang diinginkan dan klik common button “Hapus Transaksi”, maka laporan transaksi akan terhapus dari database CMSM. Page | 33 2. Sub-menu Rekap Transaksi a. Untuk menampilkan grafik, klik Rekap Transaksi. Berikut tampilan Sub-menu Rekap Transaksi. b. Inputkan kriteria transaksi yang bergaris merah di bawah ini : Page | 34 c. Klik OK untuk menampilkan data transaksi. d. Klik tombol Cetak untuk mencetak data laporan. Page | 35 e. Untuk menampilkan grafik kunjungan klik tombol “Grafik Kunjungan”. Pastikan kriteria periode, jenis pasien dan penjamin terinput terlebih dahulu. f. Untuk menampilkan grafik transaksi klik tombol “GrafikTransaksi”. Pastikan kriteria periode, jenis pasien dan penjamin terinput terlebih dahulu. Page | 36 G. MENU CARI PASIEN Lembar kerja ini digunakan untuk mencari data pasien, ada beberapa parameter yang bisa digunakan untuk mencari data pasien secara lebih detail. Tampilan dari form cari pasien seperti di bawah ini : Langkah – langkah dalam pencarian data pasien yaitu : 1. Klik Status Berkas untuk mengetahui status data pasien. Page | 37 2. Ada tiga kategori yang bisa digunakan untuk mencari data pasien secara lebih detail. Tiga kategori tersebut ialah No. RM, Nama Pasien dan Tanggal Lahir. 3. Atau menggunakan tiga kategori di atas secara bersamaan, dengan mengetikkannya secara manual. Lihat gambar di bawah ini : Page | 38 4. Apabila parameter pencarian sudah diinputkan tekan tombol Cari. 5. Klik tombol Cetak untuk mencetak data pasien. Page | 39