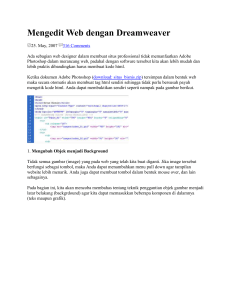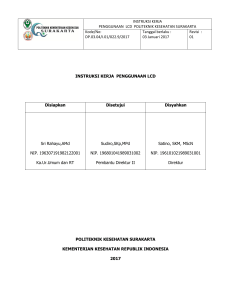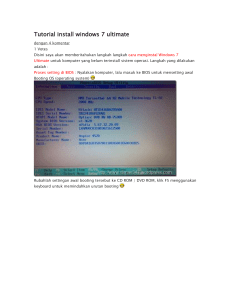BAB 1 Membuat dan Menyimpan Dokumen Sederhana
advertisement

BAB 1 Membuat dan Menyimpan Dokumen Sederhana Pada Bab ini anda akan mempelajari cara : Menggunakan tombol toolbar dan menu Membuat dokumen baru Mengedit dokumen dan memperbaiki kesalahan Menyisipkan, mengganti dan menghapus teks Membatalkan dan mengulang perubahan Memberi nama dan menyimpan dokumen Export ke file PDF Membuka dan membuat duplikasi dokumen Jika anda sudah terbiasa membuat dokumen dengan menggunakan Microsoft Words, maka bukanlah hal yang sulit bagi anda untuk mempelajari bagaimana cara membuat dokumen dengan menggunakan Open Office Writer, karena hampir semua fitur-fitur yang terdapat pada Microsoft Words telah dimiliki oleh Open Office Writer. Selain itu tampilannya pun tidak jauh berbeda dengan Microsoft Words. Anda dapat dengan mudah untuk membuat dokumen baru, mengedit, menyisipkan, menghapus dan mengganti teks. Anda juga akan belajar cara membuka dokumen, mengatur dokumen, memeriksa ejaan dan tata bahasa serta mengedit kesalahan. Anda bahkan juga dapat dengan bebas untuk berpindah dari satu dokumen teks ke aplikasi lain dari Open Office. Pada bab ini, anda juga dapat mengetahui cara melakukan membatalkan dan mengulang perubahan dan membuat backup file untuk dokumen yang penting. Selain itu beberapa fasilitas tambahan yang disediakan akan memberikan kemudahan bagi anda, antara lain fasilitas untuk export ke file PDF dan extension lainnya. Memulai Open Office Writer Open Office Writer dalam dijalankan dengan dua cara, yaitu : 1. Melalui Menu Aplications | Office | Word Processor 2. Dari Open Office, tekan menu File | New | Text Document atau tekan tombol New , pilihText Document Saat memulai dengan Open Office Writer, maka akan tampil sebuah dokumen kosong pada jendela yang memuat baris menu dan toolbar untuk mempercepat dan mempermudah anda dalam membuat sebuah dokumen. Baris menu akan menampilkan daftar perintah dan toolbar akan menampilkan tomboltombol dalam baris horizontal yang setiap tombol memiliki gambar yang sesuai dengan fungsinya 1 Baris menu Toolbar Standar Toolbar Formatting Properti Baris Judul Baris Menu Toolbar Standar Toolbar Formatting Ruler Area Teks Status Bar Scroll Bar Keterangan Terletak pada baris paling atas dari window Open Office Writer. Teksnyaberisikan nama dokumen yang sedang aktif dan nama perangkat lunak Berada pada baris kedua dan berisikan menu pulldown Open Office Writer Berisi kumpulan tombol yang bertujuan untuk mempermudah penggunaan Open Office Writer. Menekan salah satu tombol pada toolbar umunya sama dengan memilih beberapa perintah dalam Menu Bar Berisi kumpulan tombol untuk mengatur format dari dokumen, seperti pengaturan jenis , style, ukuran huruf dan jenis perataan dokumen Elemen pembantu untuk mengatur margin dan tab dari dokumen aktif. Ruler yang mendatar disebut Horizontal Ruler dan yang berdisi disebut Vertical Ruler Terletak dibagian tengah window. Area ini merupakan tempat pengetikan dokumen Bagian paling bawah dari aplikasi Open Office Writer, yang memberikan informasi mengenai dokumen yang aktif, jumlah halaman, status penyisipan kata, dan lain-lain Bagian yang berfungsi untuk menggulung tampilan layar dokumen ke atas atau ke bawah (Vertical Scroll Bar) maupun ke kiri atau ke kanan (Horizontal Scroll Bar) Menggunakan Tombol Toolbar dan Menu Ada tiga cara perintah dalam Open Office Writer, yaitu : Melalui Baris Menu Melalui Toolbars Melalui Hotkeys (Shortcut Keyboard); yaitu perintah singkat / cepat dengan menekan 1 atua lebih tombol keyboard, contoh : CTRL + S yangberfungsi untuk menyimpan file aktif. Open Office Writer dilengkapi dengan berbagai macam toolbar yang menyediakan tombol-tombol pengganti instruksi/perintah yang sering digunakan untuk mempercepat dan mempersingkat pekerjaan. Toolbar standar Standard Toolbars terdiri dari tombol-tombol yang sering digunakan mulai dari pembuatan dokumen, penanganannya hingga pada pencetakannya 2 Formating Toolbars terdiri dari tombol-tombol yang digunakan untuk mengatur bentuk dan ukuran huruf, pengaturan peralatan (alignment), penomoran, pemformatan style, indentasi, dan sebagainya 3 Sebagai latihan menggunakan tombol toolbar, lakukan latihan berikut : 1. Pada toolbar standar, tempatkan pointer diatas tombol New. Klik tanda panah bawah pada tombol New, akan menampilkan menu pilihan aplikasi Open Office. 2. Pilih salah satu aplikasi. Untuk latihan pilih Text Document yang akan membuka sebuah jendela baru dari Open Office Writer. Dengan hasil yang sama tetapi melalui perintah pada baris menu, lakukan latihan berikut : 1. Pada Menu File | New 2. Pilih salah satu aplikasi, yang akan membuka sebuah jendela baru. Menampilkan toolbar yang tersembunyi Toolbar yang tampil pada dokumen awal adalah toolbar standar dan toolbar formatting yang terdiri dari tombol-tombol yang sering digunakan, tetapi masih ada beberapa tombol dari toolbar ini yang tidak ditampilkan. Untuk menampilkan tombol-tombol yang tersembunyi ini lakukan cara berikut : 1. Pada bagian ujung kanan disetiap toolbar (standar dan formatting), terdapat tombol dengan gambar anak panah kebawah (drop-down), bawa pointer ke tombol ini. 2. Klik tombol drop-down, dan pilih Visible Buttons 3. Tombol-tombol dengan tanda checklist berarti sudah terdapat di toolbar, sedangkan tombol tanpa tanda cheklist berarti tombol tersebut masih tersembunyi. 4. Untuk meletakkan tombol tersembunyi tersebut pada toolbar, klik tombol yang dimaksud. 4 Catatan : Untuk membuka atau membuat aplikasi apapun dapat dilakukan dari aplikasi apa saja. Misalkan jika anda sedang bekerja dengan sebuah Text Document dalam Open Office Writer dan ingin membuat sebuah dokumen Spreadsheet, anda dapat lakukan dengan menekan tombol new, dan pilih Spreadsheet. Dengan melakukan aksi ini, maka akan tampil sebuah jendela baru dari Open Office Calc. Menambahkan toolbar pada jendela Selain toolbar standar dan toolbar formatting, anda juga bisa menambahkan toolbar lain yang disediakan oleh Open Office Writer. Ada banyak jenis toolbar yang disediakan diantaranya toolbar untuk mengatur Drawing, Picture, Bullet and numbering, Align, Form, Frame, Table, Text dan lain sebagainya. Anda dapat menambahkan toolbar ke jendela kerja melalui menu View | Toolbar. Akan tampil menu pendek yang berisi daftar toolbar yang dapat dipilih. Membuat dan Mengedit Dokumen Sederhana Untuk memulai sebuah dokumen sederhana, anda dapat mulai mengetik pada lembar dokumen kosong seperti menggunakan Microsoft Word. Dasar pembuatan dokumen Sebelum melakukan pengetikan, harus dipahami beberapa tombol khusus yang memliki fungsi operasi tertentu : Tombol (Enter) Tab (Tombol Panah) CTRL + CTRL + CTRL + CTRL + Backspace CTRL + Backspace Del CTRL + Del Insert PgUp PgDn CTRL + HOME CTRL + END Keterangan Mengakhiri paragraf dan memulai paragraf baru, atau membuat satu baris kosong atau lebih diantara paragraf. Jangan menggunakan tombol ini untuk memisahkan baris dalam satu paragraf. Dengan adanya fasilitas word-wrap, teks secara otomatis akan pindah ke baris awal baris berikutnya setelah anda mencapai akhir baris dalam satu paragraf memajukan insertion satu tanda tab ke depan memindahkan pointer ke posisi baru dalam dokumen berpindah ke kata sebelumnya berpindah ke kata berikutnya bergerak ke paragraf sebelumnya bergerak ke paragraf berikutnya menghapus satu karakter ke kiri menghapus satu kata ke kiri menghapus satu karakter ke kanan menghapus satu kata ke kanan memberikan dua pilihan antara modus sisip (insert) dan modus tindih (overtype). Jika anda melihat tulisan OVR pada baris status berarti anda sedang menggunakan modus Overtype memindahkan pointer satu halaman ke atas memindahkan pointer satu halaman ke atas dan ke bawah berpindah ke awal halaman berpindah ke akhir halaman Lakukan latihan ini dengan mengetikkan teks berikut : Applicantion Office tekan Enter Setelah membaca buku ini diharapkan anda dapat mengetahui dasar-dasar untuk bekerja dengan Open Office. Jika Anda telah terbiasa bekerja dengan Microsoft Office maka tidaklah terlalu sulit bagi anda untuk bekerja dengan Open Office. tekan Enter Catatan : 5 Garis merah bergelombang dibawah kata menunjukan fungsi AutospellCheck sedang aktif. Kata dengan garis merah gelombang dibawahnya menunjukkan bahwa kata tersebut salah pengejaannya (dalam bahasa Inggris). Untuk mengaktifkan dan mengnon-aktifkan fungsi ini tekan tombol AutoSpellCheck. Memperbaiki kesalahan Latihan berikut adalah untuk memperbaiki kesalahan eja yang ditandai dengan garis merah bergelombang dibawah teks : 1. Bawa pointer pada kata yang ditandai garis merah bergelombang ( Applicantion) 2. Klik kanan pada mouse, akan menampilkan beberapa pilihan kata-kata dengan ejaan yang benar. 3. Pilih kata Application untuk mengganti dan memperbaiki ejaan yang salah. 4. Atau gunakan tombol SpellCheck untuk memperjelas kesalahan eja dan memperbaikinya. Menghapus teks Untuk menghapus teks dapat dilakukan dengan dua cara, yaitu dengan : klik tombol Delete untuk menghapus teks disebelah kanan titik sisip, atau klik tombol Backspace untuk menghapus teks disebelah kiri titik sisip. Menyisipkan kalimat ke dalam paragraph Latihan berikut adalah untuk menyisipkan sebuah kalimat tambahan kedalam paragraph yang telah anda buat. 1. Tempatkan pointer pada awal kalimat Setelah membaca buku dan ketikkan Bagian ini akan membahas dasar-dasar penggunaan Open Office. 2. Tekan spacebar satu kali untuk memisahkan kalimat. Mengganti teks dalam kalimat Untuk mengganti teks yang telah anda ketikkan ikuti latihan berikut : 1. Bawa pointer pada awal kata Bagian di awal paragraph. 2. Highlight kata Bagian dengan menggeser pointer 3. ketikkan Buku. Teks Bagian akan berubah menjadi Buku. Menghapus kata Untuk menghapus kata dalam kalimat, lakukan langkah berikut : 1. Ketikkan kalimat berikut : Ayo Mengenal Open Office, tekan Enter 2. Klik dua kali pada kata Ayo. 3. Tekan tombol Delete, teks Ayo akan terhapus. Hasil latihan anda akan tampak sama seperti ilustrasi berikut 6 Membatalkan dan mengulang perubahan Perubahan yang telah dilakukan pada dokumen dapat dibatalkan dengan menggunakan tombol Undo pada toolbar standar. Selain itu anda juga dapat mengulang perubahan setelah melakukannya dengan menggunakan tombol Redo pada toolbar standar. Tombol Undo akan membatalkan tindakan terakhir yang anda lakukan. 1. Tombol Redo akan mengulang tindakan pembatalan yang baru saja dilakukan. 2. Tombol Redo hanya aktif jika anda pernah menggunakan tombol undo. Anda dapat berlatih menggunakan tombol Undo dan Redo dengan mengikuti latihan berikut : 1. Tempatkan pointer pada paragraph akhir. Highlight teks Open Office. 2. Tekan tombol Delete 3. Tekan tombol Undo pada toolbar standar 4. Tekan tombol Redo pada toolbar standar, kemudian tekan kembali tombol undo. Sekarang anda dapat melihat perubahan yang dibatalkan dan pengulangan perubahan Membatalkan dan mengulang semua perubahan Anda dapat membatalkan lebih dari satu atau semua tindakan, dan dapat juga mengulang lebih dari satu atau semua perubahan. Untuk membatalkan beberapa tindakan klik panah drop-down pada tombol Undo atau Redo. Anda dapat memilih tindakan-tindakan yang akan dibatalkan. Untuk membatalkan semua tindakan, highlight seluruh tindakan yang ada pada daftar, kemudian klik dengan mouse. Hampir semua perintah pada Writer dapat dibatalkan kecuali perintah membuat, membuka, menyimpan dan mencetak dokumen. Menyimpan Dokumen File dokumen yang telah dibuat dengan menggunakan Open Office Writer jika disimpan akan memiliki extensi .odt sebagai defaultnya. Selain itu juga dapat disimpan kedalam format Microsoft Word, html, text dan format lainnya. Latihan berikut adalah untuk menyimpan dokumen sederhana yang sudah dibuat. 1. Pada toolbar standar klik tombol Save. 2. Untuk menyimpan file pada folder yang baru, klik pada Browse forother folders, akan tampil jendela Save yang berikutnya. 3. Klik tombol Create Folder untuk membuat folder baru 4. Pada kotak Name, ketikkan nama folder Latihan Writer, seperti pada gambar dibawah ini 7 5. 6. 7. 8. Setelah mengetikkan nama folder baru, tekan Enter. Klik dua kali pada folder Latihan Writer, sehingga folder ini aktif Pada kotak Name yang paling atas, ketik Latihan1. Klik Save untuk menyimpan dan menutup kotak dialog Save. Menutup dokumen Untuk menutup dokumen, dapat dilakukan dengan klik tanda silang diujung kanan atas window atau lakukan hal berikut : 1. Klik menu bar File | Close 2. Bila muncul pesan seperti dibawah ini : 3. Klik Tombol Save. Tombol Discard untuk menutup dokumen tanpa menyimpan perubahan pada dokumen. Tombol Cancel untuk batal menutup dokumen. 8 Export file Anda dapat membuat file PDF atau XHTML melalui fasilitas yang disediakan oleh Open Office Writer. Latihan berikut adalah untuk export file .odt ke file .pdf 1. Klik Menu File | Export atau Export as PDF, akan tampil kotak dialog Export 2. Klik pada pilihan File type:PDF – Portable Document Format(.pdf), akan tampil daftar pilihan type file 3. Pada daftar, default tipe file adalah PDF, tetapi dapat anda ganti dengan format lain yang disediakan. 4. Pada kotak Name, isikan nama file Latihan1 untuk format PDF. 5. Klik Save untuk memulai export file kedalam format PDF. Membuka dan Membuat Dokumen Duplikasi Dokumen yang telah anda buat dapat anda buka kembali dengan menekan tombol Open pada toolbar standar. Anda dapat mengedit dokumen yang telah anda buka. Membuka dokumen yang telah disimpan Lakukan latihan berikut untuk membuka file Latihan1 yang telah anda simpan. 1. Pada toolbar standar, tekan tombol Open, atau menu File | Open. 2. Pilih folder tempat file yang akan dibuka tersimpan (folder Latihan Writer) \ 9 3. Setelah folder Latihan Writer aktif, pada daftar nama-nama file akan terlihat file yang sudah disimpan sebelumnya 4. Pilih file Latihan1.odt, klik tombol Open. Dokumen Latihan1 akan tampil pada jendela Membuat dokumen duplikasi Untuk mengamankan file yang asli atau untuk membuat backup atas dokumen penting, anda dapat membuat duplikasi dari file yang asli. File duplikasi ini harus anda simpan dengan nama yang berbeda dari file yang asli. Untuk membuat file dengan nama baru, lakukan langkah berikut : 1. Pada toolbar standar tekan tombol Save As, atau menu File | Save As. 2. Pada Name, ketikkan Intro 3. Klik Save 10