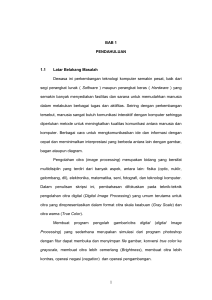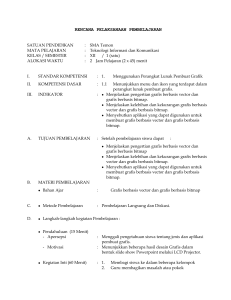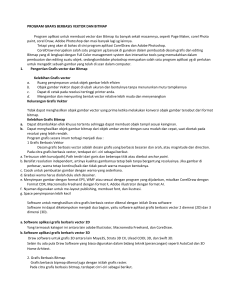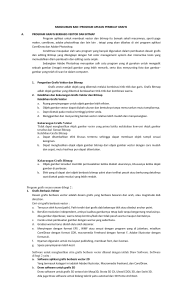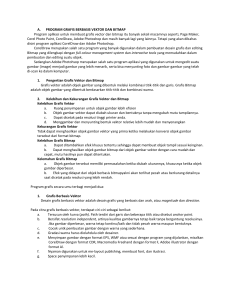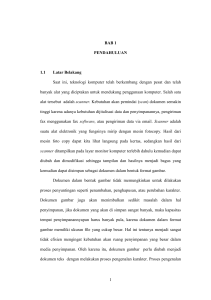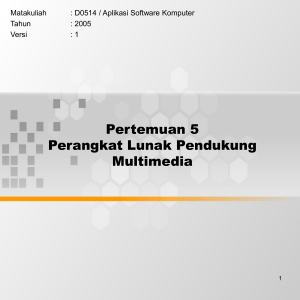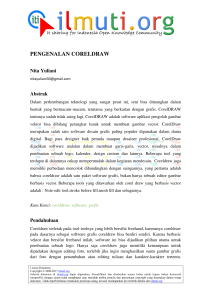Program Aplikasi Pembuat Grafis
advertisement

1 PROGRAM APLIKASI PEMBUAT GRAFIS Peta Konsep Vektor Grafis Bitmap/Raster CorelDRAW Pengolah Grafis Vektor Freehand Adobe Ilustrator Program Aplikasi Pembuat Grafis Program Aplikasi Grafis Adobe Photoshop Pengolah Grafis Bitmap Microsoft Paint Menu dan Ikon Program Grafis Vektor Menu dan Ikon Menu dan Ikon Program Grafis Bitmap Kata Kunci Menu, Bitmap, Ikon, Grafis, Vektor Standar Kompetensi : Menggunakan perangkat lunak pembuat grafis. Kompetensi Dasar : Menunjukkan menu dan ikon yang terdapat dalam perangkat lunak pembuat grafis. Alokasi Waktu : 5 x 45 menit A. PROGRAM GRAFIS BERBASIS VEKTOR DAN BITMAP Program aplikasi untuk membuat grafis vektor dan bitmap itu banyak sekali macamnya, seperti Page Maker, Corel Photo Paint, CorelDRAW, Adobe Photoshop dan masih banyak lagi yang lainnya. Tetapi yang akan dibahas di sini program aplikasi CorelDRAW dan Adobe Photoshop. CorelDRAW merupakan salah satu program yang banyak digunakan dalam pembuatan desain grafis dan editing Bitmap yang dilengkapi dengan full color management system dan interactive tools yang memudahkan dalam pembuatan dan editing suatu objek. Sedangkan Adobe Photoshop merupakan salah satu program aplikasi yang digunakan untuk mengedit sebuah gambar (image) menjadi gambar yang lebih menarik, serta bisa menyunting foto dan gambar-gambar yang telah di-scan ke dalam computer. 1. Pengertian Grafis Vektor dan Bitmap Grafis Vektor adalah objek gambar yang dibentuk melalui kombinasi titik-titik dan garis. Grafis Bitmap adalah objek gambar yang dibentuk berdasarkan titik-titik dan kombinasi warna. 2. Kelebihan dan Kekurangan Grafis Vektor dan Bitmap Kelebihan Grafis Vektor a. b. c. d. Ruang penyimpanan untuk objek gambar lebih efisien. Objek gambar vektor dapat diubah ukuran dan bentuknya tanpa menurunkan mutu tampilannya Dapat dicetak pada resolusi tertinggi printer anda. Menggambar dan menyunting bentuk vektor relative lebih mudah dan menyenangkan. Kekurangan Grafis Vektor Tidak dapat menghasilkan objek gambar vektor yang prima ketika melakukan konversi objek gambar tersebut dari format Bitmap. Kelebihan Grafis Bitmap a. b. Dapat ditambahkan objek khusus tertentu sehingga dapat membuat objek tampil sesuai keinginan. Dapat menghasilkan objek gambar Bitmap dari objek gambar Vektor dengan cara mudah dan cepat, mutu hasilnya pun dapat ditentukan. Kelemahan Grafis Bitmap a. b. Objek gambar tersebut memiliki permasalahan ketika diubah ukurannya, khususnya ketika objek gambar diperbesar. Efek yang didapat dari objek berbasis Bitmap yakni akan terlihat pecah atau berkurang detailnya saat dicetak pada resolusi yang lebih rendah. Program grafis secara umum terbagi menjadi dua : 1. Grafis Berbasis Vektor Desain grafis berbasis vector adalah desain grafis yang berbasis besaran dan arah, atau magnitude dan direction. Pada citra grafis berbasis vector, terdapat ciri-ciri sebagai berikut. a. b. c. d. e. f. g. Tersusun oleh kurva (path). Path terdiri dari garis dan beberapa titik atau disebut anchor point. Bersifat resolution independent, artinya kualitas gambarnya tetap baik tanpa bergantung resolusinya. Jika gambar diperbesar, warna tetap kontinu/baik dan tidak pecah warna maupun bentuknya. Cocok untuk pembuatan gambar dengan warna yang sederhana. Gradasi warna harus diolah dulu oleh desainer. Menyimpan gambar dengan format EPS, WMF atau sesuai dengan program yang dijalankan, misalkan CorelDRAW dengan format CDR, Macromedia Freehand dengan format F, Adobe Illustrator dengan format AI. Nyaman digunakan untuk me-layout publishing, membuat font, dan ilustrasi. Space penyimpanan lebih kecil. Software untuk menghasilkan citra grafis berbasis vector dikenal dengan istilah Draw Software. Software ini dapat dikelompokkan menjadi dua bagian, yaitu software aplikasi grafis berbasis vector 2 dimensi (2D) dan 3 dimensi (3D). a. Software aplikasi grafis berbasis vector 2D Yang termasuk kategori ini adalah Adobe Ilustrator, Macromedia Freehand, dan CorelDRAW. b. Software aplikasi grafis berbasis vector 3D Draw software untuk grafis 3D antara lain Maya 3D, Strata 3D CX, Ulead COOL 3D, dan Swift 3D. selain itu ada pula Draw Software yang biasa digunakan dalam bidang teknik (perancangan) seperti AutoCad dan 3D Home Architect. 2. Grafis Berbasis Bitmap Grafis berbasis Bitmap dikenal juga dengan istilah grafis raster. Pada citra grafis berbasis Bitmap, terdapat ciri-ciri sebagai berikut. a. Tersusun oleh sebaran titik-titik yang disebut pixel (picture element) beragam warna. Pixel sendiri tersebar dalam grid. b. c. d. e. f. g. Bersifat resolution dependent artinya kualitas gambar tergantung pada resolusi, semakin besar resolusinya gambar yang dihasilkan semakin baik. Sebuah citra bitmap yang diperbesar melebihi ukuran normalnya akan tampak kasar (pecah-pecah). Cocok untuk pembuatan gambar dengan warna yang komplek. Gradasi warna nyata dan enak dipandang. Mampu menyimpan gambar dengan format : JPG, JPEG, BMP, TIFF, PCK, dan PNG. Cocok dipakai untuk gambar-gambar dengan efek bayangan (shading) yang halus. Space penyimpanan lebih besar. Software aplikasi grafis berbasis Bitmap sering disebut sebagai Paint Software. Seperti halnya pada Draw Software. Paint Software meliputi pengolah grafis 2D dan 3D. a. Software aplikasi grafis berbasis bitmap 2D Termasuk kategori ini antara lain Paint, Microsoft Photo Editor, Adobe Photoshop, dan Corel Photo Paint. b. Software aplikasi grafis berbasis bitmap 3D Paint software untuk grafis 3D antara lain Digital Nendo dan Digital Clay. Latihan Jawablah pertanyaan-pertanyaan berikut dengan jawaban yang benar ! 1. Sebutkan program aplikasi pengolah grafis berbasis vector yang anda ketahui ! Jawab : ………………………………………………………………………………………………………………………………...................... …………………………………………………………………………………………………………………………………………………………………. 2. Sebutkan program aplikasi pengolah grafis berbasis bitmap yang anda ketahui ! Jawab : …………………………………………………………………………………………………………………………………………………….. …………………………………………………………………………………………………………………………………………………………………. 3. Sebutkan tiga contoh program grafis vector 2 dimensi ! Jawab : …………………………………………………………………………………………………………………………………………………….. …………………………………………………………………………………………………………………………………………………………………. 4. Sebutkan tiga contoh program grafis bitmap 2 dimensi ! Jawab : …………………………………………………………………………………………………………………………………………………….. …………………………………………………………………………………………………………………………………………………………………. 5. Buatlah perbedaan grafis vector dan grafis bitmap ! Gambar Bitmap Pengertian : ……………………...................................... ……………………………………………………………………………… Gambar Vektor Pengertian : ……………………...................................... ……………………………………………………………………………… Contoh : Contoh : Nilai lebih dari gambar bitmap : 1. ………………………………………………………………………… 2. ………………………………………………………………………… 3. ………………………………………………………………………… 4. ………………………………………………………………………… Nilai kurang dari gambar bitmap : 1. ……………………………………………………………………….. 2. ……………………………………………………………………….. 3. ……………………………………………………………………….. 4. ……………………………………………………………………….. Nilai lebih dari gambar bitmap : 1. ………………………………………………………………………… 2. ………………………………………………………………………… 3. ………………………………………………………………………… 4. ………………………………………………………………………… Nilai kurang dari gambar bitmap : 1. ……………………………………………………………………….. 2. ……………………………………………………………………….. 3. ……………………………………………………………………….. 4. ……………………………………………………………………….. B. MENU DAN IKON PROGRAM PEMBUAT GRAFIS BERBASIS VEKTOR Sering mendengar istilah CorelDRAW? Bagi para design grafis, sudah tidak asing lagi dengan program aplikasi CorelDRAW. CorelDRAW adalah sebuah program editor grafik vector yang diciptakan oleh Corel, sebuah perusahaan di Kanada. Tahun 2008, Corel mengeluarkan versi terbarunya, yaitu versi 14 atau sering kita kenal X4. Dalam mengenal CorelDRAW ini, kita menggunakan versi 13. Program CorelDRAW banyak digunakan di industry design grafis selain Adobe Photoshop, Illustrator, maupun Macromedia Freehand. CorelDRAW ini banyak digunakan untuk mendesign berbagai macam media publikasi mulai dari majalah, tabloid, buku dan lain-lain. Lembar Kerja CorelDRAW Untuk melihat lembar kerja program CorelDRAW kita harus menjalankan dulu program tersebut. Program CorelDRAW yang akan digunakan disini adalah CorelDRAW versi X3. Caranya : a. b. c. d. Klik tombol Start Pilih Program Klik dan pilih CorelDRAW Graphic Suite X3 Klik CorelDRAW, tunggu beberapa saat sampai jendela dialog ditampilkan, seperti Gambar 1.1 Gambar 1.1 Tampilan awal CorelDRAW Pada gambar di atas, ditunjukkan enam ikon yang dapat dipilih, yaitu : - New Open Recently Used New Form Template - Corel Tutor What New : untuk membuka dokumen grafis yang baru : untuk membuka dokumen grafis yang pernah disimpan : untuk membuka dokumen grafis yang terakhir kali dibuka : untuk memulai membuat design dari dokumen grafis/template yang telah disediakan oleh CorelDRAW. : membuka fasilitas tutorial CorelDRAW : mengetahui fasilitas terbaru yang dimiliki CorelDRAW Gambar 1.2 Jendela CorelDRAW X3 Jika tampilan ini tidak diinginkan selalu tampil disetiap awal membuka program CorelDRAW, hilangkan tanda check box pada tab : Show the welcome screen at startup. a. Title Bar : Judul atau petunjuk program dan dokumen grafis yang sedang aktif. Default nama dokumen yang disediakan CorelDRAW saat pertama kali dibuka adalah Graphic1. b. Toolbar Standart 1 2 3 4 5 6 7 8 9 10 11 12 Standar toolbar berisi ikon-ikon untuk perintah standar seperti : 1) 2) 3) 4) 5) 6) 7) 8) 9) 10) 11) 12) 13) 14) New Open Save Print Copy Paste Cut Undo Redo Import Export Application Launcher Corel Online Zoom 13 14 c. Property Bar Property bar berisi menu-menu pengaturan dokumen. Tampilan property bar ini akan berbeda beda tergantung objek yang sedang kita akses. Gambar 1.3a menunjukkan tampilan property bar jika ada objek lingkaran yang dibuat. Sedangkan Gambar 1.3b menunjukkan tampilan property bar jika kita sedang mengakses objek berupa teks. Gambar 1.3a Tampilan property bar objek lingkaran Gambar 1.3b Tampilan property bar objek teks d. e. f. g. h. i. j. Ruler atau Penggaris : Berfungsi untuk mengukur kertas dan gambar yang digunakan. Ada dua macam ruler, yaitu ruler horizontal dan ruler vertical. Docker Window : jendela seperti task pane yang menunjukkan setting yang digunakan karena kita menggunakan menu tertentu. Color Palettes : Merupakan pilihan-pilihan warna yang dapat digunakan untuk mewarnai objek. Halaman Kerja : Daerah atau halaman yang digunakan untuk mendesain objek. Scroll Bar : Menggulung halaman secara vertical atau horizontal. Navigator : Merupakan daerah dimana indicator halaman yang aktif, jumlah halaman, dan dapat digunakan untuk berpindah dari satu halaman ke halaman yang lain. Toolbox : merupakan perintah shortcut yang digunakan untuk membuat, mengubah, mengganti, dan mengedit objek drawing. 1) Pick Tool, berfungsi untuk memilih, memindahkan, memutar objek. 2) Shape Tools, untuk mengubah bentuk suatu objek. 3) Zoom Tool, untuk mengubah tampilan di layer. 4) Freehand Tools, untuk membuat garis atau kurva secara bebas/tidak beraturan. 5) Smart Drawing, untuk membuat garis secara cerdas. 6) Rectangle, untuk menggambar objek persegi panjang. 7) Ellipse Tool, untuk menggambar ellips dan lingkaran. 8) Polygon Tool, untuk menggambar objek segi banyak. 9) Basic Shape Tools, menyediakan bentuk-bentuk dasar objek. 10) Text Tool, untuk menuliskan teks pada lembar kerja CorelDRAW. 11) Interactive Blend Tool, untuk membaurkan dua objek. 12) Eyedropper Tool, untuk mengambil warna dari objek. 13) Outline Tool, untuk mengatur pembuatan garis outline/tepi garis. 14) Fill Tool, untuk mewarnai bidang objek. 15) Interactive Fill Tool, untuk mengisi warna pada bidang objek dengan interaktif. k. Menu Bar/Pulldown Menu Pulldown bar merupakan menu yang jika di klik akan memunculkan sederet menu dibawahnya (pull = tarik, down = turun). Pulldown menu dalam CorelDRAW terdiri atas menu File, Edit, View, Layout, Arrange, Effects, Bitmaps, Text, Tool, Window, dan Help. Huruf yang bergaris bawah pada tiap menu menyatakan cara akses cepat menu itu melalui tombol keyboard (istilahnya: Shortkey). Contohnya, pulldown menu File, dengan huruf F digarisbawahi, dapat diakses langsung dengan menekan tombol Alt dan F secara bersamaan. Begitu pula pulldown Edit dengan garis bawah pada huruf E dapat diakses langsung dengan menekan tombol Alt dan E secara bersamaan. Dalam hal ini tidak dibedakan antara huruf capital dan huruf noncapital. Mengingat banyaknya deretan menu di bawah tiap pulldown menu ini, hanya akan dibahas beberapa di antaranya yang akan sering kita gunakan. 1) 2) File, terdapat submenu : - New - New From Template - Open - Close - Save - Save As - Revert - Acquire Image - Import - Export - Send To - Print - Print Preview - Print Setup - Prepare For Service Bureau - Publish To The Web - Publish To PDF - Document Info Edit, terdapat submenu : : Membuka file baru yang masih kosong : Membuka file baru dari design template : Membuka file yang perbah dibuat : Menutup file : Menyimpan file design grafis : Menyimpan file dengan nama yang baru : Kembali ke pertama kali sebelum disimpan : Melakukan scanning gambar : Mengambil file gambar yang tersimpan : Menyimpan gambar dengan format selain cdr : Mengirim gambar ke desktop, my document, dan lain lain : Mencetak desain grafis : Melihat hasil cetakan di layar : Mengatur hasil percetakan : Mengubah file ke CDR : Menyimpan ke halaman web : Menyimpan dalam bentuk PDF : Meminta properties tentang dokumen 3) 4) 5) - Undo Mesh Fill - Redo - Repeat - Cut - Copy - Paste - Paste Special - Delete - Symbol - Duplicate - Clone - Copy Properties Form - Select All - Find and Replace - Insert Internet Object - Insert New Object - Properties View, terdapat submenu : - Simple Wireframe - Wireframe - Draft - Normal - Enhanced - Full Screen Preview - Preview Selected Only - Page Sorter View - Rulers - Grid - Guidelines - Show - Enable Rollover - Snap To Grid - Snap To Guidelines - Snap To Objects - Grid and Ruler Setup - Snap To Objects Menu Layout, terdapat submenu : - Insert Page - Delete Page - Rename Page - Go To Page - Switch Page Orientation - Page Setup - Background Arrange, terdapat submenu : - Formations - Clear Transformation - Align and Distribute - Order - Group - Ungroup - Ungroup All - Combine : Membatalkan Mesh Fill yang terakhir : Kembali ke sesudahnya : Mengulang : Memotong objek : Menggandakan objek dalam clipboard : Menampilkan dari clipboard perintah cut dan copy : Menampilkan dengan keadaan khusus : Menghapus objek : Membuat dan mengedit symbol : Menggandakan tanpa clipboard : Menggandakan mengikuti objek utama : Mengkopi dari properties : Memilih semua objek : Mencari dan mengganti teks : Menyisipkan objek dari web : Menyisipkan objek yang baru : Menampilkan objek properties : Menampilkan layar simple wireframe : Menampilkan dalam layar modus wireframe/kasar : Menampilkan objek dalam modus draft/kasar : Menampilkan objek & layar dalam modus normal : Menampilkan layar modus enhanced/halus : Menampilkan layar penuh : Menampilkan halaman tertentu : Menampilkan semua halaman dalam sorter : Menampilkan/menghilangkan penggaris : Menampilkan/menghilangkan garis latar : Menampilkan/menghilangkan garis bantu : Mengubah tampilan di layar, seperti: batas kertas dan lain-lain : Menampilkan/menghilangkan tampilan Undo, Redo : Menuju garis : Menuju garis bantu : Menuju objek tertentu : Mengatur garis dan mistar : Menuju setup objek : Menyisipkan halaman baru : Menghapus halaman : Mengubah nama tampilan : Menuju halaman tertentu : Berpindah ke orientasi halaman : Mengatur setiap halaman : Mengatur latar belakang halaman : Mentransformasikan objek : Menghilangkan transformasi : Mengatur pendistribusian : Mengatur posisi objek : Menggabung objek : Membatalkan group : Membatalkan group keseluruhan : Mengombinasikan/menggandakan objek 6) 7) 8) - Break Apart - Lock Object - Shaping Effects, terdapat submenu : - Adjust - Transform - Correction - Artistic Media - Blend - Contour - Envelope - Extrude - Lens - Add Perspective - Power Clip - Rollover - Clear Effect - Copy Effect - Clone Effect Bitmap, terdapat submenu : - Convert to Bitmap - Edit Bitmap - Crop Bitmap - Trace Bitmap - Resample - Mode - Initiate Bitmap - Bitmap Color Mask - Resolve Link - Update From Link - 3D Effects - Art Strokes - Blur - Camera - Color Transform - Contour - Creative - Distort - Noise - Sharpen Text, terdapat submenu : - Format Text - Edit Text - Insert Character - Fit Text to Path - Fit Text to Frame - Align to Baseline - Straighten Text - Writing Tools - Change Case - Make Text Web Compatible - Convert - Text Statistic : Memecah objek : Mengunci objek : Mengubah/memotong objek : Mengatur komposisi : Mentransformasi : Memperbaiki coretan coretan : Memberi garis seni : Menggabungkan 2 objek : Memberi efek kontur : Membuat gambar envelope : Memberi efek extrude : Memberi efek lensa : Memberi efek perspektif : Memberi efek power clip : Memberi efek putar : Menghilangkan effect : Menyalin efek : Menggandakan efek : Mengonversi ke modus bitmap : Mengedit desain berbasis bitmap : Memotong objek bitmap : Membagi bitmap : Mengembalikan ke aslinya : Memberi mode : Membuat flat bitmap : Memberi warna : Mengambil dari halaman internet : Mengupdate dari link : Memberi efek 3 dimensi : Memberi efek seni : Memberi efek blur : Menghamburkan objek : Mentransformasikan warna : Memberi kontur : Memberi efek buatan sendiri : Membuat efek tertentu : Memberi efek terang gelap : Mempertajam tempilan objek : Memformat teks : Memperbaiki teks : Menyisipkan karakter : Menggabungkan teks ke objek : Menggabungkan teks ke frame : Meratakan : Komponen teks : Menampilkan tools pengetikan : Mengubah besar-kecil huruf : Menggunakan teks dari web yang cocok : Mengubah teks : Mengatur properties teks - Show Non-Printing Character: Menampilkan karakter noncetak Link : Menghubungkan ke internet Unlink : Memutus hubungan dengan internet 9) Tools, terdapat submenu : - Option - Customization - Color Management - Set Setting As-Default - Object Manager - Object Data Manager - View Manager - Link Manager - Undo Docker - Internet Bookmark Manager - Color Styles - Palette Editor - Graphic and Text Styles - Scrapbook 10) Window, terdapat submenu : - New Window - Cascade - Title Horizontally - Title Vertically - Arrange Icons - Color Palettes - Dockers - Toolbars - Close - Close All - Refresh Window 11) Help, terdapat submenu : - Help Topics - Corel TUTOR - What’s New - Technical Support - Corel on the Web - About CorelDRAW : Menampilkan pilihan-pilihan : Menampilkan tools : Menampilkan format warna : Menyimpan setting : Menampilkan objek manajer : Menampilkan data manajer : Menampilkan zoom manajer : Menampilkan link : Membatalkan perintah docker : Menampilkan book : Menampilkan format pewarnaan : Menampilkan palette : Menampilkan grafik : Menampilkan dari halaman internet : Membuka area kerja baru : Penampilan cascade : Menampilkan title horizontal : Menampilkan title secara vertical : Menampilkan semua ikon : Menampilkan palette : Menampilkan docker : Menampilkan toolbar : Menutup : Menutup semua file yang dibuka : Memperbaharui tampilan : Meminta bantuan per topik : Meminta bantuan secara tutorial : Meminta informasi fasilitas terbaru : Mengetahui teknis operasi : Meminta informasi Corel di internet : Meminta informasi CorelDRAW yang digunakan