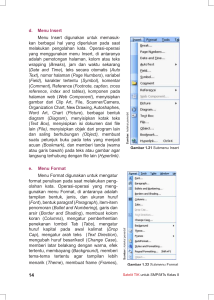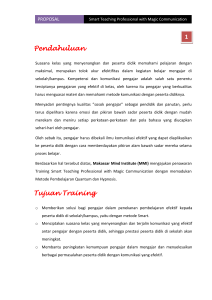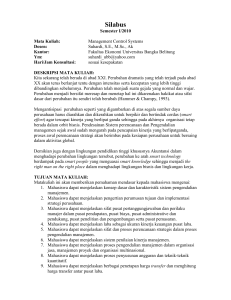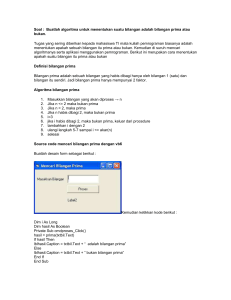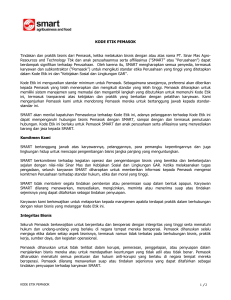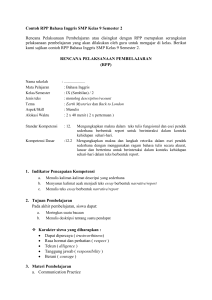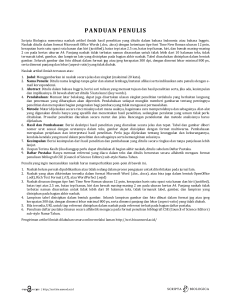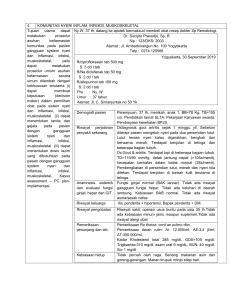Text Wrapping adalah pengaturan posisi gambar
advertisement
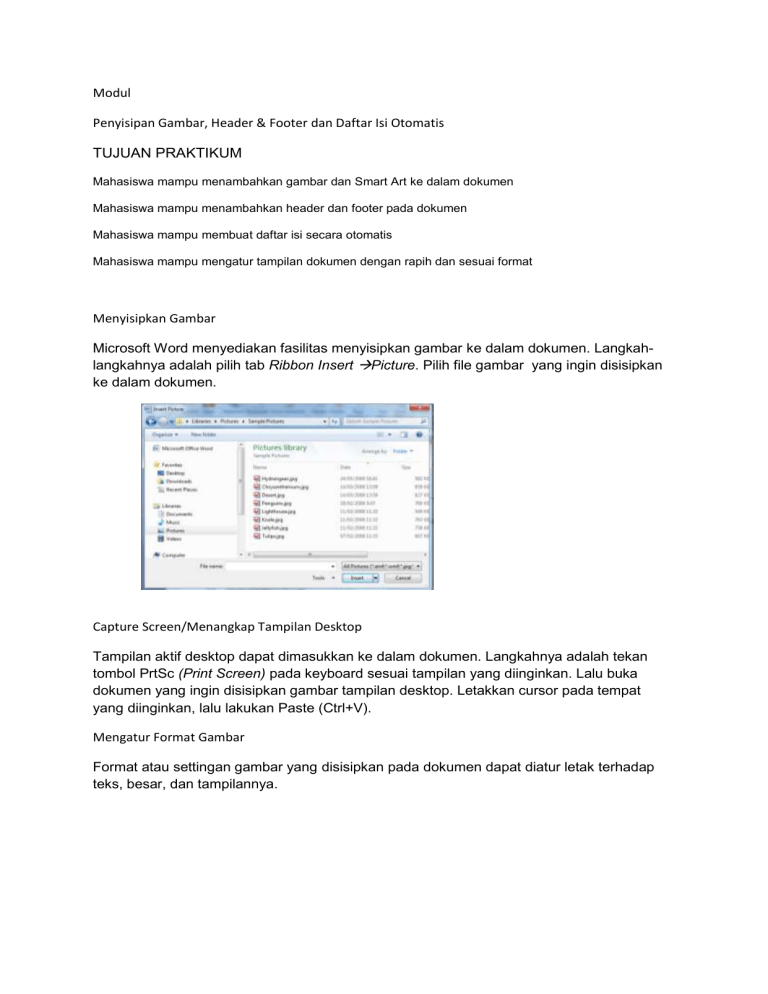
Modul Penyisipan Gambar, Header & Footer dan Daftar Isi Otomatis TUJUAN PRAKTIKUM Mahasiswa mampu menambahkan gambar dan Smart Art ke dalam dokumen Mahasiswa mampu menambahkan header dan footer pada dokumen Mahasiswa mampu membuat daftar isi secara otomatis Mahasiswa mampu mengatur tampilan dokumen dengan rapih dan sesuai format Menyisipkan Gambar Microsoft Word menyediakan fasilitas menyisipkan gambar ke dalam dokumen. Langkahlangkahnya adalah pilih tab Ribbon Insert Picture. Pilih file gambar yang ingin disisipkan ke dalam dokumen. Capture Screen/Menangkap Tampilan Desktop Tampilan aktif desktop dapat dimasukkan ke dalam dokumen. Langkahnya adalah tekan tombol PrtSc (Print Screen) pada keyboard sesuai tampilan yang diinginkan. Lalu buka dokumen yang ingin disisipkan gambar tampilan desktop. Letakkan cursor pada tempat yang diinginkan, lalu lakukan Paste (Ctrl+V). Mengatur Format Gambar Format atau settingan gambar yang disisipkan pada dokumen dapat diatur letak terhadap teks, besar, dan tampilannya. Mengatur Bingkai Gambar Gambar pada dokumen dapat diberikan bingkai dengan langkahlangkah sebagai berikut : Klik gambar yang ingin diberi bingkai Klik tab Format Pilih Picture Border, akan muncul pengaturan warna, ketebalan garis bentuk garis. dan 2.2.1.2Mengatur Posisi Gambar Terhadap Teks (Text Wrapping) Text Wrapping adalah pengaturan posisi gambar terhadap teks pada dokumen. Posisi gambar yang tersedia adalah : In Line with Text : posisi gambar disetarakan dengan teks yang diketik, letak tidak dapat diubah secara bebas Square : posisi gambar dapat diatur bebas, dengan teks mengelilingi gambar Tight : sama seperti Square, namun posisi teks yang mengelilingi gambar mengikuti bentuk gambar dari sisi sebelah kanan dan kiri Behind Text diketik : posisi letak gambar dapat diatur bebas dan berada dibelakang teks yang In Front of Text yang diketik : posisi letak gambar dapat diatur bebas dan berada menutupi teks Top and Bottom : posisi letak gambar dapat diatur bebas dengan memotong teks sehingga berada pada posisi atas dan bawah gambar Through : sama seperti Square, namun posisi teks yang mengelilingi gambar mengikuti bentuk gambar baik atas, bawah, kanan dan kiri gambar 2.2.1.3 Memotong Gambar Gambar yang disisipkan dapat dipotong sesuai keinginan. Caranya adalah dengan menggunakan fasilitas Crop pada Format Picture. 2.2 Menyisipkan Smart Art Smart Art adalah bentuk yang dapat disisipkan pada dokumen berupa diagram daftar, proses, maupun hirarki. Fasilitas Smart Art ini terdapat pada tab Ribbon Insert Smart Art. Dialog yang muncul menyediakan bentuk Smart Art yang disediakan oleh Microsoft Word. Contoh diagram Smart Art : Proses 1 Proses 2 •Langkah pada proses 1 •Langkah pada proses 2 •Langkah 1 pada proses 3 Proses 3 •Langkah 2 pada proses 3 2.3 Membuat Text Art Text art adalah pemberian atribut-atribut tampilan pada tulisan yang biasa digunakan untuk judul cover, tulisan seni dan sebagainya. Untuk membuat text art selain dengan mengubah format huruf (jenis, ukuran, warna, dll) dapat juga menggunakan Word Art pada tab Ribbon Insert. Masukkan teks pada kotak dialog yang muncul. Setelah muncul, teks dapat diatur tampilannya seperti rapat/renggangnya tulisan, bingkai, arah tulisan, warna, bentuk tulisan, efek dan posisi. 2.4 Membuat Rumus Matematika Pada Microsoft Word 2007, terdapat fasilitas untuk menuliskan rumus matematika dengan mudah yaitu dengan fungsi Equation pada tab Ribbon Insert. Ms. Word telah menyediakan format jenis rumus yang ingin digunakan serta lambing-lambang pada matematika. Sehingga yang perlu dilakukan hanya memasukkan angka pada posisi yang telah diberikan. Contoh penulisan rumus menggunakan Equation : 1 2 1 2 𝑥 − 𝑥 + 𝑥𝑦 − 𝑦 ≥ 0 2 3 3