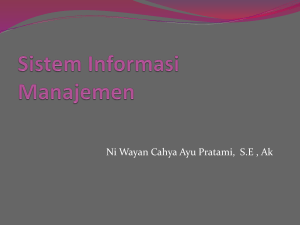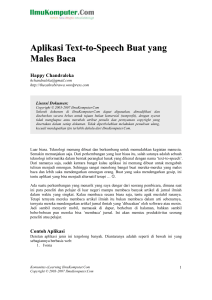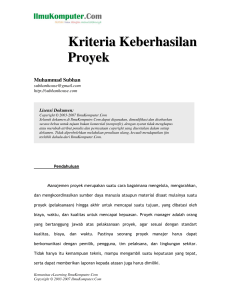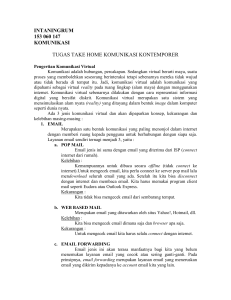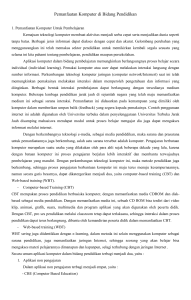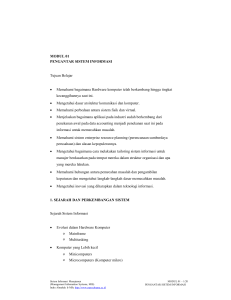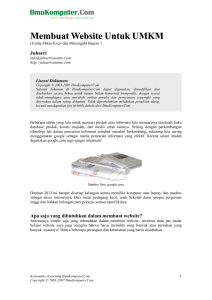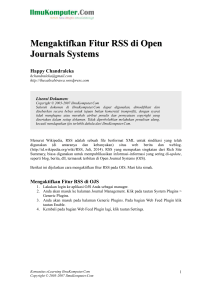Koneksi Jaringan antara Virtual Machine didalam PC Host dengan
advertisement

Koneksi Jaringan antara Virtual Machine didalam PC Host dengan Pc Host itu sendiri Yama Fresdian Dwi Saputro [email protected] http:// from-engineer.blogspot.com Lisensi Dokumen: Copyright © 2003-2007 IlmuKomputer.Com Seluruh dokumen di IlmuKomputer.Com dapat digunakan, dimodifikasi dan disebarkan secara bebas untuk tujuan bukan komersial (nonprofit), dengan syarat tidak menghapus atau merubah atribut penulis dan pernyataan copyright yang disertakan dalam setiap dokumen. Tidak diperbolehkan melakukan penulisan ulang, kecuali mendapatkan ijin terlebih dahulu dari IlmuKomputer.Com. Dalam postingan kali ini akan membahas tentang bagaimana cara mengoneksikan jaringan yang ada didalam Virtual Machine atau dinamakan guest ke PC yang terinstal Virtual Machine tersebut atau di sebut dengan istilah host. Sebelumnya Virtual Machine yang digunakan disini adalah VMware Workstation 9.0, dalam VM ware sendiri terdapat 3 tipe jaringan yang disediakan didalamnya, tipe jaringan tersebut adalah : Use bridged networking : tipe ini komputer virtual tadi seakan-akan menjadi komputer yang nyata dalam jaringan yang nyata. Jadi, apabila komputer asli yang diinstalkan komputer virtual tadi dihubungkan ke sebuah jaringan melalui sebuah Switch atau Hub, maka komputer virtual tadi juga akan mendapat koneksi ke jaringan tersebut dan seakan-akan komputer itu adalah komputer nyata yang langsung terkoneksi ke jaringan itu. Selain itu apabila Anda menggunakan tipeUse bridge network, apabila terdapat 2 atau lebih komputer virtual yang semuanya disetting dengan tipe Use bridge network dan semua komputer itu sedang aktif dan diberikan IP Address yang 1 kelas, maka komputer-komputer itu akan bisa terhubung secara langsung layaknya terhubung menggunakan Hub atau Switch. Komunitas eLearning IlmuKomputer.Com Copyright © 2003-2007 IlmuKomputer.Com 1 Use network address translation (NAT) : jika memilih tipe ini maka otomatis sistem operasi yang diinstalkan didalam virtual machine akan terhubung dengan internet jika PC sebenarnya juga terhubung dengan internet. Use host-only network : jika kita memilih tipe ini brarti komputer vrtual bisa saling berhubungan dengan komputer asli jika sebelumnya di setting IP address dengan kelas yang sama. Do not-only networking : untuk pilihan ini berarti virtual mesin tidak menggunakan tipe network. Selain hal diatas yaitu tipe jaringan, Virtual machine atau VMware sendiri telah menyediakan 2 buah Virtual Network Adapter yang terpasang ketika kita menginstall aplikasi VMware ini. Virtual Network Adapter tersebut adalah VMnet 1 dan , masing-masing VMnet tersebut memiliki fungsinya sendiri. VMnet 1 memiliki fungsi ketika kita hanya ingin mengaktifkan tipe jaringan “Host-only-Host” sedangkan Vmnet 8 berfungsi ketika kita mengunakan atau mengaktifkan tipe jaringan menjadi “NAT”. lihat gambar tampilan Virtual Network interfaces seperti yang ada di bawah ini : Kemudian sistem operasi yang digunakan didalam Virtual Machine nya sendiri adalah salah satu varian distro linux yaitu Debian Lenny atau Debian versi 5.0 yang telah disinggung dalam postingan sebelumnya. Untuk pembahasan langkah penyettingan tipe jaringan agar dapat terkoneksi dengan jaringan lain yang telah diuraikan diatas adalah sebagai berikut : Komunitas eLearning IlmuKomputer.Com Copyright © 2003-2007 IlmuKomputer.Com 2 A. Settingan pertama terjadi pada saat pembuatan mesin virtual yang akan diinstall sistem operasi. Lihat gambar dibawah ini : Pada gambar di atas adalah tampilan pada saat pemilihan tipe jaringan yang terjadi ketika kita membuat mesin virtual yang akan di install sisitem operasi. Untuk langkah ini kita di suguhkan beberapa opsi atau pilihan, pilihan tersebut adalah : a. Use bridged networking : tipe ini komputer virtual tadi seakan-akan menjadi komputer yang nyata dalam jaringan yang nyata. Jadi, apabila komputer asli yang diinstalkan komputer virtual tadi dihubungkan ke sebuah jaringan melalui sebuah Switch atau Hub, maka komputer virtual tadi juga akan mendapat koneksi ke jaringan tersebut dan seakan-akan komputer itu adalah komputer nyata yang langsung terkoneksi ke jaringan itu. Selain itu apabila Anda menggunakan tipeUse bridge network, apabila terdapat 2 atau lebih komputer virtual yang semuanya disetting dengan tipe Use bridge network dan semua komputer itu sedang aktif dan diberikan IP Address yang 1 kelas, maka komputer-komputer itu akan bisa terhubung secara langsung layaknya terhubung menggunakan Hub atau Switch. Komunitas eLearning IlmuKomputer.Com Copyright © 2003-2007 IlmuKomputer.Com 3 b. Use network address translation (NAT) : jika memilih tipe ini maka otomatis sistem operasi yang diinstalkan didalam virtual machine akan terhubung dengan internet jika PC sebenarnya juga terhubung dengan internet. c. Use host-only network : jika kita memilih tipe ini brarti komputer vrtual bisa saling berhubungan dengan komputer asli jika sebelumnya di setting IP address dengan kelas yang sama. d. Do not-only networking : untuk pilihan ini berarti virtual mesin tidak menggunakan tipe network. Setelah mengetahui arti atau fungsi dari masing-masing pilihan yang di suguhkan dalam jendela tipe jaringan tersebut, sekarang giliran kita untuk menentukan apakah mesin virtual akan dibuat agar dapat di hubungkan internet menggunakan tipe NAT atau hanya ingin dapat terhubung antara Guest dan Host sendiri dengan memilih tipe Host-only Host. Jika kita memilih ke tipe NAT pada saat langkah ini maka, ketika mesin jadi dan telah terisntall sistem operasi didalamnya akan langsung bisa terhubung ke jaringan host serta dapat terhubung ke jaringan internet dengan catatan PC asli atau Host sudah memiliki koneksi atau terhubung ke jaringan internet sebelumnya. Jadi kita tidak perlu lagi menyetting alamat IP baik yang ada di kartu jaringan virtual (Vmnet 8 NAT) yang ada di PC host maupun yang ada di mesin virtual itu sendiri. Untuk settingan IP addressnya sendiri baik disisi PC host maupun PC guest tidak perlu dilakukan karena sudah diatur dari mesin virtualnya itu sendiri. Untuk IP address PC host, menggunakan default IP 192.168.40.1 sedangkan untuk PC guest menggunakan DHCP IP yang telah di setting secara otomatis oleh VMware atau virtual machinenya itu sendiri. Untuk melihat IP dari masing - masing network adapter baik yang host maupun yang guest adalah sebagai berikut : Melihat IP address Virtual network adapter di PC host : Komunitas eLearning IlmuKomputer.Com Copyright © 2003-2007 IlmuKomputer.Com 4 Masuk ke ne control panel ->> pilih network and internet ->> lalu pilih network and sharing center ->> pilih change adapter settings->> kemudian klik kanan Vmnet 8 karena kita akan menggunakan tipe jaringan NAT ->> pilih status->> setelah masuk ke jendela Network adapter Vmnet 8 pilih detail untuk melihat berapa alamat IP address PC host. lihat gambar dibawah ini : Komunitas eLearning IlmuKomputer.Com Copyright © 2003-2007 IlmuKomputer.Com 5 Untuk melihat IP address yang ada pada sistem operasi yang terdapat di dalam mesin virtual. Sehubungan disini menggunakan Debian jadi untuk melihat IP addressnya menggunakan CLI (Command line Interfaces), caranya yaitu tekan tombol kombinasi keyboard Alt + F2->> kemudian akan muncul jendela Run Application->> ketikkan “gnome-terminal”->> setelah itu akan tampil jendela CLI, dalam jendela CLI tersebut kita masih login menjadi user biasa maka kita harus login ke root atau super user agar dapat melihat IP address PC guest yang ada di dalam mesin virtual->>kettikan su->>isikan password root->>setelah masuk ke root atau super user ketikan ifconfig untuk melihat alamat interface nya atau IP addressnya. Lihat gambar berikut : Lihat gambar hasil ping dan koneksi ketika mesin virtual di setting menggunakan tipe jaringan NAT : Komunitas eLearning IlmuKomputer.Com Copyright © 2003-2007 IlmuKomputer.Com 6 Hasil ping dari host ke guest Hasil ping dari guest ke host Masing-masing gambar di atas menunjukan ”Reply….” Hal tersebut menandakan bahwa keduanya sudah ada koneksi dan bisa saling share folder. Namun untuk share folder atau share sumber daya lainnya antara sistem operasi berbasis Linux dan Windows memerlukan sebuah antar muka lain yang harus diinstallkan ke sistem operasi yang berbasis linux sendiri. Antarmuka tersebut adalah “Samba server”. Samba server sendiri berfungsi sebagai antar muka sistem operasi linux dengan windows agar dapat melakukan share folder maupun berbagi sumber daya yang lainnya, seperti share printer. Selanjutnya ini adalah hasil koneksi sistem operasi yang ada didalam mesin virtual ke internet : Komunitas eLearning IlmuKomputer.Com Copyright © 2003-2007 IlmuKomputer.Com 7 Penjelasan di atas merupakan langkah setting tipe jaringan ketika ada di proses pembuatan mesin virtual yang akan di beri installan sistem operasi. Selanjutnya akan di ulas tentang bagaimana jika proses penyettingan tipe jaringan ketika mesin virtual telah jadi dan sudah ada sistem operasi didalamnya. Berikut langkah atau cara-caranya : B. Langkah settingan tipe jaringan kedua yaitu ketika mesin virtual sudah jadi dan sudah terdapat sistem operasi didalamnya. 1. Masuk ke aplikasi VMware workstation 9.0 ->> klik sitem operasi yang sudah kita install sebelumnya. Lihat gambar : 2. Dalam jendela VMware tersebut terdapat menu bar antara lain yaitu : File Komunitas eLearning IlmuKomputer.Com Copyright © 2003-2007 IlmuKomputer.Com 8 Edit View VM Tabs Help Kita pilih VM ->> kemudian pilih opsi settings atau dapat juga dilakukan dengan menekan tombol kombinasi keyboard “Ctrl + D”. Lihat gambar : 3. Selanjutnya akan tertampil jendela settings mesin virtual, kita pilih network adapter. Lihat gambar : Dalam jendela ini kita di suguhkan beberapa pilhan yaitu tipe : Bridged NAT Komunitas eLearning IlmuKomputer.Com Copyright © 2003-2007 IlmuKomputer.Com 9 Host only Host Custom Untuk settingan tipe jaringan Bridged, NAT, dan Host only Host sudah di jelaskan sebelumya. Sedangkan untuk pilihan Custom sendiri adalah pilihan untuk memilih Virtual Network Adapter secara spesifik lagi. Dalam jendela ini kita memilih opsi NAT agar jaringan mesin virtual dapat terhubung ke internet jika ada koneksi dan ke PC host. kemudian pilih OK untuk menerapkan settingan tersebut. Berikut gambar hasil test koneksi antar PC host dengan PC guest : Hasil ping dari host ke guest Hasil ping dari guest ke host Masing-masing gambar di atas menunjukan ”Reply….” Hal tersebut menandakan bahwa keduanya sudah ada koneksi dan bisa saling share folder. Namun untuk share folder atau share sumber daya lainnya antara sistem operasi Komunitas eLearning IlmuKomputer.Com Copyright © 2003-2007 IlmuKomputer.Com 10 berbasis Linux dan Windows memerlukan sebuah antar muka lain yang harus diinstallkan ke sistem operasi yang berbasis linux sendiri. Antarmuka tersebut adalah “Samba server”. Samba server sendiri berfungsi sebagai antar muka sistem operasi linux dengan windows agar dapat melakukan share folder maupun berbagi sumber daya yang lainnya, seperti share printer. Selanjutnya ini adalah hasil koneksi sistem operasi yang ada didalam mesin virtual ke internet : Selamat mencoba…… Biografi Penulis Nama Penulis : Yama Fresdian Dwi Saputro lahir 11 September 1993. Sedang menyelesaikan studi di POLITEKNIK NEGERI SEMARANG Jurusan Elektro Progdi D4 Telekomunikasi. Komunitas eLearning IlmuKomputer.Com Copyright © 2003-2007 IlmuKomputer.Com 11